Синтаксис на Robocopy. Архивиране на данни с помощта на помощната програма Robocopy. Опции за копиране на Robocopy
IN Windows сървър 2008 R2 Microsoft значително усъвършенства и подобри системата за архивиране (както блокова, така и файлова). Появиха се следните функции:
- Подобрена поддръжка за архивиране на ниво файл:Сегаможете да изберете конкретни папки и файлове, които трябва да бъдат включени/изключени от архивирането.
- Подобрена поддръжка за мрежово архивиране: Вече е възможно да архивирате на NAS устройства от текуща услугаДостъп до файл Samba (архивирането на ниво файл не се поддържа напълно). Постепенното копиране също се поддържа, но само ако услугата VVS работи на получателя.
Въпреки това, поради наличието на редица ограничения във вградената процедура за архивиране в Windows Server 2008 R2 Microsoft, можете да използвате помощни програми на трети страни, специални програми за архивиране или помощна програма робокопие.
Архивиранеизползвайки robocopy
Robocopy означава „стабилно копиране на файлове“ и е помощна програма команден редза прилагане на репликация на директория, тази помощна програмаподобно на Unix командата xcopy. Основното предимство на командата е, че ще ви позволи да копирате/преместите само онези файлове, които са променени, което ви позволява да приложите функцията за инкрементално архивиране.
Можете да видите синтаксиса на командата robocopy, като отворите командния ред и напишете:
робокопие /?
Например, да кажем, че искаме да копираме всички нови снимки на NAS. В нашия пример трябва да посочим папката източник, папката местоназначение и опциите на командата:
robocopy "E:\Documents" "\\NAS\BACKUP\Documents" /MIR
Параметрите “/MIR” означават, че трябва да извършите огледално копиране, т.е. ако изтрия снимка в оригиналната директория, тя ще бъде изтрита и в моето архивиране.
Друга удобна функция на robocopy е възможността за отложено копиране, т.е. ако папката източник или местоназначение не е налична, копието ще се извърши по-късно. По подразбиране времето за изчакване е 30 секунди, след което ще има още 1 000 000 опита за копиране на файловете, ако искаме например да повторим копирането след 15 секунди и да го повторим само 5 пъти, можем да използваме тази команда:
robocopy "E:\Documents" "\\NAS\BACKUP\Documents" /MIR /R:5 /W:15Още повече вариант:
robocopy "E:\Documents" "\\NAS\BACKUP\Documents" /Z /MIR /R:5 /W:15 /V /TS /FP /NP /LOG+:"C:\NASSync.log"
Дадените параметри на robocopy показват, че е необходимо да се направи подробен изход на резултатите от изпълнението (/V), да се изведе клеймо за време (/TS), пълният път (/FP), да не се показва лентата за напредъка (/NP) и изведете резултатите в лог файл ( /LOG+). За NAS, които не поддържат файл NTFS система, трябва да посочите параметъра /FFT.
Резервно планиране
За да извършвате редовно архивиране, можете да използвате Планировчик на Windows — ЗадачаПланировчик. Стартирайте планировчика, създайте нова задача СъздавайтеОсновенЗадача, в майсторапосочете името на задачата (например архивиране) и щракнете Следваща. На екрана Тригер, посочете колко често трябва да извършвате архивиране. В раздела Действиепоказваме, че искаме да стартираме програмата, щракнете върху Напред. След това посочваме името на програмата, можете просто да въведете робокопие, или посочете пълния път до програмата C:\Windows\System32\робокопие.екз. В прозореца с параметри ( Добаветеаргументи (по избор)) трябва да посочим аргументите на командата robocopy.
Кликнете Следващаи Завършете.
За да проверим правилната работа на задачата, нека отидем в планировчика и да намерим нашата задача в него, щракнете с десния бутонщракнете върху него и изберете Бягай. След като задачата е изпълнена, нейният статус може да бъде намерен в последноБягайРезултат.
Примери за използване на robocopy
Нека да разгледаме различни сценарии и опции за използване на robocopy.
1. Копирайте файлове, модифицирани през последните 5 дни (с изключение на днес).
robocopy "E:\Documents" "\\NAS\BACKUP\Documents" /maxage:5 /minage:1
2. Преместете всички файлове:
robocopy "E:\Documents" "\\NAS\BACKUP\Documents" /преместване /e3. Копирайте файлове с изключение на скритите (/xa:h):
robocopy "E:\Documents" "\\NAS\BACKUP\Documents" /e /xa:h
или освен само за четене (/ia:rs):
robocopy "E:\Documents" "\\NAS\BACKUP\Documents" /ia:rs
Когато копирате, можете също да промените атрибутите на файла, като използвате опцията A+ (добавяне на атрибут) или A- (премахване на атрибут). Копирайте всички файлове и им дайте атрибут само за четене:
robocopy "E:\Documents" "\\NAS\BACKUP\Documents" /e /A+:r
4. Копирайте всички файлове, като използвате шаблона (разширение), празни папкине копирай:
robocopy "E:\Documents" "\\NAS\BACKUP\Documents" *.doc *.ppt /s
5. Копирайте всички файлове с размер от 1000 до 60 000 байта:
robocopy "E:\Documents" "\\NAS\BACKUP\Documents" /e /max:60000 /min:1000
6. Изключете папката AppData (/XD AppData) от копиране:
Robocopy "C:\Users\Administrator" "\\NAS\BACKUP\Administrator" /MIR /XA:SH /XD AppData /XJD
7. Създайте 32 нишки (/MT:32), копиращи файлове:
Robocopy "C:\Users\Administrator" \\NAS\BACKUP\Administrator /MIR /XA:SH /XD AppData /XJD /R:5 /W:15 /MT:32
В примера използваме опцията /MT[:n], където n е число от 1 до 128, което указва броя на нишките. По подразбиране, ако /MT не е зададен, се използват 8 нишки.
Robocopy (надеждно копиране на файлове) е помощна програма за команден ред, която се доставя с Windows Vistaи по-нови версии на Windows. В старите Windows версиибеше част от Windows Resource Kit Tools. За разлика от обикновената команда за копиране, Robocopy е проектирана да направи копирането и дублирането по-надеждни. С поддръжка за разделителни способности, атрибути, потребителска информация, времеви отпечатъци на копирани обекти.
Синтаксис на Robocopy:
дестинация източник на robocopy- източник - директорията, от която ще копираме. Може да е мрежов път.
- дестинация - директория, в която копираме. Локален или мрежов път.
- - файлове, които трябва да бъдат копирани. Могат да се използват заместващи знаци (* или?). Ако параметърът не е указан, *.* се използва по подразбиране
Примери за използване на командата Robocopy
robocopy c:\src c:\dst *.txtТози пример ще копира всички .txt файлове от директорията c:\src в директорията c:\dst.
Robocopy c:\src c:\dst /e
Копирайте всички файлове, включително празните.
Robocopy c:\src c:\dst /MIR
Ще направи огледало. Използвайте с повишено внимание като от c:\dst всички файлове, които не са в c:\src ще бъдат изтрити
Robocopy robocopy \\computer\src c:\dst
Източникът на файловете е на друг компютър в мрежата.
Описание на всички опции и параметри
Опции за копиране на Robocopy
|
Описание |
|
| /s | Копиране на поддиректории. Празните директории се пропускат. |
| /e | Копирайте поддиректории, включително празни. |
| /лев: |
Копирайте само горните Ннива на дървото на директориите. |
| /z | Копирайте файлове в режим на рестартиране. |
| /б | Копирайте файлове в режим на архивиране. |
| /zb | Използва се режим на рестартиране. Ако достъпът е отказан, тогава се използва резервен режим. |
| /efsraw |
Копирайте криптирани файлове в режим EFS RAW. |
| /копие: |
Посочете кои свойства на файла ще бъдат копирани. Правилните опции за тази опция са:
Стойността по подразбиране е DAT (данни, атрибути и времеви печати). |
| /dcopy:T | Копиране на времеви клейма на директория. |
| /сек | Копирайте файлове със сигурност (еквивалентно на /copy:DAT). |
| /copyall | Копирайте цялата информация за файла (еквивалентно на /copy:DATSOU). |
| /nocopy | Не копирайте информация във файлове (полезно с опцията /purge). |
| /secfix | Поправете защитата на всички файлове, дори пропуснатите. |
| /timfix | Записвайте времето на всички файлове, дори пропуснатите. |
| /прочистване | Изтрийте файлове в целевата папка, които вече не са в папката източник. |
| /мир | Дублирайте дървото на директориите (еквивалентно на две /e опции плюс /purge). |
| /mov | Преместване на файлове. Тези. след копиране, оригиналните ще бъдат изтрити. |
| /преместване | Преместване на файлове и директории. Източниците ще бъдат изтрити. |
| /a+: | Добавете атрибути към копираните файлове. Добавя посочените атрибути към копираните файлове. |
| /a-: | Премахване на атрибути от копирани файлове. |
| /създай | Създайте дърво на директории и файлове с нулев размер. |
| /мазнина | Създавайте файлове с имена във формат 8.3 като във FAT. |
| /256 | Деактивирайте поддръжката за много дълги пътеки (по-големи от 256 знака). |
| /мон: |
Наблюдава папката източник и ако открие повече от Нпромени, той ще започне да копира променените файлове. Прочетете повече тук: планировчик в Robocopy. |
| /мот: |
Наблюдава изходната папка, търсейки промени всяка Мминути и започва да копира, ако има промени. Прочетете повече тук: планировчик в Robocopy. |
| /rh:hhmm-hhmm | Указва часа, в който планираното копиране ще започне. Прочетете повече тук: планировчик в Robocopy. |
| /pf | Проверява времето за изпълнение на базата на файл (не на пропуск). |
| /ipg:n | Указва интервала между пакетите за освобождаване на честотна лента на бавни линии. |
| /сл | Копирайте символни връзки вместо действителния файл. |
Опции за избор на файл
| /a | Копирайте само тези файлове, които имат атрибут архив. |
| /м | Копирайте само онези файлове, които имат атрибут за архивиране, и след това нулирайте този атрибут. |
| /ia: | Копирайте само тези файлове, които имат посочените атрибути. |
| /xa: | Не копирайте файлове, които имат посочените атрибути. |
| /xf |
Не копирайте файлове, чието име или път е подобен на посочения. Можете да използвате "*" и "?" в името на файла. |
| /xd |
Не копирайте директории, чието име или път е подобен на дадения. Можете да използвате "*" и "?" в името на директорията. |
| /xct | Не копирайте променени файлове. |
| /xn | Не копирайте нови файлове. |
| /xo | Не копирайте стари файлове. |
| /xx | Не копирайте файлове и папки, които вече са в целевата папка. |
| /xl | Изключва "самотни" файлове и директории. |
| /е | Включва същите файлове. |
| /то | Включва "променени" файлове. |
| /макс.: |
Не копирайте файлове, по-големи от Нбайт. |
| /мин: |
Не копирайте файлове, чийто размер е по-малък от Нбайт. |
| /maxage: |
Не копирайте файлове, които са по-стари Ндни. |
| /minage: |
Минимална възраст на файла Ндни. |
| /макслад: |
Не копирайте файлове, които не са използвани от датата Н. |
| /minlad: |
Копирайте файлове, които са били използвани преди определена дата. Ако Нпо-малко от 1900, тогава това са дни. В противен случай това е годината във формат ГГГГММДД. |
| /xj | Не копирайте точките на свързване. По подразбиране те се копират. |
| /fft | Приема времената на FAT файла (с точност до две секунди). |
| /dst | Компенсира часовите разлики от един час лятно време. |
| /xjd | Не копирайте точки на свързване за директории. |
| /xjf | Не копирайте точки на свързване за файлове. |
Опции за повторение
Опции за дневник
| /л | Той ще покаже списък с файлове, които са избрани за обработка, но действителното копиране, изтриване и т.н. няма да бъдат изпълнени. |
| /x | Разказва всичко допълнителни файлове, а не само тези, които са избрани. |
| /v | Режим на чат. Ще покаже и липсващи файлове. |
| /ts |
Показва клеймото за време на файла. |
| /fp | Показване на пълните пътища до файловете. |
| /байтове | Показване на размера на файла в байтове. |
| /ns | Указва, че размерите на файловете не се регистрират. |
| /nc | Указва, че файловите класове не трябва да се регистрират. |
| /nfl | Имената на файловете няма да бъдат регистрирани. |
| /ndl | Имената на директориите няма да бъдат регистрирани. |
| /np | Напредъкът на копирането няма да бъде показан. Тези. брой файлове и директории. |
| /ета | Показва очакваното време на пристигане на копираните файлове. |
| /дневник: |
Влезте във файл. Ако такъв лог файл вече съществува, той ще бъде презаписан. |
| /log+: |
Влезте във файл. Ако такъв лог файл вече съществува, данните ще бъдат добавени към него. |
| /уникод | Показване на състоянието в Unicode. |
| /unilog: |
Влезте във файл във формат Unicode. Ако такъв лог файл вече съществува, той ще бъде презаписан. |
| /unilog+: |
Влезте във файл във формат Unicode. Ако такъв лог файл вече съществува, данните ще бъдат добавени към него. |
| /тениска | Влезте както във файл, така и в конзолата. |
| /njh | Показва, че няма длъжност. |
| /njs | Показва, че няма налично резюме на работата. |
Всеки администратор на Wintel е запознат с помощната програма Robocopy. От времето на Windows NT4 той е включен в Resource Kit, а от Windows Vista е част от операционната система.
Защо е необходимо Robocopy? За копиране на файлове. Много файлове. Използваме го главно за мигриране или архивиране на файлов сървър.
Има много интересни опции за мигриране на файлови сървъри, например с помощта на DFS-R. Но няма нищо по-просто и по-надеждно от стартирането
Robocopy \\SERV\D$ F:\ /e /copyall /zb /mt:8 /r:1 /W:5 /V /TS /FP /ETA /TEE /LOG:c:\temp\robocopy.txt
И накрая, можете да затворите потребителския достъп до ресурса и да създадете инкрементално копие, като добавите ключа /MIR.
Но дали Robocopy е толкова добър?? Достатъчно добра ли е, за да й се доверите да мигрира най-важните ви файлове?
Един хубав съботен следобед мигрирах файлов сървър. Нямаше служители на работа. Първото копие беше направено вчера, остана само да се направи инкремент и да се актуализират връзките в DFS.
Стартирах Robocopy, погледнах дневника и за по-сигурно, преди да превключа, реших да погледна колко файла и папки има в споделянето на изходния и целевия файл. Числата не съвпаднаха. Изведнъж.
Но защо? За първи път виждам такъв резултат. Направих ли нещо лошо? Някой от служителите променял ли е файловете, докато тече поетапното копиране? Неуспешен ли е ключът /MIR? Липсват ли някои файлове? празно? С отказан достъп? Повредено?
Добре, нека го изключим достъп до мрежатаи копирайте файловете отново. Не се събира! Нека опитаме без /MIR. Същият резултат.
Бях на загуба. В продължение на петнадесет години се доверявах на Robocopy на 100%, а днес за първи път се провали. Някои файлове просто не са в дестинацията! Просто е невъзможно да се повярва.
Нека броим файловете по различен начин. Изтеглете помощната програма FileList и избройте файловете в папките източник и местоназначение. Но тук броят на файловете съвпадна. чудесно
Ами ако не е Robocopy? Ами ако Windows Explorerмисли погрешно? Може би Windows Server 2008 R2 има лош Explorer, но Windows Server 2012 R2 има добър? Отворих свойствата на локалната и целевата папка в източника Windows сървърСървър 2008 R2. Броят на файловете не съвпада. Да се надяваме, че всичко е поправено в Windows Server 2012 R2. Отваряме свойствата на папките на новия сървър... И...

Не само броят на файловете в изходната и целевата папки не съвпада. Броят на файловете се различава от тези, заснети на Windows Server 2008 R2. Черна улична магия.
И в този момент (най-накрая) ме споходи прозрение. Не става въпрос за Robocopy и не е за Версии на Explorer. Explorer просто не може (!) да брои и не брои файлове и папки с имена, по-дълги от 260 знака.
На оригиналния сървър файловете бяха разположени по пътя „F:\Office1“. На новия - “U:\SharedFiles\Office1”.
Само поради подпапката „SharedFiles“ някои имена на файлове и папки станаха по-дълги от 255 знака. За Robocopy не беше трудно да ги копира. FileList ги преброи лесно. И само Explorer пропусна такива файлове при броенето.
Като направи subst N: U:\SharedFiles и преброи броя на файловете във F:\Office1 на изходния сървър и N:\Office1 на целевия сървър, броят на файловете съвпадна.
Robocopy може да се вярва.
UPD: Както правилно е коригирано в коментарите, все още не е 255, но
За създаване на точни дубликати на всички необходими файловев папка потребителски профил(C:\Потребители\Вашето име) чрез многопоточно копиране.
Защо да използвате Robocopy?
Ако сте съзнателен потребител, вероятно вече редовно създавате изображение твърд диски архивирайте вашите данни с помощта на инструмента за архивиране и възстановяване на Windows 7, но няма да навреди да създадете друг резервно копие- за всеки случай. Това може да стане и ръчно чрез плъзгане необходими файловекъм външни твърд диск, но ако има твърде много от тях, процесът може да отнеме повече време.
Помощната програма Robocopy ви позволява да използвате над осемдесет превключвателя на командния ред, за да създадете ефективен скрипт за архивиране. За да ви улесня, ще ви обясня как да използвате възможностите на помощната програма, за да създадете огледално копие на всички файлове в папката на вашия профил (C:\Users\Your name).
Изграждане на екип
Като пример ще създам команда за копиране на съдържанието на моя персонализирана папка"C:\Users\Greg Shultz" в папката "TheBackup" на външния твърд диск, монтиран под буквата "G" (вие, разбира се, заменяте имената и адресите с вашите собствени). Командата ще започне така:
Robocopy „C:\Users\Greg Shultz“ „G:\TheBackup“
Искам да копирам всички папки, дори празните, защото може да са полезни за бъдещи файлове. В същото време искам да изключа от копиране файлове, които вече съм изтрил. Можете да използвате ключовете /S и /PURGE за това, но аз предпочитам да използвам един ключ за изпълнение на двете задачи - /MIR. Сега командата изглежда така:
Robocopy „C:\Users\Greg Shultz“ „G:\TheBackup“ /MIR
В папката "C:\Users\Greg Shultz" има няколко скрити системни файла и папки, които нямам намерение да копирам - например "NTUSER.DAT" и "AppData". Освен това папката на профила съдържа няколко точки за свързване, които се свързват с нея системни папки- например „Бисквитки“ и „Изпрати до“.
За да изключите скрити файлове от копиране системни файлове, използвам ключа /XA:SH и за да не копирам папката “AppData” с цялото съдържание - ключа /XD. И накрая, ключът /XJD ви позволява да изключите всички точки на свързване. В резултат на това командата сега изглежда така:
Robocopy „C:\Users\Greg Shultz“ „G:\TheBackup“ /MIR /XA:SH /XD AppData /XJD
Един от най полезни функции Robocopy е свързано с това как помощната програма обработва отворени файлове. Когато бъде открит такъв файл, програмата спира копирането и изчаква да се затвори. На всеки 30 секунди Robocopy се опитва да възобнови копирането. По подразбиране има милион опита (не се шегувам!), но в този случай копирането изобщо не е предназначено да завърши, така че е по-добре да намалите броя на опитите.
За да направите това, използвайте ключа /R и можете да промените интервала между опитите с помощта на ключа /W. Ще намаля броя на опитите до пет, а интервала между тях до 15 секунди. След това Robocopy може да възобнови копирането след известно време. Сега командата изглежда така:
Robocopy „C:\Users\Greg Shultz“ „G:\TheBackup“ /MIR /XA:SH /XD AppData /XJD /R:5 /W:15
Сега можете да добавите превключвателя за многонишково копиране /MT[:n] към командата, където n е броят на нишките от 1 до 128. Не е нужно да указвате стойността на n, а просто използвайте /MT превключвател. В този случай ще бъдат използвани осем нишки. Предпочитам 32 нишки. Обърнете внимание, че многопоточното копиране не е съвместимо с ключовете /IPG и /EFSRAW. И така, новата команда:
Robocopy “C:\Users\Greg Shultz” “G:\TheBackup” /MIR /XA:SH /XD AppData /XJD /R:5 /W:15 /MT:32
Както всички помощни програми на командния ред, Robocopy постоянно информира потребителя за състоянието на операцията, но е много по-удобно да запазите тези данни под формата на отчет. За да получа пълната картина, ще използвам ключа /V, но прогресът на всяко копие е отделен файлНямам нужда от тях, така че ще добавя ключа /NP към командата. Файлът с отчета се създава с помощта на превключвателя /LOG и се презаписва при всяко стартиране на помощната програма. Крайната команда изглежда така:
Robocopy “C:\Users\Greg Shultz” “G:\TheBackup” /MIR /XA:SH /XD AppData /XJD /R:5 /W:15 /MT:32 /V /NP /LOG:Backup.log
Създаване и използване на скрипт
След като вече знаете как да използвате превключватели, съставете командата, от която се нуждаете, в Notepad и запазете файла като „RobocopyBackup.cmd“. За да гарантирам, че отворените скриптове и файлове с отчети не пречат на копирането, създадох папка „C:\BackupTool“ в главната директория и ги записах там.
Файлът с отчета ще бъде записан в същата директория след всяко стартиране на помощната програма. Въпреки че е просто текстов файл, може да се окаже твърде обемно за Notepad, така че трябва да го отворите в някой друг текстообработваща програма- например в Wordpad.
Сега, когато трябва да създадете допълнителен архив, просто стартирайте файла "RobocopyBackup.cmd" щракнете двукратнои след завършване на операцията прегледайте файла с отчета „Backup.log“. С помощта на
Добър ден Уважаеми читатели и гости, голям IT блог сайт, който класира Yandex.Radar 2500 място, сред всички руски сайтове. Последния път разрешихме проблема с неуспешната заявка на устройството. Днес не искам да разглеждам нови грешки, но ще споделя моя опит с помощта на помощната програма Robocopy, ще дам примери за използване, ще говоря за параметрите на помощната програма и ще покажа как да използвам Robocopy GUI(GUI). Всеки системен администратор трябва да използва тази програма или поне да я познава. относно съществуването му, аз лично го имам на почетно място в комплекта на моя системен инженер.
Какво е robocopy (стабилна помощна програма за копиране на файлове)
Помощна програма Robocopy(Rubust File Copy Utility) е специализиран инструмент, чиито задачи включват фина настройкапроцесът на копиране, синхронизиране, изтриване и прехвърляне на файлове и папки между компютърни устройства, компютри, мрежови споделяния и гори, като същевременно се поддържат атрибути, права за разрешения и много повече.
Robocopy, благодарение на своите алгоритми и многопоточност, ви позволява да копирате или синхронизирате един файлов ресурс с друг десетки пъти по-бързо от обикновеното копиране с помощта на Windows Explorer.
Този инструмент се използва много често в задачи системен администратор, прехвърляне на мрежови споделяния и файлови ресурси и в сценарии за синхронизиране на данни.
Ако се обърнете към Wikipedia (https://ru.wikipedia.org/wiki/Robocopy), там ще откриете, че е създаден като инструмент за репликация и е част от толкова добре познат набор от инструменти като Windows Resource Kit .
Версии на помощната програма Robocopy
Първата версия на robocopy се появява през 1997 г. като част от инструментите на Windows Resource Kit. В момента най-новата версия е 10.0.17763.1, включена в Windows 10 1809, коригирах знака на Wikipedia (https://en.wikipedia.org/wiki/Robocopy)

Къде се намира Robocopy в системата?
Основен изпълним файл Robocopy.exe се намира в C:\Windows\System32. Помощната програма е много компактна и тежи само 132 килобайта, но това не намалява нейната мощност и функционалност.

Къде да изтеглите помощната програма Windows Robocopy
Изтеглете RoboCopy GUI Utility ver. 3.1 е достъпен от официалния уебсайт https://docs.microsoft.com/en-us/previous-versions/technet-magazine/cc160891(v=msdn.10) или от моята връзка от облачната поща

След като изтеглите RoboCopy GUI Utility ver. 3.1, трябва да го инсталираме. Стартирайте изпълнимия файл. Съгласни сме с лицензионното споразумение.

Помощната програма ще ви подкани да посочите директорията, където ще бъдат извлечени файловете.

Съгласни сме с извличането.

В резултат на това ще получите тази файлова структура. Стартирайте setup.exe.

Ще имате тривиален съветник за инсталиране на GUI интерфейса за Robocopy. Щракнете върху следващия.

Приемаме лицензионно споразумение"поздравявам"

Посочете дали помощната програма ще бъде инсталирана само за вас или за всички.


Инсталирането на GUI за Robocopy е завършено.

Пряк път на Microsoft Robocopy GUI ще се появи на вашия работен плот. Нека го стартираме и да видим какво представлява тази помощна програма.

Преглед на RoboCopy GUI Utility ver. 3.1
Нека бързо да ви покажа какво е това тази програма. Самият GUI е много прост, както трябва да бъде. В първия раздел ще видите две действия:
- Първо, трябва да използвате „Път на източника, за да изберете какво ще копираме“
- Второто действие е в „Target Path“, където задаваме къде ще прехвърлим данните; ако желаете, можете да монтирате мрежово устройство, чрез елемента "Map Drive"
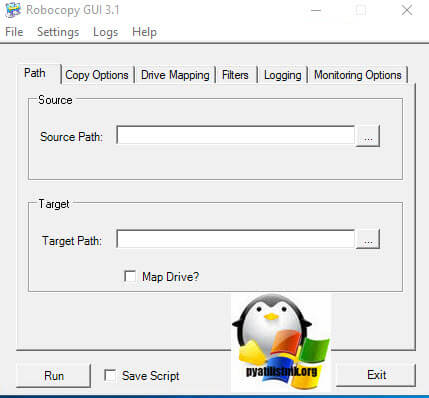
В раздела „Опции за копиране“ ще видите вече познатите параметри за използване на Robocopy, има ключовете /SEC за прехвърляне на права и командата /MOVE, която използвахме за изрязване на файлове и много други. Тук задавате броя на нишките за копиране.

Разделът „Картиране на диск“ ще ви помогне да картографирате мрежово устройство, тук посочвате IP адреса или DNS имесървър и идентификационни данни за връзка.

Разделът „Филтри“ ще ви позволи да посочите какво точно трябва да се прехвърли и да извършите филтриране, например да не прехвърляте файлове, чиято дължина на името е повече от 256 знака, или само txt файлове.

Разделът "Регистриране" определя параметрите за регистриране на вашата работа.

Разделът „Опции за наблюдение“ ще бъде полезен за наблюдение на източника на копиране, в случай на проблеми, всичко може да бъде идентифицирано и рестартирано.