Как да изтриете неизтриваем файл. Как да изтриете файлове, които не се изтриват? Просто решение
Когато се опитате да изтриете определена папка по обичайния начин, системата може да покаже съобщение, че изтриването е в този моментневъзможен. Известието обикновено посочва причината, поради която секцията не може да бъде преместена в кошчето. Нека да разгледаме видовете грешки и да вземем необходимите мерки.
Защо някои папки не се изтриват в Windows 10
Системата се противопоставя на изтриването на определени обекти поради следните причини:
- файлове, намиращи се в тази директория, в момента се използват от някои приложения. Затворете напълно помощната програма и опитайте отново да изтриете папката с файловете; Няма да можете да изтриете папка, ако съдържа файл, който в момента се използва от приложение
- Потребителят няма достатъчно разрешения, за да изпрати папката в кошчето. По правило това важи системни папки, които изискват администраторски права за изтриване;
 За изтриване на някои папки са необходими администраторски права
За изтриване на някои папки са необходими администраторски права - папката с файловете се използва от потребителя на друг компютър, ако вашият компютър е свързан към локална мрежа. При това положение остава само да изчака той да приключи работата с нея;
- В папката има неправилно или непълно записани файлове. Ако процесът на запис на твърдия диск бъде прекъснат, файловете се записват само частично и често не се стартират. В резултат на това те се превръщат в „мъртва тежест“ за Windows: операционната система не знае какво да прави с тях и отказва достъп до тях;
 Възможно е да възникнат неочаквани грешки по време на изтриване на папка поради наличието на повредени или неправилно записани файлове
Възможно е да възникнат неочаквани грешки по време на изтриване на папка поради наличието на повредени или неправилно записани файлове - файловете в папката са поставени под карантина от антивирусната помощна програма. Премахнете файла от карантина чрез самата антивирусна програма и след това опитайте да го изтриете отново.
 Възстановената папка може да съдържа файлове, които в момента се намират в секцията „Карантина“ на антивирусната програма
Възстановената папка може да съдържа файлове, които в момента се намират в секцията „Карантина“ на антивирусната програма
Възможно ли е да изтриете такива папки?
Имате право свободно да изтривате персонализирани, които обикновено се намират на местен диск D. С включено почистване на директорията системен дискТрябва да сте максимално внимателни, поради риск от изтриване на важни за работата на системата файлове. Изтриването на папки, необходими на ОС, може да доведе до срив или срив и да доведе до преждевременно изключване на компютъра.
Просто системни файловеняма да можете да го изтриете. ОС ще издава различни съобщения, като искане на администраторско разрешение и др.
 За да изтриете повечето системни папки, имате нужда от администраторски права
За да изтриете повечето системни папки, имате нужда от администраторски права Въпреки това изчистването на системните папки от „боклук“ е полезно: то освобождава операционната система от файлове, от които не се нуждае. Но трябва да знаете какво може да се изтрие и какво не. Например, можете да изтриете папки от деинсталирани програми в раздела Program Files. По една или друга причина те могат да останат празни или с няколко файла на компютъра. В тази ситуация ще бъде подходящ един от следните методи.
 В папката Program Files потърсете дялове с програми, които са били деинсталирани от дълго време и ги изтрийте, например, като използвате „ Командна линия»
В папката Program Files потърсете дялове с програми, които са били деинсталирани от дълго време и ги изтрийте, например, като използвате „ Командна линия» Преди да почистите твърдия диск на системата от ненужни папки, се препоръчва да създадете точка за възстановяване.Ако премахването е неуспешно, можете да върнете системата в първоначалното й състояние.
Ако на екрана се появи съобщение с искане за разрешение от TrustedInstaller (защита от премахване компоненти на системата), изтриването на папката не се препоръчва. Ако сте сигурни, че може безопасно да бъде премахнат от системата, използвайте метода с права за преконфигуриране.
 Ако получите съобщение с искане за разрешение от TrustedInstaller, изтрийте папки и файлове само ако сте абсолютно сигурни, че системата не се нуждае от тях
Ако получите съобщение с искане за разрешение от TrustedInstaller, изтрийте папки и файлове само ако сте абсолютно сигурни, че системата не се нуждае от тях Ако се съмнявате дали можете да изтриете определена директория на системния диск, намерете информация за нея в Интернет.
Начини за изтриване на папки, които не искат да изчезнат
В зависимост от вида на проблема, изберете едно или повече решения за разрешаването му, описани подробно по-долу.
Премахване на Windows.old, папка с временни файлове и други системни директории
Ако искате да почистите системен дялот боклук, например, премахнете стари Windows инсталацииот папката Windows.old и временни файлове от папката Temp, но системата не ви позволява да направите това, използвайте инструмента за почистване на диска:
- Отворете „Контролен панел“ чрез „ Търсене в Windows", менюто "Старт" или по друг удобен за вас начин. Кликнете върху секцията „Администриране“.
 В прозореца „Контролен панел“ намерете секцията „Администриране“ и кликнете върху нея веднъж
В прозореца „Контролен панел“ намерете секцията „Администриране“ и кликнете върху нея веднъж - Изберете Почистване на диска.
 В списъка щракнете върху „Почистване на диска“
В списъка щракнете върху „Почистване на диска“ - Изберете вашето системно устройство.
 Изберете устройството, което искате да почистите, от падащото меню
Изберете устройството, което искате да почистите, от падащото меню - Кликнете върху бутона „Почистване на системните файлове“, защото в текущия прозорец можете да се отървете само от някои папки и тяхното съдържание.
 За дълбоко почистване щракнете върху „Почистване на системните файлове“
За дълбоко почистване щракнете върху „Почистване на системните файлове“ - Изчакайте известно време, за да може системата да прецени количеството памет, което може да бъде освободено. Ще се отвори прозорец със списък с възможни дялове за почистване. Изберете желаните директории, като използвате квадратчетата за отметка, например „Предишни инсталации на Windows“. Стартирайте процеса на изтриване на файлове от папки, като използвате бутона „OK“.
 Изберете необходимите елементи за почистване и щракнете върху „OK“
Изберете необходимите елементи за почистване и щракнете върху „OK“ - Системата ще ви попита дали сте сигурни, че искате да изтриете всички стари Windows версии. В този случай няма да можете да се върнете към предишната актуализация.Ако наистина искате да ги изтриете и да освободите място на системното устройство, щракнете върху „Да“.
 Кликнете върху „Да“, ако искаме да премахнем предишни инсталации на Windows
Кликнете върху „Да“, ако искаме да премахнем предишни инсталации на Windows - Премахването ще отнеме доста време, така че бъдете търпеливи.
 Изчаква се премахването да завърши
Изчаква се премахването да завърши
Рестартирането на компютъра като метод за решаване на проблема
Изтриването на дял на твърд диск може да стане невъзможно поради единична повреда в системата или защото в момента тя използва този файл. В този случай можете просто да рестартирате компютъра си и проблемът ще изчезне. Никога не използвайте бутона за захранване на вашия компютър, за да го изключите.

Затваряне на помощни програми, свързани с папка в диспечера на задачите
Ако искате да изтриете папка с текстови документи, които в момента са отворени в Microsoft Office, системата ще ви уведоми, че това действие е невъзможно. Тя ще ви помоли да затворите всички помощни прозорци и да опитате отново.
 Затворете прозореца и опитайте да деинсталирате отново
Затворете прозореца и опитайте да деинсталирате отново Но ако помощната програма е затворена и папката все още не е изтрита, най-вероятно процесът на Microsoft Office Word(или всяка друга програма, чрез която е отворен файлът) все още виси в списъка с изпълнявани процеси. За да спрете напълно приложението, можете да рестартирате компютъра или да премахнете задачата ръчно в „Диспечер на задачите“:

Видео: Как да прекратите процес в диспечера на задачите
Промяна на атрибути
Неправилно зададените атрибути на папка може да попречат на потребителите да ги изтрият. За да коригирате ситуацията, направете следното:
- В " Windows Explorer» отворете директорията, която съдържа папката за изтриване. Например това персонализирана папка"Снимка". Щракнете с десния бутон върху него и щракнете върху „Свойства“.
 В контекстното меню на папката щракнете върху „Свойства“
В контекстното меню на папката щракнете върху „Свойства“ - На дисплея ще се появи допълнителен прозорец. В раздела „Общи“ намерете секцията „Атрибути“ и премахнете отметките от всички квадратчета. Трябва да премахнете отметката от квадратчето „Само за четене“.
 Премахнете отметката от атрибутите в папката „Общи“.
Премахнете отметката от атрибутите в папката „Общи“. - Кликнете върху бутона "Приложи". Ще се появи трети прозорец, в който отметнете втория елемент „Към тази папка и към всички подпапки и файлове“. Кликнете върху "OK".
 Приложете промените към папката и към всички файлове и секции, прикачени към нея
Приложете промените към папката и към всички файлове и секции, прикачени към нея - Опитайте отново да изтриете директорията.
Преконфигуриране на правата за достъп
Ако папката не може да бъде премахната, защото потребителят няма администраторски права, е необходимо да конфигурирате системата така, че потребителят да стане собственик на папката и да има пълен достъп до действията с нея.
- Намерете папката в Windows Explorer и щракнете с десния бутон върху нея. Изберете Свойства.
- Отидете в раздела „Сигурност“ и щракнете върху „Разширени“.
 В раздела „Сигурност“ щракнете върху бутона „Разширени“.
В раздела „Сигурност“ щракнете върху бутона „Разширени“. - Кликнете върху бутона "Добави".
 Кликнете върху „Добавяне“, за да преминете към следващия прозорец
Кликнете върху „Добавяне“, за да преминете към следващия прозорец - Кликнете върху синята връзка „Избор на тема“.
 Кликнете върху първата връзка „Избор на тема“
Кликнете върху първата връзка „Избор на тема“ - Кликнете върху бутона "Разширени".
 Кликнете върху „Разширени“, за да видите списък с акаунти
Кликнете върху „Разширени“, за да видите списък с акаунти - Кликнете върху „Търсене“ и изберете себе си в списъка по-долу (обикновено това е първият елемент). Кликнете върху "OK".
 Кликнете върху бутона „Търсене“ и изберете вашия акаунт от списъка
Кликнете върху бутона „Търсене“ и изберете вашия акаунт от списъка - Потвърдете темата, като щракнете върху бутона „OK“.
 Щракнете върху „OK“, за да запазите избрания акаунт
Щракнете върху „OK“, за да запазите избрания акаунт - Във втората част на прозореца ще има списък с разрешения. Поставете отметка в квадратчето отляво на „ Пълен достъп».
 Проверете опцията „Пълен контрол“ в списъка с общи разрешения
Проверете опцията „Пълен контрол“ в списъка с общи разрешения - Кликнете върху бутона "OK", за да направите промени.
 Щракнете върху „OK“, за да запазите стойностите на разрешенията
Щракнете върху „OK“, за да запазите стойностите на разрешенията - С помощта на бутона „Прилагане“ запазете направените промени. Задайте себе си като собственик, като щракнете върху връзката „Редактиране“.
 Кликнете върху връзката „Промяна“, за да промените собственика на папката
Кликнете върху връзката „Промяна“, за да промените собственика на папката - Изберете собственика също с помощта на бутоните „Разширени“ и „Търсене“.
- Поставете отметка в квадратчето до „Замяна на собственика на подконтейнери и обекти“.
 За да запазите всички промени, щракнете върху „Приложи“
За да запазите всички промени, щракнете върху „Приложи“ - Щракнете отново върху „Прилагане“ и след това върху „ОК“, за да затворите прозореца.
- Рестартирайте компютъра си и опитайте да изтриете папката.
Видео: как да получите пълен достъп до определена папка
Използване на командния ред
Можете да се отървете от папката чрез „Команден ред“:

Видео: как да изтриете принудително папки с помощта на командния ред
Премахване в "безопасен режим"
Ненужен дял може да бъде изтрит, ако компютърът работи в „Безопасен режим“, в който системата стартира само най-важните компоненти. Папката няма да бъде заключена, ще имате достъп до нея. Този метод може да работи, ако в папката има неуспешно записани файлове. За да активирате безопасен режим на Windows 10:
- Натиснете комбинацията Win + R на клавиатурата, за да отворите прозореца Run. В полето Отвори въведете msconfig. Най-добре е да го копирате и поставите, за да избегнете грешки. Кликнете върху "OK".
 Въведете команда msconfigв полето "Отвори" и щракнете върху "OK"
Въведете команда msconfigв полето "Отвори" и щракнете върху "OK" - На екрана ще се появи прозорецът за системна конфигурация. Отидете в секцията "Изтегляне".
 В прозореца „Конфигурация на системата“ поставете отметка в квадратчето до „Безопасен режим“
В прозореца „Конфигурация на системата“ поставете отметка в квадратчето до „Безопасен режим“ - Поставете отметка в квадратчето отляво на „Безопасен режим“. Първо щракнете върху „Приложи“, така че всички промени да бъдат запазени успешно, след което щракнете върху „OK“, за да затворите прозореца.
 Щракнете върху „Приложи“ и „OK“ и след това рестартирайте устройството
Щракнете върху „Приложи“ и „OK“ и след това рестартирайте устройството - Рестартирайте вашия компютър. При рестартиране операционната система ще се зареди в установен режим. Опитайте да изтриете досадната папка.
- Ако искате компютърът да стартира по-късно в нормален режим, отидете отново в този прозорец, махнете отметката от квадратчето и запазете промените.
Видео: как да активирате „Безопасен режим“ в Windows 10
Използване на специални помощни програми
Неизтриваемите папки може да съдържат заключени програмни файлове, които не могат да бъдат премахнати от паметта на компютъра дори след това пълно премахванекомунални услуги Програмите специално ги блокират, така че потребителят да може да възстанови помощната програма, ако иска да я използва отново. Специален софтуер може да реши този необичаен проблем.
Например, нека вземем малко приложение, наречено FileAssassin от разработчика Malwarebytes. Инсталира се доста бързо на вашия компютър и не изисква много място. Недостатъкът е, че полезността е английски език, но следвайки прости инструкции, можете лесно да отключите всяка папка и файл в нея:
- Отидете на официалния уебсайт на помощната програма. Кликнете върху Изтегляне. Отворете изтегления инсталатор и инсталирайте приложението, като следвате простите указания в прозореца.
 Щракнете върху бутона Изтегляне, за да изтеглите инсталатора
Щракнете върху бутона Изтегляне, за да изтеглите инсталатора - Стартирайте софтуера чрез иконата на "Desktop". Ще се отвори основният прозорец на програмата.
 В началния прозорец на FileAssassin поставете отметка във всички квадратчета в списъка с опции
В началния прозорец на FileAssassin поставете отметка във всички квадратчета в списъка с опции - Поставете отметки в квадратчетата до всички елементи в списъка.
 Кликнете върху бутона с три точки и отворете папката, която искате да изтриете
Кликнете върху бутона с три точки и отворете папката, която искате да изтриете - Кликнете върху бутона вдясно от празно полес три точки. Изберете папка в допълнителния прозорец.
 Щракнете върху Изпълнение, така че всички действия, отбелязани в списъка, да бъдат приложени към папката или файла от него
Щракнете върху Изпълнение, така че всички действия, отбелязани в списъка, да бъдат приложени към папката или файла от него - Кликнете върху бутона Изпълнение. На екрана трябва да се появи съобщение, което показва, че файлът е изтрит успешно.
 Щракнете върху „OK“, за да затворите прозореца и да видите дали папката е изтрита
Щракнете върху „OK“, за да затворите прозореца и да видите дали папката е изтрита
Изборът на такива програми е доста голям. Помощни програми като IObit Unlocker, LockHunter, Far Manager и други също са подходящи за Windows 10.
Използване на файловия мениджър Total Commander
Total Commander- един от най-известните и успешни файлови мениджъри за Windows. Помощната програма се заплаща, но в началото се предоставя пробен период за тестване (1 месец). С помощта на това приложение можете принудително да изтриете папка, която не е изтрита в обикновен Windows Explorer:
- Отидете на официалния ресурс на помощната програма. Изтеглете програмата за инсталиране на програмата според версията на вашата система (32-битова или 64-битова).
 Изтеглете инсталатора на Total Commander от официалния уебсайт
Изтеглете инсталатора на Total Commander от официалния уебсайт - Инсталирайте помощната програма, като следвате простите инструкции в прозореца.
- Стартирайте програмата чрез иконата на "Desktop". Ще бъдете незабавно подканени да използвате безплатна версияпродукт в рамките на един месец.
 Можете да използвате програмата безплатно за един месец
Можете да използвате програмата безплатно за един месец - В прозореца на Commander намерете папката, която преди не сте могли да изтриете. Щракнете с левия бутон върху него, за да го изберете. След това щракнете върху F8.
 В прозореца на програмата намираме папката, която искаме да изтрием
В прозореца на програмата намираме папката, която искаме да изтрием - Потвърдете изтриването.
 Кликнете върху „Да“, за да изтриете папката
Кликнете върху „Да“, за да изтриете папката - Опцията за изтриване също може да бъде стартирана по начин, който е по-познат на всички потребители. Щракнете с десния бутон и изберете „Изтриване“ от голямото меню.
 Изберете опцията „Изтриване“ в контекстното меню на папката
Изберете опцията „Изтриване“ в контекстното меню на папката
Има редица манипулации, които могат да помогнат при изтриването на „упорита“ папка:

Проблемът с невъзможността за изтриване на определени папки е повече от разрешим. Изходът от ситуацията зависи от вида на грешката: затваряне на програмата, в която е отворен файлът на папката; получаване на пълен достъп до секции; промяна на атрибути и дори просто рестартиране на системата в случай на единичен отказ.
Добър ден на всички!
Случва се да кликнете върху файл, да натиснете „Изтриване“ и... нищо! След няколко секунди ще се появи някаква грешка за невъзможността за извършване на операцията...
В този случай, като правило, без допълнителни специални. програмите са незаменими (както обикновено, Windows просто няма инструменти за изтриване на такива файлове).
Всъщност в тази статия исках да представя най-доброто от това, което сега може да се намери сред софтуера. Препоръчвам да имате една от тези помощни програми във вашата система (между другото, те също могат да помогнат при премахването на различни вирусни добавки, които често имат блокиращ модул, който предотвратява тяхното „нормално“ премахване чрез Explorer).
И така, какво да избера?..
IObit Unlocker

Проста и компактна (само 2 MB) програма за отключване и изтриване на почти всякакви файлове от диск, флашка и др. Отбелязвам, че целият процес на премахване се извършва с 2-3 кликвания на мишката: първо Кликнете с десния бутонвърху файл, който не може да бъде изтрит, след което изберете „IObit Unlocker“ от менюто (вижте екранната снимка по-долу).

Между другото, в долната част на прозореца помощната програма показва кой процес блокира файла (може да предложи какво трябва да бъде спряно/деактивирано).
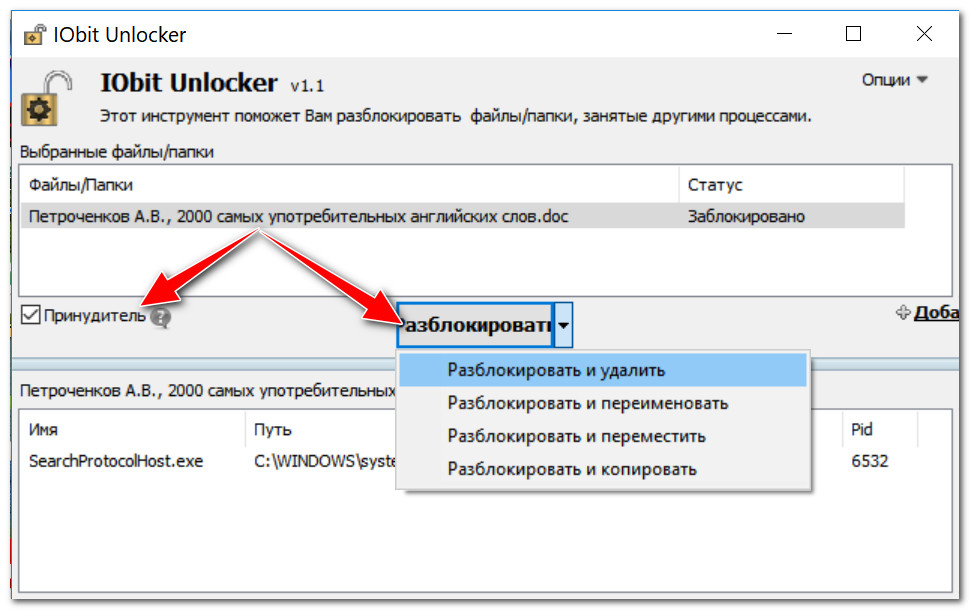
Особености:
- програмата е вградена в Explorer: като щракнете с десния бутон, можете да изпратите всяка папка или файл в прозореца за изтриване на IObit Unlocker;
- възможност за отключване на файлове, които се използват от няколко процеса наведнъж (програмата ще ги затвори последователно);
- В допълнение към принудителното изтриване, можете принудително да преименувате файла, например;
- възможност за работа с десетки файлове наведнъж;
- поддръжка за всички популярни ОС Windows 10/8/7/Vista/XP;
- изцяло на руски.
Отключващ инструмент

Една от най-популярните помощни програми за отключване на файлове (за по-нататъшно изтриване или преименуване).
Целият процес на работа с помощната програма е много прост: просто щракнете с десния бутон върху желания файл/папка и изберете стартиране на помощната програма от менюто (вижте екранната снимка по-долу).

Как да изтриете папка в Unlocker / Clickable
Отбелязвам, че в някои особено проблемни случаи помощната програма може да „поиска“ рестартиране, за да изтрие файла (и ще го изтрие веднага след ново изтегляне OS, нито един процес все още не е успял да „заеме“ файла).
Ще добавя също, че Unlocker се справя и с „счупени“ системни DLL файлове, премахването на които е блокирано от Windows (много подобни програмиПросто не мога да се справя).
От минусите: съвсем наскоро разработчиците коригираха „лошата“ съвместимост на помощната програма с Windows 8/10 64 бита.
Lockhunter

Това безплатна помощна програмаза изтриване на заключени файлове (с които вече сте направили това и това и не знаете какво друго можете да направите). Между другото, LockHunter е много ефективен срещу потенциално нежелани програми, срещу зловреден софтуер, който е вграден в други приложения.
За разлика от други приложения, LockHunter „изпраща“ всички изтрити файлове в кошчето, което означава, че в случай на грешка винаги можете да възстановите всичко. Съгласете се, много полезно?!

Работа с LockHunter / Clickable
Особености:
- показва процеси, блокиращи файлове или папки;
- можеш да видиш подробна информацияза всеки проблемен процес;
- позволява ви да деблокирате файл (затворете всички блокиращи процеси), за да изтриете/преименувате файла;
- може да изтрие файлове следващия път, когато рестартирате компютъра;
- ви позволява да изтриете почти всички системен процес(бъдете внимателни, не всеки процес може да бъде „забит” по този начин; компютърът може просто да се рестартира веднага);
- интегриран в Explorer (подобно на предишните помощни програми);
- Работи във всички популярни ОС Windows XP, 7, 8, 10 (32 и 64 бита).
FileASSASSIN
![]()
Доста интересна помощна програма от създателите на известния Програми Malwarebytes(анти-зловреден софтуер). FileASSASSIN ще ви бъде полезен в случаите, когато:
- при изтриване ще видите съобщение, че достъпът до файла ви е отказан;
- ще видите грешка, че дискът е защитен от запис;
- ако файлът е зает (заключен) от друг процес или програма;
- файлът се използва от друг потребител;
- възможност за изтриване на файлове, които са били заразени с вируси и зловреден софтуер (често ги блокира, така че да не можете да ги изтриете).

Според разработчиците на помощната програма те използват специални. уникална технология, която разтоварва модули (заключване на файла), затваря манипулатори и ви дава пълен достъп до файла.
Ще отбележа един недостатък на помощната програма: липсата на руски език (въпреки че програмата е много проста и дори тези, които изобщо не говорят английски, могат бързо да я разберат).
Още няколко начина...
Ако предишните помощни програми не дадоха резултати, тогава най-вероятно, за да изтриете файла, трябва да прибягвате до по-радикални методи:
- използвайте LiveCD (това е диск или флаш устройство, от което можете да стартирате Windows, без да го инсталирате HDD. Разбира се, ако Windows е зареден от флаш устройство, той няма да блокира нищо на твърдия диск и можете да изтриете всичко от него!).Тази статия ще ви каже как да подготвите такъв диск:
- извадете твърдия диск и го свържете към друг компютър / лаптоп (статия по темата за свързване на устройство от лаптоп към компютър -);
- възползвам се (зарежда минимален брой компоненти, само тези, които са необходими за директната работа на ОС). По този начин най-вероятно нищо няма да блокира вашия файл и ще можете да го изтриете.
Между другото, обърнете внимание на антивирусите. Често, когато нивото на сигурност се повиши, те са много ревностни за всякакви изтривания (те могат да блокират такава проста операция). Например, това поведение се наблюдава в Norton Antivirus 2011-2012 при задаване на максимално ниво на защита.

Ако помощните програми, изброени по-горе, не могат да помогнат при изтриването на файл (папка), използвайте една от моите „стари“ инструкции (съдържа алтернативни вариантиразрешаване на проблем) :
Допълненията, както винаги, са добре дошли
Е, това е всичко, успех на всички!
Деинсталаторите (програми за премахване на програми) са неразделна част от процеса на оптимизиране на операционната система, тъй като могат да освободят значителни ресурси за операционната система.
За разлика от стандартна системапремахване, програмите за деинсталиране често имат разширена функционалност. Освен това лесно премахване, те може да търсят остатъци отдалечени програми, извършете принудително премахване (в случаите, когато програмата не може да бъде премахната редовни средства), както и редица други възможности.
По-долу са най-добрите програмиинструменти за премахване, които можете да изтеглите на вашия компютър и да използвате вместо стандартния инструмент за премахване.
19.09.2019 г., Антон Максимов
Wise Program Uninstaller е помощна програма за пълно премахване на програми и следи от тях, които остават след нормалното деинсталиране. Помощната програма е много лесна за използване и не изисква допълнителни познания за работа. Работи по класическия сценарий: първо се произвежда редовно изтриване, след което потърсете и премахнете остатъците от програмата в системата.

17.09.2019 г., Антон Максимов
Инструментът за деинсталиране е идеален за консервативни потребители, които обичат класиката външен видПрограми в стил Windows XP. Що се отнася до функционалността, тя е много типична за програми от този тип и включва основен комплектинструменти за намиране на следи от деинсталирани програми и мениджър за стартиране.

09.11.2019 г., Антон Максимов
Стандартният инструмент за деинсталиране на програми не винаги премахва напълно приложенията, инсталирани в системата. Някои файлове и записи остават там като мъртва тежест. Това не причинява сериозни щети на Windows, докато не се натрупат твърде много от тези данни. Остатъците от програми под формата на файлове могат сериозно да намалят дисково пространство, което впоследствие може да повлияе на работата на системата. За да не се случи това, има различни приложенияза пълно премахване на програми.
Една от тези програми се нарича GeekUninstaller и е предназначена да премахва ненужни програмии последващо търсене и премахване на следи от тези програми на компютъра. Интерфейсът на помощната програма е доста аскетичен и прост. Всичко, което трябва да направите, е да изберете приложението и да щракнете върху бутона „Изтриване“.
18.08.2019 г. Александър Шихов
Вероятно сте запознати със ситуацията, когато изведнъж се окаже, че има твърде малко свободно място на системния диск. Или внезапно забелязвате, че компютърът ви е станал значително по-бавен в сравнение с начина, по който е работил преди. И когато сте купили нов лаптоп, вероятно сте видели огромен списък с инсталирани демо версии на програми, които очевидно не ви трябват. За да разрешите всички проблеми, описани по-горе, просто трябва да премахнете всички „боклуци“ от системата. Но как да разберете кои програми наистина не са необходими и кои трябва да оставите на компютъра? Безплатната помощна програма Should I Remove It? ще ни даде отговор на този въпрос.

Soft Organizer е помощна програма за премахване (деинсталиране) на ненужни програми и търсене на техните следи (остатъци), които остават след нормалния процес на премахване. За да направите това, трябва да стартирате премахване на програмата от Soft Organizer. В този случай процесът на търсене на следи започва автоматично след нормално изтриване.

24.07.2019 г., Антон Максимов
Revo Uninstaller Pro е един от най-функционалните деинсталатори, които съществуват на пазара днес. Включва инструменти като инсталация с проследяване, мениджър за стартиране, няколко опции за почистване на системата от различни видове данни (ненужни данни, следи и др.), функция окончателно изтриванефайлове/папки, принудително изтриване и редица други.

21.06.2019 г., Антон Максимов
Има доста ефективен методразрешаване на проблема с недостатъчното място в системното хранилище. За да направите това, трябва да анализирате личните си данни и да изтриете ненужните. Звучи достатъчно просто, но има няколко тънкости, които спират много потребители. Първо, вашите данни изглеждат толкова важни и необходими, че изглежда няма нищо за изтриване. Второ, не е съвсем ясно откъде да започнем. Трето, има специализирани автоматични помощни програми, което ще освободи място с едно кликване.

В работата си акцентираме върху безплатното, а все по-често и върху отвореното софтуер. В тази публикация ще говорим за безплатния, но за съжаление все още не отворен код софтуер Revo Uninstaller. Тази програма ще ви позволи лесно да деинсталирате (премахнете) друг софтуер, инсталиран на вашия компютър. Разработчикът твърди, че Revo Uninstaller ще може да премахне програма, дори ако Windows не може да я премахне през контролния панел (Добавяне/Премахване на програми). Освен това Revo Uninstaller е най-мощната и бърза алтернатива на стандартния инструмент за деинсталиране на Windows.
При изтриване на някои файлове през ОС се появява известие, че операцията не може да бъде завършена, защото файлът се използва от друга програма. След това ще научите защо се случва това и какви инструменти можете да използвате, за да премахнете успешно ненужните файлове.
Описание на проблема
Ако отворите определен файл от регистриран тип в съответната програма, напр. текстов редакторили музикален плеър, то не може да бъде изтрито просто чрез превключване от редактора към Explorer и щракване върху „Изтриване“. Операционната система няма да позволи изтриване на данни, които в момента се използват в работата на компютъра. В този случай един процес (изпълняван от потребителя) се опитва да изтрие файл от носителя за съхранение, а друг процес (изпълняван от операционната система или друга програма) блокира операцията по изтриване, вярвайки, че това ще доведе до неизправност или някаква друг проблем.Всъщност всеки от тези процеси е важен и необходим, но се случва файлът, който трябва да се изтрие, да не бъде отворен от никоя програма, а в същото време операционната система не позволява да бъде изтрит. По правило това се дължи на следните причини:
- Неправилно затваряне на файл от програмата или неправилно прекратяване на самата програма в последната сесия на нейната работа.
- Вирус е влязъл в компютъра и когато се опитва да премахне заразената програма или самия вирус, той се опитва да се защити, като не позволява лесно да бъде елиминиран.
- Операционната система вярва, че някой друг потребител работи в момента с файла - или от същия компютър, или през локалната мрежа. Може да е неизвестно дали това наистина е така или дори може да се знае, че има и не може да има друг потребител. Но във всеки случай е невъзможно да изтриете такъв файл.
Прости методи за премахване
Първоначално ви предлагаме да използвате прости методирешения на проблема (изброени по ред на скоростта):- Рестартирайте компютъра. Колкото и да е странно, доста често именно тази проста мярка ви позволява да изключите всички процеси на операционната система и след това успешно да изтриете ненужен файл.
- Опитайте да преименувате файла, ако успеете, опитайте да го изтриете (не забравяйте да копирате този файл предварително, ако може да ви потрябва в бъдеще).
- Прехвърлете файла на друго логическо устройство/флаш устройство. Ако работи, изтрийте го от ново място.
- Проверете атрибутите на файла (те могат да бъдат променени в елемента от контекстното меню „Свойства“). Изчистете атрибутите "само за четене", "скрит", "система", "архив" и опитайте да изтриете отново.
- Проверете датата на създаване и последна промянафайл. Ако е очевидно неадекватна (според операционната система файлът е създаден през 1980 г. или последно е модифициран през 2060 г.), опитайте да промените датата на реалистична и да я изтриете.
- Ако този файл е типичен и може да се променя (например текст във формат за "Word"), опитайте да го отворите в програма, подходяща за типа файл, по някакъв начин да промените съдържанието, да запазите данните, които вече са в нова версия, затворете програмата и опитайте да деинсталирате отново. Същият метод може да работи с нестандартни файлове, но вероятността за успешен резултат е намалена.
Какво трябва да направя, ако не мога да изтрия файл/папка поради разрешения?
Няма достъп до файл/папка. За да изтриете този файл/папка, трябва да имате права на „Администратор” - ако се появят такива известия, когато се опитате да изтриете файл/папка, трябва да конфигурирате отново правата за достъп. За да направите това, ще трябва да извършите следните манипулации (пример за изтриване на папка):- Щракнете с десния бутон върху папката, изберете „Свойства“ - „Защита“ - „Разширени“.
- В реда „Собственик“ сменете потребителя на този, под който в момента работите в системата. За да направите това, можете да щракнете върху „Проверка на имената“, след това да поставите отметка в квадратчето „Замяна на собственика на подконтейнери и обекти“ и да щракнете върху „OK“.
- Прозореца " Защита на Windows" и за известно време ОС ще направи "Промяна на собствеността". След това компютърът ще попита: „Искате ли да промените разрешенията за тази папка, така че да имате пълни права за достъп?“ Отговор - "Да".
- След това отново виждаме прозореца „Свойства“, раздела „Сигурност“. Щракнете върху бутона „Промяна“ с нарисуван щит, тоест просто ще променим правата си за достъп до тази папка, включително правото на изтриване. За всеки потребител поставете отметка най-много горен ред„Пълен достъп“ и „ОК“.
- Ще трябва да изчакате известно време, сега вашите права за достъп до папката и обектите в нея ще се променят. Не забравяйте да премахнете отметката от опцията „Само за четене“ в раздела „Общи“ свойства и потвърдете тази промяна на атрибута.
След кратко изчакване обикновено можете безопасно да изтриете папката. Ако Windows поиска отново права за достъп, опитайте да повторите описаната процедура.
Всички манипулации за изтриване на заключена папка или файл можете да видите във видеото:
Какви програми могат да изтриват неизтриваеми файлове?
Ако никой от горните методи не помогна, тогава в такава ситуация вече трябва да използвате инструменти за изтриване на файлове.Отключващ инструмент
Един от най-популярните инструменти в CIS за изтриване на файлове, които не искат да бъдат изтрити, е програмата Unlocker. Може да бъде изтеглен, като следвате връзката към уебсайта на разработчика: www.emptyloop.com.важно! Старите версии на Unlocker може да не работят на 64-битови операционни системи - Windows 7, 8, 10. Не изтегляйте стари версии на неизвестни сайтове, където съдържанието не е актуализирано дълго време.
Има както инсталируеми (вградени в операционната система), така и „преносими“ версии. Всяка версия има своите незначителни предимства и недостатъци, но за еднократно премахване се препоръчва преносимата версия. Въпреки това, ако редовно имате проблеми с изтриването на файлове, тогава е по-добре да инсталирате Unlocker.
По време на инсталацията е възможно да инсталирате Unlocker Assistant. Тази помощна програма е постоянно видима в „Лентата на задачите“ и ще се стартира автоматично в случаите, когато възникнат проблеми с деинсталирането.
Работата с преносимата версия на програмата е много проста:
- Стартирайте Unlocker.
- Изберете желания файл в прозореца, който се отваря, и ще видите процеси, които не ви позволяват да го изтриете. Това са „блокиращи дескриптори“.
- Долу вляво можете да изберете опции за действие - изтриване, деблокиране, прехвърляне.


Съгласете се и рестартирайте.
Аналози на Unlocker
За съжаление, официалната поддръжка на Unlocker приключи за Windows 7 (което обикновено не му пречи да работи нормално при по-нови версии на операционната система), но за безпроблемна работа под Windows 8 и Windows 10 е по-добре да използвате IObit Unlocker. Интерфейсът е много подобен, русифициран и като цяло не създава никакви затруднения.DeadLock
За разлика от предишната програма, тази трябва да бъде стартирана на компютъра, за да се извърши премахването желания файл. Можете да изтеглите приложението от линка: http://codedead.com/?page_id=822Инструкции за използване на програмата:
- Отворете приложението и отидете на раздела „Файл“.
- Изберете файла за изтриване.
- Щракнете с десния бутон върху файла, след което изберете „Отключване“ или „Премахване“.

Недостатъкът на тази програма е, че поддържа само интерфейс на английски език.
Използване на Live-CD или Live-flash
Радикален начин да се отървете от ненужен файл е да стартирате операционната система не с харддисквашия компютър, но от Live-CD или Live-flash. Но за това ви трябва поне самият Live-CD плюс дисково устройство за него. По-добре е, ако имате Live-flash (същото нещо, но на флаш устройство, нямате нужда от дисково устройство), тук е достатъчен USB порт:- Поставете живия носител в компютъра, стартирайте от него (може да се наложи да влезете в BIOS).
- Намерете упорития файл на вашия твърд диск и го изтрийте. Операционната система от Live media няма да възрази в никакъв случай, тъй като за нея всеки файл на вашия компютър е чуждо тяло.
- Изключете компютъра си, премахнете медията на живо и стартирайте компютъра. Файлът, който преди това не можеше да бъде изтрит, ще бъде изтрит.
Как да премахнете деинсталиращи се програми
Някои компании правят така, че след като инсталират техните програми, вашият компютър се оказва с някакви допълнителни програми, които са ви напълно ненужни и вие не сте дали съзнателно съгласие за инсталирането им. Ако не можете да премахнете такива програми от списъка „Програми и компоненти“, като използвате стандартни инструменти по следния път: „Старт“ - „Свойства“ - „Програми“ - „Деинсталиране на програма“, програмите за деинсталиране ще дойдат на помощ:- Revo Uninstaller Pro- един от най популярни програмиза премахване на други програми. Русифициран. Напълно премахва всички препратки към софтуера, който се премахва не само от диска, но и от системния регистър. Има контрол на стартирането; безвъзвратно изтрива не само програми, но и ненужни файлове; изчиства хронологията на браузъра (не всички, можете да проверите по версия) и хронологията на документите в MS Office; се актуализира автоматично. Уникалният „режим на ловец“ ви позволява да намерите и премахнете програма, която не е посочена в списъка с програми.
- IObit Uninstaller Free – премахва целия пакет, свързан с нежеланата програма. Освен това има функция за принудително премахване, която помага за премахването на най-упоритите програми. Позволява ви да се „върнете назад“ Актуализации на Windows. Деактивира разширенията и добавките на браузъра. Създава списък инсталирани програмии го записва във файл. Пази история на работата си (деинсталиране на програми).
- Advanced Uninstaller Pro. Премахва бисквитките и персонализира лентите с инструменти в браузърите. Оптимизира файла на системния регистър. Има дори мениджър на шрифтове за Windows!
Как да изтриете неизтриваеми файлове от флашка
Повечето от горните методи са подходящи за изтриване на файлове от флаш устройство. Освен това винаги ще имате на склад „последния аргумент“ - пълно форматиране. След него на флашката няма да останат файлове, папки или вируси.Така че, ако възникне ситуация, при която е невъзможно да изтриете файл с обикновени средства, защото операционна система(по-точно някакъв видим или скрит процес) смята, че файловете все още работят, можете да използвате горните инструкции, за да извършите успешно изтриването и да се отървете от ненужния файл.
Обикновено няма проблеми с изтриването на вашия компютър. Избрах го, натиснах клавиша Delete, изпразних кошчето - готово. Но понякога изтритата информация оживява толкова много на вашия твърд диск, че не може да бъде изтрита. Това е мястото, където възниква интерес Питай, как да изтриете неизтриваеми файлове.
Изглежда, че парадоксът е неразрешим. Ако данните не могат да бъдат изтрити, тогава изглежда, че няма да можете да се отървете от тях. Но това е само външен вид: всъщност всичко може да бъде унищожено, единственият въпрос е колко усилия ще са необходими за изпълнение на задачата. Понякога дори трябва да прибягвате до помощта на специален софтуер.
Как да изтриете неизтриваеми файлове
Защо е още тук?
Ако не се интересувате от причините, поради които данните не се изтриват, можете веднага да преминете към методите за унищожаване. За по-любопитните, по-долу са най-честите причини:
- Блокиране от антивирус.
- Използване от друго приложение.
- Използване на данни от друг потребител през локална мрежа.
- Използване на файлове от системата.
- Липса на администраторски права.
В зависимост от причината методите за изтриване на упорити данни се различават. Ако се използват от системата, рестартирането ще помогне или Стартиране на Windowsв безопасен режим.
Ако нямате администраторски права, трябва да влезете със съответния акаунт. Като цяло, нека да разгледаме по-отблизо налични методи– един или два със сигурност ще ви спасят.
Търсене на връзки
Първият метод е да рестартирате компютъра. Във всяка неясна ситуация първото нещо, което трябва да направите, е да рестартирате системата. Ако след рестартиране информацията все още остава недостъпна за изтриване, опитайте да стартирате системата в безопасен режим. Вече ви казах как е по-просто на „седемте“ - има страхотен клавиш F8, който стартира менюто за избор на режим на зареждане. 
Ако рестартирате и безопасен режимне помага, потърсете информация за файла в антивирусната карантина. Това се случва: антивирусна помощна програма блокира злонамерени данни, предотвратявайки достъпа на системата до тях. Съответно те също не могат да бъдат изтрити, което е малко нелогично. Но ако отделите 10 минути, можете лесно да изтриете неизтриваеми данни. Изброените действия, разбира се, трябва да се извършват от сметкаадминистратор, иначе нищо няма да работи. 
Ако имате проблеми с деинсталирането на приложението, погледнете списъка с изпълнявани процеси и списъка за стартиране. Как да го направим:

Всичко може да се направи само в един прозорец на Windows 10. Ако имате вечните „седем“, отворете списъка за стартиране чрез „Конфигурация на системата“ (Win + R – msconfig). 
Диспечерът на задачите в Windows 7 се стартира по същия начин, както в другите версии на операционната система Microsoft - с комбинацията Ctrl+Shift+Esc.
Отблокирай и унищожи
Ако сте опитали горните методи и вече се спускате към коментарите, за да напишете нещо като „трудно“ или „не помага“, тогава ми дайте възможност да се поправя. Премахването на неизтриваеми файлове не се ограничава до използване Windows инструменти. В трудни случаи не можете да правите без софтуер на трети страни - файлов мениджърили отключване на програми.
Нека започнем с файловия мениджър Total Commander. Той е добър, защото знае как да заобиколи някои Windows забрании показва скрити данни (обаче FAR мениджърможе и това).
Инсталирайте Total Commander и намерете файла или папката, които не искат да напуснат вашия компютър. Маркирайте и натиснете F8. 
Ако папката не е изтрита, отворете я през Total Commander и вижте какво има вътре. Ако има такива скрит файл, потърсете го по име в диспечера на задачите в раздела „Процеси“. Ако го намерите, завършете процеса и опитайте отново да изтриете директорията чрез Total Commander.
И накрая, един от най-известните методи за изтриване на неизтриваеми данни. Това е заотносно приложението Програми за отключване, който може да бъде изтеглен безплатно.