Text document odt. What is the .odt file extension? How to open an ODT file in Word
You can open and save files in the OpenDocument Text Format (ODT), which is used by some word processing applications.
Open a tab File.
Click the button Open.
Click the button Overview,
File name, and then select OpenDocument text.
Open.
Advice:
Note:
Open a tab File.
Click the button Overview
Listed File type choose an option OpenDocument Text.
Opening an OpenDocument text file in Word
Open a tab File.
Click the button Open, and then select a file location. For example, click computer.
Click the button Overview,
To view only files saved in the OpenDocument format, click the list of file types next to the field File name, and then select OpenDocument text.
Click the file you want to open, and then click Open.
Advice: You can also double-click a file to open it.
Note: When you open OpenDocument text in Word, its formatting may differ from the formatting in the application in which it was created. This is due to differences between applications that use the OpenDocument format.
Saving a Word document as OpenDocument Text
Open a tab File.
Click the button Overview and select the folder where you want to save the file.
Listed File type choose an option OpenDocument Text.
Give the file a name and save it.
Learn more about the OpenDocument format
Some of the formatting may be lost when opening or saving documents in the OpenDocument Text (ODT) format. This is because the OpenDocument Text and Word applications support different features and options, such as formatting. For more information about the differences between OpenDocument Text and Word formats, see Differences between OpenDocument Text (ODT) and Word (DOCX) formats.
Before sending a file to another user, we recommend that you close the file and reopen it to see what it looks like in OpenDocument Text (ODT) format.
When you work together on a document shared between Word and another word processing application, such as Google Docs or OpenOffice.org Writer, you think you are writing (words) and formatting (appearance) as different tasks. Complete the entry as completely as possible without applying any formatting to the text, and do not replace the formatting all the way. This allows you to focus on writing and minimize formatting loss when switching between the OpenDocument text format and the Word format.
Opening an OpenDocument text file in Word
Open a tab File.
Click the button Open.
To view only files saved in the OpenDocument format in the list File type select item OpenDocument text.
Click the file you want to open, and then click Open.
Advice: You can also double-click a file to open it.
Note: When you open OpenDocument text in Word, its formatting may differ from the formatting in the application in which it was created. This is due to differences between applications that use the OpenDocument format.
Saving a Word document as OpenDocument Text
Open a tab File.
Listed File type choose an option OpenDocument Text.
Enter a file name and save it.
Learn more about the OpenDocument format
Some of the formatting may be lost when opening or saving documents in the OpenDocument Text (ODT) format. This is because the OpenDocument Text and Word applications support different features and options, such as formatting. For more information about the differences between OpenDocument Text and Word formats, see Differences between OpenDocument Text (ODT) and Word (DOCX) formats.
Before sending a file to another user, we recommend that you close the file and reopen it to see what it looks like in OpenDocument Text (ODT) format.
When you work together on a document shared between Word and another word processing application, such as Google Docs or OpenOffice.org Writer, you think you are writing (words) and formatting (appearance) as different tasks. Complete the entry as completely as possible without applying any formatting to the text, and do not replace the formatting all the way. This allows you to focus on writing and minimize formatting loss when switching between the OpenDocument text format and the Word format.
Before sending a file to another user, we recommend that you close the file and reopen it to see what it looks like in OpenDocument Text (ODT) format.
When you work together on a document shared between Word and another word processing application, such as Google Docs or OpenOffice.org Writer, you think you are writing (words) and formatting (appearance) as different tasks. Complete the entry as completely as possible without applying any formatting to the text, and do not replace the formatting all the way. This allows you to focus on writing and minimize formatting loss when switching between the OpenDocument text format and the Word format.
Learn more about the OpenDocument format
Some of the formatting may be lost when opening or saving documents in the OpenDocument Text (ODT) format. This is because OpenDocument Text and Word 2007 applications support different features and options, such as formatting. For more information about the differences between the OpenDocument Text Format and the Word 2007 format, see Differences Between the OpenDocument Table Format (ODS) and Excel Format for Windows (XLSX) .
: text, graphics, charts and tables. In the absence of any office suite installed, the ODT document can be opened online.
By default, Windows does not have editors that allow you to open and view an ODT file. In this case, you can use an alternative in the form of online services. Since these services are fundamentally no different, providing the ability to view a document and edit it, we will consider the most relevant and convenient sites.
- First you need to upload a document, which will later be stored on your Google Drive. Follow the link above, click on the folder icon.
- In the window that opens, go to the tab).
- Drag the file into the window using the drag'n'drop function, or open the classic explorer to select a document.

The downloaded file will be the last one in the list.
- Click on it with the left mouse button to open the document for viewing. The editor will start, with which you can read and edit the contents of the file at the same time.

If the text has subheadings, Google will create its own content from them. This is very convenient and allows you to quickly switch between the contents of the file.
- Editing takes place through the top panel, in the usual way for a user working with documents.
- To simply view the document without making adjustments or changes, you can switch to reading mode. To do this, click on the item View ("View"), point to Mode ("Mode") and select "Viewing" ("Browse").

Or just click on the pencil icon and select the desired display mode.

The toolbar will disappear, making it easier to read.



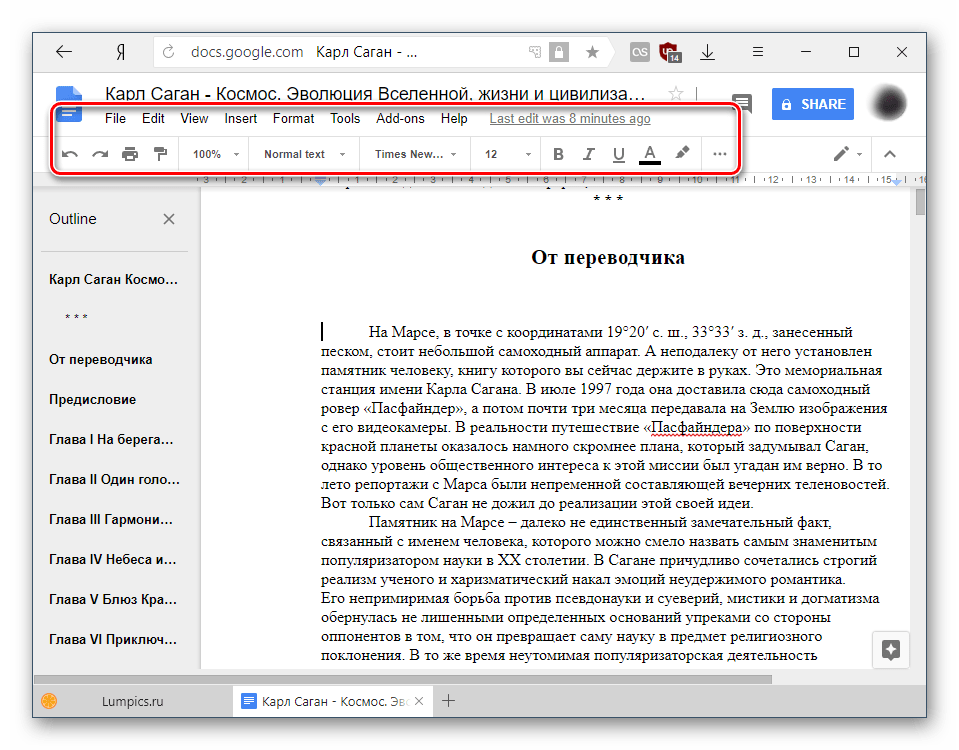

All changes are automatically saved in the cloud, and the file itself is stored on Google Drive, where it can be found and re-opened.
Method 2: Zoho Docs
The following site is an interesting alternative to the service from Google. It's fast, beautiful, and easy to use, so it should appeal to users who just want to view or edit a document. However, without registration, the resource again cannot be used.
- Open the site from the link above and click the button "SIGN UP NOW".
- Complete the registration form by filling in the fields with email and password. The country will be set by default, but you can change it to another one - the language of the service interface depends on this. Don't forget to check the box next to the terms of use and privacy policy. After that click on the button "SIGN UP FOR FREE".

Alternatively, sign in with your Google account, LinkedIn account, or Microsoft account.
- After authorization, you will be redirected to the home page. Find the section in the list Email & Collaboration and select from the list "docs".
- In a new tab, click on the button "Download" and select the .odt file you want to open.
- A download information window will appear. Once all the required parameters have been set, click the button "Start Transfer".
- The download status is displayed from the right down, after which the file itself will appear in the main workspace of the service. Click on its name to open.
- You can familiarize yourself with the document - the view mode will display not only text, but also other elements (graphics, tables, etc.), if any. Manual modification of anything is prohibited.

To make corrections, text changes, click on the button Open with Zoho Writer.

A request from Zoho will appear. Click "Continue" to automatically create a copy of the document, which will be converted and run with custom editing capabilities.
- The formatting toolbar is hidden in the menu button in the form of three horizontal stripes.
- It has a slightly unusual vertical design, which may seem unusual, but after a short use, this feeling will disappear. You can familiarize yourself with all the tools, as their selection here is quite generous.









Overall, Zoho is a handy ODT viewer and editor, but it has a nasty quirk. During the download of a relatively "heavy" file, it malfunctioned, constantly rebooting. Therefore, we do not recommend opening large or complexly formatted documents with a large number of different insert elements in it.
We looked at two services that will allow you to open and edit ODT files online. Google Docs offers all the basic features of a text editor with the ability to install add-ons to expand functionality. Zoho has more than enough built-in features, but it did not perform well when trying to open a book, which a competitor from Google coped with quickly and without problems. However, working with a regular text document in Zoho was quite convenient.
If your computer has antivirus program can scan all files on the computer, as well as each file individually. You can scan any file by right-clicking on the file and selecting the appropriate option to scan the file for viruses.
For example, in this figure, file my-file.odt, then you need to right-click on this file, and in the file menu select the option "scan with AVG". Selecting this option will open AVG Antivirus and scan the file for viruses.
Sometimes an error can result from incorrect software installation, which may be due to a problem that occurred during the installation process. It may interfere with your operating system associate your ODD file with the correct software application, influencing the so-called "file extension associations".
Sometimes simple reinstalling apache openoffice may solve your problem by properly linking ODT with Apache OpenOffice. In other cases, file association problems may result from bad software programming developer, and you may need to contact the developer for further assistance.
Advice: Try updating Apache OpenOffice to the latest version to make sure you have the latest fixes and updates.

This may seem too obvious, but often the ODT file itself may be causing the problem. If you received a file via an email attachment or downloaded it from a website and the download process was interrupted (for example, by a power outage or other reason), the file may be corrupted. If possible, try getting a fresh copy of the ODT file and try opening it again.
Carefully: A corrupted file can cause collateral damage to previous or existing malware on your PC, so it's important to keep your computer up to date with an up-to-date antivirus.

If your ODT file associated with the hardware on your computer to open the file you may need update device drivers associated with this equipment.
This problem usually associated with media file types, which depend on the successful opening of the hardware inside the computer, for example, sound card or video card. For example, if you are trying to open an audio file but cannot open it, you may need to update sound card drivers.
Advice: If, when you try to open an ODT file, you receive .SYS file related error message, the problem could probably be associated with corrupted or outdated device drivers that need to be updated. This process can be facilitated by using driver update software such as DriverDoc.

If the steps didn't solve the problem and you are still having problems opening ODT files, this may be due to lack of available system resources. Some versions of ODT files may require a significant amount of resources (eg. memory/RAM, processing power) to open properly on your computer. This problem is quite common if you are using fairly old computer hardware and a much newer operating system at the same time.
This problem can occur when the computer is having a hard time completing a task because the operating system (and other services running in the background) can consume too many resources to open ODT file. Try closing all applications on your PC before opening OpenDocument Text Document. By freeing up all available resources on your computer, you will provide the best conditions for trying to open the ODD file.

If you completed all the above steps and your ODT file still won't open, you may need to run hardware upgrade. In most cases, even with older hardware versions, the processing power can still be more than enough for most user applications (unless you're doing a lot of CPU-intensive work like 3D rendering, financial/science modeling, or media-intensive work) . In this way, it is likely that your computer does not have enough memory(more commonly referred to as "RAM", or RAM) to perform the task of opening a file.
Files .odt (Open Document Text) are text files of the format opendocument created in programs like Staroffice or openoffice.
What's happened Open Document Format
Open Document Format (ODF- from OASIS Open Document Format for Office Application- open document format for applications) - an open document file format for storing and exchanging edited documents, including text documents (such as notes, reports and books), spreadsheets, drawings, databases, presentations.
The standard was developed by the industry community OASIS and based on XML-format. May 1, 2006 adopted as an international standard ISO/IEC 26300.
The standard has been jointly developed by various organizations, is available to everyone and can be used without restrictions. opendocument provides an alternative to proprietary proprietary formats, including DOC, XLS and ppt(formats used in Microsoft office 97 - 2007), as well as the format Microsoft Office Open XML.
How to open a file in the format .odt
- Install the converter plugin Sun ODF Plugin for Microsoft Office(cm. );
- run Microsoft Office Word;
- select menu File –> Open…;
- in the window Opening a Document
- drop down list File type select ODF Text Document;
- choose File .odt Open.
Microsoft Office Word 2007:
– press the button Office –> Open;
- in the window Opening a Document specify the location of the file;
– in the dropdown list (to the right of the dropdown list File name) select ODF Text Document (*.odt; *.ott);
- choose File .odt to open, click Open.
How to convert a file .odt into the format Microsoft Office Word
Microsoft Office Word 2000/XP/2003:
- in the window Saving a document in the drop down list File type select Word Document –> Save;
Microsoft Office Word 2007:
– select the required format – Word document (.docx); Word 97-2003 document (.doc); Other formats –> Save.
- Open file .doc/.docx;
Microsoft Office Word 2000/XP/2003:
- in the window Saving a document select a file storage location;
- drop down list File name set an intuitive file name;
- drop down list File type select ODF TextDocument (*.odt) –> Save;
- a window will appear Microsoft Office Word with the message "*.doc may contain formatting that will be lost when converted to ODF Text Document format. Save the document in this format? , click Yes;
- file .doc will be converted and saved as .odt.
Microsoft Office Word 2007:
- in the window Saving a document in the drop down list File name set an intuitive file name;
- drop down list File type select ODF Text Document (*.odt; *.ott) –> Save;
- a window will appear Microsoft Office Word with the message “Some *.docx document properties will be lost when converted to ODF Text Document format. Save the document in this format? , click Yes;
- file .docx will be converted and saved as .odt.
So that when you open and save files in Microsoft Office Word no messages like "This file needs to be opened by the
– press Start -> Run...;
- in the window Program launch into the text field Open enter regedit –> OK;
- a window will open Registry Editor;
Microsoft Office Word 2002:
- open section ;
- create (menu Edit –> New –> DWORD Value) REG_DWORD-parameter with value 1 ;
Microsoft Office Word 2003:
- open section ;
- create (menu Edit –> New –> DWORD Value) REG_DWORD-parameter DoNotConfirmConverterSecurity with meaning 1 ;
Microsoft Office Word 2007:
- open section ;
- create (menu Edit –> New –> DWORD Value) REG_DWORD-parameter DoNotConfirmConverterSecurity with meaning 1 ;
- close Registry Editor.
Notes
1. Files in the format .odt"weigh" less than in the format .doc(for example, the file size in the format .odt – 47,8KB, but in the format .doc – 70,5KB).
2. Based on personal experience, I recommend using Sun ODF Plugin for Microsoft Office just to open files .odt. When converting files .doc/.docx into the format .odt sometimes there are failures (for example, files .odt not open after conversion).
3. Attention! When working with Windows Registry Editor you should be careful, otherwise you can edit such that you have to reinstall the operating system! ..
4. May 21, 2008 Microsoft announced future support ODF v Microsoft Office 2007, beginning with Service Pack 2.
Valery Sidorov
Today you can open, modify and convert documents with the .ODT extension not only with the help of the developer's proprietary utilities, but also with the help of more convenient free counterparts. In addition to cross-platform office suites, there are free plug-ins for MS Word online that allow you to convert files. There are also online converters. If you do not want to constantly use third-party resources, please note that one of the best and fastest solutions is the Windows Office application. The utility attracts with flexible parameter settings, an intuitive menu and stable operation.
If you do not know how to open an odt file on an Android smartphone or tablet, please note that the best format support is implemented in the AndrOpen Office application.
Windows Office program to open ODT files
This program is attractive because it is distributed free of charge, has a small weight, installs quickly and supports all known text formats, including working with the .odt extension. If in the future it becomes necessary to use a document of another standard, you will not have to additionally download new plug-ins, extensions, or even clutter up the memory with new software. At the same time, loading and editing files is carried out without freezing. It's definitely one of the best Word and Excel alternatives out there right now, not to mention Openoffice.
Even a novice user should not have any questions regarding how to open an .odt file using Windows Office. It is enough to download, install the program, following the instructions of the "Installation Wizard", and you will receive a convenient assistant for processing documents. In this case, you do not have to additionally download any add-ons.