The computer cannot connect to the wireless network: the main reasons. What to do if the device sees the Wi-Fi network, but does not connect protected failure to connect to this network
Check starts with BIOS. This concerns systems with built-in communication modules. First of all, laptops. If you prevent the wireless communication on the laptop with Windows 10, the OS does not see the network. Wi-Fi does not work, and sometimes Bluetooth, if the module is combined. It will be useful to look at the presence of an antenna installed according to the rules. The setting is preceded by an iron inspection, checking results using other devices. Very convenient to set up Wi-Fi, having a smartphone at hand. When the connection is settled, information is reconciled.
Not everyone knows about it, but now even without a router can be transferred over the Wi-Fi network files by adjusting special applications. In this aspect, both standards are approximately equal at short distances. The possibilities of the wireless network today each uses in the subway, transportation, hotel and even train. That is why the poorly running protocol is the cause of discontent, and when the Wi-Fi icon disappeared, some begin to panic. Let's see why you can not connect to this network.
On the laptop to enter the BIOS, the F2 key is often used to be pressed during inclusion. List (usually poorly well) menu until the wireless network is set. Honestly, it is difficult to get lost on the whole single page page, but we still make a photo.
Frame circled two protocols:
- Wi-Fi.
- Bluetooth.
The laptop has a dedicated slot for a wireless communication module, and the system knows where to search for it. So, maybe disconnect if necessary. Use this option to health. Finally, it would be nice to make sure that we should have a network at all. Do not be lazy to remove the back cover and see.
It is almost impossible to confuse. Two coaxial wiring have a very characteristic view. If iron is in order, go further.
Enabling network on laptops
Wi-Fi on a laptop is switched on to the fast combination of the Fn + F5 keys. A graphical menu appears, where you just need to put a tick. In the subject of the function keys, inspect the keyboard.

The specified keys are used most often. We do not give icons, because some of them do not remind any of them about wireless communication. After that, go to the settings and turn on the network:

Recharge
We mentioned that you need to check the result. Sometimes it happens that there is no connection for a long time, and the subscriber is still hanging in the list. Here is a screen on the network list from Android.

In general, the picture is similar. This means that we managed to configure the network and connect. If you plan to distribute, configure network detection in a special menu.
Network detection
In some cases, the installation of several more parameters is required. These include network detection. To turn it on:

I do not turn on
Start by checking device manager:

In case of any deviations, try the following steps:
- Update the driver (directly from the device manager).
- Disable the equipment (from the device manager) and restart the PC.
With Networks in Windows has a real problem. Sometimes changes come into force only after several reboots.
External modem
An external modem is an output for many PCs. The interface (unlike USB) was practically not updated, so the old devices are perfect.

In the following shares of seconds, the OS recognized the installed modem, and now we can find the access points of neighbors.

It remains to check whether everything works!

What was the question: the modern OS is able to upgrade to a new configuration almost instantly.

And now we again see the same list of networks already on the third device. If it were not possible to immediately start the display of networks, I would have to download the driver.
How to download driver
Just rush to our search model (WL-U356L), and now on the company page we offer to download the driver.

Actually, the modem is old, therefore the driver for him is an udded.

Wi-Fi connection does not get tired to surprise all new failures in operation. In today's brief excursion, consider the problem "". Most likely it was encountered when they tried to connect a friend's laptop to the network or after interrupting the connection with the device. There is nothing terrible in this, you just need to fix the network parameters and it starts.
Why can't you connect to Wi-Fi?
Windows could not connect to the network for various reasons, usually a problem in the Wi-Fi router itself, the automatic settings have probably got a problem in Windows. Most often, it is possible to change the password to the network or replacing the type of encryption, maybe even without your participation. In any case, there is a fairly effective remedy for this problem, you just need to reinstall to the network, with a new device.
Before "Catching" the system needs to try to restart the device, which helps in most cases. Sometimes you have to repeat the procedure twice-three times. Then execute:
- Click on the third icon of the Wi-Fi connection (of course inactive);
- Expand the full list of settings by clicking on "Network Parameters";

- Again follow the link "Manage Wi-Fi network parameters";

- Choose a network with a problem connection and click on "Forget";

- Reconnect with the network again.
Most often, the problem is disappeared at this stage, but only if the cause is surface and is not related to the failure of the router parameters, otherwise the diagnosis should be continued.
In some cases, a check is launched that identifs the network requirements, the password window does not even appear, but checking infinite. You have to complete the device to be fully rebooted.
If still writes "failed to connect to the network," continue to eliminate the parameters that have been changed and block the connection using the repeated installation of the drivers. So follows:
- Press the start and PCM by "Computer", then "Properties";
- Select "Device Manager";
- Disclose the list "Network Adapters";
- PCM on the required item and "delete";
Any citizen who owns an expensive flagship from Apple, let it be an iPhone or any gadget may encounter such a problem - "What to go to the official application store (App Store) will be impossible." As they say in a joke: stumble upon such a misfortune - there is a chance for each - 50 by 50 percent. This means that the problem may occur with each user, regardless of the device used, as well as regardless of some social or some other signs.
If such an error occurs on an Apple mobile device, you do not need to panic, and even more so to make a hard reset (delete all settings and personal data on your mobile phone), because it is enough to solve this problem that occurred otherwise. Error on each apple device can get lazy in different ways. However, in ninety percent cases, users talk about such messages related to this problem, as - "Failure to connect to the App Store", "cannot be connected to the App Store" and so on.
Why not be able to connect to the iTunes Store?
This trouble appears after a person wants to set any update of the program on his smartphone or, in general, download a completely different application (game), and it deals with a kind of error due to problems that could have been repeatedly seen earlier users.
Here is a list of exemplary problems, due to which you cannot connect to iTunes Store:

- The dates and time values \u200b\u200bwere incorrectly on the smartphone. Perhaps there is no binding to the right time zone.
- Apple's serial number from Apple could be hidden, and because of this, actually an error pops up - "You cannot connect to iTunes Store." However, it is enough to cope with this problem just enough to go to the "Settings" section, to choose the "On Device" section and make sure that you need the values.
- The third problem, due to which an information error can jump out. It is customary called "Lack of a normal Internet connection". Already repeatedly, Apple developers have repeated: - "For the normal functioning, the App Store requires high-quality Internet." Therefore, if there are problems with the Wi-Fi network, there is a chance that this error will pop up repeatedly.
- Overdue (invalid) root certificates stored on the device can also become a problem due to which an informative message appears - iTunes failed to connect to the iTunes Store. This case is treated elementary. You must delete from the certificate folder - two files, namely "ocspcache.db", "crlcache.db". Next, you must restart the device and try to go to the App Store again.
Initial actions when an error occurs "APP STORE connection failure".
Before carrying out the proposed recommendations or contact the help of specialists, it is necessary to carefully examine the router (modem), available at home. If the Internet connection is properly running, you can try to go to Apple ID on a new mobile device, later restart the phone and check the performance of the App Store servers. There are cases when the elementary procedure "Exit Account" and re-enter the necessary data helped to solve this problem and did not have to spend a lot of time to eliminate the existing trouble.
Conclusion
Perhaps this covered all ways to solve the problem of connection failure to the App Store. If a message appears, you should not start worrying, just taking yourself in hand, try to enter the Apple ID account in a new way, restart your mobile phone, try to update the software (version of the iOS operating system) and see whether the existing problem is solved. At times, excessive actions performed by man can cause more harm than good. It is not necessary to immediately do the Hard Reset (resetting the settings), even if there is a saved copy of personal data and applications, because with the restoration of this copy there may also be any problems. It is better to start with small and observe the result.
So, it would seem that a laptop (netbook, etc.) with a Wi-Fi network and no questions work. And in one day you turn it on - and the error crashes: "Windows failed to connect to Wi-Fi ...". What to do?
So actually it was with my home laptop. In this article, I want to tell how to eliminate this error (besides, as practice shows, this error is quite common).
The most common causes:
1. Lack of drivers.
2. The settings of the router (or changed) were shot.
3. Antivirus programs and firewalls.
4. Conflict programs and drivers.
And now about how to eliminate them.
Troubleshooting "Windows failed to connect to the Wi-Fi network"
1) Setting up Windows OS (on the example of Windows 7, in Windows 8 - similarly).
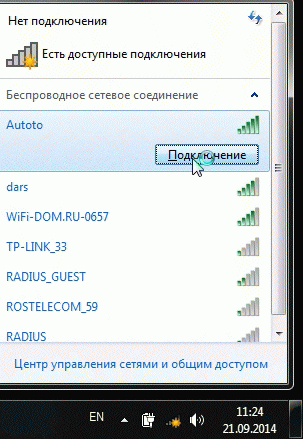
If the error still takes out that it is not possible to connect to the network (as in the picture below), click on the button " troubleshooting"(I know that many are very skeptical about it (he himself also treated until she helped restore the network a couple of times)).

If the diagnosis did not help, go to " Network and Shared Access Control Center"(To go to this section, simply right-click on the network icon next to the clock).


If the iTunes Store, App Store or iBooks Store is loaded as it should be, but you cannot perform the input, you can.
The availability and functions of the store may differ depending on the country or region.
Check compound
Make sure the device is connected to the Internet. Try to open any website in the browser. If the site does not open, try to do the same on another device connected to the same network. If other devices do not have access to the Internet, turn off and turn on the Wi-Fi router again to reset it. If you still fail to connect to the Wi-Fi network, seek additional help to your Internet provider.
Checking the system status
On Mac or PC computer
Follow the instructions for your computer.
On a MAC computer
By default, the built-in firewall for programs in MacOS automatically allows applications signed by Apple, to receive incoming connections. If the firewall settings for programs have been changed, it may be necessary. If the problem persists, reset the cache of received certificates:
- Click on the desktop to go to the Finder program.
- In the menu at the top of the screen, select "Transition"\u003e "Go to folder".
- In the input field, enter / VAR / DB / CRLS /.
- Click the "Go button".
- Drag the CRLCache.db files and OcSpcache.db to the basket.
- If you need, enter the administrator password.
- Restart the computer, then try to connect to the iTunes Store, iBooks Store or App Store.
On apple TV device
- If you cannot connect to the iTunes Store, App Store or streaming video services, make sure that the active network connection in the "Settings"\u003e "Network" section. Cm. .
Other messages when connected
The actions described in this article can also help while troubleshooting the problems associated with the following error messages.
Very often, when connecting to a wireless network, users meet with different errors. Probably the most common is Windows failed to connect to WiFi network. What is this error and how to eliminate it? This will be discussed.
But before proceeding to the problems of connecting and solving them, to start a few words about how the wireless network works. The fact is that WiFi routers are used to create private groups. It is for them that the computer is subsequently connected. This means that in the first place if any problems arise, you need to check the access point (router).
Why Windows fails to connect to WiFi network
The reasons for the appearance of such an error is more than enough. Consider each of them is simply impossible. Therefore, let's analyze the most common problems with connecting to the WiFi network and their solution. So, if the computer sees the network, but cannot connect to it, then you should check the following parameters:
- Check the correctness of the network key.
- Routher settings.
- Check drivers.
- Wireless Connection Settings in Windows.
- Firewall and anti-virus software settings.
There may also be conflicts of programs and drivers, and even failures in the wireless adapter. Let's in order.
Check key network
Very often the reason for the departure of the connection error is the password mismatch. This means that when you enter the key you are just mistaken. Therefore, in the first place, you should check the correctness of the code writing. Try again to connect to the network, but at the same time carefully check the keyboard layout, and whether "Capslock" is not included.
How to find out the password from your WiFi in the parameters of the router: video
Configure router
If you are still confident in the correctness of the entered key, you should check the router settings. To do this, connect to it using a cable. Next, open your favorite browser and in the address bar, write the ip of the router. It is listed on the bottom panel of the device, as well as in the instructions (if available).
How easy to find out the IP address WiFi router: video
Now we need to enter a password and login. Initially, this is Admin, Admin, respectively. If you have already changed this data, enter your values. After that, go to the settings menu. Everything is simple here. We are interested in configuring a wireless network (Wi-Fi). We find security settings (Security Settings). In the security settings you need to find the network key. If necessary, you can change it.
Next, you should check the MAC address filter. It is possible that you, or someone else who has access to the router (the possibility of hacking), brought your computer to the filter by the MAC address. Because of this, even with the right password, you will not be able to connect to the WiFi network.
To check this, you need to enter the "Mac-Filtering" item in the Wireless Settings and check if there are any devices there. You do not need to recognize the MAC address of your computer, it is enough just to remove all the devices available there from the list.
How to configure Mac Filter in Router: Video
It is also recommended to restart the router, as they can give failures. This applies to absolutely all models, from budget, then the most expensive. If you have done all the above actions, and Windows still failed to connect to the WiFi network, then go to the operating system settings.
Check drivers
First you need to check the availability of drivers and the correctness of their work. The fact is that any version of Windows needs a hardware software, since for the operation of a particular module, the desired special program. The work of the equipment (in our case of a wireless module) depends on the correctness of its work.
So, you can check this in the Task Manager. You can open this service in any version of Windows through the properties of my computer. We find "My Computer" on the desktop or in the Start menu, click on it with the right mouse button and select "Properties". In the window that appears in the left menu, we find "Device Manager". Now we need to find a branch called "Network Adapters" and open it.
If there is no such branch, this suggests that there are no drivers for network cards. In this case, they need to be installed. But if you can enable WiFi module, and the computer sees the available networks, but it cannot be connected to them, the drivers must be installed. The question is only in the correctness of their work. So, open the branch of network adapters. It should have at least two devices:
- Network adapter.
- Wireless Network Adapter.
In addition, there may be Bluetooth devices and other network modules. If the wireless adapter is highlighted by an exclamation mark, this means that the drivers work incorrectly. There may also be other problems. You can find out the error by clicking on the module with the right mouse button and selecting "Properties".
In the window that appears, in the General tab (usually opens first) you will find the "Device Status" item. An error and its number will be indicated here (if the device works incorrectly). Knowing an error, you can find a way to eliminate it. As a rule, reinstalling the driver solves all the problems.
Reset the driver is extremely simple. It is on the disk, which was complete with a laptop. But even if there is no such disk, you can download them on the official website of the manufacturer of the laptop. After downloading and install, check their software work as described above and try to connect to your network.
How to reinstall the WiFi driver: video
Configuring a wireless connection in the Windows Management Console
First of all, we will need to open the network management center and shared access. It is this tool that allows you to manage all network connections, including wireless. You can do this in several ways, but we will look at the easiest.
We find the network icon in the tray (lower right corner), click on it with the right mouse button and select the "Network and Shared Access Control Center" item. In the window that appears, first of all, we are interested in "Change Adapter Settings". Now we have come to the service that allows you to manage connections. We find the "Wireless Network" label. Click on it right-click and select "Properties".
In the window that appears in the "Network" tab, you need to find the Internet protocol version 4 TCPIPV4. Select it and click "Properties". In the menu that appears, you need to check the check box on the "Get IP Address automatically" item. A little lower is also worth installing a marker on automatic data receiving. Click "OK", close the window and try to connect to the network.
If Windows still cannot connect to the network, then return to the control center and select the "Wireless Networks" item. Find in the list the desired network and click "Properties of the Adapter". Next, check the TCPIPV4 protocol, as described above. We try to connect again.
If the problem has not been solved, enter the "Wireless Network" menu, find and delete the necessary network. Do not worry, Windows will still find it. This is necessary to reset all connection parameters.
Diagnostics of the system
If you have completed all the above actions, the system still gives an error and Windows failed to connect to the WiFi network, then you need to perform diagnostics. You can enable it in several ways. It is worth noting that in case of the appearance of any errors, as a rule, the system itself offers diagnostics. But if it still did not happen, then the fastest way to run it is to click on the network icon in the route right-click and select "Diagnosing problems".
After that, the system will automatically start troubleshooting errors. You can only follow the prompts on the screen. It should be noted that such diagnostics can be performed several times in a row, since Windows does not always find and eliminates the error from the first time.
We looked at the most common mistakes that you can eliminate yourself. However, more serious errors that require an individual approach are happening. All messages about failures and failures are contained in the Windows log. If necessary, you can see it and find out the error code associated with the wireless connection. This will help you find a solution faster.
How to View Windows Event Log
In all operating systems, this magazine is in one place. In order to open it, you need to find the "My Computer" label. It can be on the desktop, in the Start menu, or in the File Manager. Press it right mouse button on it and select the "Management" item.
In the window that appears in the left menu find "View Events". Open it and find the Windows Magazines folder. Open it. Now we find the item "System". This is the required magazine. Open it. When opening, you will need to wait a bit, as the system has a huge number of records whose scanning takes some time.
In this journal, the warning is marked with yellow triangles with exclamation signs inside, and errors are red circles. Now it remains easy to find an error in the list associated with the Internet connection or local networks, and open it with a double click of the mouse. In the window that appears, you will see all the error information, as well as its code by which you can find a solution to the problem on the Internet.
Reading time: 36 min
Wi-Fi connection does not get tired to surprise all new failures in operation. In today's brief excursion, consider the problem "". Most likely it was encountered when they tried to connect a friend's laptop to the network or after interrupting the connection with the device. There is nothing terrible in this, you just need to fix the network parameters and it starts.
Why can't you connect to Wi-Fi?
Windows could not connect to the network for various reasons, usually a problem in the Wi-Fi router itself, the automatic settings have probably got a problem in Windows. Most often, it is possible to change the password to the network or replacing the type of encryption, maybe even without your participation. In any case, there is a fairly effective remedy for this problem, you just need to reinstall to the network, with a new device.
Before "Catching" the system needs to try to restart the device, which helps in most cases. Sometimes you have to repeat the procedure twice-three times. Then execute:
- Click on the third icon of the Wi-Fi connection (of course inactive);
- Expand the full list of settings by clicking on "Network Parameters";

- Again follow the link "Manage Wi-Fi network parameters";

- Choose a network with a problem connection and click on "Forget";

- Reconnect with the network again.
Most often, the problem is disappeared at this stage, but only if the cause is surface and is not related to the failure of the router parameters, otherwise the diagnosis should be continued.
In some cases, a check is launched that identifs the network requirements, the password window does not even appear, but checking infinite. You have to complete the device to be fully rebooted.
Full driver reboot on Wi-Fi
If still writes "failed to connect to the network," continue to eliminate the parameters that have been changed and block the connection using the repeated installation of the drivers. So follows:
- Press the start and PCM by "Computer", then "Properties";
- Select "Device Manager";
- Disclose the list "Network Adapters";
- PCM on the required item and "delete";

- We remove the device and restart the PC;
- Equipment will automatically refresh and you can run the network.
Frequently, if not always, this method helps to eliminate problems with a computer, except for rare cases described below.
Windows cannot connect to Wi-Fi: Routher Setup
It is often possible to connect to the Windows 10 network for one simple reason - the router accepts unsuitable parameters for distribution of the network, so the router can go to 12 or 13 channel, and it is not always available, so it should be changed. Also, the type of encryption and the key may interfere with the connection.
First of all, it is necessary to restart the router, and it is better to check several times, perhaps everything will work independently.
Otherwise, you should change the channel manually or reset the settings to the factory. Resetting the settings will not be considered, since there is already a fairly complete instruction.
Choose a channel is a difficult procedure, especially in apartment buildings in which the majority lives. The load on the channels is created decent, because of this they are clogged and the coating weakens. You can sore channels using the Channels method and check the availability of the result, or use special programs - WiFiInfoview or Inssider, which provide the necessary information. After determining the free channel, it remains only to replace:
- Go to 192.168.1.1 in the browser;
- Next click on "Wireless";
- Select "Wireless Settings";
- Remove the value "AUTO" by replacing on a manual choice;

- In the drop-down list "Chanel" choose the appropriate option.
The instruction is drawn up on the example of TP-Link, but is suitable for most models, in the extreme case, the menu is intuitive, not lost. Typically, the first 6 channels are installed, because of this, they are simply loaded, to optimally set from 8 to 11.

Additional ways to solve the problem
Some users note that even all the above councils did not help eliminate the problem until the antivirus turned off. Sometimes it happens due to filtering the Internet connection, but this is an unwanted procedure now.
It should be previously checked by this by clicking on the antivirus and choosing to "suspend protection", try to connect again. Sometimes you have to restart the PC. In case this is your problem, you need to either disable filtering connections, or stop its operation at all, you can also add a network to an exception.

In addition, this will make a reservation, some users help updating the configuration. This button is in the Device Manager and has a monitor.
Using one or more of the described approaches, it is possible to completely eliminate the error that provoked Windows or router. Also, when changing the channel, you can notice a significant increase in the speed and distance of the network coverage.
If you have any questions about "What to do if an error arose" Unable to connect to this network "?", You can ask them in the comments.
To date, the Internet has become an integral part of everyday life for us. Standing access to the global network is a prerequisite for comfortable work, communication, entertainment. Over time, for more user friendly, Wi-Fi routers and wireless adapters came to replace the wired network. However, sometimes, instead of the stated convenience, one trouble may notice you - a type error: "Windows system cannot connect to the Internet via Wi-Fi connection."
Causes of Errors "Windows cannot be connected to a Wi-Fi network"
This error appears on the monitor screen immediately after an automatic (or manual) Internet connection attempted, which represents the connection failure window.
The causes of such an error are somewhat, the most common of which are:
- freezing service commands of Windows or router;
- incorrect entry of the "key key" (password) when connected;
- wireless Wi-Fi Adapter Drivers Fault;
- the Internet connection failure in the Windows system.
Solving the problem: first steps
No matter how trivially sounded, but first of all it is worth checking the serviceability of the router network (router), as well as the Wi-Fi adapter to your PC (laptop). If all indicators are burning with a stable green light (power, Internet signal state), then try to restart the router and then the computer. If the problem is not allowed to go to the next steps.
Check "Network Safety"
The following, relatively simple way to solve the correctness of the entry key of the network security (password), when trying to connect a wireless connection. Even if you are sure that the password is entered correctly, it is still worth checking in the router settings. To do this, you will need to perform a number of steps:
The following instruction will be shown on the example of the Sagemcom Router, however, the settings in each router are the same, only the appearance of the settings, subcategories and the name of individual items can differ different.
- Open any Internet browser and enter the IP address of your router in the string (the factory sticker with information is usually located on the back of the router). Typically, this address is two types: 192.168.0.1 or 192.168.1.1. In the authorization window that appears, enter the username and password (by default in both lines it is necessary to enter the word "admin").
If you enter the wrong login / password, it will appear page with the error "401 unauthorized"
- Go to "Security" settings (it is always in the category with the name "Configuring a Wireless Network" or "WLAN Setup").
- Find a string with the words "WPA / WAPI / PSK password" and see (check) the "network security key" registered there. If the key does not differ from the password you enter, then go to the next way to solve the problem.
In the SSID setup field, you can also select the necessary, from all existing, connection on your PC
Video: Setting the "network security key" through the router parameters (on the example "D-Link")
Sometimes a technical router failure can occur, which leads to incorrect saving "key security key", so the author of this article advises to enter the WPA / WAPI / PSK password, applying / saving it and restarting the router / computer.
Installation (Update) Wireless Wi-Fi Adapter Driver
Like any electronic device, wireless Wi-Fi adapter needs to constantly update the driver. Outdated version or in general its complete absence can lead to an Internet connection problem. Therefore, to solve the following:
- Through the Start menu, open the "Control Panel" menu.
The "Control Panel" on Windows 10 can be found along the path "Start" / "All applications" / "Service"
- In the Select Device Manager item that appears.
"Device Manager" can also be launched by using the Windows String
- Find the category "Network Adapters", select the model of your wireless Wi-Fi adapter by pressing the PCM to click on the "Update Drivers" string.
Refresh drivers by selecting the corresponding function in the context menu
- After that, automatic update of drivers will begin. Upon completion, restart the computer.
Video: Ways to update and install drivers for network equipment
To optimally work the Windows system, you must regularly update drivers, not only the wireless Wi-Fi adapter, but also other devices. Therefore, the author of this article recommends using special utilities (for example: "Driver Reviver", "Dreverpack", "Driver Booster" and others) to scan OS for outdated drivers, with their subsequent automatic update. Thanks to such utilities, you will save your time.
Setting up a wireless connection
It happens that the cause is a wireless connection failure. To restore settings you need:
- Open the "Control Panel", go to the settings "Network and Shared Access Center" settings.
You can also open the "Network and Shared Access Center" settings window using the Windows String
- Select the "Change Adapter Settings" item.
Clicking on the "Network" icon you can get detailed information about Internet devices connected to a computer.
- Next, click the PCM on the "Wireless Network Connection" icon and click on the "Properties" menu.
If a red cross is lit in front of the wireless connection, then there is a problem with its settings.
- From all components to select the line "Internet version 4 (TCP / IPv4) protocol, go to" Properties ".
The network with the Internet protocol version 6 is more modern, but in Russia all well-known providers use the version of the Protocol 4
- In the properties of the protocol, we put the markers opposite two parameters: "Get the IP address automatically" and "get the address of the DNS server automatically".
Even if both markers stand in the right places, it is still a redigue once again and disappear
- Close the "Network and Shared Access Center" settings and connect to the Wi-Fi network.
Diagnostics and Remedy Network
If the problem with the Wi-Fi connection has remained relevant, it is necessary to automatically diagnose network problems using the appropriate Windows tool.
- You must again go to the settings panel "Network and Shared Access" (through the Windows Control Panel), and select Troubleshooting.
Tool "Troubleshooting" can also be launched by clicking on the "Network" icon (on the bottom of the desktop taskbar) right-click
- In the menu that appears, select the "Internet connection" string.
Additionally, you can diagnose the "Network Adapter" category
- Next, follow the prompts and wait for the end of diagnostics, followed by the elimination of the errors found.
Clicking on the "Advanced" menu, you can configure automatic / manual elimination of the errors found
- After the procedure, restart the computer and try to connect to the Wi-Fi wireless network.
Solution Solution Watching "Event Log Windows
If no way to solve the problem is able to help, then you have a "private case". To identify the cause of the fault, it is worth using the "Event Magazine" log. This will help learn the code of the system error for further actions to eliminate it. For this:
The "Event Log" can also be found through the Windows Control Panel in the Administration tab.
Selecting the whole folder "Windows Magazines" You can find out the overall statistics of the number of events.

To search for solutions of "special cases" according to the "event codes", the author of this article recommends using the official site of Microsoft support service (https://support.microsoft.com/ru-ru). Since it has an extensive database of existing "Windows error codes" (in particular connected to the network). Just use the search engine on the site by entering the "event code" site.
To find a solution to the "event code" problem, you can use the site search engine.
Most errors associated with connecting Wi-Fi wireless network are either in the absence of installed drivers for Wi-Fi adapter, or in the settings of the Internet connection to the PC. In addition to the "manual solution" of these problems, you can also use the built-in Windows tool - "Diagnostics of the system", to automatically search and eliminate the troubleshooting. To solve the "special cases", "log of events" is provided, thanks to which you can get additional information on all faults, for their further solution.
Very common problem when you connect to the WiFi network in Windows 10 / 8.1 and gives you an error could not connect to this network. With this problem, the Windows system does not show us the causes or code of the error itself, which complicates the task and remains only to be guessing on the coffee grounds. Let's analyze what can be done and how to correct an error with a connection to the WiFi network or a local network in Windows 10 / 8.1.
Possible solutions to the problem when connecting to the network in Windows 10
If there are problems with connecting to the network, the first thing you should do is try to correct any problems that may arise with network devices. To do this, first of all, you need to disable and enable all network devices, such as a router, an access point, modems, all that is connected to the computer and is associated with the Internet, the network.
- Click Win + R. and enter devmgmt.msc.To start the device manager.
- Expand "Network Adapters" and right-click on network devices, and update them. If you do not know where a local or wifi card, then focus on the word Wireless., This is WiFi. Controller - This is a network local map for wire connection.
- You can also consider the possibility of re-installing and rebooting the system. If the above methods do not work, try downloading and installing drivers from the manufacturer's website.

2. Running network troubleshooting, equipment and devices
- Open "All Options"\u003e "Update and Security"\u003e Troubleshooting. In the list on the left, choose the diagnosis in order Equipment and devices, network adapters, incoming connections.
- I collected special utilities from Microsoft software on the site; Download the utility that suits you.

3. Resetting network
If nothing worked, it may help.
- Open " Parameters" > "Network and Internet" > "condition"And on the right Reset network.This will reduce all the default network adapters.

If a problem with connecting WiFi, then I advise you to delete an existing wireless connection.
- Open " Parameters" > "Network and Internet" > "WiFi."\u003e Right click on the word" Management of famous networks"Next, select from the list that network to the core can not connect and press Forget. If you have a huge list and you do not need them, I advise unnecessary connections to remove.
