¿Cómo comienza Microsoft Excel? Cómo iniciar Excel. Ejecutando una macro en Excel. Teclas de acceso rápido
Al presionar un botón Comenzar active el menú principal, coloque el puntero del mouse sobre el elemento Programas, en el menú que aparece, coloque el puntero del mouse sobre el elemento Microsoft Excel y haga clic en él.
Ventana del programa Microsoft Excel. Cuando pasa el mouse sobre algunas áreas de la ventana (total 17 fragmentos resaltados ), el puntero se convertirá en una palma y aparecerá información sobre herramientas con el nombre del área de la ventana especificada.
documento excel llamado Libro de trabajo, el libro es una colección Hojas de trabajo, cada hoja tiene una estructura tabular y puede contener una o más tablas. El documento de Excel se guarda como un archivo con la extensión *.xls. La ventana del documento solo muestra actual hoja de trabajo, se llama activo. Cada hoja de trabajo tiene Nombre, que se muestra en etiqueta de hoja. Usando atajos puedes cambiar a otras hojas de trabajo en este libro. Cada hoja tiene barras de desplazamiento horizontales y verticales. La ventana de trabajo contiene una barra de título estándar, barras de herramientas y una línea que contiene el campo de nombre y la barra de fórmulas. En la parte inferior de la ventana hay una barra de estado. En el extremo derecho de la barra de estado está la inscripción NUM si el modo Bloq Num (teclado numérico pequeño) está habilitado en el teclado.
Tarea 1.1: Inicie el programa.
1. Método 1. Clic en el botón Comenzar barra de tareas, en Menú principal seleccione un artículo Programas, en el submenú que aparece, coloque el puntero del mouse sobre el elemento Microsoft Excel y haga clic en él.
2. Cierre la ventana del programa con el comando Archivo/Salida.
3. Método 2. Busque el acceso directo de Microsoft Excel en su escritorio y haga doble clic en él para activarlo.
4. Cierre la ventana del programa presionando Alt+F4.
Direccionamiento celular
La hoja de trabajo consta de líneas Y columnas. Las columnas están encabezadas con letras latinas mayúsculas (A, B,... AA,..., IV), el número máximo de columnas es 256. Las filas están encabezadas con números, cantidad máxima filas - 65536. En la intersección de filas y columnas hay células mesas. Designación ( dirección, enlace) las celdas se componen de números de columna y fila. Una de las células es siempre activo y se destaca enmarcado. El marco de la celda activa actúa como cursor. Los encabezados de las celdas activas están en negrita y resaltados en negrita.
Ejemplo. En la figura, la dirección de la celda activa es A5.
El marco se puede mover usando el mouse o las teclas del cursor. Para seleccionar una celda, simplemente haga clic en ella con el botón izquierdo del mouse y se activa. Las barras de desplazamiento y las teclas Inicio, Ctrl+Inicio, Re Pág y Av Pág también se utilizan para moverse por la hoja. El campo Nombre muestra la dirección de la celda activa.
Ejemplo. F4, E8, A1.
Hay otra forma de dirigirse a una celda. Las columnas se especifican mediante números, el número de fila está precedido por la letra R y el número de columna está precedido por la letra C.
Ejemplo. Direcciones de celda del ejemplo anterior, especificadas de otra manera: R4C6, R8C5, R1C1.
Cuando se seleccionan celdas, el puntero del mouse aparece como una cruz blanca.
Tarea 1.2: Direccionamiento y asignación de celdas.
1. Seleccione las celdas con direcciones A5, B1, F40 por turno usando el mouse o las teclas del cursor y la barra de desplazamiento.
2. Verifique las acciones de las teclas Inicio (a la columna A de la fila actual), Ctrl+Inicio (a la celda A1), Re Pág (una pantalla arriba), Av Pág (una pantalla abajo), al moverse por las celdas de la tabla.
3. Configure el estilo del nombre de la celda R1C1 usando el comando de menú. Servicio/Opciones/pestaña_ Son comunes/Establecer_casilla_ Estilo_enlace_R1C1.
4. Determine las direcciones de las celdas A5, B1, F40 en el estilo actual (R5С1, R1C2, R40C6).
5. Regrese al direccionamiento anterior de celdas usando el comando de menú. Servicio/Opciones/ Pestaña_ Son comunes/Desmarcar_casilla de verificación Enlace_estilo_R1C1.
Excel 2007
¿Qué haces con las hojas de cálculo?
Electrónico tablas de excel- el segundo programa más importante incluido en sala de oficina programas oficina de microsoft. Al mismo tiempo, es el programa más simple y comprensible con una interfaz intuitiva y exitosa. Si alguna vez has corrido programa excel, entonces estarás de acuerdo con esto, ya que incluso a primera vista para un principiante no tiene nada de complicado.
La idea misma de las hojas de cálculo parece haber llegado a la mente de los programadores, gracias a los recuerdos de los cuadernos escolares con hojas cuadriculadas, en los que conviene realizar una variedad de cálculos: desde sumas en una columna hasta cálculos en tablas grandes. En consecuencia, la ventana del programa Excel es muy similar a una hoja de cuaderno normal.
¿Qué puedes hacer con las hojas de cálculo?
Todo lo que necesitas para trabajar y estudiar. Ellos se puede utilizar en lugar de una calculadora normal. Sin embargo, el programa Excel fue desarrollado para resolver una amplia variedad de problemas económicos y científicos, por lo que se utiliza con gusto dondequiera que se requieran cálculos simples pero repetitivos: calcular los resultados trabajo de laboratorio, balance, dibujar gráficos basados en datos trabajo científico y simplemente mantenga un presupuesto hogareño.
Trabajar en Excel es intuitivo, ya que automatiza las operaciones matemáticas que todos aprenden en la escuela. Además, Excel, a diferencia de otros productos de Microsoft, es un sistema completamente compacto y sencillo. Sin embargo, para que el trabajo en Excel sea más fructífero, el usuario necesita conocer técnicas estándar para realizar determinadas operaciones, lo que aumentará la comodidad del trabajo y permitirá la automatización de acciones rutinarias. Además, hay "secretos" de Excel que el usuario no podrá descubrir por sí solo muy rápidamente. Y realmente hacen la vida más fácil a los usuarios experimentados y ayudan a crear hojas de cálculo fáciles de usar.
Para iniciar el programa, busque el ícono de Microsoft Office Excel 2007 en su escritorio. Al hacer doble clic en este ícono, se abrirá una ventana de Excel con una tabla vacía, como se muestra en la Fig. 1.1. El título de la ventana dirá Libro1 - Microsoft Excel y aparecerá un botón con el icono de Excel y el Libro1 en la barra de tareas. Esto significa que se ha creado uno nuevo en Excel. documento en blanco(hoja de cálculo).
Los archivos de documentos en Excel se llaman libros de trabajo. Tradicional para Computadoras personales Las acciones de abrir, cerrar y guardar archivos en Excel se realizan con libros.
El libro consta de hojas de trabajo. Cada hoja de trabajo tiene un nombre que aparece en su etiqueta. Por defecto las hojas se llaman: Hoja1, Hoja2 etc. Para activar una hoja, haga clic en su etiqueta.
Espacio de trabajo Cada hoja es una tabla. Las columnas de la tabla están encabezadas con letras latinas y, además, con combinaciones de dos letras. Hay un total de 256 columnas en la hoja de trabajo (de A antes IV). Las líneas están numeradas del 1 al 65536.
El elemento mínimo de almacenamiento de datos es celúla .
dirección celular – este es el encabezado de la columna y el número de fila en cuya intersección se encuentra la celda, por ejemplo, A2, B25, C65.
Una de las celdas siempre está activa (actual) y está resaltada con un marco. Las operaciones de entrada y edición de datos siempre se realizan en la celda activa. Puede activar otra celda (mover el marco del cursor) de varias maneras:
haga clic con el mouse en la celda deseada;
utilice las teclas de flecha de navegación;
presione una tecla < Enter> .
Debajo de las barras de herramientas de la ventana de Excel se encuentra barra de formulas
.
El lado izquierdo de esta línea muestra la dirección de la celda actual (o su nombre), el lado derecho muestra el contenido de la celda actual. Entre el campo de dirección y el campo de contenido hay botones:
– abre una lista de celdas con nombre (para acceder rápidamente a ellas) y, al ingresar una fórmula, una lista de las 10 funciones utilizadas por última vez;
– abre la ventana del Asistente de funciones,
Cuando comienzas a ingresar datos desde el teclado en una celda, aparecen dos botones más en la barra de fórmulas:
– cancelar la entrada (equivalente a la tecla
–ingresar datos en una celda (equivalente a
sistema de referencia
El sistema de ayuda del paquete de software Microsoft Office 2007 contiene varios niveles. informacion de referencia, diseñado tanto para usuarios novatos como para profesionales. Si es la primera vez que trabaja en Excel, en el sistema de ayuda podrá encontrar fácilmente una descripción de las técnicas de trabajo más sencillas. Si tiene experiencia con Excel, el sistema de ayuda será una herramienta útil para las actividades diarias. Un profesional será conveniente utilizar el sistema de ayuda cuando necesite encontrar ayuda sobre una u otra fórmula poco utilizada o aclarar una serie de sutilezas de la programación en hojas de cálculo.
El primer nivel sistema de ayuda- Este clave de contexto(aparece una pequeña ventana). Es muy conveniente tanto para principiantes como para aquellos que han trabajado con Versión anterior Programas de Excel. Para obtener información de referencia detallada, utilice el método tradicional. programas de computador ventana de referencia con hipervínculos y secciones temáticas.
NOTA
Funciona en excel tecla de función F1 en el teclado, que abre la ventana de ayuda. Si no sabe qué hacer a continuación y tiene preguntas, presione esta tecla.
En situaciones complejas, puede ingresar en la línea (ubicada a la izquierda del botón Buscar) una o varias palabras que sean relevantes para su problema. Después de hacer clic en el botón Buscar, la ventana de Ayuda mostrará una lista de hipervínculos sobre el tema que le interesa.
esto es corto guía paso por paso está destinado a principiantes y enseña cómo pegar código VBA ( Visual Básico para Aplicaciones) en un libro de Excel y cómo ejecutar la macro insertada para realizar varias tareas en esa hoja de trabajo.
La mayoría de los usuarios no son gurús de Microsoft Office. Es posible que no conozcan todas las complejidades de cómo funciona una función en particular y no puedan responder a la pregunta de en qué se diferencia la velocidad de ejecución de una macro VBA en Excel 2010 y 2013. Muchos simplemente usan Excel como herramienta para procesar datos. .
Digamos que necesitamos cambiar los datos para hoja de Excel en cierta forma. Buscamos mucho en Google y encontramos una macro de VBA que resuelve este problema. Sin embargo, nuestro conocimiento de VBA deja mucho que desear. Aquí es donde viene al rescate. instrucción paso a paso, con el que podremos utilizar el código encontrado.
Insertar código VBA en un libro de Excel
En este ejemplo, usaremos una macro de VBA que elimina los saltos de línea de las celdas en la hoja de cálculo actual de Excel.

- Hacer clic Alt+Q para cerrar la ventana del editor de VBA y volver al libro de Excel.
Ejecutar una macro VBA en Excel
Para ejecutar la macro que acaba de agregar, haga clic en Alt+F8. Se abrirá un cuadro de diálogo Macro(Macro). En la lista Nombre de la macro(Nombre de la macro) seleccione la macro deseada y haga clic en el botón Ejecutar(Correr).
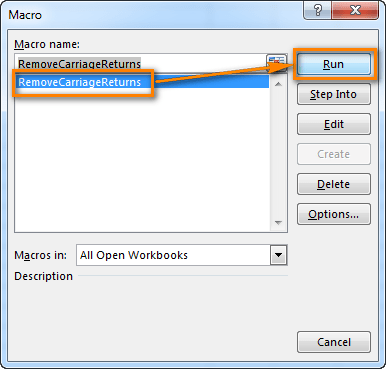
Si ya tiene Microsoft Office 2013 instalado en su computadora, puede iniciar inmediatamente Microsoft Excel 2013 y comenzar a estudiarlo de manera integral. Si simplemente va a instalarlo, consulte el artículo de instalación. El proceso se analiza en detalle allí. Instalaciones de Microsoft Office 2013. En este artículo, veremos cómo iniciar Microsoft Excel 2013 y los problemas básicos relacionados con la creación de documentos.
Si tiene el sistema operativo Windows 8 instalado en su computadora, para ejecutar Microsoft Excel 2013 necesita pantalla de inicio use la barra de desplazamiento para moverse hacia la derecha (para ver mosaicos que no caben en la pantalla) y haga clic en el ícono de Excel (es verde). Un ejemplo de la ubicación de este icono en la pantalla de inicio se muestra en la Fig. 1.1.
Si está utilizando un quirófano sistema windows 7, haga clic en el botón Comenzar, en el menú que aparece, en la carpeta de Microsoft Office 2013 y luego en la lista desplegable, en el elemento Excel 2013 (Fig. 1.2). Como resultado de estas acciones, se abrirá la página de inicio. ventana de microsoft Excel (figura 1.3).

Aquí debe aclarar de inmediato que el documento con el que está trabajando en Microsoft Excel se llama libro de trabajo. Ventana de inicio le permite seleccionar un libro con el que ha trabajado antes en la lista en el lado izquierdo de la ventana o crear un libro nuevo. Además, puede crear un libro vacío o puede crear un libro basado en una plantilla. Muestra- Se trata de un libro en blanco con inscripciones y otros elementos añadidos de antemano. Las plantillas le ayudan a crear rápidamente documentos del mismo tipo. Si es la primera vez que crea un libro, haga clic en el elemento Libro en blanco, como se muestra en la Figura. 1.3.

Se abrirá una ventana con el título. Libro 1— Excel y una hoja en blanco con una cuadrícula que separa las celdas en el área de trabajo de la ventana. Puedes empezar a trabajar.
Cuando trabaje en Microsoft Excel, es posible que necesite abrir varios documentos o el mismo archivo en varias ventanas. En versiones anteriores y en versiones que comienzan con Excel 2013, esto no se puede hacer. problemas especiales. Solo abre los archivos de forma estándar, y cada uno de ellos se iniciará en una nueva ventana. Pero en las versiones de la aplicación 2007 - 2010 nuevo documento se abre de forma predeterminada en la ventana principal. Este enfoque ahorra los recursos del sistema computadora, pero al mismo tiempo crea una serie de inconvenientes. Por ejemplo, si el usuario desea comparar dos documentos colocando las ventanas una al lado de la otra en la pantalla, cuando configuración estándar No podrá hacer esto. Veamos cómo se puede hacer esto de todas las formas disponibles.
Si en las versiones de Excel 2007 - 2010 ya tienes un documento abierto, pero intentas ejecutar otro archivo, este se abrirá en la misma ventana principal, simplemente reemplazando el contenido del documento original con los datos del nuevo. Siempre habrá una opción para cambiar al primer archivo iniciado. Para hacer esto, coloque el cursor sobre el ícono de Excel en la barra de tareas. Aparecerán pequeñas ventanas para obtener una vista previa de todos los archivos en ejecución. Puede ir a un documento específico simplemente haciendo clic en esta ventana. Pero esto será simplemente un cambio, y no una apertura completa de varias ventanas, ya que el usuario no podrá mostrarlas simultáneamente en la pantalla de esta manera.

Pero existen varios trucos con los que puedes mostrar varios documentos en Excel 2007 - 2010 en la pantalla al mismo tiempo.
Una de las opciones más rápidas para solucionar de una vez por todas el problema de abrir varias ventanas en Excel es instalar el parche MicrosoftEasyFix50801.msi. Pero, lamentablemente, Microsoft ha dejado de dar soporte a todas las soluciones. Solución fácil, incluido el producto anterior. Por tanto, actualmente es imposible descargarlo desde el sitio web oficial. Si lo deseas, puedes descargar e instalar el parche desde otros recursos web bajo tu propia responsabilidad, pero debes recordar que al realizar estas acciones puedes exponer tu sistema a peligros.
Método 1: barra de tareas
Uno de los más opciones simples abrir varias ventanas es realizar esta operación a través de Menú de contexto icono en la barra de tareas.
- Una vez que se haya iniciado un documento de Excel, mueva el cursor sobre el ícono del programa ubicado en la barra de tareas. Haga clic en él con el botón derecho del ratón. Se inicia el menú contextual. En él, dependiendo de la versión del programa, seleccione el elemento "MicrosoftExcel 2007" o "MicrosoftExcel 2010".

En su lugar, puede hacer clic en el icono de Excel en la barra de tareas con el botón izquierdo del mouse mientras mantiene presionada la tecla Cambio. Otra opción es simplemente pasar el cursor sobre el icono y luego hacer clic con la rueda del mouse. En todos los casos el efecto será el mismo, pero no será necesario activar el menú contextual.
- Abre Hoja en blanco Excel en una ventana separada. Para abrir un documento específico, vaya a la pestaña "Archivo" nueva ventana y haga clic en el elemento "Abierto".
- En la ventana de apertura de archivos que se abre, vaya al directorio donde se encuentra el documento requerido, selecciónelo y haga clic en el botón "Abierto".
- Escribe una combinación de teclas en el teclado. Ganar+R.
- La ventana está activada. "Correr". Escribimos el comando en su campo "sobresalir".


Después de esto, podrá trabajar con documentos en dos ventanas a la vez. De la misma forma, si es necesario, puedes lanzar un número mayor.

Método 2: ejecutar ventana
El segundo método consiste en operar a través de una ventana. "Correr".

Después de esto, se abrirá una nueva ventana, y para poder abrir en ella archivo requerido Realizamos los mismos pasos que en el método anterior.
Método 3: menú Inicio
El siguiente método sólo funcionará Usuarios de Windows 7 o más versiones anteriores Sistema operativo.


Después de estos pasos, se abrirá una nueva ventana del programa, en la que podrá abrir el archivo de la forma estándar.
Método 4: acceso directo en el escritorio
Para iniciar Excel en una nueva ventana, debe hacer doble clic en el acceso directo a la aplicación en su escritorio. Si no existe, entonces se debe crear un acceso directo.



Ahora puede iniciar nuevas ventanas a través del acceso directo a la aplicación en el escritorio.
Método 5: abrir mediante el menú contextual
Todos los métodos descritos anteriormente implican primero abrir una nueva ventana de Excel y solo luego a través de la pestaña "Archivo" abrir un nuevo documento, lo cual es un procedimiento bastante incómodo. Pero es posible facilitar mucho la apertura de documentos utilizando el menú contextual.


El documento se abrirá en una nueva ventana.
Habiendo realizado la operación una vez agregando un acceso directo a la carpeta "Enviar a", ahora tenemos la posibilidad de abrir permanentemente archivos de Excel en una nueva ventana a través del menú contextual.
Método 6: cambios en el registro del sistema
Pero se puede hacer un descubrimiento. archivos excel Es aún más fácil en varias ventanas. Luego del procedimiento que se describirá a continuación, todos los documentos abiertos se lanzarán de manera similar. de la manera habitual, eso es, haga doble clic ratones. Es cierto que este procedimiento implica la manipulación de registro del sistema. Esto significa que debe tener confianza en sí mismo antes de emprenderlo, ya que cualquier paso en falso puede dañar fatalmente el sistema en su conjunto. Para poder corregir la situación en caso de problemas, antes de iniciar las manipulaciones, cree un punto de restauración del sistema.


Después de realizar este procedimiento, los archivos formato xlsx También se abrirá en una nueva ventana.
Método 7: opciones de Excel
La apertura de varios archivos en nuevas ventanas también se puede configurar a través de las opciones de Excel.


Después de esto, los nuevos archivos en ejecución se abrirán en ventanas separadas. Al mismo tiempo, antes de terminar el trabajo en Excel, se recomienda desmarcar la casilla "Ignorar solicitudes DDE de otras aplicaciones", ya que de lo contrario la próxima vez que inicies el programa pueden surgir problemas con la apertura de archivos.
Por lo tanto, de alguna manera, este método menos conveniente que el anterior.
Método 8: abra el mismo archivo varias veces
Como sabes, Excel normalmente no te permite abrir el mismo archivo en dos ventanas. Sin embargo, esto también se puede hacer.

Como puede ver, aunque de forma predeterminada Excel 2007 y 2010 abrirán varios archivos en la misma ventana madre cuando se inicien, hay muchas formas de iniciarlos en diferentes ventanas. El usuario puede elegir una opción más conveniente que se adapte a sus necesidades.