Trabajando con el director de disco de Acronis. Descripción del programa Acronis Disk Director. Aumentar el espacio libre en la partición
Suscribir:
Para muchos usuarios de PC, trabajar en la configuración más simple del sistema operativo provoca una sensación de miedo y duda sobre sus propias capacidades. A su vez, los intentos de resolver problemas más complejos que requieren conocimientos adicionales se autodestruyen.
Un ejemplo sorprendente de esto es el deseo de dividir el disco duro (HDD) de una computadora en varias particiones lógicas utilizando el programa Acronis.
Muchos usuarios opinan que trabajar en Acronis Disk Director Suite es increíblemente difícil, pero nos apresuramos a informarle que no es así en absoluto.
Este artículo le dirá en detalle cómo trabajar con este programa. Por supuesto, no consideraremos todo, pero cubriremos las manipulaciones más básicas con el disco duro.
Instrucciones para crear discos lógicos en Acronis Disk Director
Iniciemos el programa.
Si es la primera vez que ve la interfaz de Acronis y no sabe cómo trabajar con el programa, seleccione "Modo automático". Las funciones más básicas estarán disponibles en él.
Con el tiempo, cuando los puntos clave estén claros, podrás experimentar en el “Modo Manual”.
Como resultado, vemos lo siguiente:
Debe hacer clic en el elemento del menú "Asistentes".
Como regla general, los dos primeros puntos son los más demandados en el trabajo.
Veamos "Crear particiones".
Por ejemplo, tenemos un disco duro de 1 TB. Tenga en cuenta que esto significa que la computadora tiene un disco duro instalado. En nuestro ejemplo, el HDD se divide inicialmente en tres particiones locales, y crearemos otra, para esto: haga clic en el elemento del menú "Asistente" -> "Crear particiones", como resultado vemos lo siguiente:
Para crear una nueva partición usaremos el espacio de la unidad “E”.
Durante este proceso, Acronis bloqueará las particiones. En este estado, no puede cambiar el contenido de archivos ni carpetas.
Como puedes ver en la captura de pantalla, es posible utilizar sólo 354,4 MB.
nota. Antes de particionar el disco, es necesario y sólo entonces utilizar su espacio.
Importante. Si la partición que se está creando solo es necesaria para almacenar archivos, seleccione el tipo "Lógico". Si desea instalar el sistema, entonces “Activo”. Al cambiar los tipos de particiones, puede estudiar su propósito en detalle.
Este ejemplo muestra cómo crear una unidad lógica para almacenar archivos de datos.
No ingresamos nada y continuamos.
Programaacronis Es un sistema de copia de seguridad en disco. Tiene bastantes funciones útiles.
El paquete tradicional de Acronis consta de dos componentes principales: y Imagen verdadera de Acronis. Hoy aprenderemos a trabajar con cada uno de ellos.
Después de instalar estos programas en su computadora, primero intentemos dividir la partición del disco duro en dos partes sin perder información.
Iniciemos Acronis Disk Director. Después del lanzamiento, aparecerá frente a nosotros una ventana del programa de trabajo, desde donde podremos administrar todas las operaciones con el disco duro de nuestra computadora:
Este paquete le permite trabajar en dos modos: operaciones automáticas en particiones,
Diseñado para realizar operaciones básicas y operaciones manuales en particiones, diseñado para usuarios avanzados y que proporciona control total sobre todas las operaciones de partición.
En el modo de funcionamiento automático, las principales acciones en las secciones se realizan mediante un asistente en modo paso a paso.
El modo de control de operación manual permite al usuario seleccionar operaciones de forma independiente y detenerlas o cancelarlas según sea necesario.
El cambio de modo se realiza mediante el menú "Ver".

Después de instalar el nuevo disco duro, necesitaremos dividirlo en particiones para un uso más conveniente. Esta operación se puede realizar de forma automática y se realiza de la siguiente manera:
- Inicie el "Asistente de partición" y seleccione crear una partición utilizando el espacio libre en el disco

- A continuación, necesitaremos especificar el tamaño de la partición usando la ventana digital o moviendo el control deslizante.

- A continuación, debe especificar el tipo de partición que se creará. Las opciones son las siguientes; “Activo” (disco para la instalación del sistema), “Primario” (tanto para la instalación del sistema como para el almacenamiento de datos) y “Lógico” (para el almacenamiento de datos). El segundo tipo se suele utilizar por su versatilidad y capacidad de realizar cambios posteriores. Entonces, seleccione "Primario"

- A continuación tendremos que seleccionar el tipo de sistema de archivos. En nuestro caso será NTFS

- A continuación, necesitaremos asignar una letra de unidad y asignar un parámetro de etiqueta de partición opcional.

- Cuando se complete el asistente, haga clic en el botón "Finalizar".
No debemos olvidar que todas las operaciones en Acronis Disk Director se clasifican inicialmente como pendientes y pueden cancelarse en cualquier momento antes de hacer clic en el botón "Ejecutar" en la ventana principal del programa.
Para crear otra partición, volvamos a la ventana principal del Asistente de administración de discos. Por analogía, creemos otra partición en el disco duro de su computadora y, después de ver la estructura de marcado preparada, finalmente hagamos clic en el botón ejecutar.
Una vez finalizado el programa, veremos el siguiente resultado.
Acronis Disk Director le permite administrar los discos de su computadora, particionarlos, cambiar el tamaño de las particiones existentes, formatearlas en el formato deseado, activarlas, etc.
Trabajar con el programa no es muy difícil: cuando inicie el programa desde la unidad flash del sistema, verá algo como esta ventana.

Puede seleccionar cualquier acción deseada de dos maneras: resaltando la sección deseada con el botón izquierdo del mouse y seleccionando la acción requerida en el menú en el lado izquierdo de la ventana; o haciendo clic derecho en la sección deseada y seleccionando la acción requerida en el menú contextual.
Entonces, al seleccionar el comando "Cambiar tamaño de partición", verá algo como esta ventana en la que, moviendo el botón izquierdo del mouse sobre los límites de la partición (izquierda o derecha), puede especificar el tamaño deseado.

Solo tenga en cuenta que antes de iniciar Acronis debe comprender específicamente qué desea hacer exactamente con los discos y desfragmentar los archivos en los discos en consecuencia utilizando un desfragmentador. JkDefrag moviendo archivos al principio o al final de la sección. Entonces, si desea reducir una partición liberando espacio al final (como en la imagen de arriba), primero mueva todos los archivos al principio de la partición. Si desea reducir el tamaño de una partición liberando espacio al principio, primero mueva todos los archivos al final de la partición.
Si necesita formatear cualquier partición en cualquier formato deseado, puede hacerlo en la siguiente ventana:

Puede realizar una tarea a la vez, pero puede mostrarle al programa un guión completo de acciones y las realizará todas por turno. Para iniciar una tarea o secuencia de comandos para su ejecución, debe hacer clic en el botón con una bandera en blanco y negro.
Describiré cómo cambié la estructura del disco en la nueva computadora portátil Asus; inicialmente su disco estaba dividido en tres particiones:
oculto, 12 GB, FAT32, con datos para recuperación del sistema mediante un DVD de recuperación especial.
principal, 116 GB, NTFS, con sistema operativo Vista
Lógico, 104 GB, NTFS, vacío, para almacenar archivos de usuario.
Dado que inmediatamente decidí abandonar los sistemas de recuperación y recuperación de datos de Windows usando puntos de reversión, debido al hecho de que restauro la funcionalidad de las computadoras usando el método descrito en el artículo "Crear una imagen y restaurar rápidamente el sistema", no necesito una partición oculta. El disco del sistema tiene una capacidad de 116 GB. excesivamente grande, 40 es suficiente. También decidí proporcionar dos particiones para archivos de usuario y una para almacenar imágenes de disco.
En base a esto, después de iniciar Acronis Disk Director desde la unidad flash del sistema, compilé el siguiente escenario de acción para ello:
eliminar sección oculta
cambiar el tamaño de la partición del sistema: aumentar en el espacio libre
cambiar el tamaño de la partición del sistema: reduzca el tamaño a 46 GB, liberando espacio al final.
en el espacio libre, cree una nueva partición lógica NTFS etiquetada Programa
cambiar el tamaño de la partición lógica: desde 104 GB. hasta 84 GB., liberando espacio al final, configúrelo en la etiqueta Distrib
en el espacio libre, cree una nueva partición lógica NTFS denominada Obraz
Luego hice clic en el botón "Ejecutar", después de lo cual Acronis mostró una lista de acciones para las cuales hice clic en el botón "Continuar". En pocos minutos, Acronis completó todo lo planeado y lo informó.
Luego lo cerré, saqué la unidad flash de la computadora portátil y la reinicié. Una vez iniciado, Vista detectó algo allí y se ofreció a reiniciar. El resultado fueron las siguientes secciones:
Básico, Vista, 46 GB, NTFS, con sistema operativo Vista
Lógico, Programa, 82 GB., NTFS, vacío, para almacenar archivos de usuario.
lógico, Distrib, 83 GB, NTFS, vacío, para almacenar archivos de usuario.
Lógico, Obraz, 21 GB., NTFS, vacío, para almacenar imágenes en DiskC.
Director de disco de Acronis– uno de los paquetes de software más potentes para trabajar con unidades.
Hoy descubriremos cómo utilizar Acronis Disk Director 12 y, específicamente, qué pasos se deben seguir al instalar un nuevo disco duro en el sistema.
En primer lugar, debe conectar el disco duro a la placa base, pero no describiremos este paso, ya que no se ajusta del todo al tema del artículo y, por lo general, no causa dificultades a los usuarios. Lo principal es recordar apagar su computadora antes de conectarse.
Entonces, el disco duro está conectado. Arrancamos la máquina y, en la carpeta "Computadora", no vemos ningún disco (nuevo).

Es hora de recurrir a Acronis en busca de ayuda. Lo iniciamos y buscamos un disco no inicializado en la lista de dispositivos. Para seguir trabajando, es necesario inicializar la unidad, así que haga clic en el botón de menú correspondiente.

Aparece la ventana de inicialización. Elegir una estructura de partición MBR y tipo de disco "Base". Estas opciones son apropiadas para las unidades utilizadas para instalar el sistema operativo o almacenar archivos. Hacer clic "DE ACUERDO".

Creando una sección
Ahora creemos una sección. Haga clic en el disco ( "Espacio desocupado") y presione el botón "Crear volumen". En la ventana que se abre, seleccione el tipo de partición "Base" y presione "Más".

Seleccione nuestro espacio no asignado de la lista y nuevamente "Más".

En la siguiente ventana, se nos pide que asignemos una letra y una etiqueta de unidad, especifiquemos el tamaño de la partición, el sistema de archivos y otras propiedades.
Dejamos el tamaño como está (el disco completo), tampoco cambiamos el sistema de archivos, ni el tamaño del clúster. Asignamos la letra y etiqueta a nuestro criterio.
Si el disco se va a utilizar para instalar el sistema operativo, entonces debe convertirse en Primario, esto es importante.

La preparación está completa, haga clic "Completo".
Aplicación de operaciones
En la esquina superior izquierda hay botones para cancelar acciones y aplicar operaciones pendientes. En esta etapa, aún puedes regresar y corregir algunos parámetros.
Estamos contentos con todo, así que hacemos clic en el gran botón amarillo.

Comprobamos cuidadosamente los parámetros y, si todo es correcto, hacemos clic "Continuar".


Listo, el nuevo disco duro ha aparecido en la carpeta "Computadora" y listo para partir.

Así, con la ayuda. Director de disco Acronis 12, instalamos y preparamos un nuevo disco duro. Por supuesto, existen herramientas del sistema para realizar estas acciones, pero trabajar con Acronis es más fácil y agradable (opinión del autor).
Cuando necesites transferir particiones sin perder datos o formatear un disco duro, es mejor recurrir a herramientas auxiliares. Ahora existen muchos paquetes para trabajos de formateo y recuperación de datos. Naturalmente, puedes aprovechar las capacidades de Windows, pero a veces no puedes prescindir de programas auxiliares. Consideraremos uno de estos a continuación.
¿Qué oportunidades ofrece?
La función de formateo le permite comenzar la "vida" de su computadora en el dispositivo seleccionado desde cero. Borra absolutamente toda la información ubicada en el medio: perfiles de usuario, programas previamente instalados, sistema operativo. Pero lo más importante es que los virus los acompañan.
Gracias a este método algo radical de limpiar un dispositivo de almacenamiento USB, puedes instalar un nuevo sistema operativo en un dispositivo formateado o reinstalar el antiguo.
Por su naturaleza, este proceso se divide en dos subtipos:
- alto nivel (software);
- bajo nivel (hardware).
En el primer caso, se reforman el sistema de archivos y las tablas.
En el segundo, la información sobre la posición de los sectores (clústeres) ubicados en él se aplica a la superficie del disco duro a nivel de hardware.
Esto permite orientar el cabezal de su HDD (Disco Duro) sobre su superficie con mayor precisión.
Vídeo: formatea tu disco duro
Trabajar con HDD usando Windows
El formateo de alto nivel se realiza fácilmente utilizando herramientas estándar del sistema operativo Windows. Para poder realizar un procedimiento similar en cualquier dispositivo externo basta con insertarlo en el conector USB y hacer clic derecho.
En el menú contextual que aparece, seleccione la función de formateo, luego seleccione el sistema de archivos e inicie el proceso de limpieza. Este método es la solución más rápida posible.

Sin embargo, para eliminar un sistema operativo de un disco duro, si está presente en la computadora en una sola copia, necesitará un poco más de conocimiento: su eliminación solo es posible a través del modo de depuración y utilizando operadores de línea de comando especiales ( cmd), algo que no todo el mundo puede hacer.
Se realiza en varios pasos:

A partir de ahora, tenemos dos opciones para seguir actuando:
- usando el conjunto de herramientas disponible, usando el programa, haga clic en configuración y luego formatee;
- o presione una combinación de dos teclas - Mayús y F10. Se abrirá un símbolo del sistema estándar.
Y nuevamente una serie de acciones:

Después de formatear correctamente, necesitaremos actualizar la información sobre los discos existentes y restablecer el tamaño de sus particiones. Pero la limpieza de alto nivel del disco duro no es la mejor opción, especialmente si tiene sectores defectuosos: el rendimiento se reduce significativamente y las congelaciones periódicas y otras "delicias" se convierten en una parte integral del trabajo. Y solo las aplicaciones especiales ayudarán con el formateo de bajo nivel.
Programa para formatear el disco duro Acronis Disk Director
Acronis Disk Director es quizás el mejor programa para formatear un disco duro en la actualidad. Una interfaz fácil de usar, alta confiabilidad y resultados de alta calidad hacen de esta aplicación la herramienta número uno para prevenir "enfermedades" de su disco duro.

Utilizado por gurús de la informática profesionales, le permite realizar muchas operaciones cuando trabaja con un medio de almacenamiento. Profundizando en la estructura misma del programa, es fácil comprender por qué es tan querido e incluso venerado por muchas personas cuyas actividades están, de una forma u otra, relacionadas con el oficio informático.
Acronis es una herramienta completa y, lo que es más importante, cómoda para trabajar con un disco duro, conocida por el público desde hace muchos años. Averigüemos por qué.
Características del programa
El arsenal de Acronis Disk Director tiene como objetivo maximizar la comunicación del usuario con el hardware de la computadora. Esto se manifiesta en todo: los consejos detallados ayudarán a los principiantes que recién lo dominan, para que no tropiecen durante este proceso, y la capacidad de tener control absoluto sobre sus acciones permitirá a los profesionales lograr exactamente lo que quieren al final.
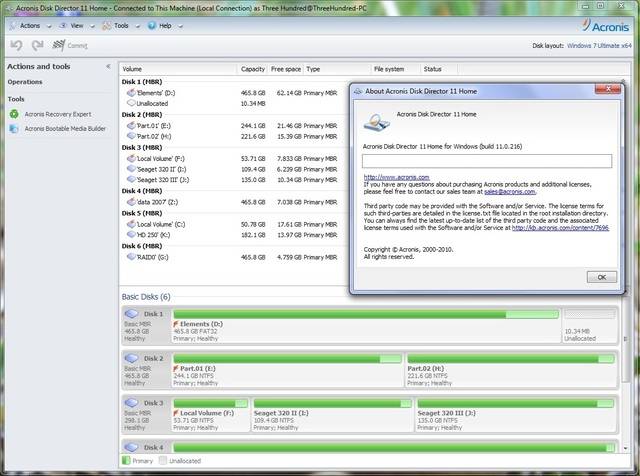
Acronis Disk Director es un programa universal para formatear profundamente un disco duro. Gracias a él, particionar discos no parecerá tan complicado como lo sería con las mismas herramientas estándar de Windows.
Siempre puedes, con precisión matemática, asignar para un disco futuro exactamente tanto espacio como creas que será suficiente.
Además, es posible transformar secciones ya preparadas en:
- primario- aquellos desde los que se cargará el sistema operativo, en primer lugar;
- activo- tienen instalados sistemas operativos adicionales;
- desafío para la mente- actuar como depósito de programas, datos y otra información personal.
Funciones
El apartado anterior no es suficiente para revelar plenamente el potencial de este programa, ya que además de sus capacidades, también cuenta con una serie de funciones útiles.
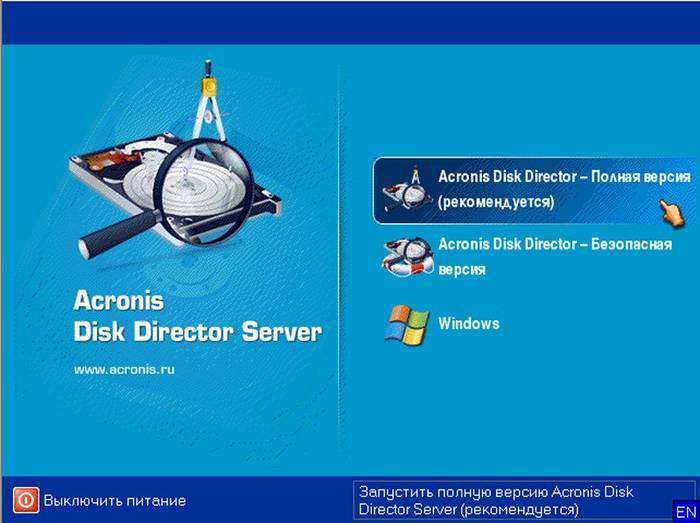
Te invitamos a verlos más de cerca:
- conversión gratuita de particiones HDD entre volúmenes estáticos y dinámicos;
- guardar una copia de seguridad del sistema operativo actual: al tener un archivo con una copia de seguridad en un medio externo, puede evitar la necesidad de instalar programas nuevamente después de la limpieza; solo necesita descomprimir el archivo y su sistema estará en funcionamiento nuevamente;
- recuperación de particiones previamente eliminadas;
- Convierta el registro de arranque de MBR a GPT y viceversa sin utilizar la línea de comando.
Tiene buena pinta, ¿no? Sin embargo, lo que llama la atención es el hecho de que todo esto realmente funciona, sin falta, y está equipado con instrucciones y ayuda bastante detalladas que te ayudarán a encontrar una solución a casi cualquier pregunta que se le plantee al programa.
Proceso de trabajo
Como se mencionó anteriormente, borrar los datos de un disco puede ocurrir tanto a nivel de hardware como de software. Pero cómo sucede exactamente es un pequeño misterio, pero bastante interesante.
Empecemos de menor a mayor. La opción de alto nivel viene en dos tipos: rápida y completa. Con fast, el sistema de archivos del medio de almacenamiento se reescribe por completo.
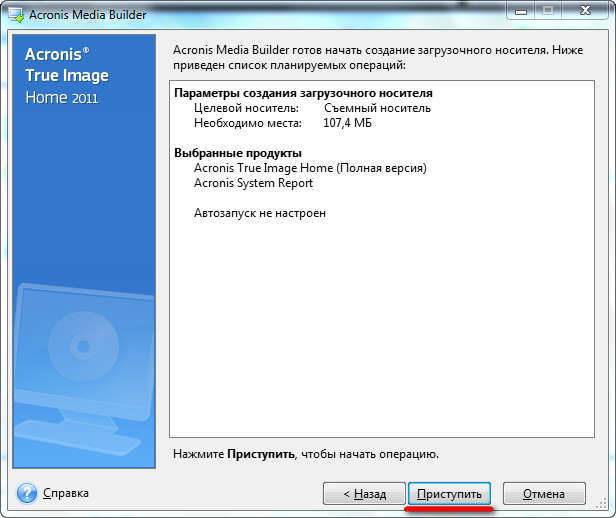
El estándar más moderno es el sistema de archivos NTFS, que se caracteriza por su alto rendimiento y facilidad de almacenamiento de datos.
El formateo completo de alto nivel escanea previamente todo el disco duro en busca de sectores defectuosos y luego intenta repararlos. Y solo entonces las tablas de archivos se escriben en el propio dispositivo.
La opción de bajo nivel redistribuye el espacio disponible en la superficie del disco, recreando pistas (pistas), en las que posteriormente se reinstala el programa de control. Este método es el que lleva más tiempo, pero se considera popular para la restauración más eficaz de medios de estado sólido.
Después de realizar uno de los procedimientos descritos anteriormente, solo quedará un sistema de archivos en el disco; todas las particiones deberán crearse manualmente, manipulando el espacio libre de su disco duro.

Acronis Disk Director es la mejor solución para esta tarea. Es posible ejecutar este programa tanto desde el shell del sistema operativo como arrancando desde un dispositivo flash. Si todo está claro con la primera opción, entonces para la segunda necesitaremos habilitar la compatibilidad para iniciar la computadora desde unidades en el BIOS. Cómo hacer esto se describió anteriormente en la sección "Formatear el disco duro usando Windows".
Veamos todo el procedimiento paso a paso:

Pros y contras de Acronis
El programa es pago, pero el desarrollador ha brindado la posibilidad de utilizar una versión de prueba (demo) de su propio producto. Cabe destacar que, a pesar del período de uso limitado, no existen restricciones como tales: el usuario puede disfrutar de la funcionalidad completa de este programa durante todo el período. El único inconveniente es el coste bastante "decente" del programa para el usuario medio.
Las ventajas incluyen:

Teniendo en cuenta todas las capacidades de Acronis Disk Director, es imposible no resaltar que esta aplicación en particular le ayudará a limpiar de forma más eficaz dispositivos de almacenamiento externos o internos de cualquier nivel, dividirlos en particiones y mucho, mucho más. Su calidad y confiabilidad aumentan con el lanzamiento de cada nueva versión, la funcionalidad se expande constantemente y las capacidades aumentan.
>