Sierra lanzamiento desde cualquier fuente. Cómo instalar software de terceros en una nueva Mac. Qué hacer si Mac OS no permite la instalación de aplicaciones
Después de comprar una nueva computadora, muchos usuarios eligen de dos maneras: restaurar datos guardados de copias de seguridado su transferencia de portadores externos o usando una computadora desde cero. Si recientemente compró nuevo mac Y eligieron la segunda forma de ellos mismos, entonces esta nota es para ti.
En su computadora instalada estándar softwareY estoy prácticamente seguro de que tarde o temprano, se encontrará con la necesidad de instalar un software de terceros en su Mac. Por ejemplo, estoy después de los latones y arrojamos lo mismo que el navegador principal en la Mac. Si antes de esto, en la PC habitual, usó Chrome y sincronizó todos los datos del navegador con su cuenta gmail.Seguramente exprese el deseo de continuar usando Chrome en Mac.
Pero antes de necesitar descargar Chrome desde el sitio web oficial de Google. Después de que el paquete de instalación esté cargado en su computadora y ya ha comenzado a instalar navegador nuevoUsted encontrará tal problema. Se llama.

Gatekeeper Blocks Instalación de software de desarrolladores no identificados cuyas aplicaciones no están firmadas por el ID de desarrollador correspondiente. Esto se hace como usted entiende, para reducir el riesgo de infección de su Mac con cualquier virus o troyano. Apple cuenta con el hecho de que una vez que haya visto un mensaje, no intenta descargar programas no.

Pero sabemos lo que queremos de la vida, por lo que sabemos esta restricción. Para hacer esto, simplemente vaya a la "Configuración del sistema", en la sección "Protección y seguridad". Allí, seleccione la pestaña "General" y ponga una marca en la fila "Permitir descargas de programas de cualquier fuente". Después de eso, la probabilidad teórica de que su MAC se recuperará, sin embargo, en la práctica, esto significa solo que ya no se limita a la posibilidad de descargar software con recursos de terceros. Sin embargo, a pesar del hecho de que el OS X es el sistema operativo de escritorio más seguro, pero le recomendamos que supervise de cerca lo que, desde dónde y cómo llega a su computadora. ¡Vigilancia a la cabeza de la esquina, camaradas!
Una de las medidas de seguridad en MacOS es un cuadro de diálogo que aparece cuando comienza primero, simplemente descargó desde Internet de la aplicación: "El archivo es un programa cargado de Internet. ¿Eres válido que quieres abrirlo?
Esta advertencia es posible evitar que el usuario promedio se ejecute descargado aleatoriamente de la solicitud de Internet con código malicioso. Pero un usuario más experimentado puede querer deshacerse de dichas advertencias de una vez y, siempre, siempre que cumpla con todas las reglas de seguridad con respecto a las aplicaciones que descarga de Internet y se lanza en su dispositivo. Para un caso determinado, hay varias soluciones y en este manual le mostraremos todo y contra cada uno de ellos.
Opción 1: Ejecute la aplicación con el botón derecho del ratón
Esta opción es la más fácil y camino seguro Evite la aparición del cuadro de diálogo Gatekeeper. El tiempo no ahorra y evita la apariencia de una ventana de advertencia no estará desaparecida por completo, pero esta opción le permitirá iniciar rápidamente la aplicación a la que no tiene que desactivar el servicio de seguridad.
Para abrir un servicio bloqueado " Portero.»Archivo sin apagar" Ajustes del sistema"Simplemente haga clic en este archivo botón derecho del ratón Ratón (o aplicar la combinación de teclas " ctrl-clic.", Si le gusta mejor), y en el menú que aparece, seleccione el comando" Abierto" Aparecerá la siguiente ventana para confirmar esta acción. Seleccione " Abierto"Una vez más y su solicitud comenzará.

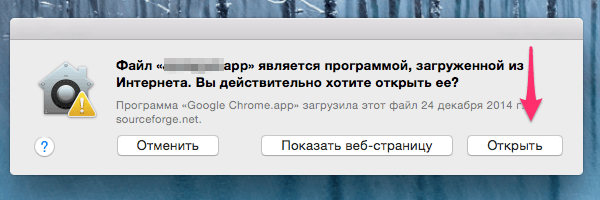
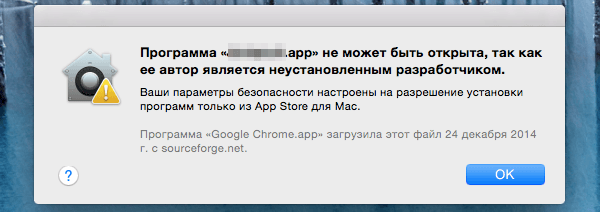 En el futuro, esta solicitud se lanzará sin confirmación, ya que su lanzamiento ya ha sido aprobado en el sistema de seguridad. Esta opción se aplica solo una vez: cuando comienza y se aplica primero en ambos casos, la apariencia de los siguientes cuadros de diálogo: "El archivo es un programa cargado de Internet. ¿Eres válido que quieres abrirlo? Y "el programa no se puede abrir, ya que su autor es un desarrollador no identificado". El servicio de seguridad de Gatekeeper permanece habilitado todo el tiempo.
En el futuro, esta solicitud se lanzará sin confirmación, ya que su lanzamiento ya ha sido aprobado en el sistema de seguridad. Esta opción se aplica solo una vez: cuando comienza y se aplica primero en ambos casos, la apariencia de los siguientes cuadros de diálogo: "El archivo es un programa cargado de Internet. ¿Eres válido que quieres abrirlo? Y "el programa no se puede abrir, ya que su autor es un desarrollador no identificado". El servicio de seguridad de Gatekeeper permanece habilitado todo el tiempo.
Opción 2: Permitir iniciar "Configuración del sistema"
Esta acción es idéntica a la opción anterior, pero se necesita más acciones y tiempo, por lo tanto, es menos preferible. Solo debe tenerse en cuenta que está disponible. Por lo tanto, haga clic dos veces en la aplicación. Después de que aparezca la ventana de advertencia, haga clic en " Cancelar"Y lanzar" Ajustes del sistema"Donde elige el panel" Protección y seguridad", En la pestaña" Mantenimiento»Verá una aplicación bloqueada. Para ejecutarlos, seleccione el comando " Resolver" Como en el caso anterior, esta acción deberá realizarse solo una vez, cuando se inicie la aplicación.

Opción 3: Apagando completamente el sistema de seguridad "Gatekeeper" completamente
Esta opción ayudará a imaginar la advertencia. cuadros de diálogo En su pantalla, pero tiene una deficiencia sustancial por razones bastante comprensibles: la falta de protección de seguridad. Por esta razón, no recomiendo usar este método, excepto en los casos en que realmente entienda lo que hace y conoce otras formas de verificar el origen e integridad del archivo descargado.
Para transferir el servicio de seguridad de Gatekeeper en una posición totalmente indefenso, siga estos pasos:
1) Ejecutar la aplicación " Terminal"Que se puede encontrar en / Aplicaciones / Utilidades
Sudo SPCTL - MASTER-DESABLE
3) Presiona el " INGRESAR"Para su ejecución y luego, ejecute la solicitud" Ajustes del sistema».
4) Seleccione el panel " Protección y seguridad"Y luego marcar" Mantenimiento" Allí verá que la tercera opción ha aparecido, que no fue previamente: " Permitir el uso de programas cargados de: Cualquier fuente».

Como puede ver, ahora su sistema está en "Permitir el uso de programas cargados de: Cualquier fuente", y significa que el sistema de seguridad Gatekeeper está completamente apagado. El sistema operativo ya no le molestará con los mensajes de advertencia al iniciar aplicaciones descargadas de fuentes desconocidas. Este método ahorra tiempo al iniciar aplicaciones desconocidas y también es lo menos seguro. manera existente. Precaución cuando se usa.
Para incluir el sistema de seguridad " Portero.", Simplemente seleccione una de las opciones ofrecidas, en forma de interruptores. Despues de cerrar Ajustes del sistema, opción " Cualquier fuente"Desaparecerá nuevamente y, para su activación secundaria, deberá repetir los pasos descritos en el párrafo 2.
Opción 4: Apagar el modo de cuarentena / aislamiento
Esta opción tiene el mismo resultado que la opción 3, pero funciona de manera algo diferente. No recomiendo usar este método por la razón por la que no está documentada por ningún lugar, a diferencia de la opción 3, lo que conduce al mismo resultado. EN esta publicación Este método se incluye solo con el propósito de la iluminación.
Todo el significado de este método es desactivar el modo de cuarentena para descargarse utilizando dichas aplicaciones como navegadores, aplicaciones Postales E incluso los servicios de los archivos de archivos que generalmente se asignan al atributo de cuarentena. Es la presencia de este atributo que impulsa el servicio de seguridad "Gatekeeper". El servicio de seguridad de Gatekeeper no revisa el archivo sin el atributo de cuarentena. Es decir, todo el trabajo del servicio de seguridad Gatekeeper se basa en la presencia o ausencia de la casilla de verificación de cuarentena.
Al usar la Opción 3, el servicio de seguridad de Gatekeeper se desactiva y las verificaciones de archivos no se realizan incluso por la presencia del atributo de cuarentena en ellas. Cuando se utiliza este método (opción 4), el mecanismo de asignación del archivo de atributos de cuarentena y el sistema de seguridad de Gatekeeper cree que no hay necesidad de comprobar este archivo Por seguridad. El propio sistema de seguridad permanece activo, condición de trabajo.
Ambos métodos conducen a los mismos resultados, aunque se utilizan los diversos mecanismos. Como mencioné anteriormente, cuando este método Tienes que usar un procedimiento no del todo ordinario y no es ideal para usar.
Para desactivar el modo de cuarentena para los archivos descargados, debe hacer lo siguiente:
1) Ejecutar la aplicación " Terminal"Que se puede encontrar en / Aplicaciones / Utilidades, o correr a través del servicio de búsqueda "Spotlight".
2) En la ventana Terminal, escriba y ejecute el siguiente comando:
Los valores predeterminados escriben com.apple.launchservices lsquantine -bool false
3) Presiona el " INGRESAR"Por su ejecución.
4) Para verificar la configuración, escriba y ejecute el siguiente comando:
Para configuración correcta, el resultado será la línea de comandos: lsquantine \u003d 0.

5) Reinicie la computadora para realizar cambios por la fuerza.
6) Después de reiniciar la computadora, intente ejecutar cualquier aplicación descargada desde Internet.
Si decide encender el modo de cuarentena (que de hecho, realmente necesita hacer), siga estos pasos:
1) Ejecutar la aplicación " Terminal».
2) En la ventana Terminal, escriba uno uno de los siguientes comandos:
Los valores predeterminados escriben com.apple.launchservices lsquantine -bool TRUE LADRES Predeterminado Eliminar com.apple.launchservices
El primer comando cambia el parámetro inicialmente modificado al valor "verdadero" y devuelve los mensajes de advertencia. El segundo comando elimina completamente los parámetros modificados inicialmente y también conduce a la apariencia de las ventanas de advertencia. El resultado final de ambos comandos será el mismo, puede usar cualquiera de las opciones propuestas.
3) Para verificar la exactitud de la configuración, debe ingresar nuevamente el comando para solicitar O Estado:
Los valores predeterminados leen com.apple.launchservices.
Si usó la configuración de "-Bool True" en el párrafo 2, entonces el resultado de la consulta será una línea:
Lsquantine \u003d 1 - es decir, la activación de los mensajes de advertencia.

Si prefiere eliminar la configuración utilizando el segundo comando, el resultado de la consulta será la siguiente línea:
Lo que significa que el parámetro se ha eliminado completamente y el sistema vuelve a un procedimiento estándar para realizar cheques con una pantalla de mensajes de advertencia.
4) Reinicie la computadora
Para eliminar la bandera de cuarentena para uno archivo separado.Debe ejecutar el comando de terminal a continuación. Esto puede ser útil, ya que no cambia la configuración de asignación de un modo de cuarentena para archivos descargados, y no cambie los modos de operación del sistema de seguridad Gatekeeper, pero para un archivo separado realiza una excepción del algoritmo de acción general y la vuelta fuera de los mensajes de advertencia para el archivo seleccionado. Por ejemplo, tiene una solicitud descargada desde una fuente probada, y que desea instalar en una variedad de computadoras. Para deshabilitar los mensajes de advertencia en cada computadora, debe desactivar el atributo de cuarentena para esta aplicación siguiendo lo siguiente en la aplicación terminal:
Xattr -d com.apple.quearantine / ruta a-en cuarentena
Reemplace / Paath-to-put-put-to-put-sirved en la ubicación de su archivo o simplemente arrastre archivo requerido. En la ventana Terminal en la parte apropiada de la línea de comandos. Ahora esta aplicación Todas las "trampas" del sistema portero se evitarán y tendrán el estado de un "archivo comprobado".
Así es como se resuelven estos problemas. Usando el poder de la línea de comandos, supere los pequeños inconvenientes creados por la presencia de un sistema de seguridad.
No omitas apple News - Suscríbete a nuestro canal de telegrama, así como en
Desde este artículo, aprenderá cómo instalar software de terceros en Mac OS X (Software). Mac OS Sierra está marcado como no registrado, por lo que necesita realizar una serie de acciones para realizar la capacidad de instalar cualquier programa. Puede resolver una instalación única o generalmente deshabilite el bloque de instalación de nuevos programas.
Pasos
1 Cómo obtener permiso para instalar un programa
- 1 Descargue el software (como de costumbre) de Internet. Si se le pregunta al sistema si desea guardar el archivo, responda a la afirmativa. Tenga en cuenta que puede guardar el archivo solo si tiene confianza en su confiabilidad y seguridad.
- 2 Ejecute el archivo descargado. Aparecerá una ventana emergente en la pantalla con el siguiente mensaje de error: "El programa [NOMBRE] no se puede iniciar, porque no se descargó de Tienda de aplicaciones.».
- 3 Haga clic en Aceptar. La ventana emergente estará cerrada.
- 4 Abra el menú de Apple.
- 5 Haga clic en Configuración del sistema.
- 9 Haga clic en Abrir. Esta opción se encuentra cerca del nombre del archivo descargado.
- 10 Haga clic en Abrir cuando aparezca la consulta. Se abrirá el archivo de instalación, lo que le permitirá instalar el programa.
2 Cómo obtener permiso para instalar cualquier programa
- 1 Foco abierto. Para hacer esto, haga clic en el icono en forma de una lupa en la esquina superior derecha de la pantalla. Para permitir la instalación de cualquier programa, primero debe activar la opción de instalación, que está bloqueada en Mac OS Sierra.
- 2 Ingrese el terminal y luego haga clic en el icono del terminal. Se mostrará directamente debajo de la cadena de búsqueda del centro de atención.
- 3 En la terminal, ingrese al Sudo SPCTL - Deshabilitar el maestro y presione ⏎ return. Usando este comando, puede habilitar la opción de instalación.
- 4 Introducir la contraseña. Ingrese la contraseña que utiliza para ingresar a Mac OS X. La opción de instalación se activará en el menú "Protección y seguridad".
- 5 Abra el menú de Apple. Para hacer esto, haga clic en el logotipo de Apple en la esquina superior izquierda de la pantalla. Se abre el menú desplegable.
- 6 Haga clic en Configuración del sistema. Esta opción está en la parte superior del menú desplegable.
- 7 Haga clic en Protección y seguridad. Esta opción está en la parte superior de la ventana "Configuración del sistema".
- 8 Haga clic en el icono como un bloqueo. Se encuentra en la esquina inferior izquierda de la ventana.
- 9 Ingrese la contraseña y luego haga clic en Desbloquear. Ahora puede editar los elementos del menú.
- 10 Compruebe la opción de la opción de cualquier fuente. Está en "Permitir el uso de programas cargados de" en la parte inferior de la ventana. Se abre la ventana emergente.
- 11
Haga clic en Permitir de cualquier fuente cuando aparezca la consulta. Ahora puede instalar cualquier programa sin la necesidad de confirmar su origen.
- Si no se ha establecido un programa de terceros durante 30 días, deberá habilitar la opción de instalación.
- Haga clic en el icono en forma de bloqueo para evitar cambios adicionales.
- 12 Instale el software. Ahora puede instalar el programa (como de costumbre).
- Algunos programas de terceros Registrado en la App Store, pero su número es relativamente pequeño.
- Si descargaste archivo de instalaciónPero no puede abrirlo, porque el sistema prohíbe trabajar con desarrolladores de terceros, vaya a la sección "Descargas" en Finder. Haga clic con el botón derecho en el archivo descargado y seleccione "Abrir". Luego ingrese la contraseña del administrador.
Advertencias
- Siempre revise el archivo descargado a los virus antes de instalarlo en Mac OS X.
Los desarrolladores de Apple con cada actualización de sus sistemas operativos (ya ser IOS o Mac OS) tradicionalmente se encargan de aumentar la estabilidad del trabajo y la seguridad de estos usuarios de sus dispositivos. Estamos hablando y actualizar regularmente los sistemas de seguridad, y para evitar las posibilidades de penetración en el malware. Sin embargo, lo suficientemente extrañamente, no siempre juega la mano a los usuarios.
Analizaremos una de las situaciones similares con las que podrá encontrar el nuevo usuario de cualquiera. sistema operativo Mac OS Sierra. El hecho es que esta versión El sistema operativo predeterminado está configurado de modo que el mecanismo de seguridad integrado en Mac OS no permite la instalación de aplicaciones Desde cualquier fuente, la selección de usuarios se limita a un conjunto de programas de Aplicación de Mac. La tienda y las aplicaciones de los desarrolladores recibieron oficialmente el permiso de Apple. Pero muy a menudo los desarrolladores. programas útiles Para Mac, no publica sus aplicaciones en la App Store de Mac o simplemente no tenga el estado del desarrollador de Apple "instalado". En consecuencia, no se pueden instalar aplicaciones, sin permitir que el sistema operativo instale aplicaciones de cualquier fuente.
En todo versión previa Mac OS Esta restricción podría ser de derivación resolver la instalación de aplicaciones de cualquier fuente. En la configuración de seguridad del sistema operativo.

Ahora este artículo no está allí. Pero no se enoje: la posibilidad de instalar programas de ninguna fuente en Mac OS Sierra no desapareció sin rastro y para habilitar esta función que necesita usar línea de comando Aplicaciones de terminales.
¿Qué sucede si Mac OS no permite la instalación de aplicaciones?
Ejecute el programa de terminales (puede encontrarlo al ir a la carpeta "Utilidades" en la lista programas instalados A través de launchpad, o en el buscador) e ingrese el siguiente comando:
Sudo SPCTL - MASTER-DESABLE
Tenga en cuenta que antes del equipo, "Master", vaya dos signos "-", y no de largo.
Luego ingrese la contraseña del administrador y confirme los cambios. Después de eso, en la configuración del sistema operativo, el artículo aparecerá nuevamente con la posibilidad de seleccionar permisos para instalar programas de diferentes fuentes y puede configurar lo que se necesita.
Después de instalar el programa que necesita, le recomendamos que devuelva la configuración de seguridad y seleccione o "App Store" o "App Store y de desarrolladores instalados" para guardar la configuración de seguridad para su amapola.
¡Que tengas un buen uso de esta característica!
¡Ponga como y haga un reposte si nuestro artículo lo ayudó!
Si aún no lo haces en instalarte necesidad de aplicación En Mac OS SIERRA, nuestros expertos ayudarán a realizar esta operación. Póngase en contacto con nuestro centro de servicio más cercano.