Programación en C en bloques de código. IDE de bloques de código: configuración y uso. Tipos de números enteros
En este tutorial encontrarás instrucciones fáciles de seguir con capturas de pantalla para instalar el compilador (compilador MINGW), una herramienta que te permitirá convertir el código que escribas en un programa y Code::Blocks, un entorno de desarrollo gratuito para C. y C++. Este tutorial explica cómo instalar Code::Blocks en Windows 2000, XP, Vista o Windows 7. Nota: Si está en Linux, siga el enlace para aprender a usar GCC, si está usando OS X, haga clic aquí para configurar configúrelo usando Apple XCode.
Paso 1: Descargar Código::Bloques
- Visita este sitio
- Siga el enlace Descargue la versión binaria (enlace directo)
- Ir a partición de windows 2000/XP/Vista/7
- Busque un archivo que tenga mingw en su nombre. (El nombre en el momento de escribir este artículo era codeblocks-10.05 mingw-setup.exe; las versiones de 10.05 pueden variar).
- Guarde el archivo en su escritorio. Esto es aproximadamente 74 megabytes.
Paso 2: Instalar Código::Bloques
- Haga doble clic en el instalador.
- Haga clic en Siguiente varias veces. Otros tutoriales de instalación asumen que instala en C:\Program Files\CodeBlocks (la ubicación de instalación predeterminada), pero puede instalar en cualquier otra ubicación si lo desea
- Realizar una instalación completa
- Código de ejecución::Bloques
Paso 3: Ejecutar en Código::Bloques
La ventana de detección automática de compiladores se abrirá frente a usted:
Cuando aparezca la ventana Detección automática del compilador frente a usted, simplemente haga clic en Aceptar. Code::Blocks puede preguntarle si desea asociarlo con el visor de archivos C/C++ predeterminado; le recomiendo que lo haga.

Haga clic en el menú Archivo y en Nuevo, seleccione Proyecto... Aparecerá la siguiente ventana:
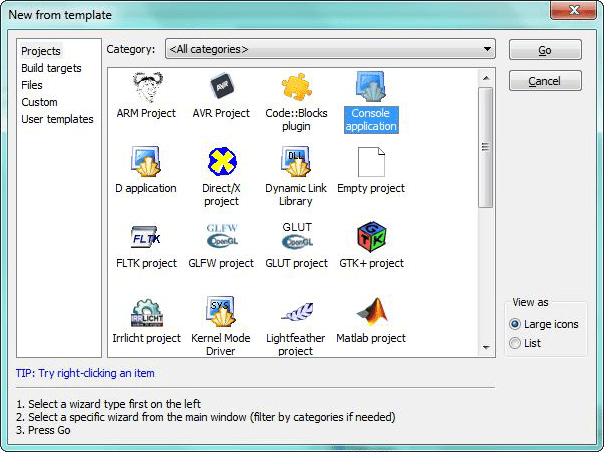
Haga clic en Aplicación de consola y luego en Ir. Haga clic en Siguiente hasta que alcances:

Se le pedirá que elija entre C o C++. Si no está seguro, utilice C++. De lo contrario, elige el idioma que estás aprendiendo. (Puede encontrar tutoriales sobre C y C++).
Después de hacer clic en Siguiente, Code::Blocks le preguntará dónde desea guardar la aplicación de la consola:

Después de hacer clic en Siguiente nuevamente, se le pedirá que configure el compilador:
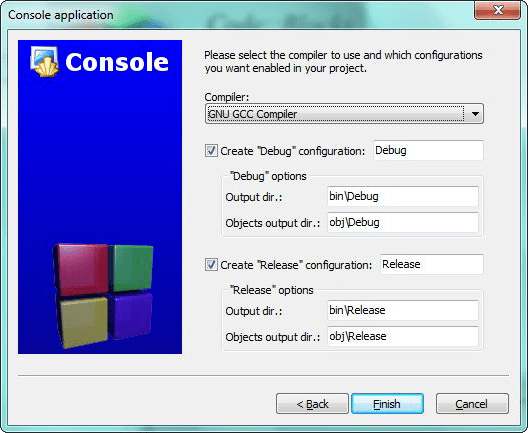
No necesita hacer nada, simplemente haga clic en Finalizar y use los valores predeterminados.
Ahora a la izquierda puedes abrir el archivo main.cpp:

(Es posible que deba expandir el contenido de la carpeta Fuentes si no ve main.cpp).
Ahora tienes tu propio archivo main.cpp, que puedes cambiar como desees. En este momento, simplemente dice: ¡Hola mundo! , para que podamos ejecutarlo tal como está. Presione F9 para compilarlo primero y luego ejecutarlo.
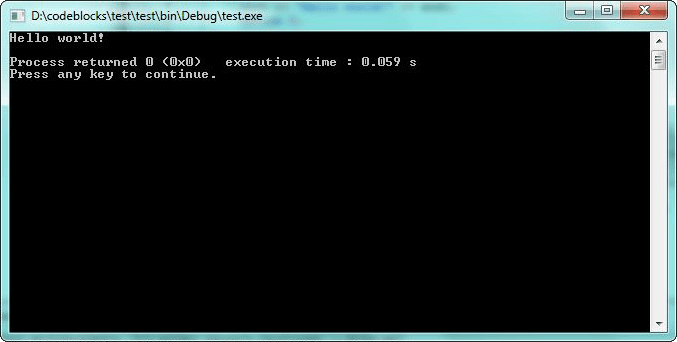
¡Ahora tienes un programa de trabajo! Simplemente puede editar main.cpp y luego presionar F9 para compilarlo y ejecutarlo nuevamente.
Ahora que ha terminado de instalar el compilador, es hora de aprender a programar: C++ (o, si está aprendiendo C, programación en C).
Solución de problemas
Si algo no funciona, lo más frecuente es que aparezca el mensaje:
CB01 — Debug" utiliza un compilador no válido. ¿Probablemente la ruta de la cadena de herramientas dentro de las opciones del compilador no está configurada correctamente? Salto a la comba…
Primero, asegúrese de descargar la versión correcta de Code::Blocks, la que contiene MinGW. Si esto no resuelve el problema, lo más probable es que haya un problema con la detección automática del compilador. Puede verificar el estado actual de "detección automática" de esta manera. Vaya a Configuración|Compilador y depurador... . Luego, a la izquierda, seleccione Configuración global del compilador (tiene un ícono de ajustes) y a la derecha, seleccione la pestaña Ejecutables de la cadena de herramientas. Esta pestaña tiene Detección automática que puedes usar. Esto puede resolver el problema; si no, puedes hacerlo manualmente. La captura de pantalla muestra cómo se ve todo en mi sistema. Cambie la ruta marcada como directorio de instalación del compilador si instaló en otro lugar y asegúrese de que todo lo demás esté completo como se muestra.

Una vez que hayas hecho esto, intenta presionar F9 nuevamente para ver si puedes ejecutar el programa.
Code::Blocks es un entorno de desarrollo multiplataforma gratuito. Code::Blocks está escrito en C++ y utiliza la biblioteca wxWidgets. Al tener una arquitectura abierta, se puede escalar mediante complementos. Soporta lenguajes de programación C, C++, D (con limitaciones).
Code::Blocks está desarrollado para Windows, Linux y Mac OS X. El entorno se puede compilar a partir del código fuente para casi cualquier sistema tipo Unix. [ http://ru.wikipedia.org/wiki/Code::Bloques ]
Para habilitar el idioma ruso, debe hacer lo siguiente:
1. El archivo debe descomprimirse en la subcarpeta del programa (donde está instalado), por ejemplo C:\Program Files (x86)\CodeBlocks\share\CodeBlocks
2. Después de iniciar el programa, seleccione Configuración -> Entorno -> Ver, marque la casilla "Internacionalización" y seleccione "Ruso" de la lista.

3. Reinicie el programa CodeBlocks y obtenga la rusificación. 
El idioma ruso se ha conectado con éxito a Code::Blocks versión 13.12.
El archivo ya contiene la estructura de carpetas locale\ru_RU (que se colocará en \CodeBlocks\share\CodeBlocks)
Estado de la traducción:
Mensajes: 2173
Traducido: 2173 (100,0%)
Sin traducir: 0 (0,0%)
Compartido entre Ubuntu y upstream: 2173 (100,0%)
Traducido de manera diferente entre Ubuntu y upstream: 0 (0,0%)
Sólo traducido de este lado: 0 (0,0%)
Buenas tardes queridos amigos. Con este artículo comienzo una serie de lecciones dedicadas a uno de los lenguajes de programación más populares: C++. Las lecciones están dirigidas principalmente a usuarios que no están familiarizados con la programación, por lo que profesionales, no sean estrictos, aunque apoyo las críticas, especialmente contra mí mismo. En mis lecciones usaré el entorno de desarrollo Code::Blocks, que se puede descargar y usar de forma gratuita. Empecemos por supuesto con el clásico Hola mundo =)
Espero que ya hayas descargado e instalado Code::Blocks, si es así, comencemos. Lanzamiento del entorno de desarrollo.
En primer lugar, cree un nuevo proyecto vacío Archivo->Nuevo->Proyecto y seleccione Proyecto vacío
haga clic en Ir y luego en Siguiente

y en la ventana que aparece, en el campo Título del proyecto, escriba el título del proyecto, en Nombre de archivo del proyecto el nombre del proyecto y nuevamente Siguiente.
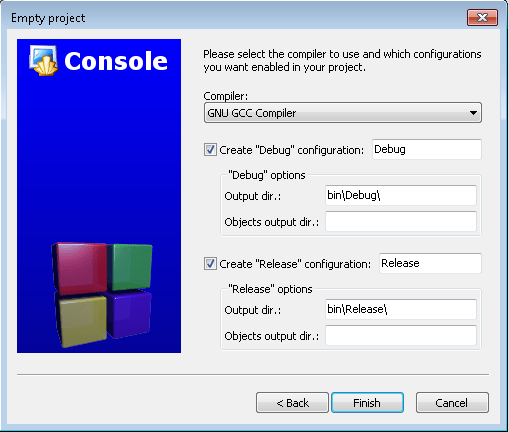
En la siguiente ventana, elimine el directorio Objetos de las secciones Crear configuración "Depurar" y Crear configuración "Versión", como se muestra en la captura de pantalla anterior y haga clic en el botón Finalizar. A la derecha debería aparecer un proyecto llamado "Hola mundo".

El siguiente paso es agregar el archivo Archivo->Nuevo->Archivo... al proyecto y seleccionar la fuente c/c++ en la ventana que aparece.
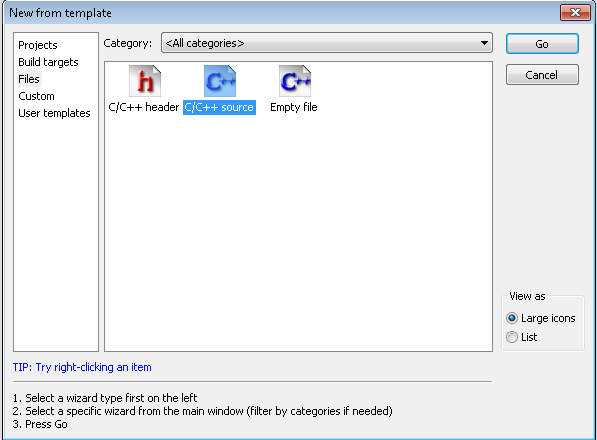
Vaya, Siguiente nuevamente, seleccione C++, Siguiente y vea la siguiente ventana
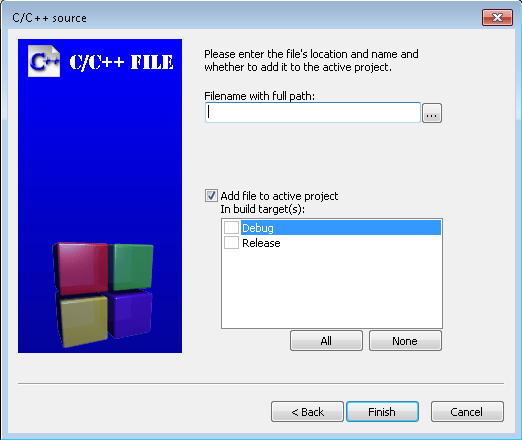 ,
,
aquí debemos especificar el nombre del archivo (yo lo llamé principal) y su ruta, preferiblemente la carpeta con el proyecto. Marque las casillas Depurar y Liberar y haga clic en Finalizar.
y tenemos archivo vacío C++, en el que escribiremos el código del programa en sí.

Ahora comenzamos a escribir el código del programa en sí. Para mostrar información en la pantalla, necesitamos la biblioteca iostream I/O.
#incluir
usando el espacio de nombres estándar;
Luego escribiremos la función principal que se ejecutará cuando se inicie el programa.
int principal()
debe llamarse “main” y le indicamos su tipo int (de esto hablaremos en próximas lecciones). Entre las llaves y estará el código del programa. Escribiremos un programa sencillo que mostrará el saludo "¡Hola mundo!" en la consola.
corte<<"¡Hola Mundo!" ;
Después de cada comando debes poner un ";", esto le dice al compilador que el comando finalizó y se puede procesar el siguiente. cout: imprime valores de variables o cadenas en la línea de comando.
Listado completo del programa.
#incluir
usando el espacio de nombres estándar;
ent principal ()
corte<< "Hello, world!" ;
devolver 0 ;
Lanzamos el proyecto y vemos el resultado.
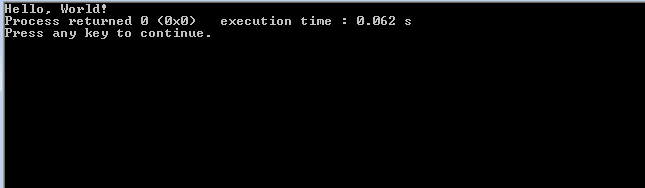
A continuación adjunto una lección en video a este artículo.
Si tiene alguna pregunta, escriba comentarios a Esta dirección de correo electrónico está protegida contra spambots. Debe tener JavaScript habilitado para verlo. ,">Esta dirección de correo electrónico está protegida contra spambots. Debe tener JavaScript habilitado para verlo., Refinaré las lecciones o simplemente ayudaré a estudiar los materiales.
- < Назад
Versión preliminar (sin terminar)
1 Instalación y configuración del entorno de desarrollo.
1.1 Información general
Primero necesitas instalar un entorno de desarrollo, que será el entorno de software integrado Code::Blocks. Los principales beneficios de Code::Blocks incluyen:
- licencia gratuita GPL v3.0, en particular, se permite la distribución y el uso gratuitos;
- El entorno puede funcionar sistemas operativos ah familias de Windows, Linux, OS X (es decir, es multiplataforma);
- Capacidad para trabajar con varios compiladores.
Este archivo instala tanto el entorno Code::Blocks como el entorno MinGW, que proporciona la familia de compiladores GCC. El entorno MinGW también es software libre.
1.2.1.2 Proceso de instalación
Debe ejecutar el archivo codeblocks-10.05mingw-setup.exe. Aparecerá la ventana del instalador.
Debe hacer clic en "Siguiente". Aparecerá una ventana con el texto de la licencia gratuita GPL v3.0.
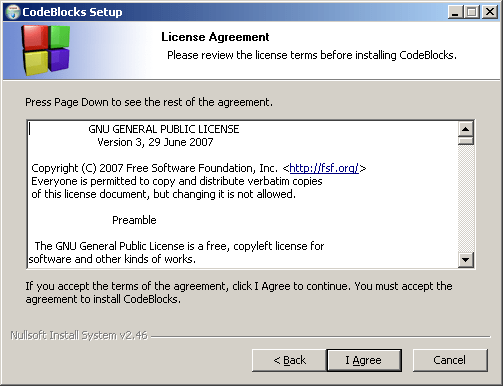
Al hacer clic en el botón "Acepto", significa que acepta los términos de la licencia y le permite continuar instalando el programa, durante lo cual aparecerá la ventana de selección de componentes. En esta ventana debe seleccionar el tipo de instalación "Completa: todos los complementos, todas las herramientas, simplemente todo".
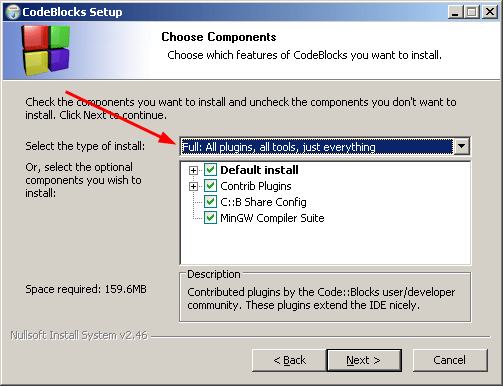
Después de esto, debe hacer clic en el botón "Siguiente". Aparecerá una ventana con el nombre del directorio de instalación. Es mejor que el nombre completo del directorio no contenga espacios ni letras que no sean latinas. Por lo tanto, por ejemplo, es mejor reemplazar el nombre C:\Program Files\CodeBlocks con algo más, por ejemplo, C:\CodeBlocks o C:\Programs\CodeBlocks .

Después de esto, puede hacer clic en el botón "Instalar", que inicia el proceso de instalación.
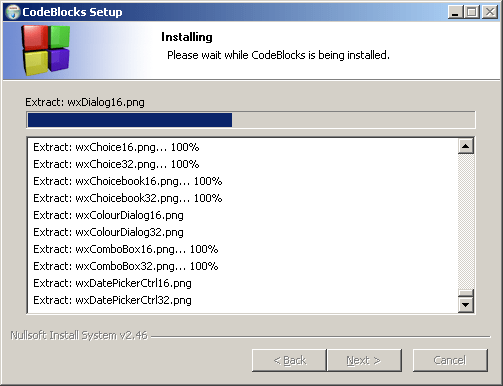
Al final del proceso, aparecerá una ventana pidiéndole que inicie Code::Blocks. Es mejor hacer clic en "No" aquí y luego verificar que Code::Blocks se inicie de la forma habitual.
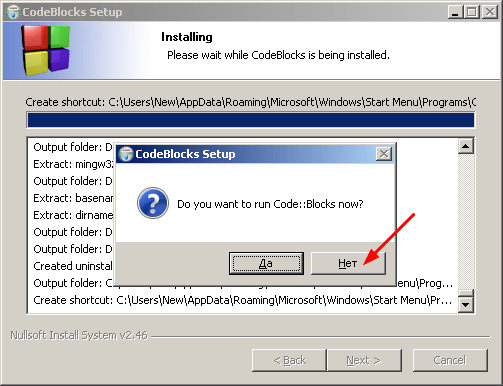
Después de esto, simplemente haga clic en el botón "Siguiente" y luego en "Finalizar" para completar el proceso de instalación.
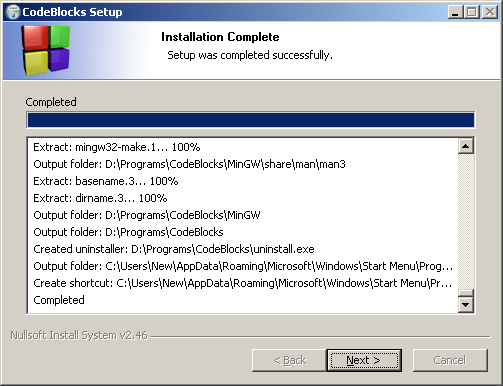
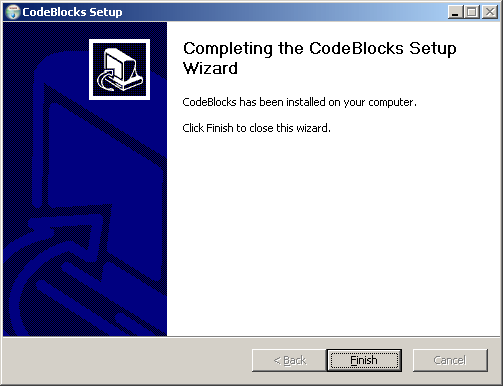
1.2.1.3 Primer lanzamiento
Debería aparecer un acceso directo para iniciar Code::Blocks en la barra de herramientas de Inicio rápido. Además, debería aparecer un acceso directo similar en el escritorio.
Code::Blocks se puede iniciar usando estos atajos, así como usando el menú estándar del programa del sistema.
En primero Al iniciar Code::Blocks, debería aparecer una ventana para encontrar automáticamente el compilador.
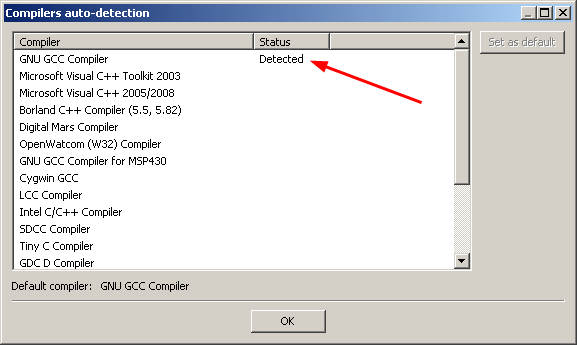
Tenga en cuenta que la primera línea debe contener la palabra "Detectado". Esto significa que se ha encontrado el compilador. Debe hacer clic en "Aceptar". El proceso de primera ejecución continuará y se lanzará el entorno de desarrollo. Aparecerá una ventana con el consejo del día.

Si no desea que esta ventana aparezca cada vez que inicia Code::Blocks, desmarque la casilla de verificación "Mostrar sugerencias al inicio en esta ventana". Haga clic en "Cerrar" para cerrar esta ventana.
Después de esto, puede aparecer la siguiente ventana.
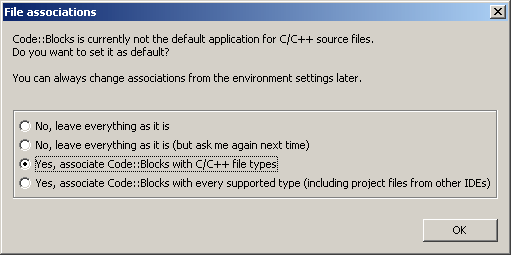
Aquí es mejor hacer clic en "Aceptar" para que los archivos relacionados con C/C++ estén vinculados a Code::Blocks.
También puede cerrar la ventana "Consola de secuencias de comandos".
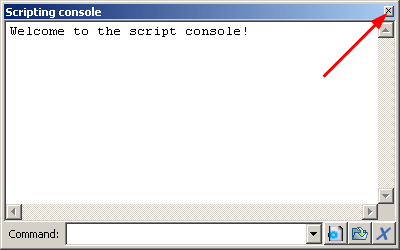
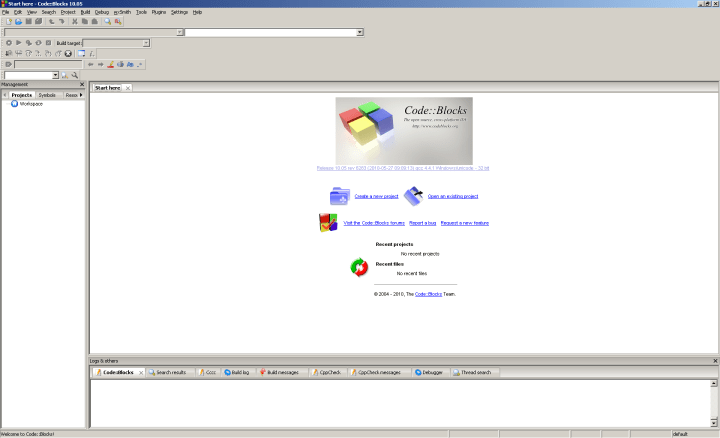
1.2.2 Instalación para un sistema operativo Linux
En el caso de Linux, puede instalar Code::Blocks utilizando el paquete de la distribución que desee entre los que se enumeran en esta página.
También puedes intentar buscar Code::Blocks en el repositorio de tu distribución de Linux. Por ejemplo, el paquete Code::Blocks (10.05-1) está disponible en el repositorio de Ubuntu 11.04.
1.3 Configuración
Para empezar, puedes distribuir las barras de herramientas de forma más compacta en la parte superior de la ventana.
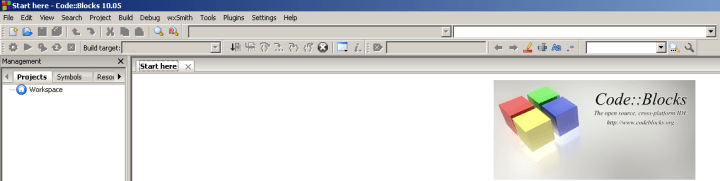
Después de esto, deberá realizar algunos cambios en la configuración básica.
Seleccione el menú "Configuración=>Compilador y depurador...". Aparecerá una ventana de configuración.
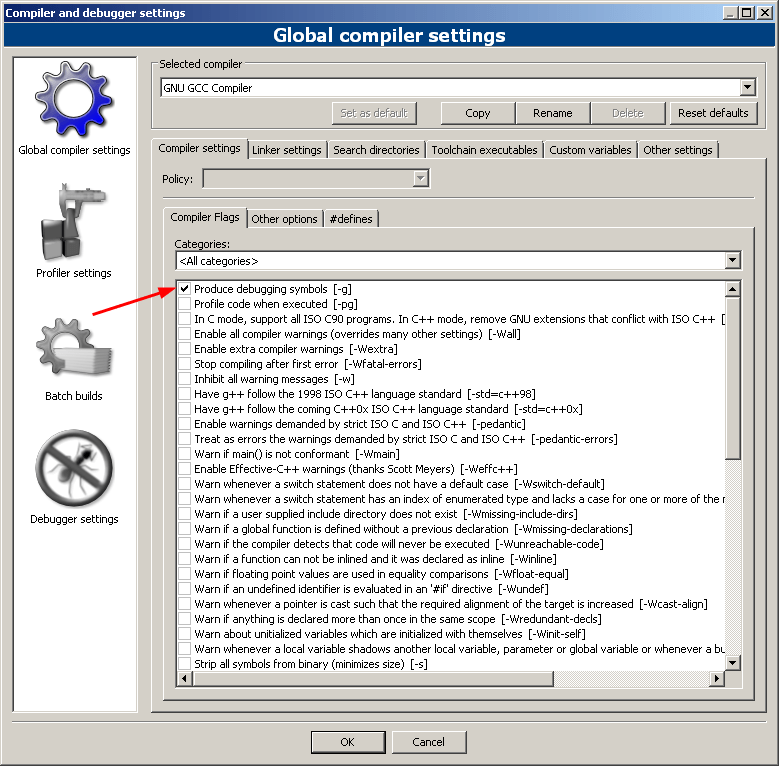
En esta ventana necesitas poner marque la casilla "Producir símbolos de depuración". Este cambio le permitirá realizar un modo de depuración, que se analizará en una conferencia posterior.
Sin cerrar esta ventana, debe hacer clic en la pestaña "Otras opciones".
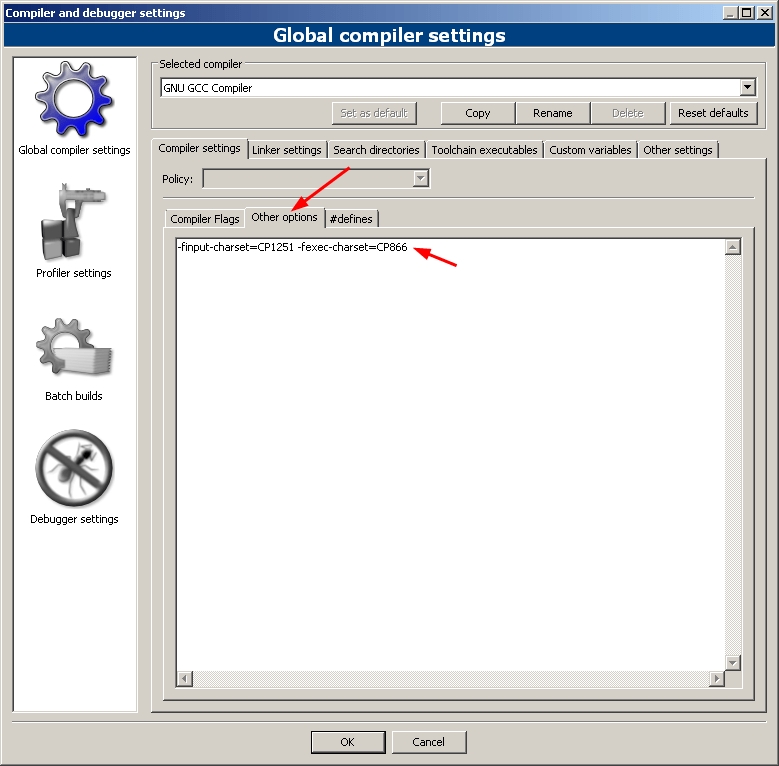
Y en el campo de edición debe agregar la siguiente línea.
Finput-charset=CP1251 -fexec-charset=CP866
Esto permitirá que el alfabeto cirílico se muestre correctamente en la consola en el caso de un sistema operativo. familia de ventanas. Cuando utilice Code::Blocks en otros sistemas operativos (por ejemplo, Linux), no es necesario agregar esta línea.
Sin cerrar esta ventana, debe hacer clic en la imagen de la izquierda con la inscripción "Configuración del depurador" y luego poner marque la casilla "Evaluar expresión bajo el cursor".
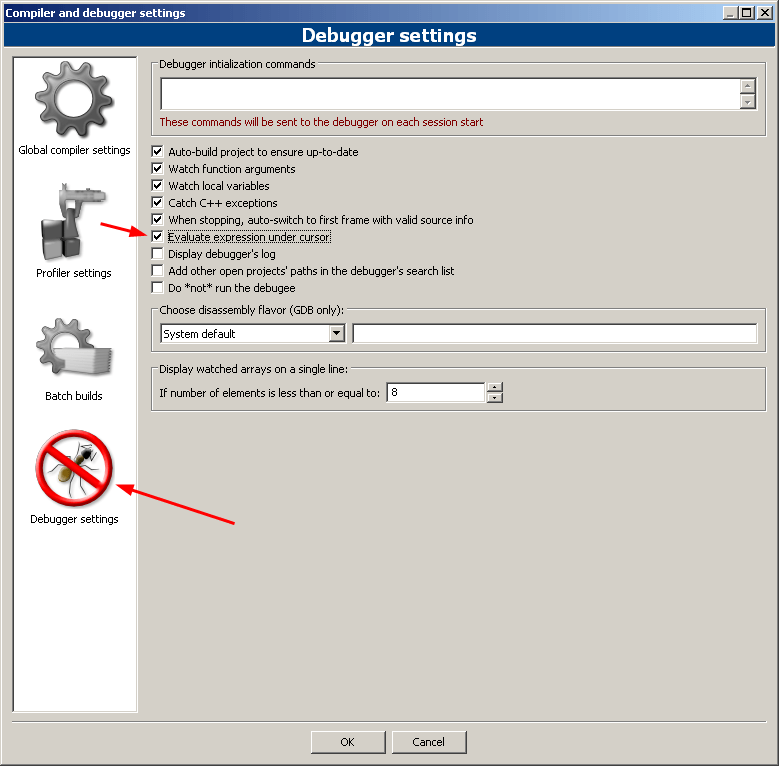
Después de eso, haga clic en "Aceptar". Todos los cambios realizados deben surtir efecto.
2 Primer proyecto
2.1 Creando un proyecto
Ahora intentemos crear un programa en C.
Para hacer esto necesitas crear un proyecto. En general, se necesita un proyecto para combinar varios archivos en un solo todo. Pero en este caso es más conveniente crear un proyecto para un archivo. Además, en el futuro será más habitual trabajar con el proyecto.
Entonces, para crear un proyecto, seleccione el menú "Archivo", luego seleccione "Nuevo" de la lista que aparece, luego seleccione "Proyecto" de la lista que aparece (para abreviar, esta acción se puede designar como "Archivo=>Nuevo =>Proyecto", y en el futuro se utilizarán notaciones más cortas). Como resultado, debería aparecer un cuadro de diálogo.

En él, seleccione "Aplicación de consola" y haga clic en "Ir". Aparece el Asistente para nuevo proyecto.
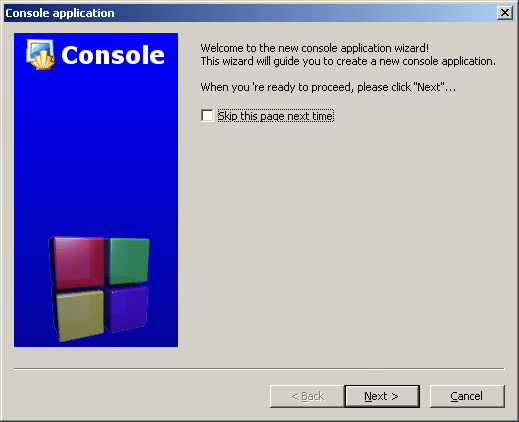
Haga clic en Siguiente". La siguiente ventana aparecerá.

Aquí debe seleccionar C (no C++) y hacer clic en "Siguiente". La siguiente ventana aparecerá.

En la línea "Título del proyecto", ingrese el nombre del proyecto, por ejemplo, Proyecto01. Tenga en cuenta que en la línea "Nombre de archivo del proyecto" se copiará este nombre. Este nombre de archivo se puede cambiar (para que sea diferente del nombre del proyecto), pero por conveniencia es mejor dejarlo igual. Luego, en la línea "Carpeta para crear un proyecto" (carpeta para crear un proyecto en ella), debe especificar la carpeta donde se ubicará la carpeta con el proyecto. Puede seleccionar una carpeta entre las disponibles usando el botón "..." o escribir manualmente el nombre de la carpeta, por ejemplo, C:\Projects.
Luego se creará una carpeta con el nombre del proyecto en la carpeta seleccionada, donde se ubicará el proyecto en sí. Puedes comprobar esto prestando atención a la línea "Nombre de archivo resultante".
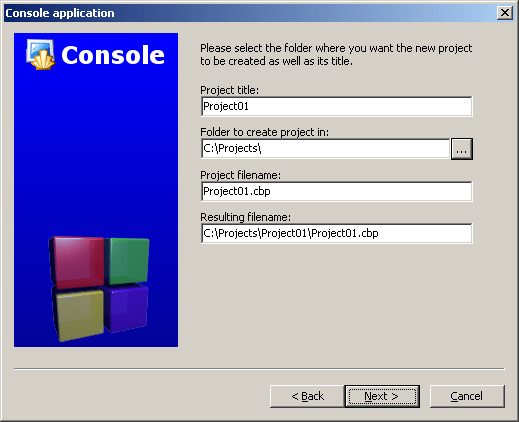
Al especificar un nombre de proyecto y un nombre de carpeta para un proyecto, no permita nombres de carpeta con espacios o letras que no sean latinas.(La línea "Nombre de archivo resultante" no debe contener espacios en los nombres de las carpetas y tampoco debe contener letras que no sean latinas).
Haga clic en Siguiente. La siguiente ventana aparecerá.

Deje estas configuraciones sin cambios. Haga clic en "Finalizar". El proyecto será creado.
En la parte superior izquierda (en la ventana "Administración") se mostrará el proyecto con la carpeta "Fuentes".
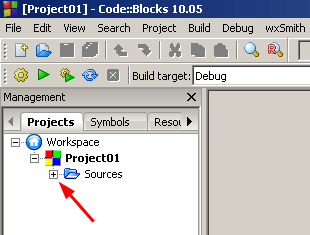
Debe hacer clic en "+" (o hacer doble clic en una carpeta) y esta carpeta se abrirá.
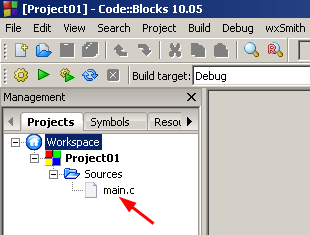
Contendrá un único archivo main.c. Debe hacer doble clic en él, luego se abrirá el campo de edición a la derecha, en el que se mostrará el contenido de este archivo (en la parte superior habrá una pestaña con el nombre del archivo).
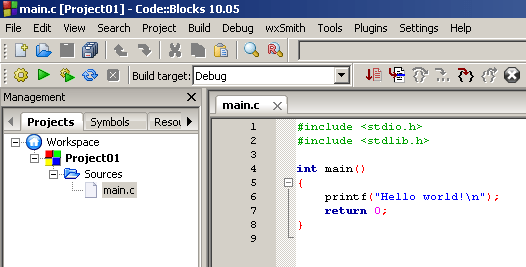
La ventana de edición mostrará el texto del primer programa resaltado. Tenga en cuenta que las diferentes partes del texto utilizan diferentes colores para que el texto sea más fácil de leer.
Este es el primero programa más simple, que muestra el texto "¡Hola mundo!" ("¡Hola Mundo!"). Tradicionalmente, este es el programa que se utiliza como primer programa al familiarizarse con un lenguaje de programación. En el caso de Code::Blocks, este programa se crea automáticamente cuando creas un nuevo proyecto.
El tamaño de fuente en la ventana de edición se puede cambiar muy fácilmente. Para hacer esto, gire la rueda del mouse mientras mantiene presionada la tecla Ctrl.
También puedes utilizar el menú “Configuración=>Editor” y, haciendo clic en el botón “Elegir” en la parte superior derecha, cambiar no sólo el tamaño de fuente, sino también la fuente misma. Sólo tenga en cuenta que al escribir programas es mejor utilizar fuentes en las que todas las letras tengan el mismo ancho. Estas fuentes, por ejemplo, incluyen las siguientes: Courier New, Courier, Liberation Mono, Lucida Console, Monospace, etc.
Si resulta que falta la ventana "Administración" o alguna otra ventana necesaria en la pantalla, entonces debe seleccionar el menú Ver y en el menú que aparece, seleccionar el elemento correspondiente a la ventana deseada.
Si de repente el proyecto se cerrara, por ejemplo, al salir y volver a ingresar a Code::Blocks, se puede volver a abrir. Para hacer esto, seleccione el menú "Archivo=>Proyectos recientes", donde, luego, en la lista que aparece, seleccione el proyecto deseado. O puede usar el menú "Archivo=>Abrir" y luego seleccionar el archivo Proyecto01.cbp.
2.2 Construyendo y ejecutando el programa
Este programa se analizará en detalle un poco más adelante, pero ahora intentemos ejecutarlo.
Para ello se debe hacer Compilacion texto del programa (compilación) y uso disposición(Enlazando) se debe crear un archivo ejecutable con extensión .exe, el cual será lanzado. Todo este proceso de compilación y vinculación se llama asamblea(Edificio).
Cabe señalar que el proceso indicado aquí por la palabra Compilación también suele denominarse proceso transmisiones. Existen diferentes variaciones de terminología en esta área. Por ejemplo, el proceso de ensamblaje anterior puede denominarse compilación, que a su vez consta de pasos de traducción y vinculación. Pero ahora no profundizaremos en cuestiones de terminología y simplemente utilizaremos la versión inglesa de los términos como base, por supuesto, con traducción al ruso. Así que hablaremos de asamblea(Edificio), que consta de etapas. Compilacion(Compilación) y disposición(Enlace). Esta opción en este caso parece más conveniente, ya que los nombres correspondientes en idioma en Inglés se puede observar durante el proceso de montaje.
El entorno de desarrollo integrado Code::Blocks le permite automatizar el ensamblaje y lanzamiento (Ejecución) del programa. Para compilar y ejecutar el programa, simplemente ejecute el comando "Construir y ejecutar" presionando el botón o la tecla F9. Otra opción es seleccionar el menú "Construir => Construir y ejecutar".
En la ventana inferior (mensajes sobre el proceso de compilación) aparecerán las palabras "Compilando", "Vinculando", etc., lo que refleja el progreso de la compilación y vinculación del programa.
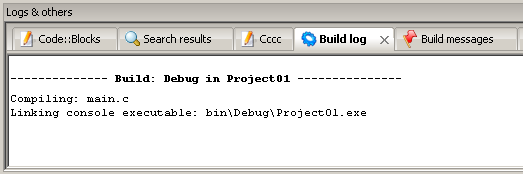
Como resultado, debería aparecer una ventana de consola, donde en la parte superior se mostrará la frase especificada en el programa entre comillas, es decir, la frase "¡Hola mundo!"
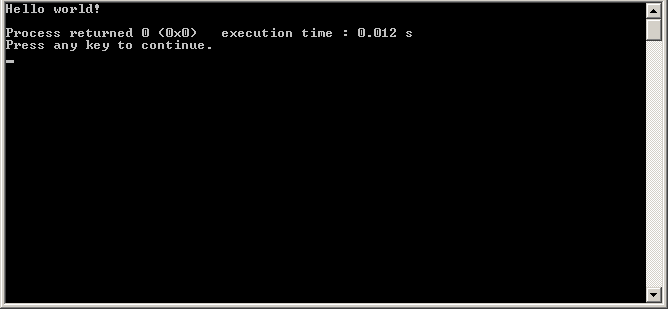
Así, el programa muestra la cadena dada en la pantalla.
Debajo de esta línea habrá dos líneas. El primero muestra el código de retorno del programa y el tiempo dedicado a ejecutar el programa. El segundo muestra un mensaje de que debes presionar cualquier tecla para continuar. Estas dos líneas se generan automáticamente si el programa se ejecuta desde Code::Blocks.
La fuente utilizada en la ventana de la consola se puede cambiar si es necesario. Por ejemplo, en el caso de un sistema operativo Windows, puedes probar los siguientes pasos.
Hacer clic bien Haga clic en el icono en la esquina superior izquierda de la ventana de la consola. Debería aparecer un menú emergente donde debe seleccionar el elemento "Valores predeterminados".
Aparecerá una ventana de configuración.
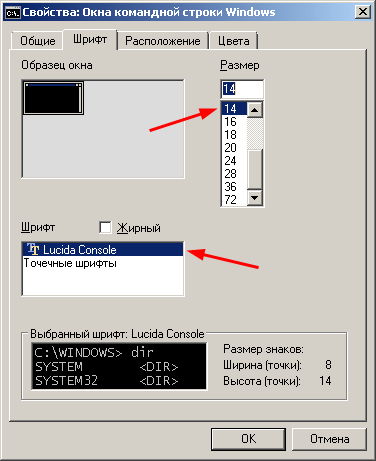
En esta ventana debe seleccionar la fuente deseada (por ejemplo, Lucida Console). Luego, para esta fuente debe seleccionar el tamaño deseado (por ejemplo, 14). Después de esto, debe hacer clic en "Aceptar" para guardar la configuración.
Luego, debes cerrar la ventana de la consola presionando cualquier tecla.
Después de esto, debe reiniciar el programa presionando el botón o la tecla F9 (o seleccionando el menú "Construir=>Construir y ejecutar").
La ventana de la consola ahora debería tener la nueva fuente.
2.3 Explicación del programa
Ahora, después de iniciar con éxito el programa y comprobar su funcionamiento, puede observar más de cerca los componentes del programa que se creó automáticamente al crear el proyecto. Veamos el texto de este programa.
#incluirLa palabra principal se da en la que comienza la ejecución de cualquier programa. Esto significa la función principal desde la cual comienza todo. Puede haber llamadas a otras funciones dentro de esta función, pero todo comienza con la ejecución del contenido de main. Después del nombre de esta función hay paréntesis sin nada entre ellos. Esto significa que esta función no tiene ningún argumento. Toda función debe tener paréntesis, incluso si no tiene argumentos.
El contenido de la función, y en este caso el contenido de todo el programa, se encuentra entre llaves. Corresponden al comienzo y al final aplicados al lenguaje Pascal.
Antes del nombre main está la palabra int, que especifica el tipo de valor devuelto por la función. En este caso, es un tipo entero (en el futuro, los diferentes tipos de datos se analizarán por separado). La función principal (es decir, esencialmente el programa principal) devuelve el código de salida del programa. En general, se cree que un programa debe devolver el valor 0 durante la ejecución normal. La devolución de este valor se realiza utilizando la llave de cierre de retorno 0.
También entre llaves hay una llamada a función llamada printf. Esta función se utiliza en este caso para mostrar texto en la pantalla. Los paréntesis de esta función indican sus argumentos. Aquí el único argumento es una cadena entre comillas dobles. Es esta línea la que se imprime en la pantalla mediante la función printf. Pero la combinación de caracteres \n no se muestra en la pantalla. Esta combinación denota el símbolo de transición a nueva línea, que no se imprime en la pantalla, pero significa que se debe hacer una nueva línea en esta ubicación.
Para comprender el significado del carácter de nueva línea, intente eliminar la combinación \n de la línea, ejecute el programa y vea el resultado. Intente también usar la combinación \n varias veces seguidas, ejecute el programa y vea el resultado. Luego devuelva la versión original del programa.
Hay un punto y coma después de la llamada a la función printf. Esto permite separar a los operadores individuales entre sí. Específicamente, separa la llamada a la función printf de la declaración de devolución.
Queda por entender por qué se necesita la línea en este programa. Sin entrar en detalles, podemos decir que la línea es necesaria para poder utilizar la función printf, ya que esta línea permite obtener información sobre esta función. Esta línea incluye el archivo stdio.h, cuyo nombre se indica entre paréntesis como caracteres< и >. El comando #include indica la inclusión de este archivo. Esta conexión le permite utilizar las funciones declaradas en este archivo, en particular la función printf. La línea de este programa generalmente no es necesaria, pero su principio de funcionamiento es similar, solo que aquí se incluye otro archivo (stdlib.h).
2.4 Cambio de programa
Ahora puede pasar a editar el archivo main.c.
Puede escribir cualquier texto en el campo de edición, como en un editor normal. En el futuro, los ejemplos y fragmentos de programas se podrán pegar simplemente en el campo de edición mediante la copia normal de bloques de texto. Consideremos una acción similar en el siguiente ejemplo.
El contenido del archivo main.c se generó automáticamente. Pero un programa de este tipo se puede escribir un poco más brevemente y también cambiar un poco agregando signos de exclamación.
#incluirAhora este programa debe transferirse a la ventana de edición mediante copia normal. Para hacer esto, debe seleccionar el texto del programa y copiar el texto seleccionado al portapapeles, por ejemplo, haciendo clic en botón derecho ratón y seleccionando "Copiar" en el menú). Luego, debe cambiar a la ventana de edición de Código::Bloques, resalta el texto allí y pegar texto desde el portapapeles, por ejemplo, seleccionando el menú "Editar=>Pegar" o seleccionando, después de hacer clic derecho, el menú "Editar=>Pegar". Esta versión del programa debería aparecer en la ventana de edición.
Guarde la nueva versión del programa. Para hacer esto, simplemente presione Ctrl-S (o seleccione el menú "Archivo=>Guardar archivo"). Prepárese para guardar el archivo después de cada cambio, incluso pequeño, en el texto del programa. De lo contrario, cuando se congele, es posible que se pierda parte del trabajo.
Intente ejecutar esta nueva versión de los programas.
Tareas de autocontrol
- Cambie el texto "¡¡¡Hola mundo!!!" a algún otro idioma, mientras usa ruso. Ejecute el programa para comprobar los cambios.
- Cambie el valor 0 después de regresar a algún otro valor numérico, por ejemplo, 5. Ejecute el programa y verifique que después de "Proceso devuelto" se muestre un nuevo valor numérico en la ventana de la consola.
- Asegúrate de que al iniciar el programa, antes de imprimir la línea "¡¡¡Hola mundo!!!" hubo un desplazamiento hacia abajo una línea en la pantalla. Para hacer esto, coloque \n al principio de la línea utilizada como argumento de la función printf. Ejecute el programa para asegurarse de que la tarea se complete correctamente.
- Asegúrese de que al iniciar el programa, antes de imprimir la línea "¡Hola mundo!" Hubo un desplazamiento hacia abajo varias líneas en la pantalla. Para hacer esto, coloque la combinación \n varias veces seguidas al comienzo de la línea utilizada como argumento de la función printf (es decir, la cadena ubicada entre paréntesis entre comillas). Ejecute el programa para asegurarse de que la tarea se complete correctamente.
- Imprime la línea "¡¡¡Hola mundo!!!" tres veces en tres líneas consecutivas en la pantalla (una copia por línea), colocando la combinación \n en los lugares correctos.
- Asegúrese de que cuando inicie el programa, aparezca la línea "¡¡¡Hola mundo!!!" se muestra exactamente en el centro de la pantalla. Para hacer esto, necesita mover la línea hacia abajo y hacia la derecha usando \n y espacios.
- Salida tres simultáneamente Diferentes palabras en tres lugares de la pantalla: en las esquinas superiores y en el centro de la pantalla. Utilice dos llamadas printf seguidas con diferentes cadenas como argumentos, utilizando \n y espacios de forma especial en cada caso.
2.5 Ejecutar un programa fuera del entorno de desarrollo en el caso de Windows
La carpeta del proyecto, cuya ruta se especificó al crear el proyecto (ver), debe contener la carpeta bin/Debug. Y en esta carpeta debería haber un archivo ejecutable Project01.exe, obtenido como resultado de la construcción del programa.
Este archivo ejecutable (aplicación) se puede iniciar utilizando medios estándar (por ejemplo, usando Explorer), es decir afuera Código::Bloquea el entorno de desarrollo. Además, por ejemplo, puede crear un acceso directo a este archivo y colocarlo en su escritorio para poder ejecutarlo desde allí.
Pero cuando se inicia de esta manera, aparece la ventana de la consola con la línea de salida y desaparece inmediatamente, ya que el programa finaliza inmediatamente, sin esperar el comando del usuario. ¿Por qué está pasando esto? El caso es que cuando se inicia desde Code::Blocks, se agrega automáticamente una espera para presionar cualquier tecla, pero la aplicación en sí no lo proporciona.
Para implementar la espera de una tecla presionada (en el caso de Windows), debe cambiar el programa agregando varias líneas. Entonces tomará la siguiente forma.
#incluirIntente ejecutar este programa desde Code::Blocks. Para hacer esto, coloque el programa especificado en el campo de edición. en lugar de disponible y ejecute el programa presionando el botón o la tecla F9 (o seleccionando el menú "Construir=>Construir y ejecutar").
Observe que después de imprimir "¡¡¡Hola mundo!!!" Ahora no se imprime nada más porque está esperando que se presione una tecla. Pero después de presionar una tecla, aparecen las dos líneas ya familiares ("Proceso devuelto..." y "Presione cualquier tecla para continuar"). Después de estas líneas, volvemos a esperar a que se presione una tecla (que es proporcionada por el entorno Code::Blocks).
Ahora si ejecutas este programa afuera Code::Blocks, al ejecutar el archivo Project01.exe, el texto especificado se mostrará en la ventana y el programa esperará a que se presione una tecla para completarse.
Para modificar el programa de esta manera, se requieren dos líneas: una que contenga conio.h y otra que contenga getch. Se necesita conio.h para que sea posible llamar a la función getch. Esto es similar a conectar stdio.h para poder llamar a la función printf. La función getch espera que se presione una tecla.
Dichos cambios no se indicarán en el futuro, pero si es necesario, siempre puede realizarlos para asegurarse de esperar a que se presione una tecla antes de finalizar el programa.
2.6 Mensajes sobre advertencias y errores en el programa
Al crear un programa (al intentar ejecutarlo después de realizar cambios), pueden aparecer advertencias y errores. Veamos cómo sucede esto usando un ejemplo. Intente ejecutar el siguiente programa.
#incluirEste programa no contiene devolución, pero se ejecutará. Intenta ejecutarlo.
Sin embargo, durante la compilación, se emitirá una advertencia debido a que no hay una declaración de devolución. Cuando inicia el programa, esta advertencia desaparece porque no afecta el inicio del programa. Pero se puede leer si solo crea el archivo (sin ejecutar la aplicación). Para hacer esto, necesita crear el comando "Construir" presionando Ctrl-F9, haciendo clic en el botón o seleccionando el menú "Construir => Construir".
Pero si el programa no ha cambiado desde la compilación o lanzamiento anterior, entonces no se ejecutará la nueva compilación. Y en la ventana a continuación se mostrará un mensaje que indica que el ensamblado ya es el más reciente y que no es necesario hacer nada más para este comando (“El objetivo está actualizado. No hay nada que hacer”).

En este caso, es necesario volver a montarlo. Para hacer esto, necesita crear el comando "Reconstruir" presionando Ctrl-F11, haciendo clic en el botón o seleccionando el menú "Construir => Reconstruir". Una vez generado este comando, aparece una ventana para confirmarlo. Para confirmar este comando, haga clic en "Sí" en la ventana especificada.
Luego, en la ventana inferior puede ver una línea con una advertencia (azul), así como un mensaje sobre la presencia de una advertencia (1 advertencia).
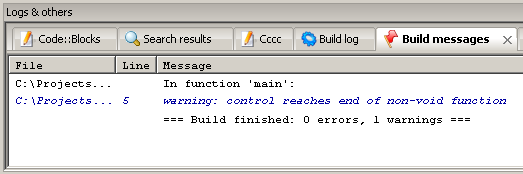
En general, una advertencia permite que el programa se ejecute, pero le indica al programador que posibles errores o imprecisiones.
En el futuro, la declaración de retorno para la función principal no podrá usarse por razones de brevedad, como se hace en . Pero debemos tener en cuenta que esto provoca que aparezca un aviso.
Ahora intente ejecutar el siguiente programa.
#incluirTenga en cuenta que el programa no se iniciará. En su lugar, aparecerán líneas en fuente roja en la ventana inferior que indican errores.
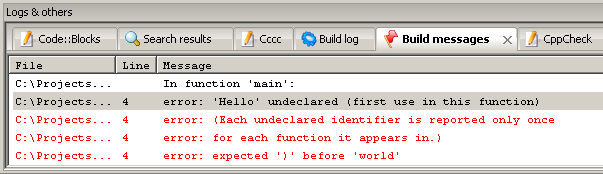
La línea del programa donde hay un error está resaltada con un cuadrado rojo.
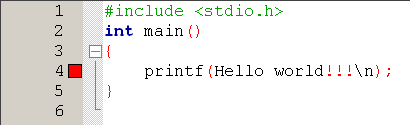
Hay que tener en cuenta que un error válido puede generar varios mensajes de error a la vez. En este ejemplo, se generan 5 errores, por lo que se muestran 5 líneas en fuente roja.
Comparando el programa, no es difícil entender que el error se debe a que no se especifican las comillas. En consecuencia, se muestra el error "Hola" no declarado. La palabra "no declarado" significa "no declarado", es decir, el compilador está tratando de comprender qué significa Hello y qué debe hacer. No puede encontrar esta palabra entre las palabras conocidas, por lo que arroja un error. Si esta palabra está en doble comillas, entonces se percibe como una determinada cuerda, dentro de la cual puede haber cualquier cosa. La cadena se puede mostrar en la pantalla. Por lo tanto, después de corregir el programa (agregando comillas cuando sea necesario), todo debería estar bien.
Corrija el programa y compruebe que se ejecuta correctamente.
Tareas de autocontrol
- Intente quitar la última llave y ejecutar el programa. Observe que el error se anota en la línea que contiene printf, que es la línea anterior. Restaure el programa correcto.
- Intente eliminar los dos paréntesis después de main. Observe que el error se anota en la línea que contiene la llave, que es la siguiente línea. Restaure el programa correcto.
- Intente eliminar el primer paréntesis después de main. Observe que el error se anota en la línea que contiene main, que es la misma línea. Restaure el programa correcto.
Considerando las tareas de autocontrol, es fácil ver que puede haber un error al lado de la línea marcada con un cuadrado rojo. Por tanto, cuando se produce un error, también se deben analizar las líneas adyacentes.
3 Información básica
3.1 Números enteros
Para trabajar con datos, en particular con números enteros, necesitará variables que se utilicen para almacenar dichos números. Primero, necesitas declarar una variable para poder empezar a trabajar con ella.
La declaración de variables se realiza de la siguiente manera.
tipo_variable nombre_variable;
Por ejemplo, la variable entera a se declara de la siguiente manera.
en un ;En este caso, la variable a es de tipo int, lo que denota un tipo entero.
Una declaración de variable especifica un bloque de memoria para almacenar datos del tipo especificado. Naturalmente, puedes seleccionar varios bloques similares. Para distinguirlos entre sí, estos bloques reciben nombres. Por ejemplo, la declaración de int a asigna un bloque con el nombre a, la declaración de int b asigna un bloque con el nombre b, etc. En este caso, puede declarar simultáneamente varias variables, es decir, seleccionar varios bloques del mismo tipo con diferentes nombres. Para ello, detrás de la denominación del tipo se enumeran los nombres de estos bloques separados por comas.
entero x, y, z;Este anuncio destaca tres diferentes bloques mismo tipo con diferentes nombres.
Para escribir un valor en un bloque de datos seleccionado, debe asignar este valor a la variable correspondiente, por ejemplo, la expresión
asigna a la variable a el valor 10. También puedes asignar a una variable el valor de otra variable, por ejemplo, la expresión
asigna a la variable a el valor de la variable b. Puedes asignar el mismo valor a varias variables a la vez. Para hacer esto, por ejemplo, puede utilizar la siguiente expresión.
X = y = z = 100;
Recuerde que a una variable solo se le puede asignar un valor si la variable ha sido declarada (específicamente, se ha especificado su tipo).
El valor de una variable se puede imprimir en la pantalla usando la función printf. Como ejemplo, verifique la ejecución del siguiente programa.
#incluirTenga en cuenta que en el programa hay un comentario "declarando la variable a". Un comentario es un fragmento necesario para describir una parte particular del programa. El comentario no afecta el programa final; es simplemente una adición al texto que no se utiliza posteriormente al ejecutar el programa. Un comentario debe comenzar con la combinación de caracteres /* y terminar con la combinación de caracteres */. En este caso, el comentario puede ubicarse en varias líneas, para esto la combinación /* se ubicará al inicio de la primera línea del comentario, y la combinación */ se ubicará al final de la última línea de; el comentario.
Al comienzo de la función principal, la variable a. Entonces esta variable tiene el valor 10. En la siguiente línea, use la función printf para mostrar el valor de la variable en la pantalla. Para hacer esto, agregue un argumento adicional a la función printf, separado por una coma después de la cadena entrecomillada. Este argumento adicional es la propia variable a, cuyo valor debe imprimirse en la pantalla. Para indicarle a la función printf dónde imprimir el valor de una variable, se agrega una combinación de dos caracteres, concretamente %d, a la cadena de salida. Estos caracteres en sí no se mostrarán en la pantalla, pero en su lugar se mostrará el valor de la variable separado por una coma después de la línea. Ejecute el programa y compruebe su funcionamiento.
Al escribir un programa, tenga en cuenta que las letras minúsculas y mayúsculas son letras diferentes desde el punto de vista del compilador. Por lo tanto, por ejemplo, escribir Main en lugar de main generará un error.
Tareas de autocontrol
- Cambie el valor de la variable a a algún otro valor y
- Intente agregar comentarios a diferentes partes del programa. Asegúrese de que no afecten la ejecución del programa. Compruebe el uso de comentarios que abarquen varias líneas.
- Compruebe qué sucede cuando cambia el caso de una letra en particular, es decir, por ejemplo, cuando cambia una letra minúscula a una letra grande y viceversa.
Para declarar la variable a e inicializarla se obtienen dos líneas consecutivas ( y ). Pero puedes combinar declaración e inicialización de variables. En lugar de las dos líneas indicadas, puedes escribir solo una línea del siguiente tipo.
int a = 10;Compruebe que el programa funcione correctamente después de dicho cambio.
La función printf también puede imprimir los valores de varias variables a la vez. Para probar esta posibilidad, declare la variable b y asigne algún valor a esa variable antes de llamar a la función printf. Es importante tener en cuenta que una declaración de variable puede ocurrir en cualquier lugar dentro de las llaves de una función, particularmente la función principal. Después de eso, convierta la cadena de la función printf de la siguiente manera.
Printf("a = %d, b = %d \n", a, b);
Compruebe que el programa se ejecuta correctamente.
Por lo tanto, para mostrar los valores de varias variables a la vez, debe organizar los caracteres de salida formateados %d en la línea de salida en consecuencia, y también enumerar las variables separadas por comas inmediatamente después de la línea de salida en el orden de salida. Luego, en lugar de cada combinación %d, se sustituirá el valor de la siguiente variable de la lista de variables, separada por comas.
En este caso, también puede especificar una expresión como argumento de la función printf. Por ejemplo, para elevar al cuadrado y al cubo una variable, puede utilizar el signo * para indicar la multiplicación. Agregue el siguiente fragmento después de la llamada a la función printf existente.
Imprimirf( "a = %d\n(a al cuadrado) = %d\n(a al cubo) = %d\n", a, a * a, a * a * a);
Compruebe que el programa se ejecuta correctamente.
Tenga en cuenta que si una llamada a una función es una línea demasiado larga, entonces es conveniente dividirla en varias líneas, separadas por comas. Por ejemplo, como se hizo en este texto, pero el mismo fragmento se puede escribir en una línea a petición del programador.
3.2 Expresiones aritméticas
Ahora, para elevar al cuadrado o al cubo un número entero, basta con corregir la asignación inicial a la variable a y volver a ejecutar el programa. Experimente con esto. Además de elevar al cuadrado y al cubo, puedes utilizar varias expresiones basadas en operaciones aritméticas: +, -, *, /.
Tareas de autocontrol
- Implementar el cálculo de alguna fórmula que utilice las 4 operaciones aritméticas. Establezca el valor de la variable en el programa. Comprueba que esta fórmula se calcula correctamente.
- Calcular una fórmula a partir de dos variables. Establece los valores de las variables en el programa.
El lenguaje C también tiene la capacidad de escribir algunas construcciones de uso frecuente de manera más concisa. Por lo tanto, para aumentar una variable en un valor dado, se utiliza la operación +=. Resulta que la expresión
A+= 10;
es equivalente a la expresión
A = a + 10;
en este caso, de forma similar, en lugar del signo + también pueden aparecer los signos -, *, /, así como algunos otros signos de operación.
El siguiente fragmento de programa ilustra ejemplos del uso de estas funciones, con comentarios que indican los valores que toma la variable como resultado del cálculo de la expresión aritmética.
int yo = 10; yo = (yo * 2 + 1) / 3 - 5; /* yo = 2 */ yo += 5; /* i = 7 */ int j = 3; yo *= j; /* yo = 21 */ yo /= 7; /* yo = 3 */Tarea de autocontrol
- Implementar el cálculo de alguna fórmula que utilice las capacidades especificadas (una forma más concisa de escribir algunas expresiones aritméticas).
Además, la expresión
denota un aumento en la variable a en 1, lo que equivale a la expresión
Un = un + 1;
Asimismo, la expresión
aquí significa disminuir en 1.
Es importante señalar que también existen expresiones de la forma
A++; a--;
También indican un aumento de 1 y una disminución de 1.
Sin embargo, existe una diferencia entre las formas de prefijo (++a) y postfijo (a++) en expresiones más complejas.
Cuando prefijo La forma (++a) primero aumenta (disminuye) en 1 y luego evalúa el resto de la expresión.
Cuando sufijo En forma (a++), la expresión primero se evalúa y luego se incrementa (disminuye) en 1.
El siguiente ejemplo ilustra esta diferencia.
Veamos el mismo fragmento donde se usa ++y (forma de prefijo).
entero x = 10; int y = 2; x = x * (++y); printf("x = %dy = %d\n", x, y);X = 30 y = 3
Aquí, primero y debido a ++y recibirá el valor 3, y luego se producirá la multiplicación de 10 por 3.
Veamos el mismo fragmento donde se usa y++ (forma de sufijo).
entero x = 10; int y = 2; x = x * (y++); printf("x = %d y = %d\n", x, y);Durante la ejecución de este fragmento, se mostrará la siguiente línea en la pantalla.
X = 20 y = 3
Aquí, primero se multiplicará 10 por el valor de y igual a 2, y luego se ejecutará y++.
Cabe señalar que en estos fragmentos no es necesario poner paréntesis entre ++y e y++ .
Tareas de autocontrol
- Verifique la ejecución de los fragmentos de programa especificados. Hay que tener en cuenta que se trata sólo de fragmentos de programas. Deben agregarse dentro de las llaves de la función principal.
- Intente eliminar los paréntesis alrededor de ++y e y++ en estos fragmentos. Asegúrese de que el resultado no cambie.
3.3 tipos de números enteros
Hasta ahora sólo hemos considerado el tipo int para números enteros. ¿Cuáles son los valores máximos que se pueden establecer para una variable int?
Garantizado puede establecer valores en el rango de -32768 a 32767, ya que se asigna una variable int no menos 16 bits.
Pero hoy en día, a menudo verá implementaciones de compiladores que asignan 32 bits a una variable int, lo que significa que la variable puede tomar valores en el rango -2147483648 a 2147483647.
Sin embargo, puede estar absolutamente seguro de que el rango de valores válidos para la variable x no será menor que el rango de -32768 a 32767.
Cuando utilice la versión propuesta de Code::Blocks y el compilador gcc que viene con ella (o un compilador similar instalado previamente), lo más probable es que se encuentre en una situación en la que una variable int puede tomar valores del rango -2147483648 al 2147483647.
Comprobemos esto con el siguiente ejemplo.
#incluirX1 = -2147483648x2 = 2147483647
Si es así, esto muestra que una variable de tipo int puede tomar tales valores.
Ahora, antes de la línea printf, puede establecer la variable x2 en 1
#incluirCuando ejecute este programa, lo más probable es que se imprima la siguiente línea.
X1 = -2147483648 x2 = -2147483648
Observe que el valor de x2 se ha convertido en un valor límite negativo. Podemos decir que al intentar sumar 1 al valor máximo positivo (valor 2147483647), el valor se salió de rango y el valor "circularmente" pasó al valor máximo negativo (valor -2147483648). Lo llamado sucedió Desbordamiento.
Si aumenta x2 no en 1, sino en 2, entonces la variable x2 tomará el valor -2147483647 (que es 1 diferente del valor negativo máximo). Revisalo.
Si aumenta x2 no en 1, sino en 3, entonces la variable x2 tomará el valor -2147483646 (que es 2 diferente del valor negativo máximo). Revisalo.
De este modo, se puede comprender el principio de comportamiento de las variables enteras en caso de desbordamiento.
Tareas de autocontrol
- De manera similar, verifique el desbordamiento de la variable x1 hacia el valor extremo negativo, es decir, al restar un determinado número a esta variable.
- El desbordamiento también ocurre cuando simplemente intentas asignar un valor a una variable que está fuera del rango permitido. Revisalo.
Además del tipo int, existen otros tipos de números enteros para declarar variables.
Por ejemplo, el tipo largo le permite garantizar -2147483648 a 2147483647 (el tipo int no proporciona esta garantía para todos los compiladores).
También en los compiladores de lenguaje C modernos ha aparecido el tipo largo (escrito en dos palabras), que asigna 64 bits para una variable. Y esto corresponde al rango de números desde -9223372036854775808 hasta 9223372036854775807.
Comprobemos este tipo usando el siguiente programa como ejemplo.
#incluirX1 = -9223372036854775808 x2 = 9223372036854775807
Tenga en cuenta que en este caso, al llamar a la función printf, la combinación de caracteres es %lld, no %d. Esto es necesario para que la función printf se muestre correctamente números grandes, correspondiente al tipo largo largo.
Tareas de autocontrol
- De manera similar, verifique el desbordamiento de variables de tipo long long en este ejemplo (como fue el caso con las variables de tipo int).
- Intente usar %d en lugar de %lld en la función printf en este ejemplo.
Además, puedes crear nuevos tipos de enteros, si agrega antes de su nombre palabra clave unsigned , que desplaza el rango de valores posibles a la región positiva, es decir, hace que el tipo sea unsigned. El siguiente programa de ejemplo explica esto.
#incluirCuando se ejecuta este programa, se debe imprimir una cadena.
X1 = 0x2 = 4294967295
Tenga en cuenta que en este caso, al llamar a la función printf, la combinación de caracteres es %u, no %d. Esto es necesario para que la función printf muestre correctamente los números correspondientes a un tipo sin signo.
Tareas de autocontrol
- De manera similar, verifique el desbordamiento de variables de tipo unsigned int en este ejemplo (como fue el caso con las variables de tipo int).
- Intente usar %d en lugar de %u en la función printf en este ejemplo.
- Basado este ejemplo intente mostrar el valor máximo que se puede escribir en una variable de tipo unsigned long long (es decir, el número 18446744073709551615). Para una visualización correcta, la función printf utiliza la combinación de caracteres %llu (en lugar de %u).
3.4 Números reales
Para especificar números reales, puede utilizar el tipo flotante o el tipo doble. En este caso, una variable de tipo float ocupa 4 bytes y una variable de tipo double ocupa 8 bytes. Por lo tanto, en general, el tipo doble proporciona una gama más amplia de números posibles y más decimales después del punto decimal, pero tiene la desventaja de consumir el doble de memoria que el tipo flotante.
También hay un tipo doble largo y una variable. de este tipo puede ocupar de 8 a 16 bytes dependiendo de la implementación del compilador. Por lo tanto, el tipo doble largo a menudo proporciona una precisión aún mayor a cambio de un mayor consumo de memoria.
Comprobemos la ejecución del siguiente programa.
#incluirLa pantalla mostrará:
X = 10,500000
Tenga en cuenta que se utiliza %f en lugar de %d, debido al uso de un tipo real en lugar de un número entero. Comprueba qué sucede si pones %d en lugar de %f .
¿Cómo eliminar ceros adicionales al mostrar un número? Para hacer esto, puede especificar el número de dígitos después del punto decimal, por ejemplo, de la siguiente manera.
Printf("x = %.1f \n",x);
En este caso, el número después del punto indica el número de dígitos después del punto decimal. Experimente con esto.
Además, puede configurar la cantidad de caracteres utilizados para mostrar el número; por ejemplo, puede configurar este número en 10 de la siguiente manera.
Printf("x = %10.1f\n",x);
Compruebe para ver qué cambios.
Además, en lugar de la letra f, que va en combinación con %, puedes usar la letra e para mostrar un número en forma exponencial, así como la letra g para seleccionar automáticamente el formato de salida dependiendo del valor del número. Además, también se pueden utilizar las letras E y G.
Tareas de autocontrol
- Pruebe diferentes variantes de escribir un número real y vea qué sucede (incluido el uso de las letras e y g en lugar de f en combinación con %).
- Determine usted mismo cuáles son las consecuencias del uso de las letras E y G en comparación con las letras e y g.
- Implementa el cuadrado y el cubo de un número real, procurando que los valores resultantes se muestren en pantalla. Seleccione el formato de salida de números reales apropiado.
El entorno de desarrollo integrado (IDE) Code::Blocks (en adelante CB) es un producto completo para desarrollar aplicaciones en el lenguaje C/C++. CB es un marco multiplataforma desarrollado utilizando la biblioteca de herramientas wxWidgets. Existen versiones del entorno tanto para Windows como para otros sistemas operativos (OS): Linux y Mac OS. Este IDE es completamente gratuito y de código abierto. fuente y está construido íntegramente utilizando tecnologías de código abierto. Uno de los más fortalezas CB es compatible con la creación de aplicaciones wxWidgets, es decir. software(software), que para dibujar gráficos interfaz de usuario(GUI) utiliza la API del sistema operativo. En otras palabras, CB le permite crear software multiplataforma para todos los gustos.

CB puede trabajar con una gran cantidad de compiladores. Si hay varios de ellos instalados en el sistema, puede cambiar fácilmente entre ellos, según sus necesidades. Además, en la etapa de instalación, el propio IDE escaneará el sistema en busca de compiladores disponibles y ofrecerá usar uno como principal. Es posible cambiar esta configuración más adelante, tanto global como individualmente para proyectos. Para la configuración del entorno global, hay una sección completa de "Configuración" en el menú principal de CB. Para realizar configuraciones específicas específicas para un proyecto en particular, debe abrir la ventana de propiedades del proyecto. Para hacer esto necesitas llamar Menú de contexto proyecto haciendo clic derecho sobre él y seleccionando "Propiedades". Los proyectos en sí (actualmente abiertos en el IDE) se muestran como un árbol en el panel acoplable "Administración", en su pestaña "Proyectos". Ahora, en la ventana de propiedades que se abre, puede configurar una amplia variedad de parámetros, desde editar objetivos de compilación hasta conectar bibliotecas de terceros. El botón "Opciones de compilación del proyecto" en la pestaña "Configuración del proyecto" de la misma ventana de propiedades le permite configurar de manera muy flexible la configuración de compilación para un proyecto específico: claves del compilador, seleccionar el compilador en sí, conectar bibliotecas para el vinculador, etc. esto se puede hacer para modos individuales: "Liberar" "Depurar".

La GUI de CB está construida alrededor de paneles de acoplamiento flotantes y extensibles que se pueden acoplar a cualquier lado de la ventana principal del IDE simplemente arrastrándolos con el mouse. Gracias a esto, puede configurar de manera muy flexible diferentes diseños de interfaz para varios tamaños pantalla, optimizando la ergonomía de la GUI. Si hay varios monitores, es conveniente separar algunos paneles de la ventana principal y colocarlos en monitores adyacentes.
Las herramientas de resaltado, finalización de código y edición en CB hacen que el proceso de trabajar con código sea fácil y cómodo. Un enorme arsenal de configuraciones le permite personalizar muy finamente el entorno "para usted mismo". Es muy útil tener soporte para trabajar con Variables de entorno. Gracias a esta característica, CB se puede integrar muy estrechamente en el sistema y sus capacidades se pueden ampliar, por ejemplo, de esta manera puede conectar la biblioteca wxWidgets.
Por cierto, para desarrollar aplicaciones GUI basadas en wxWidgets, CB tiene una herramienta RAD incorporada para el diseño de GUI: wxSmith. Es bonito poderosa utilidad, aunque no del todo fácil de aprender.