Modo de lectura del navegador Yandex cómo habilitar. Cómo habilitar o deshabilitar el modo de lectura en el navegador Yandex. Active el modo de lectura incorporado en el navegador Yandex
El modo de lectura es la preservación de la visión, la concentración de la atención y el placer estético. En este modo, las páginas web en la ventana del navegador se eliminan de anuncios, menús, barras laterales y otros elementos del sitio que no están directamente relacionados con la publicación principal. El artículo se presenta al lector en un formato legible, con la fuente correcta del texto en el fondo correcto de la página web.
A continuación, nos familiarizaremos con los modos de lectura estándar de algunos navegadores. También consideraremos soluciones universales: modos de lectura integrados en los navegadores que utilizan extensiones especiales.
1. Modo de lectura normal en el navegador Maxthon
El modo de lectura como función estándar apareció por primera vez en Navegador safari y luego se implementó en el navegador Maxthon. En Maxthon, aparece un botón de modo de lectura al final de la barra de direcciones del navegador cuando se ejecuta en modo Ultra (impulsado por el motor WebKit).

El modo de lectura en este navegador es personalizable: puede elegir el ancho del bloque de texto en la página, color de fondo, fuente, existe el llamado modo nocturno con fondo oscuro... Una característica única de Maxthon es la capacidad de personalizar los sitios. encendido automático modo de lectura. Se enciende cuando un usuario pasa de la página principal del sitio a una página con una publicación o llega a la última a través de un enlace, por ejemplo, desde un lector de RSS.
2. Modo de lectura normal en el navegador Microsoft Edge
Después del navegador Maxthon, algunos de ellos podrían familiarizarse con el modo de lectura normal. Usuarios de Windows 8.Este sistema operativo vino con un navegador. explorador de Internet 11, cuya versión para tableta Metro proporciona un modo de lectura simple. Más tarde, Microsoft desarrolló esta idea implementando un modo de lectura personalizado ya en el navegador. Microsoft Edge.

El modo de lectura está configurado en Configuración de Microsoft Borde. Sin embargo, puede cambiar un poco: el tamaño de fuente y el color de fondo.

3. Modo de lectura normal en el navegador Mozilla Firefox
Modo de lectura estándar en Mozilla Firefox apareció no hace mucho tiempo, cuando Microsoft Edge aún no está completamente finalizado a bordo de una prueba preliminar Versiones de Windows 10 fueron a las masas.

En términos de funcionalidad, el modo de lectura en Firefox no está lejos de su contraparte en Microsoft Edge. En Fiery Fox, además de cambiar el color de fondo y el tamaño del texto, los lectores también pueden elegir una fuente, con o sin serifas. Se está implementando una vista de lectura más funcional en Mozilla Firefox utilizando la extensión Clearly de Evernote.
4. Modo de lectura normal en el navegador Google Chrome
Creadores de navegadores Google Chrome esta idea también fue adoptada. V este momento El trabajo en la implementación del modo de lectura estándar en Google Chrome aún no ha terminado, pero la nueva opción se puede probar si se desea. Es cierto que ni siquiera veremos el minimalismo de Microsoft Edge y Mozilla Firefox en él. Hasta ahora, esto es solo una función de limpiar la página del navegador de elementos web sin ningún ajuste ni configuración.
Para probar el modo lectura de google Chrome, debe habilitar un modo de navegador especial. Debe abrir las propiedades del acceso directo de inicio de Chrome y agregar el comando en la columna "Objeto", separados por un espacio:

Aplica el modo de lectura usando el comando Reducir página en el menú de Chrome.

Probablemente, una vez finalizado el proceso de desarrollo, el modo de lectura regular podrá ofrecer oportunidades más interesantes, pero por ahora, en Google Chrome, así como en otros navegadores Chromium, es mejor organizarlo utilizando la extensión Readability del servicio web de lectura diferida del mismo nombre. Chrome y sus muchos clones también pueden implementar la extensión Clearly de Evernote antes mencionada. Nos familiarizaremos con estas extensiones a continuación.
5. Filtros para páginas web en el navegador Vivaldi
El recién llegado al mercado de los navegadores, Vivaldi, aún no tiene un modo de lectura incorporado. Pero este navegador ya admite la instalación de extensiones de la tienda de Google Chrome, por lo que los amantes del minimalismo pueden usar las mismas extensiones de legibilidad y claridad al leer. Al mismo tiempo, Vivaldi tiene muchas características preestablecidas únicas, incluidos varios filtros para páginas web. Para mejorar la legibilidad del contenido de las páginas web, puede utilizar, por ejemplo, un filtro de bloqueo de flash y aplicar un efecto de color sepia.

Por supuesto, este no es un modo de lectura en toda regla, sino más bien una herramienta en las alas. La inversión del tipo de modo nocturno se puede aplicar a las páginas web en la ventana de Vivaldi.

En la ventana de Vivaldi, el texto de cualquier sitio de Internet puede ser monoespaciado aplicando el efecto apropiado.

6. Modo de lectura cleanPages con desplazamiento automático para Opera y Yandex.Browser
Opera y Yandex Browser no tienen un modo de lectura regular. Pero son estos dos navegadores los que tienen la mayor selección de complementos que ofrecen modos de lectura personalizables.

De hecho, para Opera y Yandex.Browser, existe la mayor variedad de extensiones en general. Siendo una creación de la plataforma Chromium, Opera y Yandex Browser pueden funcionar con extensiones de la tienda Google Chrome. Opera también tiene su propia tienda de extensión. También puede instalar extensiones en Yandex Browser desde la misma tienda. Además, este último está inicialmente listo para instalar extensiones desde cualquier tienda, mientras que Opera primero debe implementar la extensión Descargar Chrome de su tienda, lo que asegura la adaptación de las extensiones de Chrome.
Para implementar el modo de lectura en Opera y Yandex Browser, puede instalar la extensión Readability en la tienda Google Chrome y Clearly desde Evernote en la tienda Opera. Pero la extensión cleanPages con la función de desplazamiento automático se presenta hasta ahora solo en la tienda de Opera.

La extensión cleanPages es un modo de lectura flexible. Puede personalizar el ancho del bloque de texto, su alineación, la fuente y su tamaño, el color del texto y el fondo, la velocidad de desplazamiento automático.

El desplazamiento automático se inicia con el último botón de la barra lateral cleanPages.

7. Modo de lectura clara de Evernote
Claramente es quizás el modo de lectura universal. Esta extensión se puede instalar en cualquier navegador basado en Chromium, en cualquier clon de Firefox basado en su motor Gecko. Si tan solo un navegador de este tipo admitiera la instalación de extensiones de las tiendas Google Chrome y Mozilla Firefox.

La extensión Clearly tiene como objetivo popularizar Evernote, al tiempo que agrega valor incluso para aquellos que no usan el servicio de toma de notas basado en la web.

Cuando hace clic en el botón Claramente en la barra de herramientas del navegador, la página web se deshace de los elementos web innecesarios y se convierte en una página ordenada con un formato fácil de leer. El tema predefinido del modo de lectura Clearly se puede cambiar a dos alternativos de Evernote, o incluso puedes personalizar el tuyo.

En la cinta del lado derecho, además de los botones del modo de lectura, también hay un botón de mini-clipper de Evernote. Al hacer clic en él, el artículo se enviará al servicio web de notas en formato de artículo simplificado.

En el modo Lectura clara, puede tomar notas con un marcador y enviar el artículo con notas a Evernote.

8. Modo de legibilidad para navegadores Chromium
La extensión Readability del servicio web Readability.Com, que ofrece funcionalidad de lectura diferida, se puede instalar en la tienda de Google Chrome para cualquier navegador que admita la instalación de extensiones de Chrome.

Esta extensión se adaptará a aquellos a los que les gusta mantener muchas pestañas abiertas. Las páginas web en modo de legibilidad permanecen incluso después de reiniciar el navegador y, en consecuencia, la ausencia de elementos web innecesarios acelera el proceso de inicio. Además, en el modo de legibilidad, las pestañas activas usan menos memoria de acceso aleatorio.
La extensión Readability inyecta el modo de lectura normal en el navegador.

Hay algunas configuraciones: modo nocturno, un par de fuentes, tamaño personalizable.


Pero una característica mucho más interesante de la extensión para los amantes de los libros es el empaquetado de artículos de Internet en el formato de un libro electrónico EPUB. La legibilidad puede guardar páginas web abiertas en modo lectura como archivos .epub.

Creado de esta manera libros electronicos en el futuro, se puede abrir en aplicaciones de lectura que brinden reproducción del formato EPUB en computadoras, tabletas, lectores electrónicos, teléfonos inteligentes y otros dispositivos.
¡Qué tengas un lindo día!
Word ofrece varios modos de visualización de documentos para adaptarse a diferentes situaciones. Estos incluyen un modo de visualización (conveniente para imprimir), un modo de página web y un modo de lectura. La Vista de lectura está disponible a partir de Word 2013 y está destinada a visualización cómoda documentos en dispositivos modernos como tabletas.
La Vista de lectura escala el documento según el tamaño de la pantalla. Esto se refleja no solo en el texto, sino también en otros contenidos: imágenes, videos, tablas, etc. Para facilitar la visualización y la lectura en tabletas, la página de su documento no se coloca verticalmente, sino horizontalmente.
Comentario: El modo de lectura no es lo mismo que el modo de solo lectura. Modo Solo para leer está diseñado para proteger el documento, que en cualquier modo de visualización protege el documento de realizar cambios. Modo de lectura Es solo mas modo cómodo visita.
Para habilitar el modo de lectura para documento actual, abre la pestaña Vista(Vista).

En el capítulo Modos de vista(Vistas) haga clic en Modo de lectura(Modo de lectura).

Comentario: Además, puede activar el modo de lectura haciendo clic en el icono con forma de libro en el lado derecho de la barra de estado en la parte inferior de la ventana de Word.

El documento se abrirá sin distracciones innecesarias y con una barra de herramientas. Leer en la parte superior de la ventana.

Hay un par de formas de desplazarse por las páginas de un documento. Puede utilizar las flechas derecha e izquierda a los lados de la pantalla o las flechas derecha e izquierda de su teclado.

Puede acercar y alejar el documento utilizando el control deslizante en el lado derecho de la barra de estado. La escala actual se muestra a la derecha del control deslizante. Para ampliar un objeto separado (por ejemplo, una imagen), haga doble clic en este objeto.

Si desea dejar aún menos distracciones en la pantalla, active el ocultamiento automático de la barra de herramientas en la parte superior de la ventana.

La ventana se expandirá automáticamente a pantalla completa, las barras de herramientas se ocultarán, dejando solo unos pocos controles en la esquina superior derecha de la ventana. Para abrir el menú de la barra de herramientas Leer, presiona el botón " … “.

Para reactivar la visualización permanente del menú y el nombre del archivo, presione el Mostrar siempre la barra de herramientas de lectura(Mostrar siempre la barra de herramientas de lectura).

El menú y el nombre del archivo volverán a aparecer en la pantalla, pero la ventana permanecerá maximizada. Para salir del modo pantalla completa y vuelva a la ventana de tamaño personalizado normal, haga clic en Restaurar(Restaurar abajo).

Documentos no destinados a la edición (por ejemplo, archivos adjuntos Correo electrónico), se abre en modo lectura de forma predeterminada. Si desea cambiar esta configuración, haga clic en la pestaña Expediente(Archivo) en la esquina superior izquierda de la barra de herramientas Leer.

En el lado izquierdo de la ventana Inteligencia(Info) presione Opciones(Opciones).

La sección se abre por defecto. General(General). Si se ha abierto otra sección, haga clic en el botón correspondiente en la lista de la izquierda. En un grupo Parámetros de lanzamiento(Opciones de inicio) desmarque Abra archivos adjuntos de correo electrónico y otros archivos no editables en la Vista de lectura(Abra archivos adjuntos de correo electrónico y otros archivos no editables en la vista de lectura). Haga clic en OK para guardar los cambios y cerrar el cuadro de diálogo.

Para navegar fácilmente por el documento usando la barra de herramientas Leer abre la pestaña Vista(Ver) y en el menú seleccione Área de navegación(Panel de navegación).

El panel de navegación le permite navegar fácilmente por todo el documento, mostrando su estructura de encabezado. Para pasar a una sección, solo necesita hacer clic en su título. Con su ayuda puedes encontrar texto, tablas, imágenes y otros Objetos de palabra y también navegar por el documento usando miniaturas de página.
Cerrar Área de navegación presiona el botón NS en la esquina superior derecha del panel.

No puede editar el documento en la Vista de lectura, pero puede agregar notas. Para hacer esto, seleccione el texto al que desea adjuntar una nota, haga clic en él botón derecho del ratón mouse y en el menú contextual, haga clic en Crear nota(Nuevo comentario).
Comentario: Menú de contexto también contiene toda la linea comandos con los que puede copiar, buscar definiciones, traducir el texto seleccionado y aplicarle la selección. Mando Buscar con Bing(Buscar con Bing) también está disponible en la pestaña Servicio(Herramientas) barras de herramientas Leer.

Aparecerá un campo de entrada en el lado derecho de la ventana. Ingrese una nota y haga clic en NS para ocultarlo. El campo de comentarios también se cierra con un simple clic en cualquier lugar al costado del mismo.

El texto seleccionado se resaltará cuando la nota esté abierta.

Una vez que se ha ocultado una nota, puede volver a mostrarse haciendo clic en la nota al pie en el lado derecho de la ventana.

Si desea mostrar todas las notas en el documento, en la barra de herramientas Leer hacer clic Vista > Mostrar notas(Ver> Mostrar comentarios).

Las anotaciones se mostrarán en la columna de la derecha, conectadas por líneas al contenido al que están ancladas. Para ocultar todas las notas nuevamente, haga clic nuevamente. Mostrar notas(Mostrar comentarios).

De forma predeterminada, el contenido de su documento se muestra en dos columnas. Es posible que no note esto si la ventana no es lo suficientemente ancha. El ancho de estas columnas se puede ajustar haciendo clic en Vista > Ancho de columna(Ver> Ancho de columna) y seleccione Estrecho(Estrecho) o Amplio(Amplio).

El color de página predeterminado en la Vista de lectura es el blanco. Puedes cambiarlo, para esto en el menú Vista(Ver) haga clic en Color de la página(Color de página) y elija un color que sea más agradable para sus ojos, por ejemplo, Sepia(Sepia): hará que la pantalla sea menos brillante y Inversión(Inverso): es más conveniente leer de noche o en una habitación oscura.

Anteriormente le mostramos cómo puede cambiar el ancho de las columnas. ¿Qué sucede si no desea ver su documento en columnas? Para apagarlo, haga clic en Vista > Diseño(Ver> Diseño) y seleccione una opción Diseño de página(Diseño de papel). Ahora su documento se muestra en una columna, independientemente del ancho de la ventana. Opciones Ancho de columna(Ancho de columna) y Color de la página(Color de página) están atenuados y no están disponibles.

Varias herramientas están disponibles en modo lectura. En el menú Servicio(Herramientas) contiene comandos Encontrar(Buscar) para buscar texto (esto abre el panel de navegación), Buscar con Bing(Buscar con Bing) - abre Motor de búsqueda de Bing en su navegador para buscar en Internet, y Cancelar la entrada de texto en una nota(Deshacer escribir comentario) y
El modo de lectura es la preservación de la visión, la concentración de la atención y el placer estético. En este modo, las páginas web en la ventana del navegador se eliminan de anuncios, menús, barras laterales y otros elementos del sitio que no están directamente relacionados con la publicación principal. El artículo se presenta al lector en un formato legible, con la fuente correcta del texto en el fondo correcto de la página web.
A continuación, nos familiarizaremos con los modos de lectura estándar de algunos navegadores. También consideraremos soluciones universales: modos de lectura integrados en los navegadores que utilizan extensiones especiales.
Descargue Chrome Extension, que proporciona personalización de las extensiones de Chrome.
Para implementar el modo de lectura en Opera y Yandex Browser, puede instalar la extensión Readability en la tienda Google Chrome y Clearly desde Evernote en la tienda Opera. Pero la extensión cleanPages con la función de desplazamiento automático se presenta hasta ahora solo en la tienda de Opera.

La extensión cleanPages es un modo de lectura flexible. Puede personalizar el ancho del bloque de texto, su alineación, la fuente y su tamaño, el color del texto y el fondo, la velocidad de desplazamiento automático.
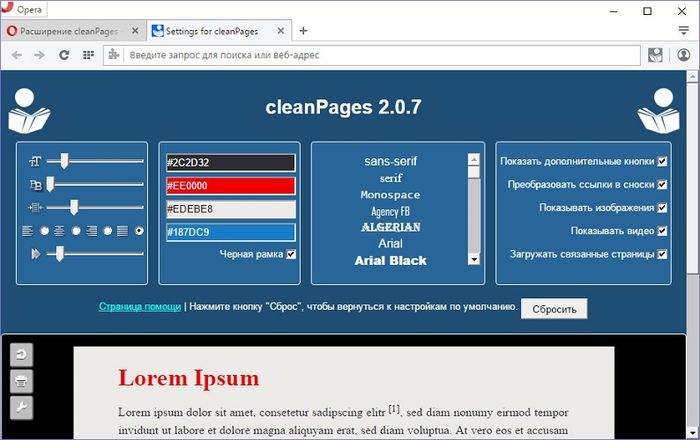
El desplazamiento automático se inicia con el último botón de la barra lateral cleanPages.
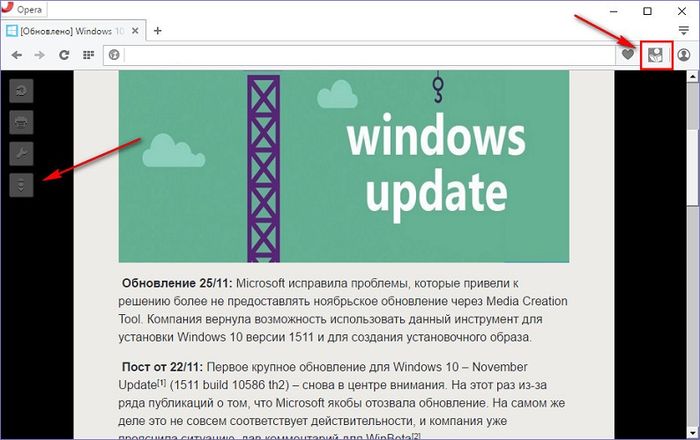
Google Chrome y Mozilla Firefox.
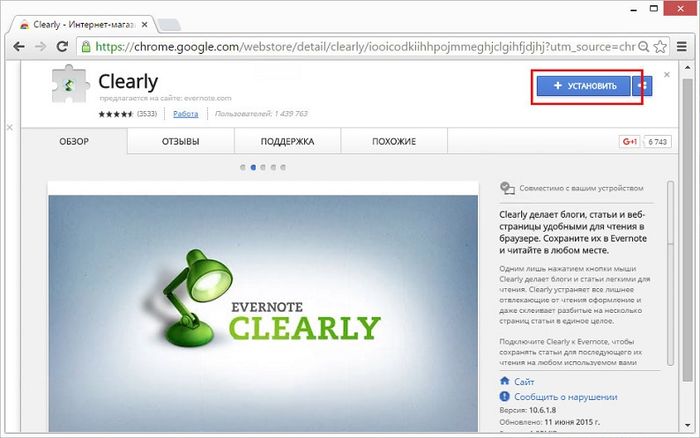
La extensión Clearly tiene como objetivo popularizar Evernote, al tiempo que agrega valor incluso para aquellos que no usan el servicio de toma de notas basado en la web.
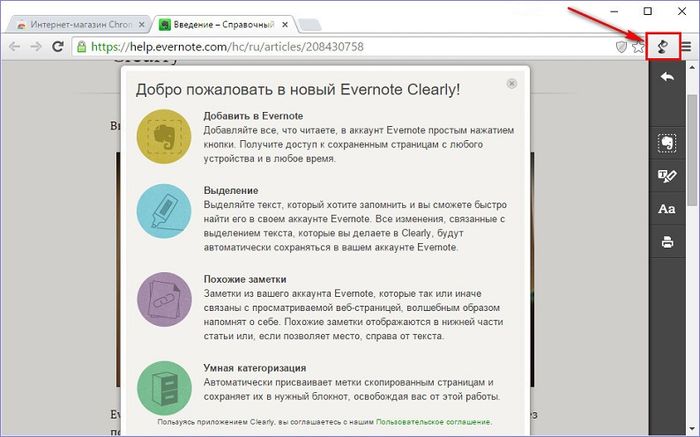
Cuando hace clic en el botón Claramente en la barra de herramientas del navegador, la página web se deshace de los elementos web innecesarios y se convierte en una página ordenada con un formato fácil de leer. El tema predefinido del modo de lectura Clearly se puede cambiar a dos alternativos de Evernote, o incluso puedes personalizar el tuyo.
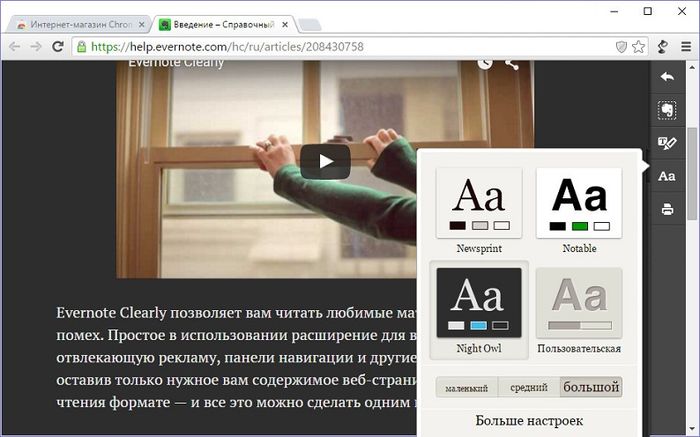
En la cinta del lado derecho, además de los botones del modo de lectura, también hay un botón de mini-clipper de Evernote. Al hacer clic en él, el artículo se enviará al servicio web de notas en formato de artículo simplificado.
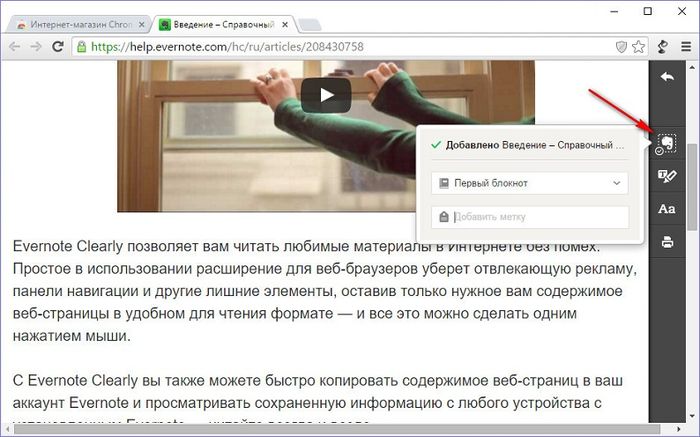
En el modo Lectura clara, puede tomar notas con un marcador y enviar el artículo con notas a Evernote.
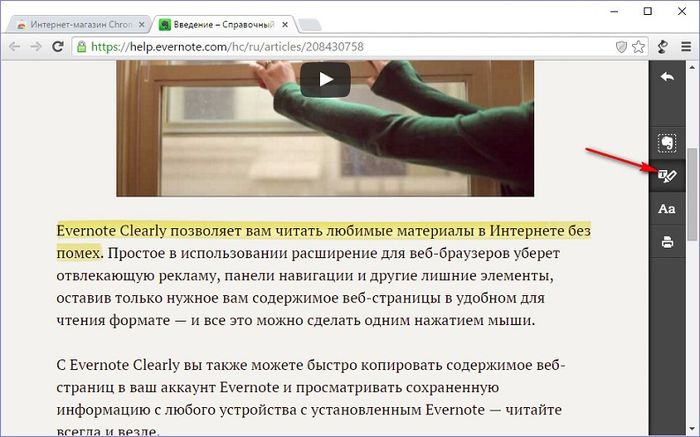
8. Modo de legibilidad para navegadores Chromium
La extensión Readability del servicio web Readability.Com, que ofrece funcionalidad de lectura diferida, se puede instalar en la tienda de Google Chrome para cualquier navegador que admita la instalación de extensiones de Chrome.

Esta extensión se adaptará a aquellos a los que les gusta mantener muchas pestañas abiertas. Las páginas web en modo de legibilidad permanecen incluso después de reiniciar el navegador y, en consecuencia, la ausencia de elementos web innecesarios acelera el proceso de inicio. Además, en el modo de legibilidad, las pestañas activas usan menos RAM.
La extensión Readability inyecta el modo de lectura normal en el navegador.
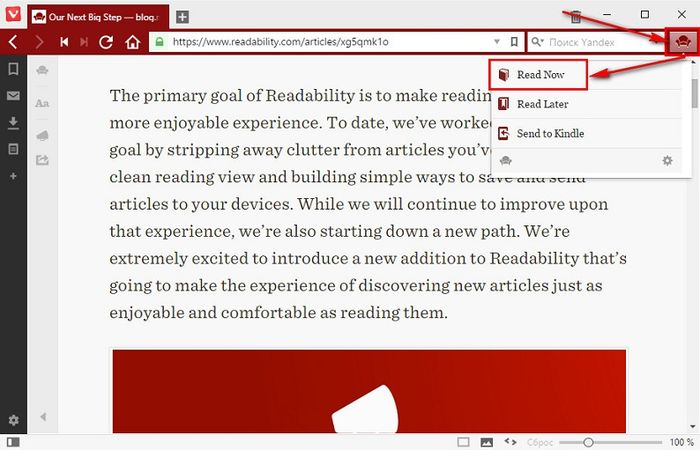
Hay algunas configuraciones: modo nocturno, un par de fuentes, tamaño personalizable.

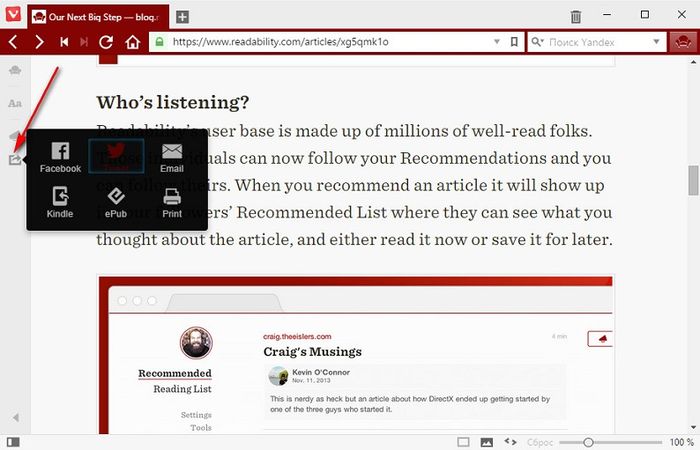
Pero una característica mucho más interesante de la extensión para los amantes de los libros es el empaquetado de artículos de Internet en el formato de un libro electrónico EPUB. La legibilidad puede guardar páginas web abiertas en modo lectura como archivos .epub.
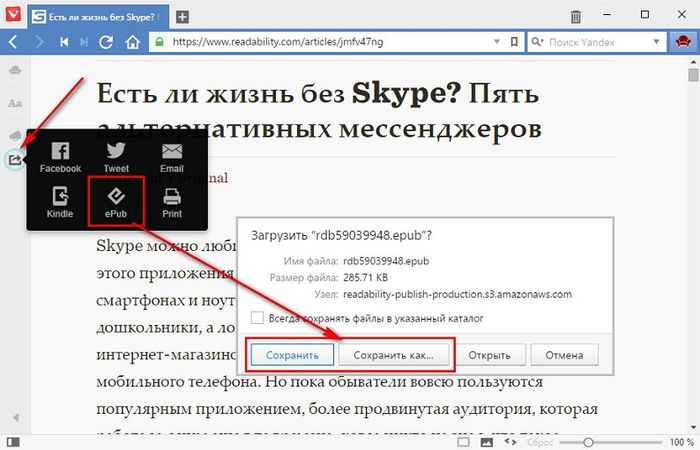
Los libros electrónicos creados de esta manera se pueden abrir posteriormente en aplicaciones de lectura que brindan reproducción del formato EPUB en computadoras, tabletas, lectores electrónicos, teléfonos inteligentes y otros dispositivos.
Para una visualización conveniente de la información que se encuentra en un sitio en particular, se ha desarrollado un modo de lectura en el navegador Yandex. Brevemente al respecto podemos decir esto: “Adiós, monopolio de los webmasters sobre los sitios. ¡Viva la libertad del usuario para elegir sus preferencias al leer información en el sitio! "
La principal ventaja de este modo de lectura es que todo lo innecesario se elimina en el sitio: barra lateral (barra lateral del sitio), publicidad y otros excesos que distraen al usuario de leer la información por la que llegó a cualquier sitio.
Esto funciona en la versión del navegador Yandex para computadoras que se ejecutan en las principales sistemas operativos: Windows, Android, macOS, Linux, Android, iOS.
Cómo habilitar el modo de lectura en el navegador Yandex
Sobre pagina de inicio el modo de lectura de cualquier sitio web no suele funcionar.
Puede habilitarlo abriendo cualquier artículo del sitio que contenga texto. Luego, el icono "Modo de lectura" aparecerá en la barra de direcciones de Yandex.Browser, encerrado en un círculo en un marco rojo a continuación. Solo necesita hacer clic en este icono:
 Arroz. 1. Para habilitar el modo de lectura, debe abrir un artículo en el sitio con el texto
Arroz. 1. Para habilitar el modo de lectura, debe abrir un artículo en el sitio con el texto Al hacer clic en el icono que se muestra en la fig. 1, el sitio cambiará al modo de funcionamiento deseado. La inscripción correspondiente aparecerá sobre un fondo gris "Modo de lectura" (Fig. 2)
Las capturas de pantalla son para la versión 17.4.1.758 del navegador Yandex.
Si una página web con texto está abierta en su navegador Yandex.Browser y no hay un ícono de "Modo de lectura" en la barra de direcciones, puede ser su propio navegador.
¿Por qué es conveniente el modo de lectura?
Le permite cambiar el tamaño de fuente en la página del sitio (signo "+" para aumentar, "-" para disminuir la fuente) - 1 en la fig. 2. Puede aplicar 4 aumentos / disminuciones de la fuente.
Puede elegir el fondo para el sitio a su gusto (2 en la Fig.2, donde se selecciona el fondo beige):
- fondo blanco con fuente negra,
- un fondo beige (más precisamente, sepia) con una fuente oscura,
- fondo negro con fuente blanca (blanco sobre negro)
Hay una opción que le permite elegir una fuente serif para leer: Georgia o sans serif, Arial, 3 en la Fig. 2.  Arroz. 2. Oportunidades proporcionadas por el modo de lectura en el navegador Yandex
Arroz. 2. Oportunidades proporcionadas por el modo de lectura en el navegador Yandex
Cómo desactivar el modo de lectura
Hay dos opciones para esto. El primero de ellos consiste en hacer clic en su cruz favorita en la esquina derecha: 1 en la Fig. 3.
 Arroz. 3. Dos formas de desactivar el modo de lectura en el navegador Yandex
Arroz. 3. Dos formas de desactivar el modo de lectura en el navegador Yandex La segunda forma: puede mover el cursor del mouse a la opción "Modo de lectura" en la barra de direcciones del navegador. Entonces aparecerá el mensaje "Salir del modo de lectura" (2 en la Fig. 3). Haga clic en la opción "Modo de lectura" y desaparecerá.
Lo único que me sorprendió en el nuevo desarrollo de Yandex es por qué el video se elimina del texto, o más bien, el reproductor se corta para ver el video. O se trata de un defecto que se corregirá. O fue concebido por los desarrolladores, porque leer es leer, y el video ya, en general, no es lectura en absoluto. Por ejemplo, apenas puede ver mi video que se muestra a continuación en el navegador Yandex cuando el modo de lectura está activado.
¡Hola amigos! Si pasa mucho tiempo en Internet, revisa varios artículos en sitios, como este, o puede ser más conveniente para usted leer libros en línea sin descargarlos a su computadora, entonces hay información diversa que se encuentra en la página. además del texto principal distrae mucho ...
En este artículo, descubriremos cómo puede abrir una página en modo de lectura en el navegador Yandex para que solo quede texto en la ventana y configuraciones requeridas... El navegador tiene uno similar para mostrar páginas, o puede usar varias extensiones... Ahora hablemos de esto con más detalle.
Active el modo de lectura incorporado en el navegador Yandex
Apareció en el navegador Yandex bastante recientemente. El botón que lo activa aparece en la ventana de la izquierda en la barra de direcciones si hay texto en el sitio que abrió. Es muy conveniente usarlo: no necesita instalar nada superfluo, solo el texto con imágenes permanece en la pantalla para una visualización cómoda del material.
Abra el navegador Yandex y vaya al sitio donde desea leer el texto. Luego haga clic en el botón con la letra "A" y las líneas que aparecieron a la izquierda en la barra de direcciones.
Después de eso, el sitio se abrirá en modo de lectura. Se mostrará una línea con la configuración básica en la parte superior. Desaparece cuando se desplaza hacia abajo y aparece cuando se desplaza sobre el área donde se encuentra. Con su ayuda, puede seleccionar la configuración necesaria para que la página se muestre según sea necesario.

La línea contiene los siguientes botones. "+/-": aumenta / disminuye el tamaño de la fuente.

También es posible cambiar el fondo haciendo clic en un círculo de un color adecuado.

También puede cambiar el estilo de fuente: "Georgia" o "Arial".

Instale la extensión para leer páginas en Internet
Si desea utilizar complementos para el navegador Yandex, con los cuales puede ver el texto en los sitios que visita, debe seleccionar el apropiado en el directorio apropiado.
Para hacer esto, haga clic en los tres puntos horizontales en la esquina superior derecha del navegador y seleccione "Complementos" de la lista.

Se abrirá una página con una lista de todos los complementos instalados en el navegador. Desplácese hasta la parte inferior y haga clic en el botón "Directorio de extensiones para el navegador Yandex".

Elegí "Vista de lector". Tiene una interfaz clara y es muy fácil de usar. Entro el nombre seleccionado en la barra de búsqueda y presiono "Enter".

En la siguiente ventana, haga clic en el botón Agregar al navegador Yandex.


Cuando Reader View está instalado, una ventana emergente le informará que aparecerá en la esquina superior derecha del navegador. Allí también verá su icono: un libro gris abierto.

Después de eso, el sitio se abrirá en modo de lectura y el ícono se volverá naranja.
En la parte superior izquierda de la página del sitio, hay botones con la configuración necesaria.

Puede personalizar una vista conveniente haciendo clic en el botón "Aa".
Se abrirá un pequeño menú en el que puede cambiar la fuente, disminuir o aumentar el tamaño de la fuente, estirar o estrechar el texto, ajustar el espaciado entre líneas, cambiar el fondo de la página.

Cómo quitar el modo de lectura
Si ha leído el material necesario en el navegador Yandex utilizando el modo de lectura, para volver a la vista original del sitio, haga lo siguiente.
En la extensión Reader View, debe hacer clic en el botón en forma de cruz, en la parte superior izquierda.

Para deshabilitar el que está integrado en el navegador Yandex, haga clic en el botón "Modo de lectura" a la izquierda en la barra de direcciones y volverá a la vista original de la página.

Como puede ver, es muy conveniente usar el modo de lectura en el navegador Yandex. Y si no le gusta la opción incorporada, siempre puede instalar la extensión correspondiente.