La computadora no se puede conectar a la red inalámbrica: causas raíz. Qué hacer si su dispositivo ve una red Wi-Fi pero no se conecta Protegido No se puede conectar a esta red
La verificación comienza con la BIOS. Esto se aplica a los sistemas con módulos de comunicación integrados. Primero que nada, laptops. Si deshabilita la conexión inalámbrica en una computadora portátil con Windows 10, el sistema operativo no ve la red. Wi-Fi no funciona, y a veces BlueTooth, si el módulo está combinado. No será superfluo observar la presencia de una antena instalada de acuerdo con las reglas. La configuración está precedida por una inspección del hardware, verificando los resultados con la ayuda de otros dispositivos. Es muy conveniente configurar Wi-Fi con un teléfono inteligente a mano. Cuando se establece la conexión, la información se concilia.
No todo el mundo lo sabe, pero ahora, incluso sin un enrutador, puede transferir archivos a través de una red Wi-Fi configurando aplicaciones especiales. En este aspecto, ambos estándares son aproximadamente iguales a distancias cortas. Hoy en día, todo el mundo utiliza las capacidades de la red inalámbrica en el metro, el transporte, el hotel e incluso el tren. Es por eso que un protocolo de bajo rendimiento es una fuente de frustración, y cuando el ícono de Wi-Fi desaparece, algunas personas comienzan a entrar en pánico. Veamos por qué no podemos conectarnos a esta red.
En una computadora portátil, la tecla F2 se usa a menudo para ingresar al BIOS, que debe presionarse durante el encendido. Desplácese por el menú (generalmente no rico) hasta que encuentre una configuración de red inalámbrica. Honestamente, es difícil perderse en una sola página de configuración, pero adjuntaremos una foto de todos modos.
Se enmarcan dos protocolos:
- Wifi.
- Bluetooth.
La computadora portátil tiene una ranura dedicada para un módulo inalámbrico y el sistema sabe dónde buscarlo. Esto significa que se puede apagar si es necesario. Utilice esta opción por motivos de salud. Finalmente, es una buena idea asegurarse de que necesitamos tener una red. No seremos demasiado perezosos para quitar la tapa trasera y ver.
Es casi imposible confundir. Los dos cables coaxiales tienen un aspecto muy distintivo. Si el hardware está en orden, sigamos adelante.
Habilitación de redes en computadoras portátiles
El Wi-Fi en una computadora portátil se enciende con el atajo de teclado rápido Fn + F5. Aparece un menú gráfico, donde solo necesitas marcar. Examine el teclado en busca de teclas de función.

Estas claves se utilizan con mayor frecuencia. No incluimos los iconos, porque algunos de ellos no recuerdan en absoluto a la comunicación inalámbrica. Después de eso, vaya a la configuración y encienda la red:

Reconciliación
Mencionamos que debe verificar el resultado. A veces sucede que no hay conexión durante mucho tiempo y el suscriptor todavía está colgado en la lista. Aquí hay una captura de pantalla de la lista de redes de Android.

En general, la imagen es similar. Esto significa que pudimos configurar la red y conectarnos. Si planea distribuir, configure el descubrimiento de red en un menú especial.
Deteccion de redes
En algunos casos, es necesario configurar varios parámetros más. Esto incluye el descubrimiento de redes. Para habilitarlo:

No se enciende para mi
Empiece por comprobar el Administrador de dispositivos:

En caso de cualquier desviación, pruebe los siguientes pasos:
- Actualice el controlador (directamente desde el Administrador de dispositivos).
- Desconecte el hardware (del Administrador de dispositivos) y reinicie su PC.
Windows tiene un problema real con las redes. A veces, los cambios surten efecto solo después de algunos reinicios.
Modem externo
Un módem externo es una salida para muchas PC. La interfaz (a diferencia de USB) apenas se ha actualizado, por lo que los dispositivos antiguos también son adecuados.

En cuestión de segundos, el SO reconoció el módem instalado, y ahora podemos encontrar los puntos de acceso de nuestros vecinos.

¡Queda por comprobar si todo funciona!

Lo que estaba en juego: un sistema operativo moderno puede actualizarse a una nueva configuración casi al instante.

Y ahora vemos la misma lista de redes nuevamente en el tercer dispositivo. Si no fuera posible comenzar a mostrar las redes inmediatamente, entonces tendría que descargar el controlador.
Cómo descargar el controlador
Simplemente introducimos nuestro modelo (WL-U356L) en la búsqueda, y ahora en la página de la empresa se nos ofrece descargar el controlador.

En realidad, el módem es antiguo, por lo que el controlador es antediluviano.

La conexión Wi-Fi nunca deja de sorprender con nuevas variantes de mal funcionamiento. En la breve excursión de hoy, consideraremos el problema "". Lo más probable es que lo hayan encontrado cuando intentaron conectar la computadora portátil de un amigo a la red o después de interrumpir la conexión con el dispositivo. No hay nada de malo en eso, solo necesita corregir los parámetros de red y comenzará.
¿Por qué no puedo conectarme a Wi-Fi?
Windows no pudo conectarse a la red por varias razones, generalmente el problema es la falla del enrutador Wi-Fi, probablemente la configuración automática haya fallado o el problema esté en Windows. La mayoría de las veces, el objetivo es cambiar la contraseña de la red o cambiar el tipo de cifrado, quizás incluso sin su participación. En cualquier caso, existe un remedio bastante efectivo para este problema, solo necesita volver a conectarse a la red, al mismo tiempo, como un nuevo dispositivo.
Antes de "revisar" el sistema, debe intentar reiniciar el dispositivo, lo que ayuda en la mayoría de los casos. A veces hay que repetir el procedimiento dos o tres veces. Luego ejecuta:
- Haga clic en el icono en la bandeja de conexión Wi-Fi (por supuesto, inactivo);
- Expanda la lista completa de configuraciones haciendo clic en "Parámetros de red";

- Vuelva a hacer clic en el enlace "Administrar la configuración de la red Wi-Fi";

- Seleccione una red con una conexión problemática y haga clic en "Olvidar";

- Vuelva a conectarse a la red.
La mayoría de las veces, el problema desaparece en esta etapa, pero solo si el motivo es superficial y no está relacionado con una falla de los parámetros del enrutador; de lo contrario, el diagnóstico debe continuar.
En algunos casos, se lanza una verificación que detecta los requisitos de la red, la ventana de la contraseña ni siquiera aparece y la verificación es interminable. Tendrá que realizar un reinicio completo del dispositivo.
Si todavía dice "No se pudo conectar a la red", continuamos eliminando los parámetros que se han cambiado y bloqueamos la conexión reinstalando los controladores. Entonces sigue:
- Haga clic en Inicio y RMB en "Equipo", luego en "Propiedades";
- Seleccione "Administrador de dispositivos";
- Expanda la lista "Adaptadores de red";
- RMB en el artículo requerido y "Eliminar";
Cualquier ciudadano que posea un costoso buque insignia de Apple, ya sea un iPhone o cualquier dispositivo, puede enfrentar tal problema: "Será imposible ingresar a la tienda oficial de aplicaciones (App Store)". Como dicen en una broma: tropezar con un desastre de este tipo, todos tienen una oportunidad, del 50 al 50 por ciento. Esto significa que el problema puede sucederle a todos los usuarios, independientemente del dispositivo utilizado, así como independientemente de cualquier signo social o de otro tipo.
Si se produce un error de este tipo en un dispositivo móvil de Apple, no es necesario que entre en pánico, y mucho menos hacer un restablecimiento completo (eliminando todas las configuraciones y datos personales en su teléfono móvil), porque es suficiente para resolver este problema de manera diferente. El error en cada dispositivo Apple se puede mostrar de diferentes formas. Sin embargo, en el noventa por ciento de los casos, los usuarios informan mensajes relacionados con este problema, como "No se pudo conectar a la App Store", "No se puede conectar a la App Store", etc.
¿Por qué no puedo conectarme a la tienda de iTunes?
Por lo general, este problema aparece después de que una persona quiere instalar algún tipo de actualización del programa en su teléfono inteligente o, en general, descargar una aplicación (juego) completamente diferente, y muestra una especie de error, debido a problemas que podrían haber sido notados repetidamente por los mismos usuarios.
Aquí hay una lista de ejemplos de problemas que le impiden conectarse a la tienda de iTunes:

- Los valores de fecha y hora se establecieron incorrectamente en el teléfono inteligente. Es posible que le falte un enlace a la zona horaria correcta.
- El número de serie del dispositivo Apple podría estar oculto y, debido a esto, aparece el error: "No puedo conectarme a la tienda de iTunes". Sin embargo, para hacer frente a este problema, basta con ir primero a la sección "Configuración", seleccionar el elemento "Acerca del dispositivo" y asegurarse de que existen los valores que necesitamos.
- El tercer problema, debido al cual puede aparecer un error de información, se llama "Falta de conexión a Internet normal". Muchas veces los desarrolladores de Apple han repetido: - "Para el correcto funcionamiento de la App Store, se necesita una Internet de alta calidad". Por lo tanto, si hay problemas con la red Wi-Fi en casa, existe la posibilidad de que este error aparezca repetidamente.
- Los certificados raíz caducados (no válidos) almacenados en el dispositivo también pueden convertirse en un problema, por lo que aparece un mensaje informativo: itunes no se pudo conectar a la tienda de itunes. Este caso se trata de forma elemental. Es necesario eliminar dos archivos de la carpeta de certificados, a saber, "ocspcache.db", "crlcache.db". A continuación, debe reiniciar el dispositivo e intentar ir a la App Store nuevamente.
Los primeros pasos a seguir cuando se produce el error "No se pudo conectar a la App Store".
Antes de seguir las recomendaciones sugeridas o buscar ayuda de especialistas, es necesario examinar cuidadosamente el enrutador (módem) disponible en casa. Si su conexión a Internet funciona como se esperaba, puede intentar iniciar sesión en su ID de Apple de una nueva manera en su dispositivo móvil, luego reinicie su teléfono y verifique si los servidores de la App Store están funcionando. Hay ocasiones en las que el procedimiento elemental "Salir de la cuenta" y volver a ingresar los datos requeridos ayudó a resolver este problema y no tuvo que dedicar mucho tiempo a eliminar el problema existente.
Conclusión
Quizás esto cubrió todas las formas de resolver el problema de una conexión fallida a la App Store. Si aparece un mensaje, entonces no debe comenzar a preocuparse, simplemente recupere la calma, intente iniciar sesión en su cuenta de ID de Apple de una nueva manera, reinicie su teléfono móvil, intente actualizar el software (versión del sistema operativo iOS) y vea si el problema se resuelve. A veces, las acciones humanas excesivas pueden hacer más daño que bien. No es necesario que realice un restablecimiento completo de inmediato, incluso si hay una copia guardada de los datos personales y las aplicaciones, porque también pueden surgir algunos problemas al restaurar esta copia. Es mejor empezar poco a poco y ver los resultados.
Así es como funciona una computadora portátil (netbook, etc.) con una red Wi-Fi, al parecer, y sin preguntas. Y un día lo enciende, y se produce un error: "Windows no se pudo conectar a Wi-Fi ...". ¿Qué hacer?
Este fue en realidad el caso de mi computadora portátil doméstica. En este artículo quiero contarte cómo puedes eliminar este error (además, como muestra la práctica, este error es bastante común).
Las razones más comunes:
1. Falta de conductores.
2. La configuración del enrutador se pierde (o cambia).
3. Programas antivirus y cortafuegos.
4. Conflicto de programas y controladores.
Y ahora cómo eliminarlos.
Resolución del error "Windows no se pudo conectar a la red Wi-Fi"
1) Configuración del sistema operativo Windows (por ejemplo, Windows 7, en Windows 8, lo mismo).
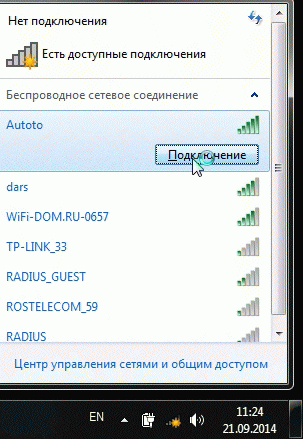
Si aún recibe un error que indica que no es posible conectarse a la red (como en la imagen a continuación), haga clic en el " solución de problemas(Sé que muchos son muy escépticos con ella (él mismo fue el mismo hasta que ella ayudó a restaurar la red un par de veces)).

Si los diagnósticos no ayudaron, vaya a " Redes y recursos compartidos"(para ingresar a esta sección, simplemente haga clic con el botón derecho en el ícono de red al lado del reloj).


Si iTunes Store, App Store o iBooks Store se descargan como se esperaba, pero no puede iniciar sesión, puede hacerlo.
La disponibilidad y las funciones de la tienda pueden variar según el país o la región.
Comprobando la conexión
Asegúrese de que su dispositivo esté conectado a Internet. Intente abrir un sitio web en su navegador. Si el sitio no se abre, intente hacer lo mismo en otro dispositivo conectado a la misma red. Si otros dispositivos no pueden acceder a Internet, apague y luego encienda su enrutador Wi-Fi para restablecerlo. Si aún no puede conectarse a una red Wi-Fi, comuníquese con su proveedor de servicios de Internet para obtener más ayuda.
Comprobación del estado del sistema
En una Mac o PC
Siga las instrucciones para su computadora.
En una computadora Mac
De forma predeterminada, el firewall de aplicaciones integrado en macOS permite automáticamente que las aplicaciones firmadas por Apple acepten conexiones entrantes. Si se ha cambiado la configuración del cortafuegos de los programas, es posible que sea necesario. Si el problema persiste, restablezca la caché de certificados aceptados:
- Haga clic en el escritorio para ir al Finder.
- En el menú en la parte superior de la pantalla, elija Ir> Ir a carpeta.
- Ingrese / var / db / crls / en el campo de entrada.
- Haga clic en el botón Ir.
- Arrastre los archivos crlcache.db y ocspcache.db a la papelera.
- Si se le solicita, ingrese la contraseña de administrador.
- Reinicie su computadora, luego intente conectarse a iTunes Store, iBooks Store o App Store.
En Apple TV
- Si no puede conectarse a iTunes Store, App Store o servicios de transmisión de video, asegúrese de tener una conexión de red activa en Configuración> Red. Cm. .
Otros mensajes al conectarse
Los pasos de este artículo también pueden ayudarlo a solucionar los siguientes mensajes de error.
Muy a menudo, al conectarse a una red inalámbrica, los usuarios encuentran varios errores. Probablemente el más común es que Windows no pudo conectarse a la red WiFi. ¿Qué es este error y cómo puedo solucionarlo? Esto es lo que se discutirá.
Pero antes de pasar a los problemas de conexión y las soluciones, primero algunas palabras sobre cómo funciona una red inalámbrica. El hecho es que los enrutadores WiFi se suelen utilizar para crear grupos privados. Es a ellos a los que posteriormente se conecta la computadora. Esto significa que, en primer lugar, si tiene algún problema con la conexión, debe verificar el punto de acceso (enrutador).
Por qué Windows no se puede conectar a la red WiFi
Hay razones más que suficientes para la aparición de tal error. Es simplemente imposible considerar cada uno de ellos. Por lo tanto, echemos un vistazo a los problemas más comunes al conectarse a una red WiFi y sus soluciones. Por lo tanto, si la computadora ve la red, pero no puede conectarse a ella, se deben verificar los siguientes parámetros:
- Comprobación de la corrección de la entrada de la clave de red.
- Configuración del enrutador.
- Comprobación del conductor.
- Configuración inalámbrica en Windows.
- Configuración de firewall y antivirus.
También puede haber conflictos de software y controladores, e incluso un mal funcionamiento del adaptador inalámbrico. Vayamos en orden.
Comprobando la clave de red
Muy a menudo, el motivo del error de conexión es una falta de coincidencia en la contraseña. Esto significa que cuando ingresó la clave, simplemente cometió un error. Por lo tanto, en primer lugar, debe verificar la corrección de la escritura del código. Intente conectarse a la red nuevamente, pero verifique cuidadosamente la distribución del teclado y si Capslock está habilitado.
Cómo averiguar la contraseña de su WiFi en los parámetros del enrutador: Video
Configurando el enrutador
Si aún está seguro de la exactitud de la clave ingresada, entonces vale la pena verificar la configuración del enrutador. Para hacer esto, conéctelo con un cable. A continuación, abra su navegador favorito y anote la IP del enrutador en la barra de direcciones. Está indicado en la parte inferior del dispositivo, así como en las instrucciones (si las hay).
Cómo averiguar fácilmente la dirección IP de un enrutador WiFi: video
Ahora necesitamos ingresar una contraseña e iniciar sesión. Inicialmente, estos son admin, admin, respectivamente. Si ya ha cambiado estos datos, introduzca sus valores. Después de eso, vaya al menú de configuración. Aquí todo es sencillo. Estamos interesados en configurar una red inalámbrica (Wi-Fi). Busque la configuración de seguridad. Busque la clave de red en la configuración de seguridad. Puede cambiarlo si es necesario.
A continuación, debe verificar el filtro de direcciones MAC. Es posible que usted, u otra persona que tenga acceso al enrutador (no se excluye la posibilidad de pirateo), ingresó su computadora en el filtro por dirección MAC. Debido a esto, incluso con la contraseña correcta, no podrá conectarse a la red WiFi.
Para verificar esto, debe ir al elemento "Filtrado de MAC" en la configuración de la red inalámbrica y verificar si hay algún dispositivo allí. No es necesario que averigüe la dirección MAC de su computadora, solo necesita eliminar todos los dispositivos de la lista.
Cómo configurar un filtro MAC en un enrutador: video
También se recomienda reiniciar el enrutador, ya que pueden funcionar mal. Esto se aplica a absolutamente todos los modelos, desde los económicos hasta los más caros. Si ha realizado todos los pasos anteriores y Windows sigue sin poder conectarse a la red WiFi, vaya a la configuración del sistema operativo.
Verificación del conductor
En primer lugar, debe verificar la presencia de controladores y su corrección. El hecho es que cualquier versión de Windows necesita software de hardware, ya que se necesita un programa especial para que funcione un módulo en particular. El funcionamiento del equipo (en nuestro caso, el módulo inalámbrico) también depende de la corrección de su funcionamiento.
Entonces, puede verificar esto en el administrador de tareas. Puede abrir este servicio en cualquier versión de Windows a través de las propiedades de mi computadora. Busque "Mi PC" en el escritorio o en el menú de inicio, haga clic derecho sobre él y seleccione "Propiedades". En la ventana que aparece en el menú de la izquierda, encontramos el "Administrador de dispositivos". Ahora necesitamos encontrar una rama llamada "Adaptadores de red" y abrirla.
Si no existe tal rama, esto indica que no hay controladores para tarjetas de red. En este caso, es necesario instalarlos. Pero si puede encender el módulo WiFi y la computadora ve redes disponibles, pero no puede conectarse a ellas, entonces los controladores deben estar instalados. La única pregunta es la corrección de su trabajo. Entonces, abra la rama de adaptadores de red. Debe tener al menos dos dispositivos:
- Adaptador de red.
- Adaptador de red inalámbrica
Además, puede haber dispositivos Bluetooth y otros módulos de red. Si el adaptador inalámbrico está resaltado con un signo de exclamación, significa que los controladores no funcionan correctamente. También puede haber otros problemas. Puede encontrar el error haciendo clic derecho en el módulo y seleccionando "Propiedades".
En la ventana que aparece, en la pestaña "General" (como regla, se abre primero) encontrará el elemento "Estado del dispositivo". Aquí se indicará el error y su número (si el dispositivo no funciona correctamente). Conociendo el error, puede encontrar una forma de solucionarlo. Como regla general, reinstalar el controlador resuelve todos los problemas.
Reinstalar el controlador es muy sencillo. Está disponible en el disco que vino con la computadora portátil. Pero incluso si no existe dicho disco, puede descargarlos en el sitio web oficial del fabricante de la computadora portátil. Después de descargar e instalar, verifique el funcionamiento del software como se indicó anteriormente e intente conectarse a su red.
Cómo reinstalar el controlador WiFi: video
Configuración de una conexión inalámbrica en la consola de administración de Windows
En primer lugar, debemos abrir el Centro de redes y recursos compartidos. Es esta herramienta la que le permite administrar todas las conexiones de red, incluidas las inalámbricas. Esto se puede hacer de varias formas, pero consideraremos la más sencilla.
Busque el icono de red en la bandeja (esquina inferior derecha), haga clic derecho sobre él y seleccione el elemento "Centro de redes y recursos compartidos". En la ventana que aparece, estamos interesados principalmente en el elemento "Cambiar parámetros del adaptador". Ahora estamos en un servicio que te permite administrar conexiones. Encontramos el acceso directo "Red inalámbrica". Haga clic en él con el botón derecho del ratón y seleccione "Propiedades".
En la ventana que aparece, en la pestaña "Red", debe encontrar el protocolo de Internet versión 4 TCPIPv4. Selecciónelo y haga clic en "Propiedades". En el menú que aparece, marque la casilla "Obtener una dirección IP automáticamente". Un poco más abajo también vale la pena poner un marcador en la adquisición automática de datos. Haga clic en "Aceptar", cierre la ventana e intente conectarse a la red.
Si Windows aún no puede conectarse a la red, regrese al centro de control y seleccione el elemento "Administrar redes inalámbricas". Busque la red requerida en la lista y haga clic en "Propiedades del adaptador". A continuación, verificamos el protocolo TCPIPv4, como se describe anteriormente. Intentando conectarme de nuevo.
Si el problema persiste, ingrese al menú "Administrar redes inalámbricas", busque y elimine la red requerida. No se preocupe, Windows lo encontrará de todos modos. Esto es necesario para restablecer todos los parámetros de conexión.
Diagnostico del sistema
Si ha seguido todos los pasos anteriores, y el sistema aún da un error y Windows no pudo conectarse a la red WiFi, entonces debe ejecutar un diagnóstico. Hay varias formas de habilitarlo. Cabe señalar que, en caso de errores, como regla general, el sistema en sí ofrece diagnósticos. Pero si, no obstante, esto no sucedió, la forma más rápida de iniciarlo es hacer clic con el botón derecho en el icono de red en la bandeja y seleccionar "Solucionar problemas".
Después de eso, el sistema comenzará a buscar y eliminar errores automáticamente. Solo tienes que seguir las indicaciones en pantalla. Cabe señalar que dichos diagnósticos se pueden realizar varias veces seguidas, ya que Windows no siempre encuentra y corrige el error la primera vez.
Hemos cubierto los errores más comunes que puede corregir por su cuenta. Sin embargo, también hay errores más graves que requieren un enfoque individual. Todos los registros de problemas y bloqueos se encuentran en el registro de Windows. Si es necesario, puede verlo y averiguar el código de error asociado con la conexión inalámbrica. Esto le ayudará a encontrar una solución más rápidamente.
Cómo ver el registro de eventos de Windows
En todos los sistemas operativos, este registro está en un solo lugar. Para abrirlo, debe encontrar el acceso directo "Mi PC". Puede estar en el escritorio, en el menú de inicio o en el administrador de archivos. Haga clic en él con el botón derecho del ratón y seleccione el elemento "Gestión".
En la ventana que aparece en el menú de la izquierda, encontramos el "Visor de eventos". Ábrelo y busca la carpeta "Registros de Windows". Lo abrimos. Ahora encontramos el elemento "Sistema". Este es el registro requerido. Lo abrimos. Al abrir, deberá esperar un poco, ya que el sistema tiene una gran cantidad de registros, que demoran un poco en escanearse.
En este registro, las advertencias están marcadas con triángulos amarillos con signos de exclamación en el interior y los errores están marcados con círculos rojos. Ahora solo queda encontrar un error relacionado con la conexión a Internet o las redes locales en la lista y abrirlo haciendo doble clic con el botón izquierdo del mouse. En la ventana que aparece, verá toda la información sobre el error, así como su código, mediante el cual podrá encontrar una solución al problema en Internet.
Tiempo de lectura: 36 min.
La conexión Wi-Fi nunca deja de sorprender con nuevas variantes de mal funcionamiento. En la breve excursión de hoy, consideraremos el problema "". Lo más probable es que lo hayan encontrado cuando intentaron conectar la computadora portátil de un amigo a la red o después de interrumpir la conexión con el dispositivo. No hay nada de malo en eso, solo necesita corregir los parámetros de red y comenzará.
¿Por qué no puedo conectarme a Wi-Fi?
Windows no pudo conectarse a la red por varias razones, generalmente el problema es la falla del enrutador Wi-Fi, probablemente la configuración automática haya fallado o el problema esté en Windows. La mayoría de las veces, el objetivo es cambiar la contraseña de la red o cambiar el tipo de cifrado, quizás incluso sin su participación. En cualquier caso, existe un remedio bastante efectivo para este problema, solo necesita volver a conectarse a la red, al mismo tiempo, como un nuevo dispositivo.
Antes de "revisar" el sistema, debe intentar reiniciar el dispositivo, lo que ayuda en la mayoría de los casos. A veces hay que repetir el procedimiento dos o tres veces. Luego ejecuta:
- Haga clic en el icono en la bandeja de conexión Wi-Fi (por supuesto, inactivo);
- Expanda la lista completa de configuraciones haciendo clic en "Parámetros de red";

- Vuelva a hacer clic en el enlace "Administrar la configuración de la red Wi-Fi";

- Seleccione una red con una conexión problemática y haga clic en "Olvidar";

- Vuelva a conectarse a la red.
La mayoría de las veces, el problema desaparece en esta etapa, pero solo si el motivo es superficial y no está relacionado con una falla de los parámetros del enrutador; de lo contrario, el diagnóstico debe continuar.
En algunos casos, se lanza una verificación que detecta los requisitos de la red, la ventana de la contraseña ni siquiera aparece y la verificación es interminable. Tendrá que realizar un reinicio completo del dispositivo.
Reinicio completo del controlador en Wi-Fi
Si todavía dice "No se pudo conectar a la red", continuamos eliminando los parámetros que se han cambiado y bloqueamos la conexión reinstalando los controladores. Entonces sigue:
- Haga clic en Inicio y RMB en "Equipo", luego en "Propiedades";
- Seleccione "Administrador de dispositivos";
- Expanda la lista "Adaptadores de red";
- RMB en el artículo requerido y "Eliminar";

- Retire el dispositivo y reinicie la PC;
- El hardware se actualizará automáticamente y se podrá iniciar la red.
Muy a menudo, si no siempre, este método le ayudará a solucionar problemas de la computadora, excepto en los raros casos que se describen a continuación.
Windows no se puede conectar a Wi-Fi: configuración de su enrutador
A menudo, no es posible conectarse a la red de Windows 10 por una simple razón: el enrutador acepta parámetros inapropiados para distribuir la red, por lo que el enrutador puede cambiar al canal 12 o 13, pero no siempre está disponible, por lo que debe cambiarlo. . Además, el tipo de cifrado y la clave pueden impedir la conexión.
En primer lugar, debe reiniciar el enrutador, o mejor, varias veces y verificar, tal vez todo funcione por sí solo.
De lo contrario, debe cambiar el canal manualmente o restablecer la configuración a los valores predeterminados de fábrica. No consideraremos restablecer la configuración, ya que ya hay una instrucción bastante completa.
Elegir un canal no es un procedimiento fácil, especialmente en los edificios de apartamentos donde vive la mayoría. Se crea una carga decente en los canales, debido a esto, se obstruyen y la cobertura se debilita. Puede revisar los canales escribiendo y verificar el resultado, o usar programas especiales, WiFiInfoView o inSSIDer, que brindan la información necesaria. Después de determinar el canal libre, solo queda reemplazarlo:
- Vaya a 192.168.1.1 en su navegador;
- Luego haga clic en "Inalámbrico";
- Seleccione "Configuración inalámbrica";
- Elimine el valor "Auto" reemplazándolo con la selección manual;

- En la lista desplegable "Chanel", seleccione la opción adecuada.
Las instrucciones están basadas en el ejemplo de TP-link, pero funcionarán para la mayoría de modelos, como último recurso, el menú es intuitivo, no te perderás. Por lo general, se instalan los primeros 6 canales, por eso están bastante cargados, lo óptimo es configurar de 8 a 11.

Formas adicionales de resolver el problema
Algunos usuarios notan que incluso todos los consejos anteriores no ayudaron a solucionar el problema hasta que apagaron el antivirus. A veces, esto sucede debido al filtrado de la conexión a Internet, pero ahora no es un procedimiento deseable.
Primero, debe verificar si esto es así haciendo clic en el antivirus y seleccionando "Pausar protección", luego intente conectarse nuevamente. A veces tienes que reiniciar tu PC. Si este es su problema, debe deshabilitar el filtrado de conexión o detenerlo por completo, también puede agregar la red a la excepción.

Además, cabe señalar que la actualización de la configuración ayuda a algunos usuarios. Este botón se encuentra en el "Administrador de dispositivos" y parece un monitor.
Usando uno o más de los enfoques descritos, puede eliminar completamente el error que activaron Windows o el enrutador. Además, cuando cambia de canal, puede notar un aumento significativo en la velocidad y distancia de la cobertura de la red.
Si aún tiene preguntas sobre el tema "¿Qué hacer si se produce el error" No se puede conectar a esta red "?", Puede preguntarlas en los comentarios.
Hoy en día, Internet se ha convertido en una parte integral de la vida cotidiana para nosotros. Tener acceso constante a la red global es un requisito previo para el trabajo, la comunicación y el entretenimiento cómodos. Con el tiempo, para mayor comodidad de los usuarios, los enrutadores y adaptadores inalámbricos han reemplazado la red cableada. Sin embargo, a veces, en lugar de la conveniencia declarada, es posible que le aguarde un problema: un error del tipo: "El sistema Windows no puede conectarse a Internet a través de una conexión wi-fi".
Causas del error "Windows no se puede conectar a la red wi-fi"
Este error aparece en la pantalla del monitor inmediatamente después de un intento de conectarse automáticamente (o manualmente) a Internet, que es una ventana de notificación sobre un error de conexión.
Hay varias razones para este error, las más comunes son:
- congelación de los comandos de servicio del sistema operativo Windows o enrutador;
- entrada incorrecta de la "clave de red" (contraseña) al conectarse;
- mal funcionamiento de los controladores del adaptador inalámbrico wi-fi;
- falla de la configuración de la conexión a Internet en el sistema Windows.
Solución al problema: primeros pasos
No importa lo trillado que pueda parecer, lo primero que debe hacer es verificar que el enrutador (enrutador) esté conectado a la red, así como el adaptador wi-fi a su PC (computadora portátil). Si todos los indicadores están encendidos con una luz verde estable (encendido, estado de la señal de Internet), intente reiniciar el enrutador y luego la computadora. Si el problema persiste, continúe con los siguientes pasos.
Comprobando la "clave de seguridad de la red"
La siguiente solución, relativamente simple, sería verificar que la "clave de seguridad de la red" (contraseña) se ingresó correctamente al intentar conectarse a una conexión inalámbrica. Incluso si está seguro de que la contraseña se ingresó correctamente, vale la pena verificarla en la configuración del enrutador. Para hacer esto, debe seguir una serie de pasos:
Las siguientes instrucciones se mostrarán en el ejemplo de un enrutador de la marca "SAGEMCOM", sin embargo, la configuración en cada enrutador es la misma, solo la apariencia de las ventanas de configuración, las subcategorías y los nombres de los elementos individuales pueden diferir.
- Abra cualquier navegador de Internet e ingrese la dirección IP de su enrutador en la línea (una etiqueta de información de fábrica generalmente se encuentra en la parte posterior del enrutador). Por lo general, esta dirección es de dos tipos: 192.168.0.1 o 192.168.1.1. En la ventana de autorización que aparece, ingrese su nombre de usuario y contraseña (por defecto, debe ingresar la palabra "admin" en ambas líneas).
Si ingresa un nombre de usuario / contraseña incorrectos, verá una página con el error "401 No autorizado"
- Vaya al elemento de configuración "Seguridad" (siempre se encuentra en la categoría llamada "Configuración de red inalámbrica" o "Configuración de WLAN").
- Busque la línea con las palabras "contraseña WPA / WAPI / PSK" y vea (marque) la "clave de seguridad de red" registrada allí. Si la clave no difiere de la contraseña que ingresó, continúe con la siguiente solución al problema.
En el campo de configuración "SSID", también puede seleccionar la conexión requerida de todas las existentes en su PC
Video: configuración de la "clave de seguridad de red" a través de los parámetros del enrutador (por ejemplo, "D-Link")
A veces puede ocurrir una falla técnica del enrutador, lo que conduce a un almacenamiento incorrecto de la configuración de la "clave de seguridad de la red", por lo tanto, el autor de este artículo aconseja volver a ingresar la "contraseña WPA / WAPI / PSK", aplicarla / guardarla y luego reinicie el enrutador / computadora.
Instalación (actualización) del controlador del adaptador inalámbrico wi-fi
Como cualquier dispositivo electrónico, un adaptador inalámbrico wi-fi necesita actualizaciones de controladores constantes. Una versión desactualizada, o incluso su ausencia total, puede provocar un problema de conexión a Internet. Por lo tanto, para resolverlo, debe hacer lo siguiente:
- A través del menú "Inicio", abra la configuración "Panel de control".
Puede encontrar el Panel de control en Windows 10 yendo a Inicio / Todas las aplicaciones / Herramientas del sistema
- En la ventana que aparece, seleccione el elemento "Administrador de dispositivos".
El Administrador de dispositivos también se puede iniciar usando la barra de búsqueda de Windows
- Busque la categoría "Adaptadores de red", seleccione el modelo de su adaptador inalámbrico wi-fi haciendo clic en RMB, haga clic en la línea "Actualizar controladores".
Actualice los controladores seleccionando la función adecuada en el menú contextual
- Después de eso, comenzará la actualización automática del controlador. Cuando termine, reinicie su computadora.
Video: Cómo actualizar e instalar controladores de hardware de red
Para un funcionamiento óptimo del sistema Windows, es necesario actualizar regularmente los controladores, no solo del adaptador inalámbrico wi-fi, sino también de otros dispositivos. Por lo tanto, el autor de este artículo recomienda utilizar utilidades especiales (por ejemplo: "Driver Reviver", "DreverPack", "Driver Booster" y otras) para escanear el sistema operativo en busca de controladores obsoletos, con su posterior actualización automática. Gracias a estas utilidades, ahorrará tiempo.
Configurar una conexión inalámbrica
Sucede que la causa es una falla en la configuración de la conexión inalámbrica. Para restaurar la configuración, debe:
- Abra el "Panel de control", vaya al elemento de configuración "Centro de redes y recursos compartidos".
También puede abrir la ventana de configuración del "Centro de redes y recursos compartidos" mediante la barra de búsqueda de Windows.
- Seleccione el elemento "Cambiar parámetros del adaptador".
Al hacer clic en el icono "Red", puede obtener información detallada sobre los dispositivos de Internet conectados a la computadora.
- A continuación, haga clic con el botón derecho en el icono "Conexión de red inalámbrica" y haga clic en el menú "Propiedades".
Si se enciende una cruz roja frente a la conexión inalámbrica, significa que hay un problema con su configuración
- De todos los componentes seleccione la línea "Protocolo de Internet versión 4 (TCP / IPv4), vaya a" Propiedades ".
Una red con la versión 6 del Protocolo de Internet es más moderna, pero en Rusia todos los proveedores conocidos utilizan la versión 4 del protocolo.
- En las propiedades del protocolo, coloque marcadores delante de dos parámetros: "Obtener una dirección IP automáticamente" y "Obtener una dirección de servidor DNS automáticamente".
Incluso si ambos marcadores están en los lugares correctos, reconfigure y vuelva a guardar los parámetros.
- Cierre la configuración del "Centro de redes y recursos compartidos" y conéctese a la red wi-fi.
Diagnosticar y solucionar problemas de red
Si el problema con la conexión wi-fi sigue siendo relevante, vale la pena realizar un diagnóstico automático de los problemas de red utilizando la herramienta de Windows adecuada.
- Debe volver al panel de configuración "Centro de redes y recursos compartidos" (a través del "Panel de control" de Windows) y seleccionar "Solucionar problemas".
También puede iniciar la herramienta de resolución de problemas haciendo clic con el botón derecho en el ícono de Red (en la barra de tareas inferior de su escritorio)
- En el menú que aparece, seleccione la línea "Conexiones a Internet".
Además, puede diagnosticar la categoría "Adaptador de red"
- Luego siga las indicaciones y espere el final de los diagnósticos, con la subsiguiente eliminación de los errores encontrados.
Al hacer clic en el menú "Avanzado", puede configurar la eliminación automática / manual de los errores encontrados
- Después del procedimiento, reinicie su computadora e intente conectarse a una red inalámbrica wi-fi.
Encontrar una solución al ver el "registro de eventos" de Windows
Si ninguna de las soluciones al problema puede ayudar, entonces tiene un "caso especial". Para identificar la causa del mal funcionamiento, vale la pena utilizar el "registro de eventos" de Windows. Esto le ayudará a encontrar el código del error del sistema que se ha producido para realizar más acciones para solucionarlo. Para esto:
El "Registro de eventos" también se puede encontrar a través del "Panel de control" de Windows en la pestaña "Herramientas administrativas".
Al seleccionar toda la carpeta "Registros de Windows", puede encontrar las estadísticas generales del número de eventos

Para buscar soluciones a "casos especiales" por "códigos de evento", el autor de este artículo recomienda utilizar el sitio de soporte oficial de Microsoft (https://support.microsoft.com/en-ru). Ya que tiene una extensa base de datos de "códigos de error de Windows" existentes (en particular relacionados con la conectividad de red). Solo necesita usar el motor de búsqueda en el sitio ingresando el "código de evento" de su interés.
Para buscar una solución al problema mediante el "código de evento", puede utilizar el motor de búsqueda del sitio.
La mayoría de los errores asociados con la conexión a una red inalámbrica wi-fi consisten en la ausencia de controladores instalados para el adaptador wi-fi o en la falla de la configuración de la conexión a Internet en la PC. Además de la "solución manual" de estos problemas, también puede utilizar la herramienta integrada de Windows, "Diagnóstico del sistema", para encontrar y solucionar automáticamente los problemas que hayan surgido. Para resolver "casos especiales", se proporciona un "registro de eventos", gracias al cual puede obtener información adicional sobre todas las fallas, para su posterior solución.
Un problema muy común cuando te conectas a una red WiFi en Windows 10 / 8.1 y obtienes el error no puedo conectarme a esta red... Con este problema, el sistema de windows no nos muestra los motivos ni el código del error en sí, lo que complica la tarea y solo podemos adivinar sobre los posos del café. Echemos un vistazo a lo que puede hacer y cómo solucionar el error al conectarse a una red WiFi o local en Windows 10 / 8.1.
Posibles soluciones para problemas de conexión de red en Windows 10
Si tiene problemas para conectarse a su red, lo primero que debe hacer es intentar solucionar cualquier problema que pueda tener con sus dispositivos de red. Para hacer esto, en primer lugar, debe apagar y encender todos los dispositivos de red, como un enrutador, punto de acceso, módems, todo lo que está conectado a la computadora y conectado a Internet, la red.
- Haga clic en Win + R y entrar devmgmt.msc para iniciar el Administrador de dispositivos.
- Expanda "Adaptadores de red" y haga clic con el botón derecho en los dispositivos de red y actualícelos. Si no sabe dónde está la tarjeta local o WiFi, déjese guiar por la palabra Inalámbrico, esto es WiFi. Controlador es una tarjeta de red local para conexión por cable.
- También puede considerar reinstalarlos y reiniciar su sistema. Si los métodos anteriores no funcionan, intente descargar e instalar los controladores desde el sitio web del fabricante.

2. Ejecute la solución de problemas de red, hardware y dispositivos.
- Vaya a Todas las configuraciones> Actualizaciones y seguridad> Solucionar problemas. En la lista de la izquierda, seleccione los diagnósticos en orden Hardware y dispositivos, Adaptadores de red, Conexiones entrantes.
- He recopilado en el sitio utilidades especiales del software de Microsoft; descarga la utilidad que más te convenga.

3. Restablecimiento de la red
Si nada funcionó, podría ayudar.
- Abierto " Opciones" > "Redes e Internet" > "Estado"y a la derecha encontrar Restablecimiento de la red. Esto restablecerá todos los adaptadores de red predeterminados.

Si hay un problema con la conexión WiFi, le aconsejo que también elimine la conexión inalámbrica existente.
- Abierto " Opciones" > "Redes e Internet" > "Wifi"> a la derecha, haz clic en la palabra" Gestión de redes famosas". A continuación, seleccione de la lista la red a la que no puede conectarse y haga clic en Olvidar... Si tiene una lista enorme y no las necesita, le aconsejo que elimine las conexiones innecesarias.
