Windows 7 Remote Desktop Manager. Review ja testimine tasuta RDP kliendid Android. RDCMAN: Juurdepääs Hyper-V virtuaalsete masinate konsoolile
Tere, HABR! See postitus on kirjutatud üksnes selleks, et valgustada Microsofti programmi taskukohaselt kadunud programmi ja mitte vaadata kõiki selle võimalusi. Siin ei ole isegi linkide allalaadimine. Aga kõigepealt kõigepealt.
Eessõna
Emoxam Haberi Post inspireeritud kaugserverite juhtimise mugavusest. Ja eelkõige Windows Serveri käivitamine. * NIX-süsteemide jaoks kasutan vana naise kitt ja mega-kombineerimise ideed, mis mul ei meeldi. Kuid see on muidugi puhtalt isiklik arvamus. Ma ütlen ausalt, ma kasutasin piisavalt laisk ja nautisin kaugtöölaua ALYA MSTSC.EXE tavalist klienti. Kuid teise ettevõtte juurde mineku, kusjuures serverite arv on suurem suurusjärgus, lõpevad terminalide lõputud aknad rehvi.Programmid nagu Radmin ja DWNTU paigaldada oma moodulid / teenused iga arvuti, mida tuleb kontrollida. Ja nii tahtis midagi natiivset (st töötada RDP protokolli), samuti tasuta. Ma ei loetleks monsteridaalsete kombinatsioonide ja lihtsate programmide nimekirja, mis on testitud, hoiduma ka nende eeliste ja mürgiste üleandmisest väärtusest.
Random Nakhodka
Eraldi ma tahan peatada programmi, millele ma juhuslikult leidsin. See kerge (alla 800 kb) ja nagu selgus, kuna see on väga mugav programm vaja sadu parameetreid, ei toeta nahad ja ei küsi eraldi andmebaasi ühenduste salvestamiseks. Kuid see vastab selle peamisele eesmärgile suurepäraselt. Selle nimi on kaugtöölaua ühenduse juht või RDCM või RDCMAN, nagu Microsoft seda nõuab. Viimane versioon on 2010. aasta, kuid see ei mõjuta funktsionaalsust. Ma kontrollisin seda töös ja 2000. aastal ning 2008R2 serveritega (alates 2012. aastast ei ole veel võimalik katsetada). Lisaks tavapärastele funktsioonide kogumile, näiteks sisselogimise / parooli salvestamise ja asendamise, lemmikute jne. T.p. Programmil on oma rosin või kolm.- Võime ühendada konsooliga. Minu jaoks on see väga kasulik, sest Ettevõte järgib rangelt litsentseeritud poliitikat, mistõttu terminaliteenus ei ole iga serverist kaugele paigaldatud. Vaikimisi Windows Server võimaldab kahte samaaegselt kaugtöölauaühendust. Sama funktsioon võimaldab teil piirata piirangut kolmele. Jah, jah, see on tavalises kliendis, kuid mitte kõik konkurendid.
- Interaktiivne avatud ühenduste miniatuurid, mis on reaalajas uuendatud. Need. Sa ei saa mitte ainult jälgida, mis toimub samal ajal mitu serverit, vaid ka klõpsata, näiteks OK ühesisese aknas, otse miniatuurses. Loomulikult ei ole peamine funktsioon, kuid konkurente ei näe.
- Serverite loendi puude vaade ja avatud ühendused. On vaja harjuda vähe ja selgub olevat palju mugavam sakke. Jällegi IMHO, nii kolmandas kohas.
Ei ole kellelegi teada
Peamine tegur küsitakse kirjutada see artikkel on see, et programm on vähe teada, harva, kes kasutab seda ja minu seisukohast ei ole ära teeninud. Ükski minu kolleegid ei kuulnud sellist. Loomulikult ei ole indikaator, vaid siiski. Tema kõrval ja Wikipedia möödas. Microsofti inglise keeles leiate RDCM-i. Kui olete huvitatud, otsige täielikku nime.Tänan tähelepanu eest.
Süsteemi administraator suure võrgu igapäevane peab ühendama SSH või Telneti kaudu võrgu riistvara konfigureerimise ja tõrkeotsingu. Ja mitu korda päevas ta tutvustab oma volikirja uuesti ühendada Windows RDP server?
Kasulikkus Rdman. (Remote Desktop Connection Manager) - Windowsi süsteemi administraatori ühendused, mis võimaldab teil hallata ühes aknas suure hulga RDP-ühendustega, looge Windowsi kaugserveritega puu-sarnased struktuurid (millega pidevalt töötada või kontrollida), kasutage erinevaid RDP-ühenduse valikuid Üksikute serverite ja rühmade ja Salvesta administraatori volikirja (kasutaja) Automaatne luba RDP serverid, mis kõrvaldab rutiinne ja on väga säästes aega.
Laadige alla ja installige rdcman
RDCMAN Utility on tasuta ja on saadaval Microsofti allalaadimiseks. Tegelik versioon 2.7.1406.0. Faili üles laadima rdcman.msi. (suurus 1,1 MB) viitena:
Toetatakse kõiki Windowsi kaasaegseid versioone, kuni Windows 10 ja Windows Server 2016. Windows XP ja Windows Server 2003 toetatakse ka, kuid nendel OSS-il on vaja eelnevalt installida RDP kliendi versiooni 6 versiooni ja üle.
Rdcman paigaldusstandard, trikke ei ole. Me käivitame, klõpsake järgmisel järgmisel ja tegelikult kõike. Töölaua märgis ei ole loodud, otsige menüü "Start" programmi otsetee.
Konfigureerige RDP server RDP rühmade RDCMANis
Töötama Rdman.exe. Ja me näeme tühja konsooli. Kõigepealt peate looma konfiguratsioonifaili, milles teie seadeid salvestatakse Ctrl + N vajutamisega või menüü "Faili" kaudu - "Uus". Määrame * .rdg-faili nimi (tegelikult on see tekst XML-fail, mida saab käsitsi redigeerida). Ühes konfiguratsioonifailis saate oma kaugserveritele salvestada mis tahes arvu RDP-ühendusi. Utility võimaldab teil struktureerida RDP-ühendusi funktsiooni mugavaks: kasutage seda ja looge gruppe.
Näiteks saate luua grupi 1c serveritega ja domeeni kontrolleritega rühmaga. Võite grupeerida kaugserverid asukoha, rolli või kliendi poolt.
Kasutaja RDP-i volikirja saate salvestada selle grupi serverite ühendamiseks. Kontserni omadustes leiame vahekaardi "sisselogimise volikirja" ja sisesta oma volikirjad. Kõik selle grupi serverid pärivad grupi seaded. Muud serveriparameetri muutmine, välja arvatud määratud grupi seaded, eemaldage ruut pärilõpetaja kirjas ja seadke isiklikud seaded.

Ärge unustage klõpsata "Salvesta".
Tähelepanu! RDP-ühenduste paroolid RDCMonis ei salvestata Windows Creduntial Manager ja otse RDG-failis krüpteeritud kujul (sõltumatu domeenist). Siiski on krüpteerimisalgoritm ebastabiilne ja seal on palju kommunaalteenuseid, mida saate RDG-faili dekrüpteerida ja avada parooli avatud kujul (soovitav krüpteerida RDCMANi konfiguratsioonifaili, näiteks või truecrypt).
Konfigureerige RDP parameetrid ühendused RDCMANis
Nüüd mine RDP seadete vahekaardil Settings seaded. Vaikimisi kasutatakse RDP-ühendust standardset port 3389. Sadamat saab muuta, kui teie. Eemaldage käik pärit vanemast pärit vanem ruut ja muuta sadamat. Pange märkeruut Connecti Console Kontrollige, võimaldab see ühendada serveriga konsoolirežiimis serveriga. Konsoolirežiim simuleerib otsest ühendust kohaliku monitori serveriga, kasutatakse serveriga ühendamiseks RDS-iga ilma kasutamata või olukordades, kus litsentsiserver ei ole kättesaadav või.

Kohanda ekraani eraldusvõimet, mida kasutatakse kaugjuhtimispuldi seansi abil "Remote Desktop Settings" abil (soovitan seadistada "täisekraan") ja kohalike ressursside "kohalike ressursside seadistamine, mida soovite suunata, kui te kaugjuhtimisega ühendate (näiteks , Võid äratada RDP seansipuhvri jagamises, kohalikus printeris, kohalikus ketas jne). Nii et teil ei ole kerimist ja RDP aken on tagatud teie monitorile, kindlasti seadke kindlasti "skaala dokitud kaugtöölaud, et see sobiks akna jaoks".

PCM klõpsa grupil ja lisage server.
- Serveri nimi - hostinimi või IP;
- Kuva nimi - serveri nimi kuvatakse RDCMAN konsoolis.

Selle tulemusena on teil seda konsooli koos reaalajas uuendatud serverite plaatidega.

Nüüd, kui topeltklõpsates server paigaldatakse RDP-ühendus salvestatud parooli abil.
Võite teha ühendi grupi - siis on RDP konsool avatud kõigi grupi serverite jaoks.
Te saate serveriga standardseid tegevusi täita, nad on kõik intuitiivsed.

- Ühendage server - uuesti ühendamine, kui server on blokeeritud;
- Klahvide saatmine - SAADA Standard klaviatuuri otseteed serverisse;
- DISCHOWNECT Server - serverist lahtiühendamine;
- Logi välja server tuleb jagada serverisse;
- Nimekiri istungid - serveriga ühendatud istungid;
- Ärata - muudab praeguse serveri eraldi aknas;
- Dock - tagastab serveri konsooli.
Kõige tähtsam on - jätkake konfiguratsioonifaili. Vastasel juhul, kui väljute kõik seaded kaovad.


Import serverid RDCMANis
Kahjuks ei ole servereid otse aktiivsest kataloogist importida. Päris imelik, sest see on välja töötatud Microsofti tööriist.
Aga saate importida serverid tekstifailist või CSV-faili (saate üles laadida arvutite või serverite loendid CMDLET-i abil reklaamidest). Selleks valige menüüs "Redigeerimine" Import Servers. Avaneb aknas, määrake failile loendiga faili tee ja klõpsake "Import"

Serverserverite imporditud nimekirja purustamiseks kasutage valikut "Edit" valik -\u003e "Lisa Smart Group" valik. Nimetage grupp ja seadistage reeglid, mille abil serverid pannakse sellesse (näiteks kuvatava nime või IP-aadressi tavaline fragment).


RDCMAN: Juurdepääs Hyper-V virtuaalsete masinate konsoolile
In RDCMAN 2.7, saate seadistada otseühendused virtuaalsete masinate konsoolidega, mis töötavad Hyper-V-ettevõttes (režiimi režiimis). Selleks peate Hyper-V-serveris virtuaalse masina identifikaatorit saama. Kasutage käsku:
Get-VM -NAME YOU_VMNAME1 | Valige ID

Pärast VM-i ID saamist saate seda ühenduse ühenduse konfigureerimisel kasutada rdcmaniga. Uue serveri lisamisel RDCMAN konsoolis täpsustage Hyper-V võõrustaja nimi, kontrollige " VM konsoolühendus."Ja ID-valdkonnas kopeerige vastuvõetud identifikaator VM. Ühendus viiakse läbi konto all Hyper-V administraatori õigustega Vmbus bussi kaudu (s.o, te ei vaja võrguühendust Külaliste OS-i IP-aadressi IP-aadressile - juurdepääsu teoste kaudu Hyper-V hosti kaudu Port 2201-ga).

RDCMil on lihtne kasutajaliidese ja on väga lihtne kasutada. Linuxis on ka paigaldusversioon.
Kui teil on vaja lihtsalt RDP Connection Manager, siis see on suurepärane ja lihtsalt kasutatav administraatori tööriist.
RDP seadistamine (kaugtöölaua protokoll) - Remote Desktop
Kui teil on professionaalne või maksimaalne versioon - saate seadistada sisendi arvutisse kaugtöölaua kaudu. Selleks peate tegema mõned asjad.
- Luba sisselogimine kaugtöölaua kaudu (selle menüü nooremate versioonide jaoks) 
- Lisage kasutajaid, kellel on õigus töötada kaugtöölaua kaudu (tavaliselt Windows lisab praeguse kasutaja automaatselt)
Kuidas käivitada kaugtöölaua Windows 7-s?
Kõik läbi "Start" nuppu:
Me sisestame otsinguriba "Ühenda kaugtöölaua" (naeruväärne - see on täpselt see, kuidas Microsoft soovitab Microsoft soovitab "otsingu" line kaudu) või "mstsc.exe" - programm ise nimetatakse


Või kausta "Standard" programmides. Mitte kõikides Windowsi versioonides on näiteks Windows 7-s käivitatud (jah, see on kõige enam programmi RAM-i piiranguga 2 GB-s) sellist kausta ei ole.

Pärast käivitamist saame kaugtöölaua seadete vormi, me vajame üksikasjalikku valikut (parameetritega)

Vahekaardil Üldiselt konfigureerige:
Arvuti või IP-aadress või arvuti nimi
Kasutaja - kasutaja, mille all me siseneme kaugarvutisse

Vahekaardil kohalike ressursside kohta valige, kas peamise arvuti printerid ja lõikepuhvri printerid on saadaval.

Kui teil on kohaliku kohaliku võrguga kõik arvutid (s.o võrgukiirus ei ole kriitiline) - saate kasutada kaugtöölaua tausta joonistust täiustatud töölaua vahekaardil.

Noh, see tundub olevat konfigureeritud - me naaseme esimesele vahelehele, säästa otseteena - püüame ühendust luua.
Tulemus:(

Sellise olukorra peamised põhjused on:
- remote PC-l on IP-aadress, mis on talle määratud ruuteri poolt DHCP kaudu, muutub see perioodiliselt. Adapteri omadustes on vaja registreerida fikseeritud IP-aadressi.
- unustasin lahendada kaugjuurdepääsu arvuti "Properties" kaudu
- kaugjuurdepääs lubati, kuid unustasite määrata kasutaja, kes saab lisada
- keelab Windows Brendmauser, peate erandites lisama "Remote Desktop"
- Te tegite arvuti kaugülesanne ja enne kohalikku kasutaja sisselogimist ei tööta kaugtöölaual
Enamikul juhtudel peab Windows 7 tegema kõik see ise (lisage praegune kasutaja, lahendage brandmoresseris jne), kuid see ei tööta alati. Need. Näiteks lisas Bredmauseri programmi loendis "kaugtöölaund", kuid kontrollmärk ei ole paigaldatud: (ma pean kõike ise kontrollima.
Täiendavad kaugtöölaua seaded.
1. Vajadus arvuti kaugtöölaua kaudu taaskäivitada. Taaskäivitamine ise ei ole probleem - kas töökorraldaja kaudu kas ALT F4 kaudu. ("Start" nupp ei ole see funktsioon). Aga enne kohalikku kasutaja sisselogimist ei ühenda kaugtöölaual. Ja kui arvuti seisab pimedas ruumis, kus kohalikke kasutajaid ei ole?
Siin üllatus - teil on vaja luua kaugtöölaua otsetee käsurea kaudu / admin parameeter
Nagu nii: mstsc.exe / admin.
Visuaalselt on märgise seadistus sama - kuid süsteem lubatakse kaugtöölaua kaudu pärast kaugarvuti taaskäivitamist.
Siin on täielik parameetrite loend kaugtöölaua käivitamiseks käsurealist

2. Vajaduse korral lubage paroolita sisselogimine (see on ettevõtte segmendi jaoks äärmiselt soovitatav)
menüü Start - Run - Gpedit.msc - "Arvuti konfiguratsioon" - "Windowsi konfiguratsioon" - "kohalik poliitika" - "Turvaseaded" - "piirata tühjade paroolide kasutamist ... .." - "keelatud" 
Jah, Windowsi noorematel versioonidel ei käivitu Windowsi noorematel versioonidel Gpedit.MSC (seda seadet ei ole)
- Kõik Windowsi kodumajapidamiste versioonid võimaldavad ainult ühel kasutajal töötada arvutis (kui uued kasutaja sisselogimised Praegune kasutaja on sunniviisiliselt suletud), erinevalt serveri valikutest. See on litsentsimispiirang - kuid seal on väljapääs. Mõned šamaansus - ja kõik toimib, vaata (avamine uues aknas)
3. Automaatne sisend salvestatud sisselogimise ja parooliga
On maagiline kontrollmärk "Lubage mul salvestada volikirja". Kui alustate uuesti muudatust - märkeruut muudetakse "alati volikirja"


Me saame päringu andmesisestuse taotluse, nad salvestatakse, kaugarvutisse sisend töötab ainult silt klõpsates.

Ja kui volikirja ei salvestata (Windows 7 ja vanemates)?
Või saame hoiatuse "Süsteemi administraator keelab salvestatud volikirja kaugjuhtimissüsteemi sisselogimiseks, kuna selle autentsust ei ole täielikult kinnitatud. Sisestage uued volikirjad. "

Mida teha?
Fakt on see, et Windowsi parooli viimastes versioonides ei ole RDP-failis salvestatud, vaid eraldi hoidlas (majutusasutus - majutusasutus). Minimaalselt - järgmised parameetrid peavad olema puuegrupi poliitika:
- Kasutaja konfiguratsioon - Haldusmallid - Windowsi osad - Remote Desktop Services - Kliendiühendus kaugtöölauaga - keelata paroolide säästmine;
- Arvuti konfiguratsioon - Haldusmallid - Windowsi komponendid - Remote Desktop Services - Kliendiühendus kaugtöölauaga - keelata paroolide säästmine.
Siin saate (avaneb uues aknas)
4. Mõnikord, kui olete ühendatud, näete sellist pilti - "Ei saa kaugarvuti autentsust kontrollida"

Lisati autentimine, alustades Windows XP SP3-st. Kuid see on vaikimisi keelatud (WibDows Vista on juba lisatud).
Kuidas lubada kaugjuhtimispuldi autentimine aknas XP SP3?
Me läheme Regriedit.exe registrile (täitke)
Filiaal HKEY_LOCAL_MACHINE SYSTEM \\ CURRESSICOCTROLSET \\ I LSA
Avage parameeter Turvapaketid. Ja me otsime sõna tspkg.. Kui see ei ole, lisage juba olemasolevatele parameetritele.
Filiaal HKEY_LOCAL_MACHINE SYSTEM \\ CURRESTOCTROLST \\ t
Avage parameeter SecurityProviders. ja lisage juba olemasolevatele pakkujatele credssp.dllKui keegi ei ole.
Sulge registri redaktor. Taaskäivitage.
Kui seda ei tehta, siis kui proovite arvutiga ühendada, küsite meile kasutajanime ja parooli, kuid kaugtöölaua asemel vastab järgmine:
Ühendage kaugtöölauaga
Viga autentimise kontrollimine (kood 0 × 507)
5. Kui see on ühendatud, ilmub Windowsi turvasüsteemi ennetamine.
"Selle kaugühenduse avaldaja ei saa määrata"

See tähendab, et RDP-faili ei ole kaitstud allkirjastatud sertifikaadiga. Kohaliku võrgu jaoks ei ole siin midagi kohutavat, saate panna märkida "enam väljund ..."
Turvasüsteem ise töötab järgmiselt. Poliitika parameeter võimaldab teil täpsustada, kas kasutajad saavad töötada kliendi arvuti allkirjastamata kaugtöölaua protokolli faile (RDP) ja RDP-faile, mis on saadud tundmatute kirjastajatelt.
Kui see poliitika seadistus on sisse lülitatud või mitte konfigureeritud, saavad kasutajad töötada kliendi arvuti allkirjastamata RDP-failides ja RDP-failides, mis on saadud tundmatute kirjastajatelt. Enne alustamist MAK seansi kasutaja saab hoiatuse ja taotluse kinnitada ühendus.
Kui see poliitika parameeter on keelatud, ei saa kasutajad töötada kliendi arvuti allkirjastamata RDP-failides ja tundmatutest kirjastajatest saadud RDP-failidest. Kui kasutaja üritab alustada sektori seansi, siis saab teate kirjastaja blokeerimise kohta.
Toetatud: Madalamad Windows Vista Service Pack 1 (SP1)
| Registry taru. | HKEY_LOCAL_MACHINE |
| Registry tee. | Tarkvara poliitika Microsoft \\ Windows NT \\ Terminal Services |
| Väärtuse nimi. | Aeglunsignedfilesfiles. |
| Väärtus tüüp | REG_DWORD. |
| Lubatud väärtus. | 1 |
| Puudega väärtus. | 0 |
Faili vaikimisi.RDP
Tegelikult on see fail, mitte kaugtöölaua märgis. Seda konfigureeritud faili saab saata teisele kasutajale, see salvestab selle - ja kõik töötab.
Veelgi enam, see on lihtne tekstifail, milles kõik kaugühenduse seaded salvestatakse ja seda faili saab avada notepadiga. Muide, osa parameetritest ei redigeerita standardseadete kaudu, saate sisestada need kätega.
ekraanirežiimi ID: I:- 1 - Kaug-seanss viiakse läbi aknarežiimis, 2 - täisekraanil. Redigeeritud "Connection Desktop" valikute "ekraani" vahekaardil "Ühenda kaugtöölaua".
kasutage MULTIMIMA: I:- 0 - Mitme monitori toetuse keelamine 1 - mitme monitori toetuse lahendamine. Võib kasutada Windows 7 / Windows Server 2008 ja hilisemates versioonides.
desktopwidth: I: - laius töölaual. Valib vahekaarti "Ühenduslaua kaugtöölaua" vahekaardil "Screen".
desktopheight: I: - töölaua kõrgus. Valib vahekaarti "Ühenduslaua kaugtöölaua" vahekaardil "Screen".
session BPP: I: - värvi sügavus. Valib "Color" rühmas "Screen" tab "parameetrid" akna "Ühenda kaugtöölaua".
winpossr: S: - Asend ja suurus Windows Windows Format
kompressioon: I: - 0 - Ärge kasutage andmete kokkusurumist, 1 - kasutamist.
keyboardHook: I: - määrab kindlaks, kuidas Windowsi võtmete kiirklahve tõlgendatakse. Selle parameetri väärtus vastab "klaviatuuri" väljale seadistusele "Kohalikud ressursside" vahekaardil "Ühenduse kaugtöölaua" vahekaart. 0 - kohalikus arvutis. 1 - Kaug-arvutis. 2 - ainult täisekraanirežiimis.
audiocapteMode: I: - määrab, kus heli mängitakse. Selle parameetri väärtus vastab "Remote Heli" seadetele "Local Resources" vahekaardil "Ühenda kaugtöölaua" tööriistad. 0 - Kliendi arvutis. 1 - Kaug-arvutis. 2 - Heli ei ole reprodutseeritud.
videoPlaybackMode: I: - 0 - ei kasuta video esitamisel RDP tõhusat multimeedia voogesitust. 1 - Kasutamine.
Ühenduse tüüp: I: 2 - Ühenduse tüüp maksimaalse kiiruse saavutamiseks. Vastab "Parameetrite" akna "Advanced" vahekaardile "SPEED" Seaded määratakse valitud ühenduse kiiruse tüübi järgi "Advancess" vahekaardil "Parameetrite" vahekaarti ".
displayConnectionbar: I: - Näitab ühenduste paneeli sisenemisel kaugarvuti täisekraanirežiimis. Selle parameetri väärtus vastab "Display Connection'i paneeli staatusele täisekraanil töötamisel" Akna "Screen" vahekaardil "Screen". 0 - Ärge kuvage ühendusi paneeli. 1 - Näita ühenduste paneeli.
keela tapeet: I: - Kaugtöölaua taustmudeli keelamine. Vastab "Speed" grupi seadetele - märkeruut "Tausta joonis töölaua" "Advanced" vahekaardil "Ühenduse kaugtöölauale". 0 - Näita taustamustri. 1 - Ärge näidake taustmustrit.
luba font silumine: I:- luba siledate fontide jaoks. Vastab seadistustega "Speed" grupi seadetele - "Font silumine" märkeruut "Täiustatud" vahekaardil "Parameetrid" "Section kaugtöölauale". 0 - Ärge kasutage silumist. 1 - Kasutamine.
laske töölaua kompositsioonil: I: 0 - Vastab "Speed" grupi seaded - "Smoothing Fonte" märkeruut "Advanced" vahekaardil "Ühenduse kaugtöölauale" ". 0 - Ärge kasutage silumist. 1 - Kasutamine.
keela täielik akna lohistamine: I: - kuvab kausta kausta kausta. Selle parameetri väärtus vastab "Akna sisu sisu kuvamisel" Advanced "vahekaardil" Ühenda kaugtöölauda ". 0 - Ekraani sisu lohistamisel. 1 - Ei kuvata.
keela menüü Anps: I: - visuaalsete mõjude keeld. Selle parameetri väärtus vastab märkeruut Visuaalsete efektide olekule menüü ja Windowsi kuvamisel "Parameetrite" vahekaardil "Advanced" vahekaardil "Advanced". 0 - Visuaalsete mõjude kasutamine, 1 - mitte kasutada.
keela teemad: I: - teemade kasutamise keeld. 0 - Teemad. 1 - Ärge kasutage teemasid.
keela kursori seadistus: I: 0 - Kursori seadete keelamine. 0 - Kursori häälestus on lubatud. 1 - Keelatud.
bitmapcachepersistenable: I: 1 - Punkti jooniste vahemälu kohalikus arvutis. Selle parameetri väärtus vastab "Punkti jooniste püsiva vahemällu salvestamise" staatusele "Parameetrite" Advanced "vahekaardil. 0 - Ärge kasutage vahemälu. 1 - Kasutage vahemälu.
täielik aadress: S: - kaugarvuti nimi või IP-aadress, millele RDP on ühendatud. Vajadusel saate määrata kasutatud TCP-porti arvu.
audiomode: I: - määrab, kus heli mängitakse. Väärtus selle parameetri vastab kanne "kaugheidete" valdkonnas "kohalike ressursside" vahekaardil "parameetrid" akna. 0 - Kliendi arvutis. 1 kaugarvutis. 2 - Heli on keelatud.
resencePrinters: I: - Printerite kasutamine kaugseansi ajal. Selle parameetri väärtus vastab "Parameetrite" vahekaardile "Printerid" "Printerid". 0 - Ärge kasutage kohalikke printereid kaugseansi ajal. 1 - Kasutage printerite automaatset ühendust.
redirectCompays: I: - Kasutage kohaliku arvuti seeriaporti kaugtöölaua ühendamisel. 0 - mitte kasutada. 1 - Kasutamine.
ÜmberreguleerimisedMartcards: I: - kohaliku arvuti kiipkaardi kasutamine kaugtöölaua ühendamisel. 0 - mitte kasutada. 1 - Kasutamine.
rEDITECTIONCLIPBARD: I: - Kasutage ühist lõikelaua kohaliku ja kaugarvuti jaoks. Selle parameetri väärtus vastab "Parameetrite" vahekaardile "Valuutapuhvri" olekule. 0 - Ärge kasutage üldist lõikepuhvrit. 1 - Kasutamine.
Ümberreguleerimised: I: - ümbersuunamisseadmed, mis kasutavad Microsofti teenusepunkti (POS). 0 - mitte kasutada ümbersuunamist. 1 - Kasutamine.
redicrectDirectx: I: - ümbersuunamise DirectX. 0 - Ärge kasutage DirectX ümbersuunamist. 1 - Kasutamine.
autoreconnection Lubatud: I: 1 - Automaatne ühendus, kui ühendus katkeb kaugarvutiga. Selle parameetri väärtus vastab "Taasta Connection katkestamisel" märkeruut "Advanced" vahekaardil "Parameetrid" akna "Advanced". 0 - Ärge kasutage ühenduse automaatset taastamist. 1 - Kasutamine.
autentimise tase: I: - kaugühenduse autentimise tase. Määrab juhtumite meetmed, kui see ei kinnita kaugarvuti autentsust. Määratud serveri autentimise rühma konfiguratsioonis vahekaardil ühenduse ühenduses. Windows 10-s vastab vahekaardile "Ühendus" vahekaarti interaktsioonile ". 0 - Kui te ei kinnitanud terminali serveri autentsust, siis ühendage ilma hoiatuseta. 1 - mitte ühendada. 2 - Ühendage hoiatusega.
küsi volikirja: I: - Taotlus kasutajale kinnitada volikirjade puhul, kui nad on varem salvestatud. 0 - Ärge paluge volikirja, kui nad on eelnevalt kindlaks määratud. 1 - Taotlege alati volikirju.
läbirääkimiste turvalisuse kiht: I: - RDP seansi krüpteerimise tase. 0 - TLS 1.0 Krüpteerimise istungit (SSL) kasutatakse kliendi toetuse korral. Kui klient seda ei toeta, kasutatakse sisseehitatud STDP-krüpteerimist. 1 - Remote seanss kasutab X.224 krüpteerimist
remoteapplicationMode: I: - töörežiim kaugrakendusega. 0 - Kaugtöölaua abil töölaud. 1 - Töötades kaugrakendusega.
alternatiivne kest: S: - alternatiivse kasutaja kesta nimi.
shell töökava: S: - Kasutaja kesta töökataloog.
gatewayHostName: S: - Kaugtöölaua värava serveri nimi. Väärtused Gateway Server Parameetrid määratakse "Ühendus mis tahes kusagil" rühma ühendamise vahekaardil (Windows 10 - On arenenud vahekaardil).
gatewayusageMethod: I: 4 - kaugtöölaua lüüsi serveri kasutamise meetod. 0 - Ärge kunagi kasutage kaugtöölaua lüüsi serverit. 1 - Kasutage alati kaugtöölaua lüüsi serverit. 2 - Ärge kasutage kohalike klientide jaoks kaugtöölaugede lüüsi serverit. 3 - Kasutage kaugtöölaua lüüsi serveri vaikeseadeid. 4 - Ärge kasutage kaugtöölaua lüüsi serverit, vaid "ühenduses kõikjal" seadistusest - "Valikud" on lubatud. Ärge kasutage kohalike aadresside kaugtöölahud.
gatewayCredentialSSource: I: 4 - Kasutatud kasutajaloa meetod. 0 - Kasutage NTLM (parooli taotlus). Vastab valikuvõimaluse "sisendmeetodi" - "Päringu parool (NTLM)" "Ühendus kõikjal" seaded - "parameetrid". 1 - Kasutage kiipkaarte. Parameetrid, mis määravad kaugtöölaua-lüüsi serveri ja sisendparameetrite kasutamise ja ühenduse parameetrite kasutamise ja ühendatud muutuse ühes neist võib põhjustada teise muutuse.
drivestoreDotement: S: - kohalike arvuti kettaseadmete ümbersuunamine. Väärtus määratakse kohaliku ressursside seadete abil - "Loe edasi"
Kohaliku arvuti perifeersete seadmete ümbersuunamine ja RDP-faili sisu süntaks sõltub RDP-versioonist ja võib erineda kergelt.
Võitlus "rist" terminali seansi.
Siin on kahjurisalong (ühenduspaneelil töötavatel ekraanil töötamisel)
Probleem on selles, et "rist" sulgeb ainult "kaugtöölaua" kasutaja arvutisse, kuid jätab serveri avatud terminali seansi serveris. Kui kasutajad on palju - kõik nende istungid jäävad serverisse avatud ja hõivata mälu.
Lahendused.
- Üldiselt eemaldage kaugtöölaua loomisel kasutajas olev paneel (väljund ainult seansi lõpuleviimise kaudu)

2. Eemaldage "Cross" ise (väljumine ainult seansi lõpuleviimise kaudu)
Me mõistame selle kohaliku võrgustiku abil seadme püsiva IP-aadressi tegemiseks. Me määrame püsiva IP-aadressi Windows 7 seadete kaudu. Me läheme adapteri parameetrite muutmisse. Seejärel valime soovitud ühenduse omadustes Interneti-protokolli ...
Head päeva! Lugupeetud lugejad ja külalised, arvuti blogi №1 Venemaal, sait. Ma kirjutan palju sellest, kuidas tehnoloogiaid kasutades oma aega oma elu erinevate aspektide salvestamiseks, hiljutine näide, see on kommunaalteenuste tasude maksmine Sberbankiga võrgus, kus ma kirjeldasin seda protsessi üksikasjalikult. Süsteemi administraator või insener võib säästa ka oma aega ja teha oma tööd võimalikult mugavaks ja eelistatult kõikidest ühest või kahest konsiestrist. Täna ma ütlen teile väga lihtsus System Administration Tool, mis võimaldab ühe utiliidi toota tohutu hulga RDP ühendused kuvatakse ühes aknas ja isegi erinevate parameetrite ja struktureerimise. Täna on see Microsofti Super Utility. Analüüsime, kus alla laadida kaugtöölauaühendus juht ja kuidas selle installida ja loodud loodud.
Mis on Remote Desktop Connection Manager
RDCM on Microsofti utiliit, mis on kujundatud ühest aknast mugavalt suure hulga Remote RDP-ühendusi erinevate serveritega:
- Ma luban kasutajal luua kaustu serverite struktureerimiseks
- Määrake automaatne sisend, säästes kasutaja volikirja
- Seadistage ühendi eraldusvõime
- Konsooli sisend
- Interaktiivsed avatud ühendused miniatuursed ajakohastatud reaalajas
- Palju rohkem
Kust alla laadida kaugtöölaua ühenduse halduri
RDCM-i saate alla laadida Microsofti ametlikust kohast või minu saidilt, kus ma valasin selle postipilvele.
Microsoft https://www.microsoft.com/en-us/download/details.aspx?id\u003d44989 ametlik leht
Minge ametlikule leheküljele Remote Desktop Connection Manager 2.7 ja klõpsake nuppu Laadi alla. Sul on väike MSI jaotus, 1 megabaiti suurus (rdcman.msi).

RDCMi paigaldamine 2.7.
Selle tarkvara installimine ei tohiks teiega probleeme tekitada, sest see on triviaalne. Ma annan talle ainult artikli terviklikkuse eest. Ma installin kaugtöölauaühendus juht Windows 10 1803 operatsioonisüsteemi, see maksab see töökohal.
Käivitage installimine, et seda teha, avage rdcman.msi fail. Leiad paigaldusviisardi, esimeses etapis lihtsalt klõpsake "Next".



Noh, viimane samm, see vajutab nuppu Install (Installi)
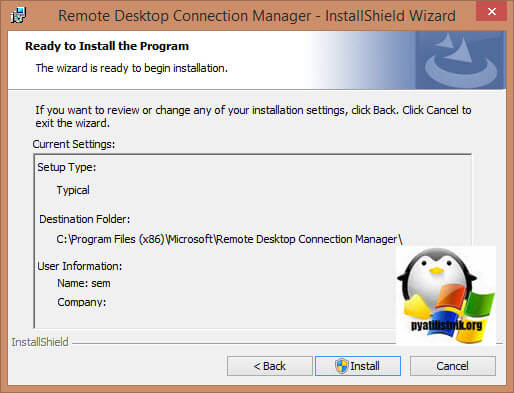
Pärast paari hetki näete, et kõik on edukalt installitud, näete logi, kui soovite, vajutage nuppu "Finish."

Kõik paigaldus RDCM 2.7 in Windows 10 toodetud, nüüd näidata, kuidas seda konfigureerida. Avage utiliit, ta pidi töölaual sobiva ikooni looma. Kui see ei ole, siis vaata seda läbi "Start" nuppu

Leiad programmi akna, vaikimisi kõik on tühi siin ja teil on vaja luua konfiguratsioonifaili käivitamiseks.

Seda tehakse läbi menüü Fail - Uus või lihtsalt vajutades Hot võtmeid Ctrl + N

me määrame faili nime, saate failide helistada erinevate aktiivsete kataloogide domeenide või saitide poolt.

Kuna see utiliit võimaldab teil struktureerida oma RDP hierarhilises vormis, tekitab see õigesti soovitud arvu rühmade arvu, mis ühendavad serverid mis tahes teenuse või territoriaalse lisaseadme jaoks, näiteks saate mugavalt ühendada kõik terminalitalude osalised. Ma klõpsan paremal nuppu Root ja kontekstimenüüst valige grupi lisamiseks "Lisa grupp" toode.

Esimeses etapis küsitakse grupi seadete vahekaardil Grupi nime seadistamiseks, soovitan teil kirjutada sisukaid nimesid, et mitte segadust tekitada, mitte ainult Windows 2008 R2 või 1012 R2. Minu näites nimetasin ma domeenikontrollerite rühma

Minge vahekaardile "sisselogimise volikirja", palub RDCMAN määrata volituste määramist, mille nimel kustutatakse ühendused. Küsisin oma domeeniandmeid, ärge unustage klõpsata Salvesta.nende salvestamiseks.

Salvestamine võimaldab teil neid hiljem kasutada teiste rühmade jaoks, mis on loodud RDCMANis 2.7

Nüüd teie volikirjad salvestatakse, võite minna ühenduse seadete vahekaardile.

Vahekaardil ühenduse seadete vahekaardil näete vaikimisi 3389-ni, välja arvatud juhul, kui muidugi ei muutnud seda turvalisuse eesmärgil.

Remote Desktop Connection Manager võimaldab teil muuta standardset RDP-porti, seda teha, eemaldada pärimine vanema Dawkey ja väljad on aktiveeritud. "Ühenda konsooli" väli võimaldab teil ühendada mõlema konsooli, kui ühendate monitori ja klaviatuuriga, on kasulik teha, kui ta on ühendatud põllumajandusettevõtte liikmega, et mitte vigastada viga "Ühenda kaugtöölauaga ei ole ühendatud kaugarvutiga "

Kaugtöölaua seadete vahekaardil saate valida soovitud ekraani eraldusvõime, kuid soovitan teil installida täisekraani (täisekraan)

Nii et teil ei ole kerimist ja kogu ekraani RDCMANis keskendunud, siis kindlasti seadke kindlasti "skaala dokitud kaugtöölaud Windowsi paigaldamiseks"

Vahekaardil kohalikud ressursid võimaldavad teil valida, milliseid seadmeid soovite ühenduse suunamisel suunata suunata, lahkusin ainult lõikepuhvrist.

Nüüd lisame server soovitud rühmale. Seda tehakse ka parema klõpsuga, kuid juba grupis kohaldatakse kõiki rühma õigusi osalejate suhtes, kuid saate ka neid muuta. Kui olete lisanud serverit, ärge unustage salvesta konfiguratsioonifailVastasel juhul kaotate kaugtöölaua ühenduse haldurilt välja kõik oma seaded.
Lõpuks on minu tagasihoidlik, testi seisukoht näeb välja. Kõik näeb välja nagu mugavad plaadid, mis teile meelde tuletada, ajakohastatakse reaalajas.

Toimingud on serveris saadaval:
- Connect server - regulaarne ühendus tehakse konto nimel, mis on määratud seadetes.
- Connect Server AS-sõita teise isiku nimel
- Serveri uuesti ühendamine - mugav, kui server on blokeeritud
- Saada klahvid - klaviatuuri käsude saatmine
- DISCHIENCT Server - Serverist lahtiühendamine
- logige välja server - operatsioonisüsteemist väljund
- Omadused - omadused
Ülejäänud on vähe kasulikke.

Ühenduse loodud RDCMani versiooni versioon on Linuxi allalaadimiseks saidile allalaadimiseks:
http://www.shahlik.io/download/
Android
Versioon 3.6 https://cdn.Devolutions.net/download/linux/rdm/remoteSesktopmanager36.apk.
Viimane versioon https://cdn.devolutions.net/download/linux/rdm/remotedesktopmanager.apk.

Paigaldamine Linuxis
- $ SUDO DPKG -I / PATH / PATH / TO / THE / SHASHLIK / DEB / FILE
- $ sudo apt-get install -f
- $ sudo apt-get update
- $ sudo apt-get install libgl1-mesa-dev
Ma arvan, et ma ütlesin teile üksikasjalikult selle kohta, milline kaugtöölauaühenduse juht on, nagu te seda mugavalt kasutada, ja kõige olulisem kasulikkus on täiesti tasuta ja arendajalt, operatsioonisüsteemidest, millele me ühendame.