Sierra käivitab mis tahes allikast. Kuidas paigaldada kolmanda osapoole tarkvara uuele Macile. Mida teha, kui Mac OS ei võimalda rakenduste installimist
Pärast uue arvuti ostmist valivad paljud kasutajad kaks võimalust: salvestatud andmete taastamine varukoopiadvõi nende ülekandmine välised kandjad või arvuti kasutamine nullist. Kui olete hiljuti ostnud uus Mac Ja nad valisid enda jaoks teist võimaluse, siis see märkus on teie jaoks.
Teie arvutis paigaldatud standard tarkvaraJa ma olen praktiliselt kindel, et varem või hiljem te kohate vajadust paigaldada oma Maci kolmanda osapoole tarkvara. Näiteks ma olen pärast Longtones ja viskamine kõik sama peamise brauseri Maci brauser. Kui enne seda tavalisel arvutil kasutasite kroomitud ja sünkroonitud kõik brauseri andmed oma konto Gmail.Kindlasti väljendage soovi jätkata Chrome'i kasutamist Macil.
Aga enne kui teil on vaja Google'i ametlikust veebisaidist Chrome'i alla laadida. Pärast paigaldamise pakendi laadimist arvutisse ja olete juba alustanud installimist uus brauserTeil on selline probleem. Seda nimetatakse.

Gatekeeper blokeerib tarkvara installimine mitte-tuvastamata arendajatelt, kelle rakendusi ei allkirjastanud asjaomase arendaja ID-ga. Seda tehakse nii, nagu te mõistate, et vähendada teie Maci infektsiooni riski viiruse või troojaga. Apple loeb asjaolu, et üks kord näinud sellist sõnumit, siis ei püüa alla laadida programme mitte.

Aga me teame, mida me elu tahame, nii et me palgame selle piirangu. Selleks minge lihtsalt "Süsteemi seaded" jaotises "Süsteemi seaded". Seal valige vahekaart "General" ja pane real märk "Lubage programmide allalaadimine mis tahes allikast". Pärast seda, teoreetiline tõenäosus, et teie Mac kiirenemist, aga praktikas see tähendab ainult, et te ei ole enam piiratud võimalus allalaadimine tarkvara koos kolmanda osapoole ressursid. Kuid vaatamata sellele, et OS X on kõige turvalisem töölaua operatsioonisüsteem, kuid soovitame teil tähelepanelikult jälgida, mida, kust ja kuidas teie arvuti tabab. Viglantse nurga all, seltsimees!
Üks MacOS-i turvameetmetest on dialoogiboks, mis ilmub esmakordselt rakenduse internetist allalaaditud: "Fail on internetist laaditud programm. Kas olete kehtivad, mida soovite selle avada? "
See hoiatus on võimalik hoida keskmine kasutaja töötab juhuslikult allalaaditud Interneti-rakenduse pahatahtlik kood. Kuid rohkem kogenud kasutaja võib sellistest hoiatustest vabaneda üks kord ja alati, tingimusel, et see vastab kõigile turvaeskirjadele, mis käsitlevad rakendusi, mida ta internetist allalaaditavad ja käivitab selle seadmesse. Antud juhul on olemas mitmeid lahendusi ja käesolevas juhendis näitame teile kõike ja igaühe vastu.
1. võimalus: käivitage rakendus hiire parema nupuga
See võimalus on kõige lihtsam ja ohutu viis Vältige Gatekeeper dialoogiboksi välimust. Aeg see ei salvesta ja vältida hoiatuse akna välimust ei kaota täielikult, kuid see valik võimaldab teil kiiresti käivitada taotluse, mille puhul te ei pea turvateenust välja lülitama.
Blokeeritud teenuse avamiseks " Väravavaht.»Fail ilma sisse lülitamata" Süsteemisätted"Klõpsake lihtsalt sellel faili paremklõps Hiir (või rakendage võtme kombinatsiooni " ctrl-Click."Kui sulle meeldib see parem) ja valige kuvatav menüüs käsk" Avama" Järgmine aken ilmub kinnitada see tegevus. Valige " Avama"Taas ja teie taotlus algab.

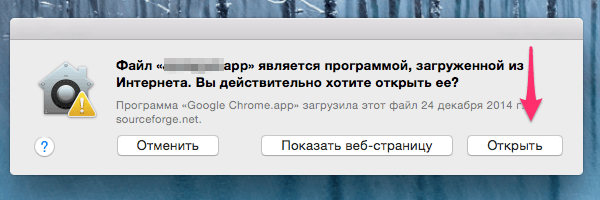
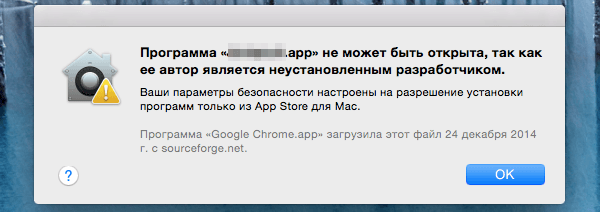 Tulevikus käivitatakse see rakendus ilma kinnituseta, kuna selle käivitamine on juba turvasüsteemis juba heaks kiidetud. Seda võimalust rakendatakse ainult üks kord - kui te esimest korda käivitate ja rakendate mõlemas juhtumist, ilmumine järgmiste dialoogibokside ilmumine: "Fail on internetist laaditud programm. Kas olete kehtivad, mida soovite selle avada? " Ja "Programmi ei saa avada, kuna selle autori on tundmatu arendaja." Gatekeeper turvateenus jääb kogu aeg lubatud.
Tulevikus käivitatakse see rakendus ilma kinnituseta, kuna selle käivitamine on juba turvasüsteemis juba heaks kiidetud. Seda võimalust rakendatakse ainult üks kord - kui te esimest korda käivitate ja rakendate mõlemas juhtumist, ilmumine järgmiste dialoogibokside ilmumine: "Fail on internetist laaditud programm. Kas olete kehtivad, mida soovite selle avada? " Ja "Programmi ei saa avada, kuna selle autori on tundmatu arendaja." Gatekeeper turvateenus jääb kogu aeg lubatud.
Variant 2: Luba Start "Süsteemi seaded"
See tegevus on identne eelmise võimalusega, kuid see võtab rohkem meetmeid ja aega, mistõttu on see vähem eelistatav. Lihtsalt tuleks arvesse võtta, et see on kättesaadav. Niisiis klõpsake kaks korda rakendusele. Pärast hoiatuse aken ilmumist klõpsake " Tühistama"Ja käivitamine" Süsteemisätted"Kus te valite paneeli" Kaitse ja turvalisus", Vahekaardil" Hooldus»Näete blokeeritud rakendus. Nende käivitamiseks valige käsk " Lahendama" Nagu eelmisel juhul, tuleb see tegevus läbi viia ainult üks kord, kui taotlus esmakordselt käivitatakse.

3. võimalus: turvasüsteemi "Gatekeeper" väljalülitamine täielikult
See valik aitab ette kujutada hoiatust dialoogiboksid Ekraanil, kuid tal on üks oluline puudus üsna arusaadavatel põhjustel: turvalisuse kaitse puudumine. Sel põhjusel ei soovita ma seda meetodit kasutada, välja arvatud juhul, kui te tõesti aru saate, mida te teete ja tead, kuidas vaadata allalaaditud faili päritolu ja terviklikkuse kontrollimist.
Gatekeeper turvateenistuse ülekandmiseks täielikult abitu positsioonis toimige järgmiselt.
1) Käivitage rakendus " Terminal"Mis võib leida / Rakendused / kommunaalteenused
Sudo SPCTL - Sisseoste keelamine
3) Vajutage " SISENEMA"Selle täitmise ja siis käivitage rakendus" Süsteemisätted».
4) Valige paneel " Kaitse ja turvalisus"Ja seejärel järjehoidja" Hooldus" Seal näete, et kolmas võimalus on ilmunud, mis ei olnud varem: " Lubage kasutada programmide kasutamist: mis tahes allikas».

Nagu näete, nüüd teie süsteem on "võimaldab kasutada programme laaditud alates: mis tahes allikas" ja tähendab, et väravavahi turvasüsteem on täielikult välja lülitatud. Operatsioonisüsteem ei häiri enam hoiatussõnumeid tundmatutest allikatest allalaaditud rakenduste käivitamisel. See meetod säästab aega tundmatute rakenduste käivitamisel ja on ka kõige vähem ohutu. olemasolev viis. Ettevaatust kasutamisel.
Et lisada turvasüsteem " Väravavaht.", Valige lihtsalt üks pakutavatest valikutest lülitite kujul. Pärast sulgemist Süsteemisättedvalikuvõimalus " Iga allikas"See kaob uuesti ja selle teisese aktiveerimise puhul tuleb korrata lõikes 2 kirjeldatud samme.
4. võimalus: karantiini / isolatsiooni režiimi väljalülitamine
Sellel valikul on sama tulemus 3. võimalus, kuid see toimib mõnevõrra erinevalt. Ma ei soovita seda meetodit kasutada põhjusel, et see ei ole dokumenteeritud kõikjal, erinevalt 3. varikast, mis toob kaasa sama tulemuse. Sisse see väljaanne See meetod on kaasatud ainult valgustatuse eesmärgil.
Kogu selle meetodi tähendus on välja lülitada karantiinirežiimi allalaaditud selliste rakenduste abil brauseritena, postrakendused Ja isegi aerop-teenuseid faile, mis on tavaliselt määratud karantiini atribuut. See on selle atribuudi olemasolu, mis juhib turvateenuse "Gatekeeper". Gatekeeper turvateenus ei kontrolli faili ilma karantiini atribuutita. See tähendab, et kogu väravavaru turvateenuse töö põhineb karantiini märkeruumi olemasolu või puudumisel.
Võimaluse 3 kasutamisel on väravavahi turvateenis deaktiveeritud ja faili kontrolli ei teostata isegi karantiini atribuudi olemasolu juuresolekul. Selle meetodi kasutamisel (4. võimalus) usub karantiini atribuudi faili ja väravavahi turvasüsteemi loovutamise mehhanism, et ei ole vaja kontrollida see fail Turvalisuse tagamiseks. Turvasüsteem ise on endiselt aktiivne, töökorras.
Mõlemad meetodid viivad samade tulemusteni, kuigi erinevaid mehhanisme kasutatakse. Nagu ma eespool mainisin, kui see meetod Sa pead kasutama mitte üsna tavalist protseduuri ja ei ole ideaalne kasutada.
Karantiinirežiimi väljalülitamiseks allalaaditud failide jaoks peate tegema järgmist:
1) Käivitage rakendus " Terminal"Mis võib leida / Rakendused / kommunaalteenusedvõi joosta otsinguteenuse "Spotlight" kaudu.
2) Terminaliaken, tippige ja käivitage järgmine käsk:
Vaikimisi kirjutada com.apple.launchServices lsquarrantine-bool false
3) Vajutage " SISENEMA"Selle täitmise eest.
4) Seadete kontrollimiseks, tüüp ja käivitage järgmine käsk:
Jaoks Õiged seadedTulemuseks on käsurea: lsquARANTINE \u003d 0.

5) Taaskäivitage arvuti jõudude muutuste tegemiseks.
6) Pärast arvuti taaskäivitamist proovige käivitada internetist allalaaditud rakendus.
Kui otsustate sisse lülitada karantiinirežiimi tagasi (mis tegelikult peate tõesti tegema), järgige neid samme:
1) Käivitage rakendus " Terminal».
2) Terminaliaknas sisestage üks järgmistest käskudest:
Vaikimisi Kirjutage com.apple.LaunchServices LSQUARANTINE -BOOL TRUE vaikimisi Kustuta com.apple.LaunchServices
Esimene käsk lülitub algselt modifitseeritud parameetri väärtusele "TRUE" ja tagastab hoiatussõnumeid. Teine käsk eemaldab täielikult algselt muudetud parameetrid ja toob kaasa ka hoiatusseadmete välimuse. Mõlema käsku lõpptulemus on sama, saate kasutada mõnda kavandatud võimalust.
3) Seadete õigsuse kontrollimiseks peate uuesti sisestama käsu taotlemata:
Vaikimisi lugeda com.apple.Launchservices.
Kui kasutasite lõikes 2 "-baooli tõelist" seadistust, on päringu tulemus joon:
LSQUARANTINE \u003d 1 - See tähendab hoiatussõnumite aktiveerimist.

Kui soovite kustutada seadeid teise käsu abil, on päringu tulemus järgmine rida:
See tähendab, et parameeter on täielikult eemaldatud ja süsteem naaseb standardse protseduuri kontrollide läbiviimiseks hoiatussõnumite kuvamisega.
4) Taaskäivitage arvuti
Karantiini lipu eemaldamiseks üheks eraldi fail.Peate täitma alltoodud terminali käsu. See võib olla kasulik, kuna te ei muuda karantiinirežiimi määramise seadeid allalaaditud failide määramiseks ja ei muuda väravavahi turvasüsteemi töörežiime, vaid eraldi faili jaoks teete üldisest tegevusest algoritmi ja pöörduge välja Väljas valitud faili hoiatussõnumid. Näiteks on teil taotlus alla laadida tõestatud allikast ja mida soovite installida erinevaid arvuteid. Iga arvuti hoiatussõnumite keelamiseks peate selle rakenduse karantiini atribuudi välja lülitama, järgides terminalirakenduses järgmist:
Xattr -d com.apple.Kohtade / tee-to-karantiin-faili
Vahetage / Paath-to-karantiini-faili asukoha oma faili või lihtsalt lohistada nõutav fail Terminali aknas käsurea asjakohasel osal. Nüüd see rakendus Kõik väravavahi süsteemi "püünised" välditakse ja neil on "tõestatud faili" staatus.
Nii lahendatakse need probleemid. Kasutades käsurea võimsust, ületage väikesed ebamugavused, mis on loodud turvasüsteemi juuresolekul.
Ärge jätke vahele apple News - Telli meie telegrammi kanal, samuti sisse
Sellest artiklist saate teada, kuidas paigaldada kolmanda osapoole tarkvara Mac OS X (tarkvara). Mac OS Sierra tähistatakse registreerimata, seega peate täitma mitmeid meetmeid, et teha kõik programmid installimise võime. Te saate lahendada ühe installimise või üldiselt keelata uute programmide paigaldusplokk.
Sammud
1 Kuidas saada luba ühe programmi installimiseks
- 1 Lae tarkvara (nagu tavaliselt) internetist. Kui süsteemi küsitakse, kas soovite faili salvestada, vastake jaatavalt. Pange tähele, et faili saate salvestada ainult siis, kui olete oma usaldusväärsuse ja ohutuse kindel.
- 2 Käivitage allalaaditud fail. Ekraanile ilmub pop-up aken, millel on järgmine veateade: "[NAME] programmi ei saa käivitada, sest seda ei alla laadida Rakenduste pood.».
- 3 Klõpsake nuppu OK. Hüpikaken suletakse.
- 4 Avage Apple Menüü.
- 5 Klõpsake Süsteemi seaded.
- 9 Klõpsake nuppu Ava. See valik asub allalaaditud faili nime lähedal.
- 10 Klõpsake nuppu Ava, kui päring ilmub. Paigaldusfail avatakse, mis võimaldab teil programmi installida.
2 Kuidas saada luba programmide installimiseks
- 1 Avage tähelepanu keskpunktis. Selleks klõpsake ekraani paremas ülanurgas suurendusklaasi kujul ikooni. Programmide paigaldamise võimaldamiseks peate kõigepealt aktiveerima paigaldusvaliku, mis on lukustatud Mac OS Sierras.
- 2 Sisestage terminal ja seejärel klõpsake nuppu Terminal ikoon. See kuvatakse otse tähelepanu all otsingu stringist.
- 3 Terminalis sisestage Sudo SPCTL-SPCTL - Dissable ja vajutage ⏎ Tagasi. Selle käsu abil saate paigaldamise võimalust lubada.
- 4 Sisestage parool. Sisestage parool, mida kasutate Mac OS X sisestamiseks. Paigaldusvalik aktiveeritakse menüüs "Kaitse ja turvalisus".
- 5 Avage Apple Menüü. Selleks klõpsake Apple'i logo ekraani ülemises vasakus nurgas. Avaneb rippmenüü.
- 6 Klõpsake Süsteemi seaded. See valik on rippmenüü ülaosas.
- 7 Klõpsake kaitse ja ohutuse. See valik on akna "System Settings" ülaosas.
- 8 Klõpsake ikooni lukk. See asub akna alumises vasakus nurgas.
- 9 Sisestage parool ja seejärel klõpsake nuppu Ava. Nüüd saate menüüelemente redigeerida.
- 10 Kontrollige võimalust mis tahes allika valikuvõimalusest. See on "võimaldada kasutamise programme laaditakse" allosas akna allosas. Avaneb pop-up aken.
- 11
Päringu ilmumisel klõpsake kõik allikast. Nüüd saate installida kõik programmid ilma nende päritolu kinnitamiseta.
- Kui kolmanda osapoole programmi ei ole 30 päeva seadistatud, peate paigaldamise võimaluse lubama.
- Täiendavate muutuste vältimiseks klõpsake lukustuse kujul ikooni.
- 12 Paigalda tarkvara. Nüüd saate programmi installida (nagu tavaliselt).
- Mõned kolmandate osapoolte programmid Registreeritud App Store'is, kuid nende arv on suhteliselt väike.
- Kui laadite alla paigaldusfail.Aga te ei saa seda avada, sest süsteem keelab töötamise kolmandate osapoolte arendajatega, minge Finderi "allalaadimiste" osa. Paremklõpsake allalaaditud faili ja valige "Ava". Seejärel sisestage administraatori parool.
Hoiatused
- Kontrollige alati allalaaditud faili viiruste enne paigaldamist Mac OS X.
Apple'i arendajad iga oma operatsioonisüsteemide ajakohastamisega (olgu IT IOS või Mac OS), hoolitsedes traditsiooniliselt nende seadmete töö ja turvalisuse stabiilsuse suurendamise stabiilsuse suurendamise stabiilsuse suurendamise eest. Me räägime Turvasüsteemide korrapäraselt ajakohastab regulaarselt ja vältida levikut pahavara sissetungimise võimalusi. Kuid kummaline piisavalt, see ei mängi alati kätt kasutajatele.
Me analüüsime ühte sarnastest olukordadest, millega igaüks uus kasutaja võib kokku puutuda. operatsioonisüsteem Mac OS Sierra. Fakt on see, et see versioon Vaikimisi OS on konfigureeritud nii, et ohutusmehhanismi sisseehitatud Mac OS ei võimalda rakenduste installimist mis tahes allikatest - kasutajavalik piirdub programmide kogumiga Mac-rakendus. Arendajate kauplus ja rakendused said ametlikult Apple'i loa. Aga väga sageli arendajad kasulikud programmid Maci jaoks ei postita teie rakendusi Mac App Store'is või lihtsalt ei ole "Installitud" Apple'i arendaja staatust. Sellest tulenevalt ei saa rakendusi paigaldada, võimaldamata operatsioonisüsteemi rakenduste paigaldamist mis tahes allikast.
Kõik eelmine versioon Mac OS See piirang võib olla möödasõit rakenduste paigaldamise lahendamine mis tahes allikast Operatsioonisüsteemi turvaseadetes.

Nüüd ei ole see kirje seal. Aga ärge ärritunud - võimalus paigaldada programmide mis tahes allikatest Mac OS Sierra ei kaonud ilma jäljeta ja selleks, et võimaldada seda funktsiooni vaja kasutada käsurea Terminalirakendused.
Mis siis, kui Mac OS ei võimalda rakenduste installimist?
Käivita terminali programm (leiate selle loendi "Utilities" kausta installitud programmid Käivitamise kaudu või leidja) ja sisestage järgmine käsk:
Sudo SPCTL - Sisseoste keelamine
Pange tähele, et enne meeskonna - "Master" minna kaks märki "-" ja mitte üks pikk.
Seejärel sisestage administraatori parool ja kinnitage muudatused. Pärast seda, seadistustes operatsioonisüsteemi, objekt ilmub uuesti võimaluse valida õigusi paigaldada programmide erinevatest allikatest ja saate määrata, mida on vaja.
Pärast installimist vajate programmi, soovitame tagasi turvateenused ja valige või "App Store" või "App Store ja installitud arendajad", et salvestada turvaseaded oma unimaguna.
Selle funktsiooni hea kasutada!
Palun pange nagu ja tehke repost, kui meie artikkel aitas teil!
Kui te ikka ei suutnud ennast paigaldada vajavad rakendust Mac OS Sierra kohta aitavad meie eksperdid seda toimingut teostada. Võtke ühendust meie lähima teeninduskeskusega.