Kuidas teha 2-leheküljelist maastikulehte. Kuidas Wordis horisontaalpaigutusega lehti teha. Kuidas teha ühe lehe horisontaalpaigutus, kasutades jaotise katkestusi
MS Wordi dokumendi lehtede suund võib olla vertikaalne või horisontaalne. Enamasti kasutage teksti vormindamisel lehtede jaoks vertikaalset orientatsiooni. Kuid juhtub ka seda, et suures kirjas olev joonis, graafik või kiri ei mahu laiuselt lehele. Sel juhul saate Wordis teha ühe või mitu maastikulehte. Ma räägin sellest selles artiklis.
Kuidas muuta Wordis kõik lehed rõhtpaigutusega
See on kõige lihtsam küsimus. Avatud nõutav dokument, seejärel minge vahekaardile "Lehe kujunduse". Peatükis "Lehe seaded" Klõpsake nuppu "Orientatsioon" ja valige menüüst sobiv element. Pärast seda muutuvad kõik dokumendi lehed horisontaalseks.
Kuidas muuta Wordis mitme lehe jaoks horisontaalpaigutust
Kujutage nüüd ette, et teil on Wordi dokumendis mitu lehte, mille jaoks peate seadma horisontaalpaigutuse. Kõik ülejäänud lehed peaksid jääma vertikaalsesse asendisse.
Selleks valige soovitud lehtedel kogu tekst, minge vahekaardile "Lehe kujunduse" ja jaotises "Lehe seaded" klõpsake paremas alanurgas väikest noolt.

Avaneb dialoogiboks. Selle jaotisesse "Orientatsioon" pange "Maastik". Seejärel valige väljal Rakenda "valitud tekstile" ja klõpsake "OK".

Valitud lehed muutusid rõhtpaigutusega, kõik teised jäid vertikaalseks.

MS Wordis on veel üks võimalus mitme maastikulehe tegemiseks. Selleks pange teksti algusesse kaldkiri, lehel, kust maastikupildid algavad, minge vahekaardile "Lehe kujunduse", klõpsake nuppu „Kausad” ja valige ripploendist "Järgmine leht".

Nüüd asetage kaldkiri lehe algusesse, kus portreelehed uuesti algavad, ja korrake kõiki samme. Kui mitteprinditavad märgid on lubatud, kuvatakse järgmine teade: "Jaotise katkestus (järgmiselt lehelt)".

Pange kaldkiri ühele horisontaalpaigutusega lehele, minge vahekaardile "Lehe kujunduse" ja jaotises "Lehe seaded" klõpsake noolt. Järgmises aknas valige horisontaalpaigutus ja valige väljal "Rakenda". "praegusesse jaotisesse". Klõpsake nuppu OK.

Kõik praeguses jaotises olevad lehed muutusid horisontaalseks.

Kuidas Wordis ühte maastikulehte teha
Kui teil on vaja üks teha maastiku leht Wordis saate kasutada eelmises lõigus kirjeldatud meetodeid. Rakenda need ainult ühele lehele.
Nüüd saate hõlpsasti luua oma dokumendis raamatuid või maastikulehti. Lisaks saate muuta nii mitme kui ka ühe lehe orientatsiooni.
Hinda seda artiklit:Lugemisaeg: 4 minutit. Vaatamisi 107 Avaldatud 23.09.2017
Paljud tekstiredaktoris töötavad kasutajad ei tea sageli, kuidas Wordis horisontaalset lehte teha, st muuta lehe orientatsiooni vertikaalselt horisontaalseks. Sageli tuleb seda teha, kui peame ühele lehele asetama pealdise, joonise või graafiku, mis ei sobi raamatulehe laiusega. Selleks peate muutma lehe orientatsiooni horisontaalseks. Sellest artiklist leiate, kuidas seda teha. Muide, kuna kõik kasutajad ei käi ajaga kaasas ega ole oma MS Office'i värskendanud Uusim versioon, siis vaatame, kuidas ülesannet MS Wordi erinevates väljaannetes täita.
Kuidas Word 2003-s maastikulehte teha.
Alustuseks teen ettepaneku kaaluda, kuidas täita meile MS Word 2003-s määratud ülesanne, kuna selle liides erineb järgmistest väljaannetest väga palju. Kui teil on see versioon toodet, siis tehke järgmist.
Pärast seda rakendatakse sätteid kogu dokumendile.
Kuidas teha maastikulehte Wordi versioonis 2007 ja uuemates versioonides.
Kui olete kogenud kasutaja ja olete oma Microsofti tarkvarapaketti juba ammu uuendanud, olete ilmselt märganud, et uute versioonide liides on üsna ümber kujundatud ja lintmenüü struktuuriga. Kui teil pole veel olnud aega MS Wordi kõigi funktsioonidega tutvuda ja peate kindlasti teadma, kuidas 2017. aastal maastikulehte teha, siis teeme järgmised sammud:

Pärast neid samme muutuvad kõik dokumendi lehed maastikulehe kujul.
Teeme mõne dokumendi lehekülje horisontaalsuunas.
Väga sageli tuleb aruannete, kokkuvõtete, kursusetööde ja lõputööde kirjutamisel, kui panna dokumenti jooniseid, graafikuid või muid andmeid, mis ei mahu raamatulehele laiuselt, seda lehte pöörata. Kui eespool vaatlesime võimalusi, kuidas kogu dokumendi jaoks horisontaalvaadet teha, siis nüüd vaatame, kuidas sätteid rakendada ainult ühele lehele. Soovitan teil tutvuda kahe seadistusvalikuga.
Esimene viis:

Pärast muudatuste tegemist näete, et ainult meie valitud dokumendilehtedel on horisontaalpaigutus.
Teine viis.
Teine viis maastikulehtede loomiseks hõlmab funktsiooni Breaks kasutamist. Rakendamiseks seda meetodit tehke järgmist:
- Avame vajaliku dokumendi ja asetame kursori lehele, kust meie maastikulehed algavad;
- Järgmisena minge voldikule "Lehekülje paigutus" ja klõpsake menüül "Kausad";
- Avaneb ripploend, milles peate valima "Järgmine leht";

- Järgmine samm on asetada kursor dokumendi lehele, kust kuvatakse taas vertikaalsuunas lehed. Pärast seda kordame kolme esimest punkti;
- Lülitame sisse funktsiooni "Mitteprinditavad märgid", et näha, kus asub jaotise paus. Selleks klõpsake vahekaardil "Kodu" nuppu eriline tegelane «¶»;

- Nüüd asetame kursori maastikukujulisele lehele. Minge vahekaardile "Lehekülje paigutus". Klõpsake valiku „Lehevalikud” kõrval olevat noolt;

- Avanevas aknas valige "Maastik" ja üksuses "Rakenda" peate valima "Praegusele jaotisele".

Pärast sätete salvestamist on määratud jaotis horisontaalse lehe orientatsiooniga.
Teeme kokkuvõtte.
Täna vaatasime üksikasjalikult, kuidas Wordis maastikulehte teha. Loodan, et see väike juhend aitas teil seda saada soovitud tulemus. Ja tulevikus saate hõlpsalt muuta orientatsiooni kui üksikud lehed dokumendis ja kõik. Usun, et selles artiklis sisalduv teave on asjakohane paljudele õpilastele ja kooliõpilastele, kelle eesmärk on kirjutada aruanne, essee või mõni muu töö, kuid kes tunnevad selle funktsioone halvasti. tekstiredaktor.
Lehekülje paigutuse režiim võimaldab teil näha dokumenti nii, nagu see paistaks printeriga prinditud paberilehtedel. Siin kuvatakse dokumendilehed valgete ristkülikutena, millel on koos tekstiga nähtavad absoluutselt kõik objektid, nagu on näidatud joonisel fig. 5.14. Kui dokument sisaldab palju pilte või graafikuid, on sellega mugavam töötada lehekülje paigutuse režiimis.
Riis. 5.14. Lehekülje paigutusrežiim
Märgistusrežiimi aken praktiliselt ei erine tavarežiimi aknast. Kuid joonlaua kuva sisselülitamisel näete lisaks horisontaalsele joonlauale ka vertikaalset, mis võimaldab hinnata objektide asukohta lehel teise koordinaadi abil. Ka dokumendis liikumise meetodid on mõlemas režiimis samad, kuid ripploendis Kaal Märgistusrežiimis kuvatakse kolm täiendavat üksust - Teksti laiuse järgi, Terve leht Ja Kaks lehte, mille nimed ei vaja täiendavat selgitust.
Märgistusrežiimis töötades võtke aega objektide korrastamiseks ja teksti vormindamiseks. Kõigepealt peate kohandama lehe suurust ja selle veerisid.
1. Valige meeskond Fail > Lehekülje seadistus.
2. Avanevas dialoogiaknas klõpsake vahekaarti Paberi suurus, mis on näidatud joonisel fig. 5.15.
3. Loetletud Paberi suurus Valige lehe suurus, millele dokument printida.
4. Kohandatud suuruse määramiseks valige Teine ja sisestage loenduritesse lehe laius ja kõrgus Laius Ja Kõrgus.
Riis. 5.15. Lehe seaded
5. Pärast lehe mõõtmete määramist tuleks määrata taande suurused ja valida teksti printerisse väljastamise suvand. Selleks avage vahekaart Väljad, mis on näidatud joonisel fig. 5.16.
6. Lettides Ülemine, Madalam, Vasak ja Õige sisestage lehe veerise laius.
7. Lülitiga Orienteerumine Valige dialoogiboksis Lehe suvandid lehe vertikaalne või rõhtpaigutus teksti suhtes.
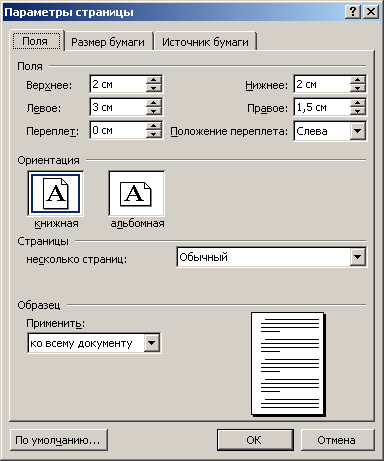
Riis. 5.16. Väljade seadistamine
8. Kui prindite dokumenti lehtede mõlemale poolele ning vasak ja parem taane ei ole üksteisega võrdsed, siis ripploendis Mitu lehekülge vali Peegelväljad. See tagab väljade õige paigutuse. Valides 2 lehekülge lehelÜhele paberilehele jääb kaks lehte. Väli Näidis kuvab praeguse lehe paigutuse ja võimaldab visuaalselt kontrollida sisestatud parameetreid.
Märge Lehe ülemine ja alumine veeris sisaldavad päiseid ja jaluseid, mis sisaldavad näiteks leheküljenumbreid või dokumendi praeguste osade nimetusi. Kui kasutate päiseid ja jaluseid, ärge muutke ülemist ja alumist veerist liiga kitsaks.
9. Laiendage vahekaarti Paberi allikas. Peatükis Tehke vahet päisel ja jalusel Kasutage sobivaid loendureid, et reguleerida kaugust lehe servast päise ja jaluseni.
10. Klõpsake nuppu Okei sulgege dialoogiboks Lehekülje valikud.
11. Veerisid saab reguleerida ka joonlaudade abil. Vasaku veerise laiuse suurendamiseks asetage hiirekursor horisontaalse joonlaua halli ja valge ala piirile (vt joonis 5.14), klõpsake hiirenuppu ja lohistage välja piiri. Ülejäänud kolm lehe välja on konfigureeritud samal viisil.
12. Mitmeleheküljelises dokumendis on reeglina nõutav leheküljenumbrite paigutus. Pole mõtet seda käsitsi teha. Word suudab lehti automaatselt nummerdada. Valige meeskond Sisesta > Leheküljenumbrid. Avaneb dialoogiboks, mis on näidatud joonisel fig. 5.17.

Riis. 5.17. Lehekülje lisamine
13. Rippmenüü kasutamine positsioon Määrake, kas leheküljenumbrid peaksid ilmuma lehe üla- või alaosas. Nimekirjas Joondamine Valige päises ja jaluses soovitud numbrite joondusrežiim.
14. Numbri eemaldamiseks dokumendi esimeselt lehelt tühjendage ruut Number esimesel lehel.
15. Kui on vaja täiendavat numbrivormingut, klõpsake nuppu Vorming ja konfigureerige dialoogiakna sätted Numbrivorming.
16. Nuppude klõpsamine Okei sulgege kõik dialoogiaknad. Word nummerdab teie dokumendi leheküljed automaatselt. Teksti redigeerimisel saate kustutada ja lisada fragmente, samuti teisaldada terveid leheplokke. Word kohandab nummerdamist automaatselt, et tagada numbrite õiges järjestuses.
17. Leheküljenumbrite fondi muutmiseks ning päistesse ja jalustesse muu teabe lisamiseks valige Vaade > Päis ja jalus. Dokumendi tekst tuhmub ning päised ja jalused tõstetakse esile punktiirjoonega ristkülikutega, nagu on näidatud joonisel fig. 5.18. Lisaks kuvatakse tööriistariba Päised ja jalused.
18. Otsige kerimisriba abil üles mis tahes tekstiga ristkülik Lehe päis.
Wordi tekstiredaktoris töötades see alati ei sobi portree orientatsioon lehekülgi. Vahel on vaja, et lehed oleksid nagu albumis, st. asub horisontaalselt. Seda pole üldse raske teha. Palju keerulisem on Wordis dokumendi keskele maastikulehte luua. See on koht, kus peate kõvasti tööd tegema.
Vaikimisi O Wordis on lehe orientatsioon vertikaalne, kuid vajadusel saab seda muuta horisontaalseks. Kuidas seda teha?
See võib olla vajalik albumist või albumi jaoks aruannete loomisel.
- Valige meeskond – Fail – Lehe seaded…
2. Avanevas aknas " Lehe seaded » vali vahekaart « Väljad" Peatükis " Orienteerumine" kliki " Maastik" ja salvestage, klõpsates nuppu " Okei ».

Kui soovite, et dokumendi keskel oleks horisontaalsuunas ainult üks või mitu lehte,

seejärel asetage kursor lehele, mis peaks olema rõhtpaigutus, ja valige menüüst – Fail – Lehe seaded . Avanevas aknas " Lehe seaded " vahekaardil " Väljad"Peatükis" Orienteerumine» install « Maastik" Allpool jaotises " Näidis"aknas" Rakenda" rippmenüüst valige " kuni dokumendi lõpuni " ja klõpsake nuppu " Okei ».

Järgmisena asetage kursor lehele, kust raamatuvorming uuesti ilmub, ja tehke sama. Valige lihtsalt " Orienteerumine » — « TOmadalam " Ja jaotises " Näidis"aknas" Rakenda" määrake ka "dokumendi lõppu".
Nagu näete, pole midagi keerulist.
Sama saab teha ka tekstiredaktoris Word 2007/2010. Selleks avage menüü Lehe kujunduse ja ploki nimest paremal Lehe seaded Klõpsake väikesel mustal noolel. Avaneb aken Lehe seaded .

Tehke kõik muu ülalkirjeldatud viisil.
Nii saate teha Wordis dokumendi keskele horisontaalse lehe .
Kui teil on installitud Word 2007 või 2010, saate vaadata videoõpetust lehe orientatsiooni muutmise kohta:
Tekstiredaktoris Microsoft Office Wordil on võimalus prinditavate lehekülgede arvu vähendada, paigutades need raamatuvormingus lehele (kui ühele lehele on paigutatud mitu lehte). Teised toimetajad kasutavad ligikaudu sama põhimõtet. Kahe lehe ühele paberilehele printimiseks on mitu võimalust.