Работа с акронис диск директор. Описание программы Acronis Disk Director. Увеличение свободного пространства раздела
Подпишитесь:
Для многих пользователей ПК работа по простейшей настройке операционной системы вызывают чувство опасения и сомнения в собственных силах. В свою очередь попытки решить более сложные задачи, требующие дополнительных знаний, самоликвидируются.
Ярким тому примером является желание разбить жесткий диск (HDD) компьютера на несколько логических разделов с помощью программы Acronis.
Многие пользователи придерживаются мнения, что работать в программе Acronis Disk Director Suite безумно сложно, но поспешим вас проинформировать, что это совершенно не так.
Эта статья подробно расскажет, как работать с данной программой. Разумеется, мы не будем рассматривать всё подряд, а осветим самые основные манипуляции с HDD.
Инструкция по созданию логических дисков в программе Acronis Disk Director
Запускаем программу.
Если вы в первый раз видите интерфейс Acronis и не знаете, как работать с программой, то выберите «Автоматический режим». В нем самые основные функции будут доступны.
Со временем, когда ключевые моменты будут ясны, можно поэкспериментировать в «Ручном режиме».
В итоге мы видим следующее:
Нужно нажать на пункт меню «Мастера».
Как правило, в работе самыми востребованными являются первые два пункта.
Рассмотрим «Создание разделов»
К примеру, у нас имеется жесткий диск объемом 1 Тб. Обратите внимание, это обозначает, что в компьютере установлен один HDD. В нашем примере HDD изначально разделен на три локальных раздела, и мы создадим еще один, для этого: нажимаем пункт в меню «Мастер» -> «Создание разделов», в итоге видим следующее:
Для создания нового раздела будем использовать пространство с диска «Е».
В ходе этого процесса Acronis заблокирует разделы. В таком состоянии нельзя менять файлы и содержание папок.
Как видно на скриншоте, имеется возможность использовать всего 354,4 Мб.
Обратите внимание . Перед разделением диска необходимо и только потом использовать его пространство.
Важно . Если создаваемый раздел нужен только для хранения файлов, то выбираем тип «Логический». Если для установки системы, то «Активный». Переключая типы разделов, можно подробно изучить их назначение.
Данный пример показывает, как создать логический диск для размещения файлов данных.
Ничего не вводим и продолжаем.
Программа Acronis – это система резервного копирования диска. У нее довольно много полезных функций.
Традиционный пакет «Acronis» состоит из двух основных компонентов: и Acronis True Image . Сегодня мы научимся работать с каждым из них.
После установки данных программ на ваш компьютер, попробуем для начала разбить раздел жесткого диска на две части без потери информации.
Запустим Acronis Disk Director. После запуска перед нами возникнет рабочее окно программы, откуда мы сможем управлять всеми операциями с жестким диском вашего компьютера:
Данный пакет дает возможность работы в двух режимах: автоматические операции над разделами ,
Предназначенный для выполнения основных операций, и ручные операции над разделами , предназначенный для опытных пользователей и предоставляющий полный контроль над выполнением всех операций над разделами.
В автоматическом режиме работы основные действия над разделами выполняются при помощи мастера работы в пошаговом режиме.
Режим ручного управления операциями предоставляет пользователю самостоятельный выбор операций и их остановку или отмену по требованию.
Переключение режимов осуществляется при помощи меню «Вид».

После установки нового винчестера, нам потребуется разбить его на разделы для более удобного использования. Данная операция может проводиться в автоматическом режиме и выполняется следующим образом:
- Запустим «Мастер разделов» и выберем создание раздела за счет свободного места на диске

- Далее нам нужно будет указать размер раздела при помощи цифрового окна, или передвигая ползунок.

- Далее следует указать тип создаваемого раздела. Варианты следующие; «Активный» (диск для установки системы), «Первичный» (как для установки системы, так и для хранения данных) и «Логический» (для хранения данных). Обычно используют второй тип из-за его универсальности и возможности внесения последующих изменений. Итак, выбираем «Первичный»

- Далее нам нужно будет выбрать тип файловой системы. В нашем случае это будет NTFS

- Затем, нам нужно будет назначить букву диска, и присвоить необязательный параметр метки раздела.

- По завершению работы мастера, нажимаем кнопку «Завершить»
Не следует забывать, что все операции в «Acronis Disk Director» изначально попадают в разряд отложенных и могут быть отменены в любой момент до нажатия кнопки «Выполнить» в главном окне программы.
Для создания еще одного раздела давайте вернемся к главному окну мастера управления дисками. По аналогии создадим на жестком диске вашего компьютера еще один раздел и, после просмотра подготовленной структуры разметки, наконец, нажмем на кнопку выполнить.
После окончания действий программы, мы увидим следующий результат.
Программа Acronis Disk Director позволяет управлять дисками вашего компьютера, разбивать их на разделы, изменять размеры имеющихся разделов, форматировать их в нужный формат, сделать активным и т.д.
Работа с программой не представляет большой сложности: запустив программу с системной флэшки , увидите примерно такое окно.

Выбрать любое нужное действие можно двумя способами: или выделив нужный раздел левой кнопкой мыши и выбрав необходимое действие из меню в левой части окна; или кликнув правой кнопкой на нужном разделе и выбрав необходимое действие из контекстного меню.
Так, выбрав команду "Изменить размер раздела" увидите примерно такое окно, в котором, двигая левой кнопкой мыши границы раздела (левую или правую), можно указать нужный размер.

Только имейте ввиду, что до запуска Акрониса нужно конкретно представлять, что именно вы хотите делать с дисками и соответствующим образом произвести дефрагментацию файлов на дисках с помощью дефрагментатора JkDefrag , переместив файлы или в начало, или в конец раздела. Так, если вы хотите уменьшить раздел, освободив место в его конце (как на картинке выше), то предварительно переместите все файлы в начало раздела. Если хотите уменьшить раздел, освободив место в его начале, то предварительно переместите все файлы в конец раздела.
Если вам понадобится отформатировать какой-либо раздел в любой нужный формат, это можно сделать в таком окне:

Можно выполнять по одной задаче за раз, но можно показать программе целый сценарий действий и она выполнит их все по очереди. Для запуска задачи или сценария на выполнение нужно нажать кнопку с чёрно-белым флажком.
Опишу каким образом я менял структуру диска на новом ноутбуке Asus - первоначально его диск был разбит на три раздела:
скрытый, 12 Гб., FAT32, с данными для восстановления системы с помощью специального recovery DVD.
основной, 116 Гб., NTFS, с ОС Vista
логический, 104 Гб., NTFS, пустой, для хранения пользовательских файлов.
Так как я сразу решил отказаться от recovery и виндозной систем восстановления данных по точкам отката ввиду того, что восстановление работоспособности компьютеров я выполняю по методике, описанной в статье "Создание образа и быстрое восстановление системы ", то скрытый раздел мне не нужен. Для системного диска объём 116 Гб. чрезмерно большой, вполне достаточно 40. Также я решил предусмотреть два раздела для пользовательских файлов и один для хранения образов дискаС.
Исходя из этого, запустив с системной флэшки Acronis Disk Director, я составил для него следующий сценарий действий:
удалить скрытый раздел
изменить размер системного раздела: увеличить на освободившееся место
изменить размер системного раздела: уменьшить размер до 46 Гб., освободив место в в его конце.
на освободившемся месте создать новый логический раздел NTFS с меткой Program
изменить размер логического раздела: со 104 Гб. до 84 Гб., освободив место в его конце, установить ему метку Distrib
на освободившемся месте создать новый логический раздел NTFS с меткой Obraz
Затем нажал кнопку "Выполнить", после чего Acronis показал список действий, для выполнения которых я нажал кнопку "Приступить". В течение нескольких минут Acronis выполнил всё запланированное и сообщил об этом.
Затем я закрыл его, вытащил флэшку из ноутбука и перезагрузил его. Запустившись, Виста чего-то там определила и предложила перезапуститься. В итоге получились следующие разделы:
основной, Vista, 46 Гб., NTFS, с ОС Vista
логический, Program, 82 Гб., NTFS, пустой, для хранения пользовательских файлов.
логический, Distrib, 83 Гб., NTFS, пустой, для хранения пользовательских файлов.
логический, Obraz, 21 Гб., NTFS, пустой, для хранения образов ДискаС.
Acronis Disk Director – один из самых мощных программных комплексов по работе с накопителями.
Сегодня разберемся в том, как пользоваться Acronis Disk Director 12, а конкретно, какие шаги необходимо совершить при установке нового жесткого диска в систему.
Прежде всего нужно подключить жесткий диск к материнской плате, но этот шаг описывать не будем, так как он не совсем подходит к теме статьи и, обычно, не вызывает затруднений у пользователей. Главное, не забудьте выключить компьютер перед подключением.
Итак, жесткий диск подключен. Запускаем машину и, в папке «Компьютер» , никакого (нового) диска не видим.

Пора обратиться за помощью к Акронису. Запускаем его и обнаруживаем не инициализированный диск в списке устройств. Для дальнейшей работы накопитель необходимо инициализировать, поэтому нажимаем на соответствующую кнопку меню.

Появляется окно инициализации. Выбираем структуру разделов MBR и тип диска «Базовый» . Эти параметры подходят для дисков, используемых для установки операционной системы или для хранения файлов. Нажимаем «OK» .

Создание раздела
Теперь создадим раздел. Кликнем по диску («Незанятое пространство» ) и нажмем кнопку «Создать том» . В открывшемся окне выбирем тип раздела «Базовый» и нажмем «Далее» .

Выбираем в списке наше незанятое пространство и снова «Далее» .

В следующем окне нам предлагают присвоить букву и метку диску, указать размер раздела, файловую систему и прочие свойства.
Размер оставляем как есть (во весь диск), файловую систему также не меняем, как и размер кластера. Букву и метку назначаем по усмотрению.
Если диск планируется использовать для установки операционной системы, то его необходимо сделать Основным, это важно.

Подготовка окончена, нажимаем «Завершить» .
Применение операций
В левом верхнем углу находятся кнопки отмены действий и применения ожидающих операций. На данном этапе еще можно вернуться назад и исправить какие-то параметры.
Нас все устраивает, поэтому жмем на большую желтую кнопку.

Внимательно проверяем параметры и, если все правильно, то нажимаем «Продолжить» .


Готово, новый жесткий диск появился в папке «Компьютер» и готов к работе.

Вот так, при помощи Acronis Disk Director 12 , мы установили и подготовили к работе новый жесткий диск. Существуют, конечно, и системные средства для выполнения данных действий, но с Акронисом работать проще и приятней (мнение автора).
Когда нужно перенести разделы без потери данных или отформатировать жесткий диск, лучше прибегнуть к вспомогательным инструментам. Сейчас существует много пакетов для работы по восстановлению данных и форматированию. Естественно, можно воспользоваться возможностями Windows, но иногда без вспомогательных программ не обойтись. Одну из таких мы рассмотрим ниже.
Какие возможности дает?
Функция форматирования позволяет начать “жизнь” компьютера на выбранном устройстве с чистого листа. Она стирает абсолютно всю информацию, находящуюся на носителе: профили пользователей, установленные ранее программы, ОС. Но самое главное - вместе с ними и вирусы.
Благодаря такому несколько радикальному способу очистки информационного USB-носителя, на отформатированное устройство можно выполнить установку новой ОС или же переустановить старую.
По своей природе данный процесс разделяется на два подвида:
- высокоуровневый (программный);
- низкоуровневый (аппаратный).
В первом случае заново формируется файловая система и таблицы.
Во втором же - на поверхность жесткого диска на аппаратном уровне наносится информация о положении секторов (кластеров), находящихся в нем.
Это позволяет головке вашего HDD (Hard Disk Drive) с большей точностью ориентироваться на его поверхности.
Видео: отформатируем жесткий диск
Работа с HDD средствами Windows
Высокоуровневое форматирование запросто проводится стандартными средствами ОС Windows. Для того чтобы провести подобную процедуру на каком-либо внешнем устройстве, достаточно вставить его в USB-разъем и сделать клик правой клавишей мыши.
В появившемся контекстном меню выбрать функцию форматирования, затем провести выбор файловой системы, и запустить процесс очистки. Такой способ - это самое быстрое из возможных решений.

Однако для того, чтобы удалить с жесткого диска операционную систему, если она присутствует на компьютере в единичном экземпляре, потребуется несколько больше знаний: её удаление возможно только через режим отладки и при использовании специальных операторов командной строки (cmd ), что может провести далеко не каждый.
Выполняется оно в несколько шагов:

С этого момента у нас два варианта дальнейших действий:
- имеющимся набором инструментов, при помощи программы нажимаем настройки, а затем - форматирование;
- либо нажимаем сочетание двух клавиш - Shift и F10 . Откроется стандартная командная строка.
И снова ряд действий:

После успешно проведенного форматирования нам будет необходимо обновить информацию об имеющихся дисках и заново задать им размеры разделов. Но высокоуровневая очистка винчестера - не самый лучший вариант, особенно если он имеет поврежденные сектора: быстродействие значительно снижается, а периодические зависания и прочие “прелести” и вовсе становятся неотъемлемой частью работы. И с проведением низкоуровневого форматирования помогут лишь специальные приложения.
Программа для форматирования жесткого диска Acronis Disk Director
Acronis Disk Director - пожалуй, лучшая программа для форматирования жесткого диска на сегодняшний день. Удобный интерфейс, высокая надежность работы и качественный результат делают это приложение средством №1 в профилактике “недугов” вашего HDD.

Используемая профессиональными компьютерными гуру, она позволяет проводить множество операций при работе с носителем данных. Углубляясь в саму структуру программы, несложно понять, почему она так любима и даже почитаема многими людьми, чья деятельность, так или иначе, связанна с компьютерным ремеслом.
Акронис - это полноценное и, что немаловажно, удобное средство для работы с винчестером, известное общественности уже не первый год. Давайте же узнаем почему.
Возможности программы
Арсенал Acronis Disk Director направлен на максимальное облегчение общения пользователя с аппаратной частью компьютера. Это проявляется во всем: подробные подсказки помогут новичкам, только осваивающим её, не оступится во время этого процесса, а возможность абсолютного контроля совершаемых действий позволит профессионалам добиться именно того, что они хотят получить в итоге.
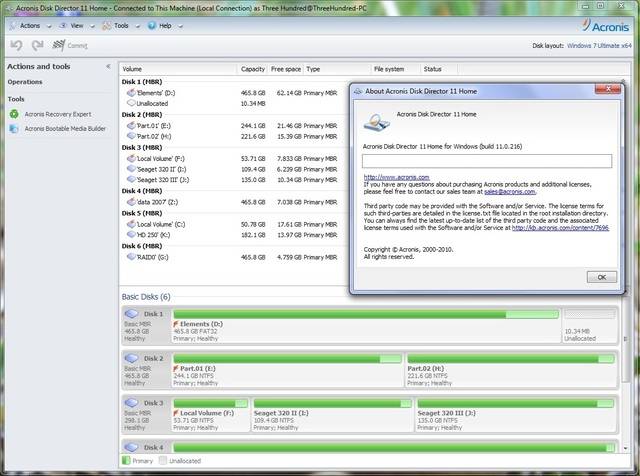
Acronis Disk Director - это универсальная программа для глубокого форматирования жесткого диска. Благодаря ей, разбивка дисков на разделы не будет казаться чем-либо сложным, как это было бы, с теми же стандартными средствами Windows.
Вы всегда можете с математической точностью выделить для будущего диска ровно столько пространства, сколько, на ваш взгляд, будет предостаточно.
Помимо этого, возможно превращение готовых разделов в:
- первичные - те, с которых и будет загружаться операционная система, прежде всего;
- активные - на них устанавливаются дополнительные ОС;
- логические - исполняющие роль хранилища для программ, данных и иной информации личного характера.
Функции
Предыдущего раздела недостаточно, чтобы полностью раскрыть потенциал этой программы, ведь помимо возможностей, она обладает еще и рядом полезных функций.
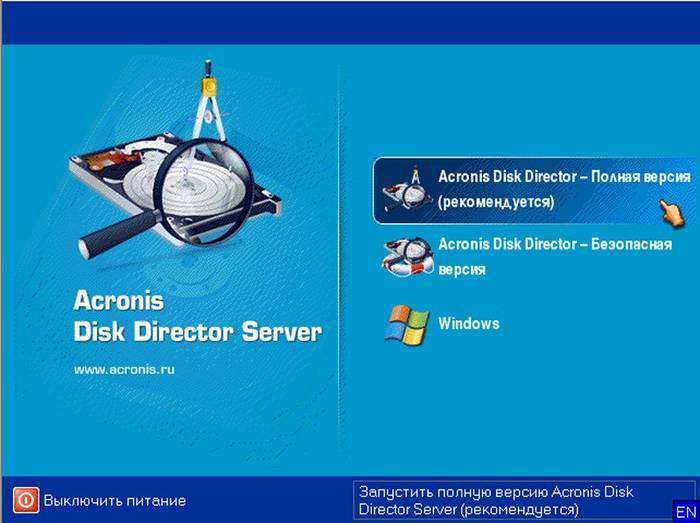
Предлагаем рассмотреть их поближе:
- свободное преобразование разделов HDD между статическими и динамическими томами;
- сохранение резервной копии текущей операционной системы: имея архив с резервной копией на внешнем носителе, вы можете избежать необходимости устанавливать программы заново после проведения очистки - достаточно лишь разархивировать файл и ваша система будет снова в строю;
- восстановление случайно удаленных ранее разделов;
- преобразование загрузочной записи из MBR в GPT и обратно без использования командной строки.
Выглядит неплохо, не так ли? Однако поражает тот факт, что всё это действительно работает, притом безотказно и оснащается довольно подробной инструкцией и справкой, которые помогут найти решение практически любого поставленного перед программой вопроса.
Процесс работы
Как упоминалось ранее, очистка диска от имеющихся на нем данных может происходить как на аппаратном, так и на программном уровне. Но как именно оно происходит - таинство невеликое, однако достаточно интересное.
Начнем от меньшего к большему. Высокоуровневый вариант бывает двух видов: быстрый и полный. При быстром, происходит полная перезапись файловой системы носителя информации.
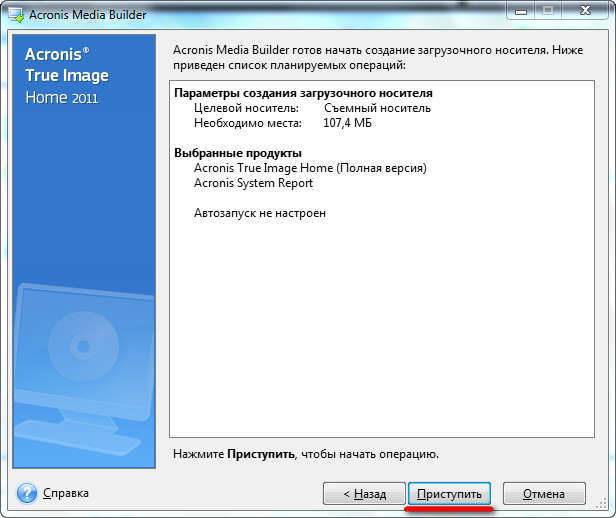
Самым современным стандартом является файловая система NTFS, отличающаяся высокой производительностью и удобством организации хранения данных.
Полное высокоуровневое форматирование предварительно сканирует весь винчестер на наличие поврежденных секторов, а затем старается их исправить. И только лишь потом происходит запись файловых таблиц на само устройство.
Низкоуровневый вариант перераспределяет имеющееся на поверхности диска пространство, заново создавая дорожки (треки), на которые впоследствии переустанавливается управляющая программа. Этот способ занимает больше всего времени, однако считается востребованным для максимально эффективного восстановления работы твердотельного носителя.
После проведения одной из вышеописанных процедур, на диске находится одна лишь файловая система - все разделы придется создавать собственноручно, манипулируя свободным пространством вашего винчестера.

Acronis Disk Director как нельзя лучше справиться и с этой задачей. Запустить данную программу возможно как из-под оболочки ОС, так и загрузившись с флеш-устройства. Если с первым вариантом всё понятно, то для второго нам потребуется включить поддержку загрузки компьютера с накопителей в BIOS. Как это сделать было описано выше в разделе “форматирование HDD средствами Windows”.
Давайте рассмотрим пошагово всю процедуру:

Плюсы и минусы Acronis
Программа платная, но разработчик предусмотрел возможность использования триальной (демонстрационной) версии собственного продукта. Примечательно, что, несмотря на ограниченный период пользования, как таковых ограничений нет: пользователь может наслаждаться полным функционалом данной программы в течение всего срока. Из минусов можно выделить только довольно “приличную” стоимость программы для обычного пользователя.
К плюсам же относятся:

Беря во внимание все возможности Acronis Disk Director, нельзя не выделить, что именно это приложение поможет вам максимально эффективно провести очистку внешних или внутренних устройств хранения данных любого уровня, разбить их на разделы и многое, многое другое. Её качество и надежность растут с выходом каждой новой версии, функционал постоянно расширяется, а возможности - увеличиваются.
>