Презентация на тему программа microsoft excel. Презентация "Графические способы представления данных в Excel". История и тенденции развития
краткое содержание презентацийПрограмма Excel
Слайдов: 35 Слов: 687 Звуков: 35 Эффектов: 54Информатика - серьёзная наука. Решение расчётной задачи. Цель урока. План урока. Пиктограмма позволит вам загрузить программу и начать с ней работу. Электронная таблица. Назначение. Возможности программы. Функция. Диаграмма. Сортировка. Программа Excel. Все вроде для тебя знакомо, но появилась новая строка. Когда курсор попадает в ячейку, она становится активной. У каждой ячейки есть свой адрес. Какую информацию может содержать ячейка. Данные в ячейках имеют формат. Некоторые форматы находятся на панели инструментов. Закрепим основные понятия. Тест. Арифметические действия. Результат в данной ячейке. - Программа Excel.ppt
Знакомство с Excel
Слайдов: 25 Слов: 675 Звуков: 0 Эффектов: 14Знакомство с Excel. Назначение. Имя файла. Запуск электронных таблиц. Знакомство с Excel. Знакомство с Excel. Знакомство с Excel. Ячейка. Cтолбцы. Основной элемент. Числовой формат. Данные электронной таблицы. Тип даты. Адреса ячеек. Знакомство с Excel. Функции обработки диапазона. Знакомство с Excel. Операции манипулирования. Принцип относительной адресации. Знакомство с Excel. Строка. Табличный процессор. Текстовые данные. Отрицательное значение. Формулы. - Знакомство с Excel.ppt
Microsoft Office Excel
Слайдов: 25 Слов: 586 Звуков: 0 Эффектов: 72Выдающийся, превосходящий другие. Овладение практическими способами работы с информацией. MS Excel. Назначение. Объекты программы MS Excel. Диаграмма. Элементы диаграммы. Порядок создания диаграммы. Форматирование ячеек. Смешанной ссылкой. Ссылка. Ячейка. Правильный адрес ячейки. Microsoft Office Excel. Обработка числовых данных. Электронные таблицы. Практическая работа. Microsoft Office Excel. Microsoft Office Excel. Microsoft Office Excel. Microsoft Office Excel. Microsoft Office Excel. Идеальный режим. Что такое ЭТ. Домашнее задание. - Microsoft Office Excel.pptx
Таблица данных в Excel
Слайдов: 20 Слов: 1013 Звуков: 0 Эффектов: 18Таблица «Excel». Практическое использование. Познакомить с понятием «статистика». Постановка задачи и гипотезы. Исходная информация. Данные медицинской статистики. Статистические данные. Математическая модель. Регрессионная модель. Усредненный характер. Продолжите предложения. Метод наименьших квадратов. Параметры функций. Сумма квадратов отклонений. Запишите функции. Построим таблицу. Линейный график. График квадратичной функции. График регрессионной модели. Графики. - Таблица данных в Excel.ppt
Электронные таблицы Microsoft Excel
Слайдов: 26 Слов: 1736 Звуков: 0 Эффектов: 88Анализ электронных таблиц. Консолидация. Консолидация данных. Методы консолидации данных. Изменение итоговой таблицы. Добавление области данных. Изменение области данных. Создание связей итоговой таблицы. Сводные таблицы. Части сводной таблицы. Описание частей сводной таблицы. Сводная таблица. Источник данных. Структура сводной таблицы. Местоположение сводной таблицы. Создание таблицы. Поля страницы. Мастера сводных таблиц. Внешние источники данных. Переключатель. Удаление сводной таблицы. Обновление исходных данных. Группировка данных. Диаграммы на основе сводных таблиц. - Электронные таблицы Microsoft Excel.ppt
Обработка данных средствами электронных таблиц
Слайдов: 22 Слов: 1878 Звуков: 0 Эффектов: 30Обработка данных средствами электронных таблиц. Структура интерфейса табличного процессора. Типы вводимых данных. Редактирование листа excel. Использование автозаполнения для создания рядов. Нестандартный ряд. Условное форматирование. Обработка чисел в формулах и функциях. Встроенные функции. Примеры функций. Ошибки в функциях. Установка связей между листами. Построение диаграмм и графиков. Выбор типа диаграммы. Выбор данных. Оформление диаграммы. Размещение диаграммы. Форматирование диаграммы. Модели и моделирование. Классификация моделей и моделирования. - Обработка данных средствами электронных таблиц.ppt
Работа в Excel
Слайдов: 66 Слов: 3302 Звуков: 0 Эффектов: 236Обучение работе с Microsoft. Непосредственное представление. Обзор. Команды на ленте. Что изменилось. Что изменилось и почему. Что расположено на ленте. Как начать работу с лентой. Группы объединяют все команды. Увеличение числа команд при необходимости. Дополнительные параметры. Поместите команды на собственную панель инструментов. Команды, которые расположены не очень удобно. Что произошло с прежними сочетаниями клавиш. Сочетания клавиш. Работа со старыми сочетаниями клавиш. Вид режима просмотра. Режим просмотра. Поля страницы. Работа с разным разрешением экрана. Отличия. Упражнения для практического занятия. - Работа в Excel.pptm
Формулы и функции Excel
Слайдов: 34 Слов: 1118 Звуков: 0 Эффектов: 190Формулы и функции Excel. Что такое формула. Формулы. Правила построения формул. Ввод формулы. Нужные значения. Нажать клавишу «Enter». Операторы Excel. Операторы сравнения. Текстовый оператор. Выделить ячейку с формулой. Редактирование. Типы адресаций. Относительная адресация. Абсолютная адресация. Смешанная адресация. Что такое Функция. Ввод функций. Мастер функций. Выберите функцию. Аргументы функции. Закрываем окно. Категории функций. Категория. Полный алфавитный перечень. Дата и время. Категория для расчета амортизации имущества. Категория предназначена для математических и тригонометрических функций. - Формулы и функции Excel.ppt
Логические функции Excel
Слайдов: 29 Слов: 1550 Звуков: 0 Эффектов: 0Математические и логические функции. Пояснение Exel. Множество чисел. Синтаксис. Остаток от деления. Числовое значение. Множитель. Корень. Округляет число вниз. Аргумент. Цифры справа. Генерирует случайные числа. Количество возможных комбинаций. Значение. Логарифм. Натуральный логарифм. Степень. Значение константы. Радианы и градусы. Синус угла. Косинус угла. Тангенс угла. Логические функции Excel. Вложенные функции. Выражение. Сложные логические выражения. Значение в ячейке. Истина и ложь. Значение может быть ссылкой. - Логические функции Excel.ppt
Построение графиков в Excel
Слайдов: 25 Слов: 717 Звуков: 0 Эффектов: 8Построение графиков в программе Excel. Microsoft excel. Графики. Построение графиков. Задаём шаг в ячейке. Значение аргумента. Обратите особое внимание. Растянем ячейку. Функция протабулирована. Вызывается мастер диаграмм. Нажимаем кнопку “Далее”. Название диаграммы. Нажимаем кнопку “Готово”. График готов. Абсолютная адресация ячейки. Построение кривых. Архимедова спираль. Процесс табуляции. Шаги. Автоматический пересчёт данных. Построение окружности. X(t)=r*cos(t). Постройте окружность. Должно получиться примерно так. Домашнее задание. -
Cлайд 1
Cлайд 2
 Табличное представление данных 1. Таблицы состоят из столбцов и строк. 2. Элементы данных записываются на пересечении строк и столбцов. Любое пересечение строки и столбца создает «место» для записи данных, которое называется ячейкой таблицы. 3. Данные, которые нельзя определить по другим ячейкам таблицы, называют основными. 4. Если значения одних ячеек таблицы определяются по значениям других ячеек при помощи вычислений. Такие данные называют производными.
Табличное представление данных 1. Таблицы состоят из столбцов и строк. 2. Элементы данных записываются на пересечении строк и столбцов. Любое пересечение строки и столбца создает «место» для записи данных, которое называется ячейкой таблицы. 3. Данные, которые нельзя определить по другим ячейкам таблицы, называют основными. 4. Если значения одних ячеек таблицы определяются по значениям других ячеек при помощи вычислений. Такие данные называют производными.
Cлайд 3
 Электронные таблицы Компьютерные программы, предназначенные для хранения и обработки данных, представленных в табличном виде, называют электронными таблицами (соответствующий английский термин - spreadsheet).
Электронные таблицы Компьютерные программы, предназначенные для хранения и обработки данных, представленных в табличном виде, называют электронными таблицами (соответствующий английский термин - spreadsheet).
Cлайд 4
 Электронные таблицы Excel Одно из самых популярных средств управления электронными таблицами - программа Microsoft Excel . Она рассчитана на работу в операционных системах Windows 98, Windows 2000 и Windows XP.
Электронные таблицы Excel Одно из самых популярных средств управления электронными таблицами - программа Microsoft Excel . Она рассчитана на работу в операционных системах Windows 98, Windows 2000 и Windows XP.
Cлайд 5
 Структура документа Excel Каждый документ представляет собой набор таблиц - рабочую книгу, которая состоит из одного или многих рабочих листов. Каждый рабочий лист имеет название. Это как бы отдельная электронная таблица. Файлы Excel 2003 имеют расширение.XLS. Столбцы обозначаются латинскими буквами: А, В, С... Если букв не хватает, используют двухбуквенные обозначения АА, АВ и далее. Максимальное число столбцов в таблице - 256. Строки нумеруются целыми числами. Максимальное число строк, которое может иметь таблица - 65536. Ячейки в Excel 9x располагаются на пересечении столбцов и строк. Номер ячейки формируется как объединение номеров столбца и строки без пробела между ними. Таким образом, А1, CZ31 и НР65000 - допустимые номера ячеек. Программа Excel вводит номера ячеек автоматически. Одна из ячеек на рабочем листе всегда является текущей.
Структура документа Excel Каждый документ представляет собой набор таблиц - рабочую книгу, которая состоит из одного или многих рабочих листов. Каждый рабочий лист имеет название. Это как бы отдельная электронная таблица. Файлы Excel 2003 имеют расширение.XLS. Столбцы обозначаются латинскими буквами: А, В, С... Если букв не хватает, используют двухбуквенные обозначения АА, АВ и далее. Максимальное число столбцов в таблице - 256. Строки нумеруются целыми числами. Максимальное число строк, которое может иметь таблица - 65536. Ячейки в Excel 9x располагаются на пересечении столбцов и строк. Номер ячейки формируется как объединение номеров столбца и строки без пробела между ними. Таким образом, А1, CZ31 и НР65000 - допустимые номера ячеек. Программа Excel вводит номера ячеек автоматически. Одна из ячеек на рабочем листе всегда является текущей.
Cлайд 6
 Содержимое ячеек С точки зрения программы Excel ячейка может содержать три вида данных: 1. Текстовые данные 2. Числовые данные 3. Если ячейка содержит формулу, значит эта ячейка вычисляемая Содержимое ячейки рассматривается как формула, если оно начинается со знака равенства (=). Данные в программе Excel всегда вносятся в текущую ячейку. Прежде чем начать ввод, соответствующую ячейку надо выбрать. Указатель текущей ячейки перемещают мышью или курсорными клавишами. Можно использовать и такие клавиши, как НОМЕ, PAGE UP и PAGE DOWN. Нажатие клавиш с буквами, цифрами или знаками препинания автоматически начинает ввод данных в ячейку. Вводимая информация одновременно отображается и в строке формул. Закончить ввод можно нажатием клавиши ENTER.
Содержимое ячеек С точки зрения программы Excel ячейка может содержать три вида данных: 1. Текстовые данные 2. Числовые данные 3. Если ячейка содержит формулу, значит эта ячейка вычисляемая Содержимое ячейки рассматривается как формула, если оно начинается со знака равенства (=). Данные в программе Excel всегда вносятся в текущую ячейку. Прежде чем начать ввод, соответствующую ячейку надо выбрать. Указатель текущей ячейки перемещают мышью или курсорными клавишами. Можно использовать и такие клавиши, как НОМЕ, PAGE UP и PAGE DOWN. Нажатие клавиш с буквами, цифрами или знаками препинания автоматически начинает ввод данных в ячейку. Вводимая информация одновременно отображается и в строке формул. Закончить ввод можно нажатием клавиши ENTER.
Cлайд 7
 Выбор ячеек В некоторых операциях могут одновременно участвовать несколько ячеек. Для того чтобы произвести такую операцию, нужные ячейки необходимо выбрать. Для обозначения группы ячеек используется термин диапазон. Для этого используют приём Протягивание. Протягивание можно производить в любом направлении. Если теперь щелкнуть на любой ячейке, выделение отменяется. Вместо протягивания мыши можно использовать клавишу SHIFT. Щелкнув на первой ячейке диапазона, можно нажать клавишу SHIFT и, не отпуская ее, щелкнуть на последней ячейке. Щелчок на кнопке в левом верхнем углу рабочей области позволяет выбрать весь рабочий лист целиком. Если при выборе ячеек удерживать нажатой клавишу CTRL, то можно добавлять новые диапазоны к уже выбранному. Этим приемом можно создавать даже несвязанные диапазоны.
Выбор ячеек В некоторых операциях могут одновременно участвовать несколько ячеек. Для того чтобы произвести такую операцию, нужные ячейки необходимо выбрать. Для обозначения группы ячеек используется термин диапазон. Для этого используют приём Протягивание. Протягивание можно производить в любом направлении. Если теперь щелкнуть на любой ячейке, выделение отменяется. Вместо протягивания мыши можно использовать клавишу SHIFT. Щелкнув на первой ячейке диапазона, можно нажать клавишу SHIFT и, не отпуская ее, щелкнуть на последней ячейке. Щелчок на кнопке в левом верхнем углу рабочей области позволяет выбрать весь рабочий лист целиком. Если при выборе ячеек удерживать нажатой клавишу CTRL, то можно добавлять новые диапазоны к уже выбранному. Этим приемом можно создавать даже несвязанные диапазоны.
Cлайд 8
 Ячейки можно: удалять, копировать, перемещать. 1. Нажатие клавиши DELETE приводит не к удалению диапазона ячеек, а к его очистке, то есть к удалению содержимого выбранных ячеек. 2. Для того чтобы реально удалить ячейки выбранного диапазона (что сопровождается изменением структуры таблицы), надо выбрать диапазон и дать команду: Правка Удалить. 3. По команде Правка Копировать или Правка Вырезать ячейки выбранного диапазона обводятся пунктирной рамкой. 4. Для вставки ячеек, копируемых из буфера обмена, надо сделать текущей ячейку в верхнем левом углу области вставки и дать команду Правка Вставить. 5. Копирование и перемещение ячеек можно также производить методом перетаскивания. Для этого надо установить указатель мыши на границу текущей ячейки или выбранного диапазона. После того как он примет вид стрелки, можно произвести перетаскивание. Операции с ячейками
Ячейки можно: удалять, копировать, перемещать. 1. Нажатие клавиши DELETE приводит не к удалению диапазона ячеек, а к его очистке, то есть к удалению содержимого выбранных ячеек. 2. Для того чтобы реально удалить ячейки выбранного диапазона (что сопровождается изменением структуры таблицы), надо выбрать диапазон и дать команду: Правка Удалить. 3. По команде Правка Копировать или Правка Вырезать ячейки выбранного диапазона обводятся пунктирной рамкой. 4. Для вставки ячеек, копируемых из буфера обмена, надо сделать текущей ячейку в верхнем левом углу области вставки и дать команду Правка Вставить. 5. Копирование и перемещение ячеек можно также производить методом перетаскивания. Для этого надо установить указатель мыши на границу текущей ячейки или выбранного диапазона. После того как он примет вид стрелки, можно произвести перетаскивание. Операции с ячейками
Cлайд 9
 Создание и использование простых формул Таблица может содержать как основные, так и производные данные. Достоинство электронных таблиц заклю чается в том, что они позволяют организовать автоматическое вычисление производных данных. Для этой цели в ячейках таблицы используют формулы. Программа Excel рассматривает содержимое ячейки как формулу, если оно начинается со знака равенства (=). Тем самым, чтобы начать ввод формулы в ячейку, достаточно нажать клавишу «=». Однако вводить формулы более удобно, если в строке формул щелкнуть на кнопке Изменить формулу. В этом случае непосредственно под строкой формул открывается Палитра формул, содержащая вычисленное значение указанной формулы. При работе с Excel важно не производить никаких вычислений «в уме». Даже если рассчитать значение, хранящееся в ячейке, совсем нетрудно, все равно надо использовать формулу.
Создание и использование простых формул Таблица может содержать как основные, так и производные данные. Достоинство электронных таблиц заклю чается в том, что они позволяют организовать автоматическое вычисление производных данных. Для этой цели в ячейках таблицы используют формулы. Программа Excel рассматривает содержимое ячейки как формулу, если оно начинается со знака равенства (=). Тем самым, чтобы начать ввод формулы в ячейку, достаточно нажать клавишу «=». Однако вводить формулы более удобно, если в строке формул щелкнуть на кнопке Изменить формулу. В этом случае непосредственно под строкой формул открывается Палитра формул, содержащая вычисленное значение указанной формулы. При работе с Excel важно не производить никаких вычислений «в уме». Даже если рассчитать значение, хранящееся в ячейке, совсем нетрудно, все равно надо использовать формулу.
Cлайд 10
 Абсолютные и относительные адреса ячеек У каждой ячейки есть свой адрес. Он однозначно определяется номерами столбца и строки, то есть, именем ячейки. По умолчанию программа Excel рассматривает адреса ячеек как относительные, то есть именно таким образом. Это позволяет копировать формулы методом заполнения. Однако иногда возникают ситуации, когда при заполнении ячеек формулой необходимо сохранить абсолютный адрес ячейки, если, например, она содержит значение, используемое при последующих вычислениях в других строках и столбцах. Для того чтобы задать ссылку на ячейку как абсолютную, надо задать перед обозначением номера столбца или номера строки символ «$». Например: А1, $А1, А$1 , $А$1 Относительный адрес ячейки Абсолютные адреса ячеек
Абсолютные и относительные адреса ячеек У каждой ячейки есть свой адрес. Он однозначно определяется номерами столбца и строки, то есть, именем ячейки. По умолчанию программа Excel рассматривает адреса ячеек как относительные, то есть именно таким образом. Это позволяет копировать формулы методом заполнения. Однако иногда возникают ситуации, когда при заполнении ячеек формулой необходимо сохранить абсолютный адрес ячейки, если, например, она содержит значение, используемое при последующих вычислениях в других строках и столбцах. Для того чтобы задать ссылку на ячейку как абсолютную, надо задать перед обозначением номера столбца или номера строки символ «$». Например: А1, $А1, А$1 , $А$1 Относительный адрес ячейки Абсолютные адреса ячеек
Cлайд 11
 Сортировка и фильтрация данных Электронные таблицы Excel часто используют для ведения простейших баз данных. Таблица, используемая в качестве базы данных, обычно состоит из нескольких столбцов, являющихся полями базы данных. Каждая строка представляет отдельную запись. Если данные представлены в таком виде, программа Excel позволяет производить сортировку и фильтрацию. Сортировка - это упорядочение данных по возрастанию или по убыванию. Проще всего произвести такую сортировку, выбрав одну из ячеек и щелкнув на кнопке Сортировка по возрастанию или Сортировка по убыванию. Параметры сортировки задают командой Данные Сортировка. При фильтрации базы отображаются только записи, обладающие нужными свойствами. Простейшее средство фильтрации - автофильтр. Он запускается командой Данные Фильтр Автофильтр. Команда Данные Фильтр Отобразить все позволяет отобразить все записи. Чтобы отменить использование автофильтра, надо повторно дать команду Данные Фильтр Автофильтр.
Сортировка и фильтрация данных Электронные таблицы Excel часто используют для ведения простейших баз данных. Таблица, используемая в качестве базы данных, обычно состоит из нескольких столбцов, являющихся полями базы данных. Каждая строка представляет отдельную запись. Если данные представлены в таком виде, программа Excel позволяет производить сортировку и фильтрацию. Сортировка - это упорядочение данных по возрастанию или по убыванию. Проще всего произвести такую сортировку, выбрав одну из ячеек и щелкнув на кнопке Сортировка по возрастанию или Сортировка по убыванию. Параметры сортировки задают командой Данные Сортировка. При фильтрации базы отображаются только записи, обладающие нужными свойствами. Простейшее средство фильтрации - автофильтр. Он запускается командой Данные Фильтр Автофильтр. Команда Данные Фильтр Отобразить все позволяет отобразить все записи. Чтобы отменить использование автофильтра, надо повторно дать команду Данные Фильтр Автофильтр.
Cлайд 12
 Для более наглядного представления табличных данных используют графики и диаграммы. Средства программы Excel позволяют создать диаграмму, основанную на данных из электронной таблицы, и поместить ее в той же самой рабочей книге. Для создания диаграмм и графиков удобно использовать электронные таблицы, оформленные в виде базы данных. Перед построением диаграммы следует выбрать диапазон данных, которые будут на ней отображаться. Если включить в диапазон ячейки, содержащие заголовки полей, то эти заголовки будут отображаться на диаграмме как пояснительные надписи. Выбрав диапазон данных, надо щелкнуть на кнопке Мастер диаграмм на панели инструментов Стандартная. Создание диаграмм
Для более наглядного представления табличных данных используют графики и диаграммы. Средства программы Excel позволяют создать диаграмму, основанную на данных из электронной таблицы, и поместить ее в той же самой рабочей книге. Для создания диаграмм и графиков удобно использовать электронные таблицы, оформленные в виде базы данных. Перед построением диаграммы следует выбрать диапазон данных, которые будут на ней отображаться. Если включить в диапазон ячейки, содержащие заголовки полей, то эти заголовки будут отображаться на диаграмме как пояснительные надписи. Выбрав диапазон данных, надо щелкнуть на кнопке Мастер диаграмм на панели инструментов Стандартная. Создание диаграмм
Cлайд 15
 Печать готового документа Рабочие листы могут быть очень большими, поэтому, если не требуется печатать весь рабочий лист, можно определить область печати. Область печати - это заданный диапазон ячеек, который выдается на печать вместо всего рабочего листа. Чтобы задать область печати, надо выбрать диапазон ячеек и дать команду Файл Область печати Задать. Каждый рабочий лист в рабочей книге может иметь свою область печати, но только одну. Если повторно дать команду Файл Область печати Задать, то заданная область печати сбрасывается. Размер печатной страницы ограничен размерами листа бумаги, поэтому даже выделение ограниченной области печати не всегда позволяет разместить целый документ на одной печатной стра нице. В этом случае возникает необходимость разбиения документа на страницы. Программа Excel делает это автоматически.
Печать готового документа Рабочие листы могут быть очень большими, поэтому, если не требуется печатать весь рабочий лист, можно определить область печати. Область печати - это заданный диапазон ячеек, который выдается на печать вместо всего рабочего листа. Чтобы задать область печати, надо выбрать диапазон ячеек и дать команду Файл Область печати Задать. Каждый рабочий лист в рабочей книге может иметь свою область печати, но только одну. Если повторно дать команду Файл Область печати Задать, то заданная область печати сбрасывается. Размер печатной страницы ограничен размерами листа бумаги, поэтому даже выделение ограниченной области печати не всегда позволяет разместить целый документ на одной печатной стра нице. В этом случае возникает необходимость разбиения документа на страницы. Программа Excel делает это автоматически.
Cлайд 16
 Заключение Основное назначение электронных таблиц состоит в хранении и обработке числовой информации. Мы знаем и другой тип таблиц, выполняющих аналогичные функции - это таблицы баз данных. Основное отличие электронных таблиц от таблиц баз данных состоит в том, что в них удобнее реализованы автоматические вычисления значений в ячейках. Те значения ячеек, которые введены пользователем, а не получаются в результате расчетов, называются основными. Те данные, которые получаются в результате расчетов с использованием основных данных, называются производными. Существует несколько популярных программ для работы с электронными таблицами. Наибольшую популярность имеет программа Microsoft Excel, работающая под управлением операционных систем Windows.
Заключение Основное назначение электронных таблиц состоит в хранении и обработке числовой информации. Мы знаем и другой тип таблиц, выполняющих аналогичные функции - это таблицы баз данных. Основное отличие электронных таблиц от таблиц баз данных состоит в том, что в них удобнее реализованы автоматические вычисления значений в ячейках. Те значения ячеек, которые введены пользователем, а не получаются в результате расчетов, называются основными. Те данные, которые получаются в результате расчетов с использованием основных данных, называются производными. Существует несколько популярных программ для работы с электронными таблицами. Наибольшую популярность имеет программа Microsoft Excel, работающая под управлением операционных систем Windows.



















- Размер: 8.6 Mегабайта
- Количество слайдов: 20
Описание презентации Презентация Практика 5 Microsoft Excel 2010 по слайдам
Знакомство с Microsoft Excel 2010 РГКП «Костанайский государственный университет им. А. Байтурсынова Кафедра Ии. М Дисциплина: Информатика Жамбаева А. К. , преподаватель
Ознакомление с Excel Для начала разберем что такое таблица: Таблица – метод представления текстовой или числовой информации в виде отдельных строк и столбцов содержащих однотипную информацию в одной строке или столбце. Основная задача – автоматические вычисления с данными в таблицах. Кроме того: хранение данных в табличном виде представление данных в виде диаграмм анализ данных составление прогнозов поиск оптимальных решений подготовка и печать отчетов Примеры: Microsoft Excel – файлы *. xls, *. xlsx Open. Office Calc – файлы *. ods – бесплатно
Ознакомление с Excel Чтобы переименовать лист дважды щелкните на его названии или выберите в контекстном меню команду переименовать. Чтобы создать новый лист нажмите на вкладку выделенную на рисунке или в контекстном меню выбрать пункт Вставка, также в контекстном меню можно задать цвет ярлычка.
Ввод данных Ввод данных в ячейку: Для начала выделите ячейку в которую хотите вставить текст или число нажатием курсора мыши или перемещая активное выделение клавишами со стрелками, далее вводите текст или число, для сохранения изменения нажмите на кнопку Enter или Tab. При нажатии на Enter выделение переместится на строку ниже, а при нажатии на Tab сместится в право. Если использовать клавишу TAB для ввода данных в нескольких ячейках строки, а затем нажать клавишу ВВОД в конце этой строки, курсор переместится к началу следующей строки. Для изменения уже набранного текста выделите нужную ячейку и нажмите на ней дважды ЛКМ или после выделения ячейки нажмите клавишу F 2 на клавиатуре, также содержимое можно вводить и редактировать в строке формул над таблицей.
Ввод данных В ячейке могут отобразиться знаки #####, если она содержит информацию, которая не помещается в ячейке. Чтобы увидеть их полностью, необходимо увеличить ширину столбца. Изменение ширины столбца: Вариант 1 1. Выберите ячейку, для которой необходимо изменить ширину столбца. 2. На вкладке Главная в группе Ячейки выберите команду Формат. 3. В меню Размер ячейки выполните одно из следующих действий. а)Чтобы весь текст поместился в ячейке, выберите команду Автоподбор ширины столбца. б)Чтобы увеличить ширину столбца, выберите команду Ширина колонки и введите нужное значение в поле Ширина колонки. Вариант 2 1. Наведите курсор мыши на границу столбцов в заголовке и выполните одно из действий: А) Перенесите границу в нужное место, при этом возникнет текстовая подсказка с размером столбца. Б) Сделайте двойной щелчок левой кнопкой мыши и столбец примет наиболее подходящий размер к содержимому. Вариант 3 В контекстном меню столбца выберите пункт ширина столбца и задайте размер.
Ввод данных По умолчанию текст не помещающийся в ячейку занимает соседние с ним справа ячейки. Используя перенос, можно отобразить внутри ячейки несколько строк текста. Для этого: 1. Выберите ячейку, в которой необходимо перенести текст. 2. На вкладке Главная в группе Выравнивание выберите команду Переносить по словам. Если текст состоит из одного слова, оно не переносится. Чтобы в данном случае текст уместился полностью, можно увеличить ширину столбца или уменьшить размер шрифта. Если после переноса виден не весь текст, возможно, потребуется изменить высоту строки. На вкладке Начальная страница в группе Ячейки выберите Формат, затем в группе Размер ячейки щелкните Автоподбор высоты. Размеры строк также как и столбцов можно изменять курсором мыши и вызвав контекстное меню выбрать пункт высота строки. Чтобы начать ввод данных с новой строки в ячейке без автоматических переносов, задайте разрыв строки, нажав клавиши ALT+ВВОД.
Маркер заполнения Часто при редактировании таблиц необходимо скопировать, вырезать, удалить текст или другую информацию, для этого можно воспользоваться теми же приемами, что и в Word , но в Excel имеется еще маркер заполнения, это — квадратик находящийся в углу активной ячейки служит для автоматического заполнения ячеек и облегчает работу с программой, далее по курсу вы все поймете, а сейчас рассмотрим основные его возможности: При выделенной одной ячейке взявшись за него и увеличив рамку мы скопируем значение этой ячейки в другие. При выделенных двух ячейках программа будет смотреть по их содержимому, если там число, то программа продолжит арифметическую прогрессию разности этих цифр, а если текст, но определенный текст например понедельник/вторник или январь/февраль, то программа самостоятельно добавит к первым двум среду, четверг и т. д. а ко вторым март, апрель и т. д. Таким образом можно с легкостью сделать таблицу умножения заполнив только четыре ячейки как показано на рисунке справа и перетащить маркер по горизонтали, потом по вертикали.
Форматы данных Программа автоматически определяет что введено в ячейку. В Excel используется 13 форматов данных, но определяют три главных вида: Число – если введена цифровая информация не содержащая букв за исключением денежных знаков, знака отрицательности числа, процента и градуса. Формула – инструкция в виде линейной записи, в которой кроме чисел могут использоваться адреса ячеек (даже с других листов), а также специальных слов-команд которые работают как функции, единственное что коренным образом задает что это формула знак равно в самом начале строки, итоговый формат может быть как числом так и текстом. Текст – это то что не входит в первые два определения и является набором букв и цифр. К тексту ещё относят дату и дополнительный формат с масками заполнения, – телефонный номер, почтовый индекс и т. п.
Форматы данных Числовой – любые числа в пределах 16 цифр, остальные округляются. Денежный – служит для вычислений с денежными суммами и их представления, при выборе валюты её сокращенное название будет автоматически появляться после цифр и нет необходимости набирать на клавиатуре, например 120 р. или 10 $. Финансовый – служит для вычисления соотношений различных сумм денег и не имеет отрицательных значений. Процентный – служит для вычисления дробных значений и автоматически выставляет знак процента например 0, 4 это 40%, а ½ это 50%. Дробный – число представляется в виде дроби с заданным делителем. Экспоненциальный – служит для обозначения очень больших значений, например 160000000000 это 16*10 20 Дата – обозначение даты в различных форматах включая дни недели. Например: 10. 06. 2003 г. или 17 мая 1999. Время – обозначение времени в различных видах. Например: 21: 45: 32 или 9: 45 PM. Текстовый – просто текст. Дополнительный – текст имеющий определенный шаблон написания. Например номер паспорта или номер телефона, почтовый индекс и т. п.
Форматы данных Чтобы задать формат данных в ячейке можно поступить следующим образом: На главной вкладке на панели «Число» выбрать из выпадающего списка нужный формат, либо нажать на одну из кнопок этой панели соответственно необходимому формату. Выбрать в контекстном меню команду Формат ячейки и задать формат вручную выбрав из списка слева, при этом появляются дополнительные опции, такие как количество знаков после запятой, форматы даты и времени и т. п.
Формулы Формула – вычисления, содержащие в себе числа, математические знаки, функции, имена ячеек из которых берется число для вычислений. Все формулы вводимые в таблицу должны начинаться со знака равно. Имя ячейки Каждая ячейка имеет собственное имя, например U 32 , здесь U – столбец ячейки, 32 – номер строки, имя активной ячейки пишется над таблицей левее строки формул, причем в MSOffice Excel 2010 ячейке можно назначить другое имя, которое можно потом использовать в формулах, просто необходимо ввести новое имя в это поле. На новые имена имеется ограничение — оно должно состоять только из заглавных латинских букв. Функции Для облегчения вычислений, в Excel имеются встроенные функции, такие, как вычисление корня, суммирование чисел необходимого блока ячеек и т. п. , для их добавления имеется специальная кнопка выделенная на рисунке.
Формулы Перед вводом формулы обязательно вставляйте знак равно! Для облегчения ввода в таблицу формул необходимо знать следующие приемы: Для ввода адреса необходимой ячейки можно просто щелкнуть на ней ЛКМ. Для вставки функций можно также воспользоваться кнопкой функции находящейся на «Главной вкладке» в панели «Редактирование» или в вкладке «Функции» выбрать нужную. Для многократного копирования функций можно воспользоваться маркером заполнения или копированием. При копировании адреса ячеек в формуле будут меняться соответственно ячейке в которую и копируется формула. Для задания неизменяющегося адреса ячейки при копировании любым способом нужно перед ним ставить знак $ например $H$45 – адрес неизменяемый как по столбцам, так и по строкам.
Формулы Список основных функций: СУММ(А 1: А 10; B 2) – суммирование столбца А и ячейки B 2. ОКРУКЛ(Число; Разряд) – Округление числа до указанного количества чисел за запятой, аналогичные Функции ОКРУГЛВВЕРХ и ОКРУГЛВНИЗ. МАКС(А 1; В 1: В 10) — возвращает максимальное значение из списка. ЕСЛИ(Выражение; Значение) – возвращает «Значение» если «Выражение» верно. СРЗНАЧ(А 1; В 1) – возвращает среднеарифметическое значение. ВЫБОР(Индекс; Зн 1; Зн 2; …) – возвращает значение по номеру «Индекс» ГРАДУСЫ(Рад), РАДИАНЫ(Град) – обратные функции перевода радиан в градусы и обратно. Полный список функций можно увидеть нажав на кнопку «Вставить функцию» и в выпадающем списке выбрать пункт «Полный алфавитный перечень» .
Сортировка данных В электронных таблицах предусмотрена возможность сортировки данных по возрастанию или убыванию, а также сортировка по нескольким столбцам одновременно. Для сортировки одного столбца по возрастанию или убыванию достаточно выделить его и выбрать одну из команд на вкладке Данные: АЯ означает «по возрастанию» ЯА означает «по убыванию» Для сортировки по нескольким столбцам необходимо нажать кнопку Сортировка, после чего надо добавить необходимое количество столбцов (уровней) и задать порядок сортировки:
Сортировка данных Также как и сортировка бывает необходимо чтобы видны были только те ячейки которые в этот момент нужны, для этого применяются фильтры которые могут скрыть не нужные значения. Для добавления фильтра выделите необходимый столбец (или строку с заголовками) и нажмите на кнопку Фильтр в вкладке Данные. С помощью фильтра можно отделить числа больше или меньше заданного, отсортировать данные, скрыть или показать определенные данные.
Отображение данных на листе Для удобства работы с таблицей иногда необходимо чтобы заголовок или подписи данных оставались видны на экране, для этого необходимо выделить строку(столбец) ниже(правее) заголовка(подписей) и на вкладке «Вид» нажать кнопку «Закрепить области» . Для просмотра нескольких частей одного листа можно воспользоваться разделителями (линии спрятанные возле полос прокрутки) – они могут разделить документ на четыре части в каждой из которых отображается часть одного и того-же листа.
Диаграммы и графики служат для представления числовой информации в графическом виде. Диаграммы используют для сравнения однотипных данных, а графики для сравнения данных в течение времени или по итогам месяца или года. Для создания диаграммы или графика необходимо в начале создать таблицу с данными, которые необходимо отобразить графически, затем в вкладке вставка выбрать наиболее понравившуюся диаграмму.
Диаграммы Все внутренние элементы диаграммы могут быть перенастроены, включая тип диаграммы. Вот список изменяемых элементов: оси вертикальная и горизонтальная, линии сетки, фон, объемность фигур, заголовок, легенда. Каждый из элементов имеет свои параметры для настройки, это и шрифт, цвет фона, размерность, положение и прочее. С помощью настройки этих параметров можно сделать из деловой диаграммы очень даже красивую. Настройки всех элементов только после их выделения вызываются через контекстное меню.
Разметка страницы В Excel в отличии от Word изначально не отображаются границы листов, поэтому можно легко вылезти за пределы листа. Чтобы увидеть границы листов необходимо на вкладке «Вид» нажать кнопку «Разметка страницы» . Чтобы настроить ориентацию страниц, масштаб и размер страницы, поля на бумаге и порядок печати страниц воспользуемся командами на вкладке «Разметка страницы» . После применения настроек страниц в таблице будут отделены пунктиром ячейки разделенные по разным листам. Чтобы на печать выводилась только определенная часть листа – выделяем необходимую область и на вкладке «Разметка страницы» нажимаем «Область печати» – «Задать»
Условное форматирование (меню на главной вкладке) – замена/дополнение числовых значений графическими объектами. Варианты условного форматирования: 1. Гистограмма (на фоне цифр появляется диаграмма) 2. Цветовые схемы (значения подсвечиваются цветом) 3. Значки (цифры заменяются набором значков)
Общие сведения о Microsoft Excel

Понятие Excel
Окно программы
Общие сведения о рабочей книге
Создание рабочей книги
Открытие рабочей книги
Сохранение рабочей книги
Рабочий Лист
Содержание

Понятие Excel

Excel - это программное обеспечение, с помощью которого можно создавать таблицы, производить вычисления и анализировать данные. Программы такого типа называются электронными таблицами. В приложении Excel можно создавать таблицы, в которых автоматические вычисляются итоговые значения для введенных числовых данных, печатать красиво оформленные таблицы и создавать простые графики.
Приложение Excel входит в состав пакета Office, представляющего собой набор программных продуктов для создания документов, электронных таблиц и презентаций, а также для работы с электронной почтой.
Понятие Excel

Окно программы
Microsoft Excel -программа для создания и обработки электронных таблиц. Ярлык Microsoft Excel чаще всего имеет вид или
Microsoft Excel позволяет работать с таблицами в двух режимах:
Обычный - наиболее удобный для выполнения большинства операций.
Разметка страниц - удобен для окончательного форматирования таблицы перед распечаткой. Границы между страницами в этом режиме отображаются синими пунктирными линиями. Границы таблицы - сплошной синей линией, перетягивая которую, можно изменять размеры таблицы.

Для перехода между режимами Обычный и Разметка страниц используются соответствующие пункты меню Вид.
Внешний вид окна Microsoft Excel

Файл Microsoft Excel называется рабочей книгой. Рабочая книга состоит из рабочих листов, имена которых (Лист1, Лист2, …обычно по умолчанию их четыре) выведены на ярлыках в нижней части окна рабочей книги Щелкая по ярлыкам, можно переходить от листа к листу внутри рабочей книги.
Рабочая книга

Для создания новой рабочей книги следует в меню Файл выбрать команду Создать. В открывшемся диалоговом окне шаблон, на основе которого будет создана рабочая книга; после чего щелкнуть кнопку OK. Обычные рабочие книги создаются на основе шаблона Книга. Для создания рабочей книги на основе шаблона Книга можно щелкнуть кнопку.
Создание рабочей книги

Для открытия существующей рабочей книги необходимо в меню Файл выбрать команду Открыть или щелкнуть кнопку, после чего откроется диалоговое окно Открытие документа. В поле списка Папка следует выбрать диск, на котором находится нужная рабочая книга. В списке, расположенном ниже, выбрать папку с книгой и затем саму книгу.По умолчанию в списке выводятся только файлы с книгами Microsoft Excel, которые имеют расширение xls. Для вывода других типов файлов или всех файлов необходимо выбрать соответствующий тип в поле списка Тип файлов.
Открытие рабочей книги
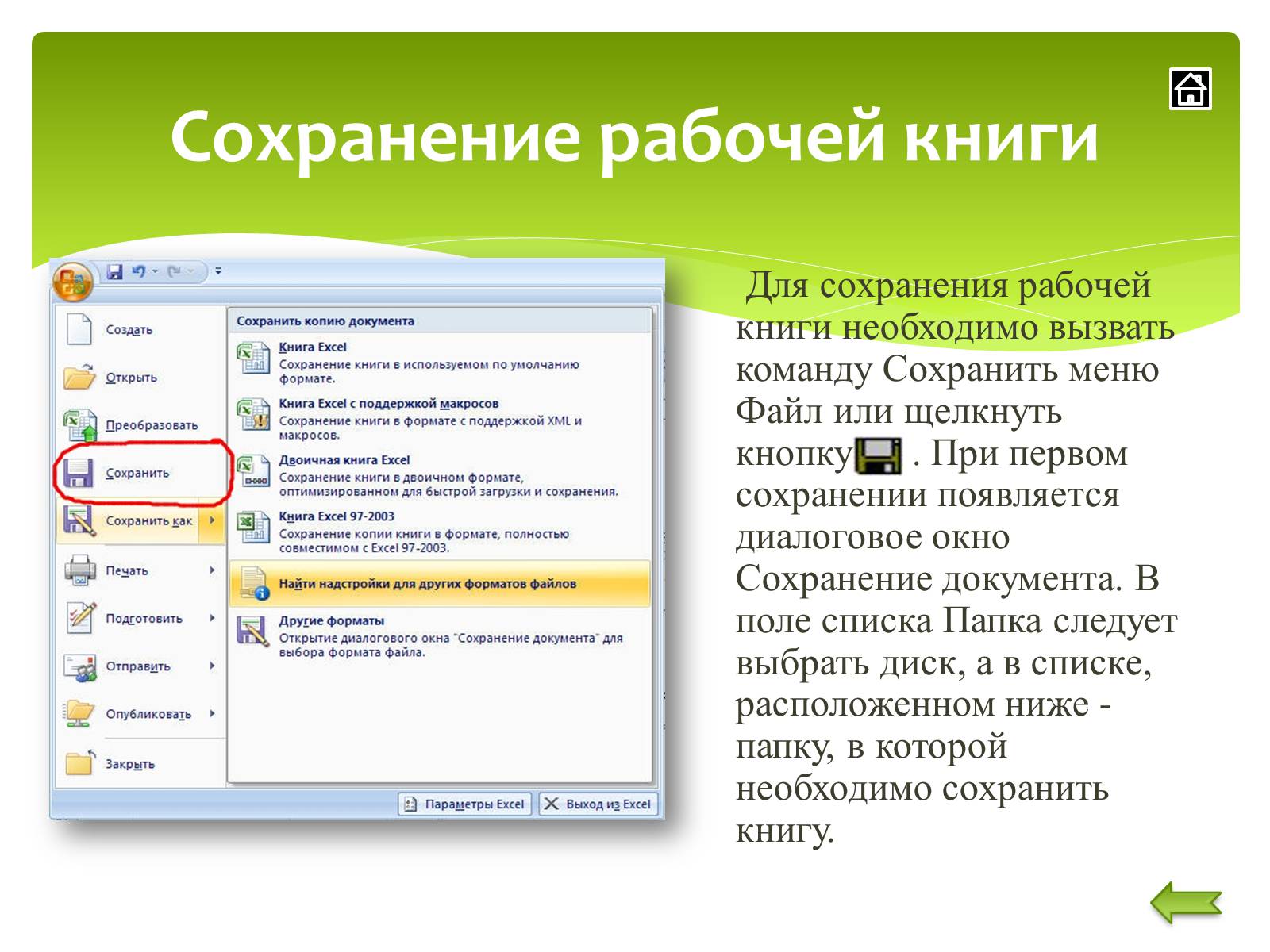
Сохранение рабочей книги

Сохранение рабочей книги
Для сохранения рабочей книги необходимо вызвать команду Сохранить меню Файл или щелкнуть кнопку. При первом сохранении появляется диалоговое окно Сохранение документа. В поле списка Папка следует выбрать диск, а в списке, расположенном ниже - папку, в которой необходимо сохранить книгу.
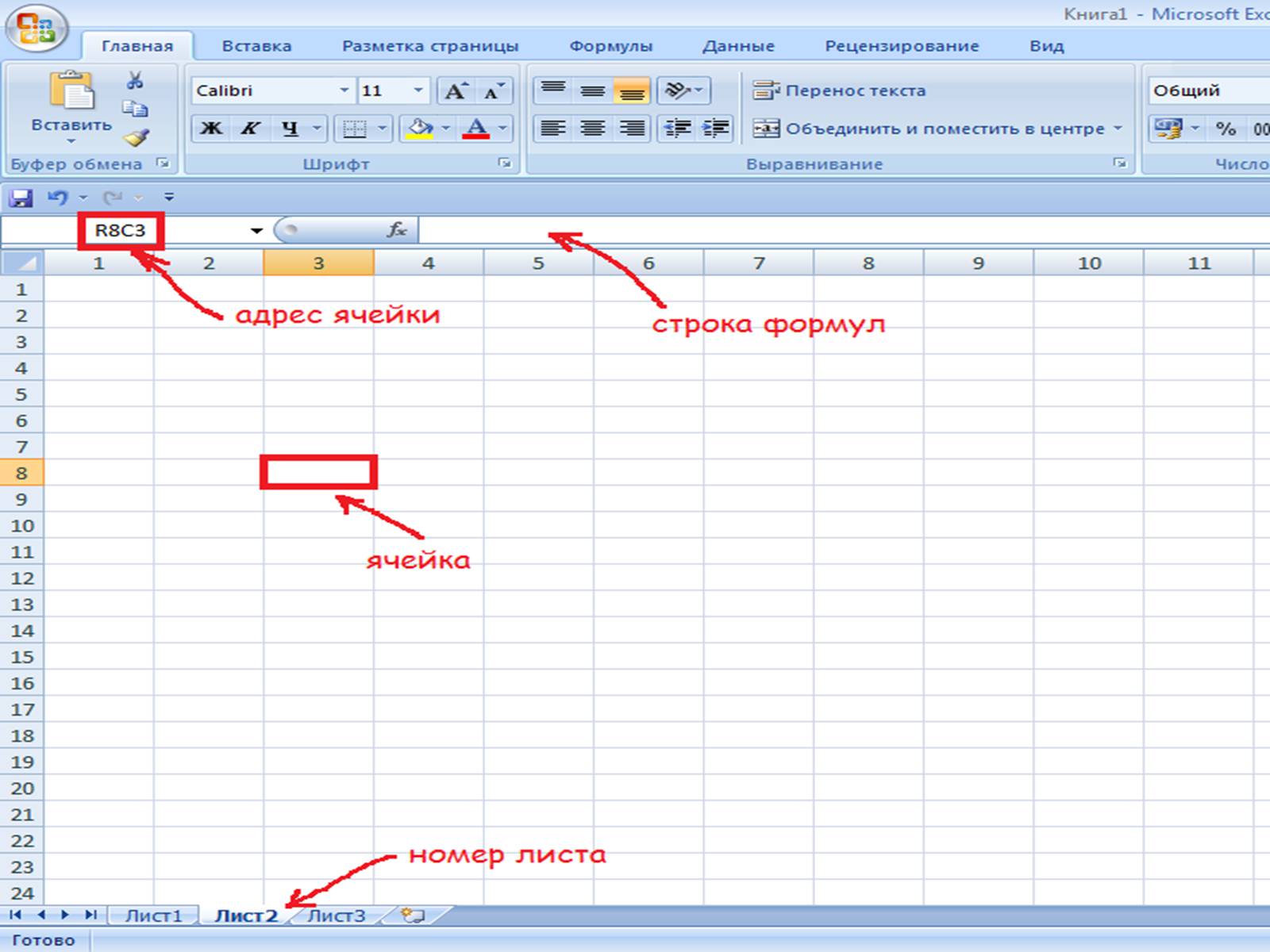
Сохранение рабочей книги
Для сохранения рабочей книги необходимо вызвать команду Сохранить меню Файл или щелкнуть кнопку. При первом сохранении появляется диалоговое окно Сохранение документа. В поле списка Папка следует выбрать диск, а в списке, расположенном ниже - папку, в которой необходимо сохранить книгу.

Рабочий лист
Представляет собой таблицу, состоящую из 256 столбцов и 65536 строк. Столбцы именуются латинскими буквами, а строки - цифрами. Каждая ячейка таблицы имеет адрес, который состоит из имени строки и имени столбца. Например, если ячейка находится в столбце А и строке 7, то она имеет адрес А7.Одна из ячеек таблицы всегда является активной. Активная ячейка выделяется рамкой. Чтобы сделать ячейку активной, необходимо клавишами управления курсором подвести рамку к этой ячейке или щелкнуть в ней мышью.


Для выделения нескольких смежных ячеек необходимо установить указатель мыши в одну из ячеек, нажать левую кнопку мыши и, не отпуская ее, растянуть выделение на всю область. Для выделения нескольких несмежных групп ячеек следует выделить одну группу, нажать клавишу Ctrl и, не отпуская ее, выделить другие ячейки.Чтобы выделить целый столбец или строку таблицы, необходимо щелкнуть мышью на его имени. Для выделения нескольких столбцов или строк следует щелкнуть на имени первого столбца или строки и растянуть выделение на всю область.

По умолчанию ячейки имеют стандартную ширину и высоту. Высота строки определяется размером шрифта. Для изменения высоты строки или ширины столбца можно перетянуть границу заголовка до необходимого значения (на границе заголовка указатель мыши примет вид двунаправленной стрелки) . Для изменения размеров сразу нескольких столбцов или строк следует их выделить и перетянуть границу заголовка одного из выделенных элементов. Если на границе заголовков столбцов дважды щелкнуть мышью, то ширина столбца установится по ширине ячейки с самым длинным содержимым.
Изменение размеров строк и столбцов

Заполнение ячеек
Для ввода данных в ячейку необходимо сделать ее активной и ввести данные с клавиатуры. Данные появятся в ячейке и в строке редактирования. Для завершения ввода следует нажать Enter или одну из клавиш управления курсором.
Чтобы отредактировать содержимое ячейки достаточно сделать на ней двойной щелчок.
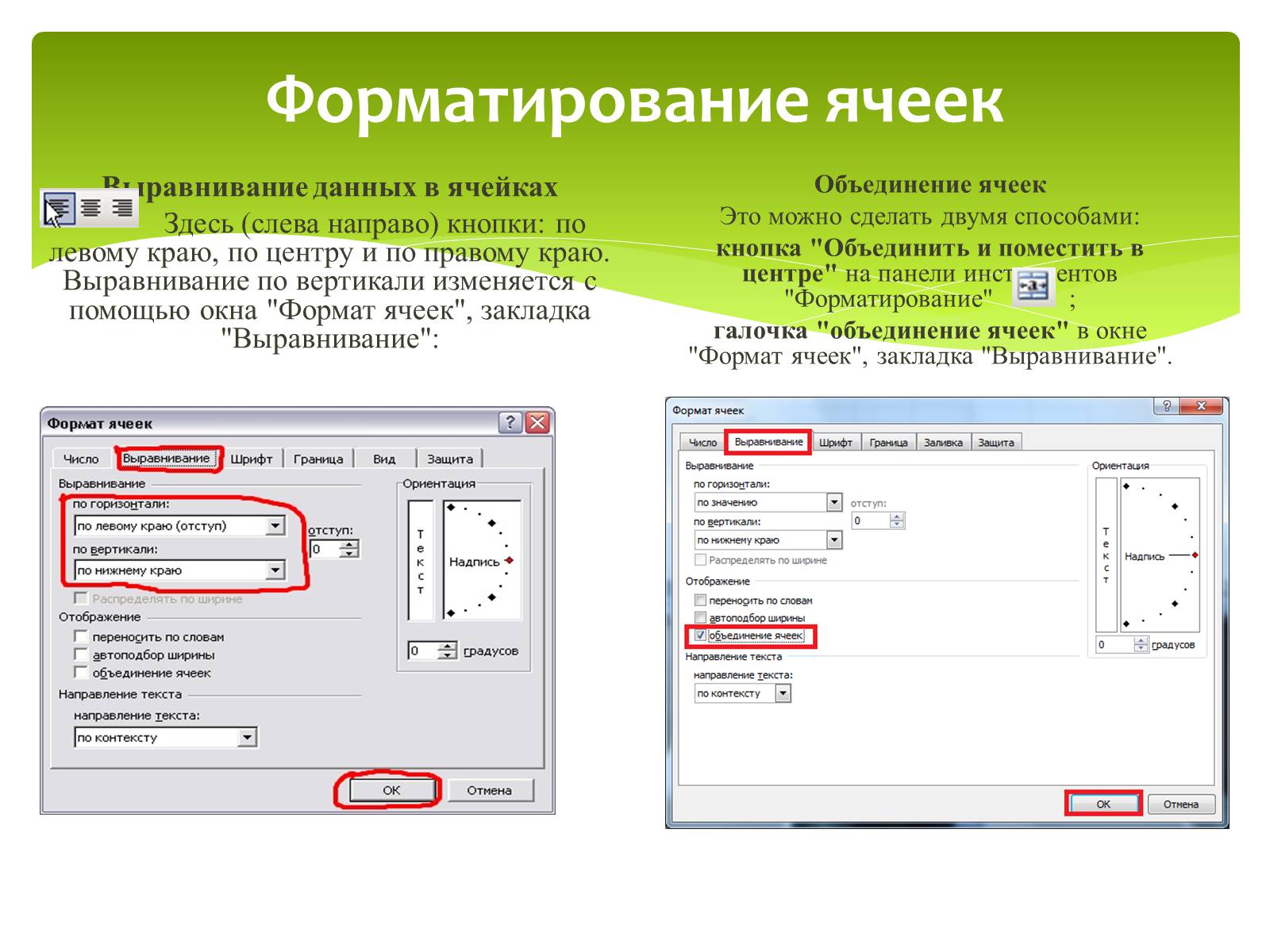
Форматирование ячеек
Выравнивание данных в ячейках
Здесь (слева направо) кнопки: по левому краю, по центру и по правому краю. Выравнивание по вертикали изменяется с помощью окна "Формат ячеек", закладка "Выравнивание":
Объединение ячеек
Это можно сделать двумя способами:
кнопка "Объединить и поместить в центре" на панели инструментов "Форматирование" ;
галочка "объединение ячеек" в окне "Формат ячеек", закладка "Выравнивание".

Заливка ячеек цветом
Есть два способа изменить цвет заливки выделенных ячеек:
кнопка "Цвет заливки" на панели инструментов "Форматирование" ;
окно "Формат ячеек", закладка "Вид":
Добавление границ ячеек
Лист Excel по умолчанию представляет из себя таблицу. Однако сетка таблицы не выводится на печать, пока мы их не наведем. Существует три способа добавить границы к выделенным ячейкам:
Кнопка "Границы" на панели инструментов "Форматирование" ;
окно "Граница", вызываемое из кнопки "Границы" -> "Нарисовать границы..."

С помощью перетаскивания маркера заполнения* ячейки можно копировать ее данные в другие ячейки той же строки или того же столбца. Если ячейка содержит число, дату или период времени, который может являться частью ряда, то при копировании происходит приращение ее значения.
Например, если ячейка имеет значение "Январь", то существует возможность быстрого заполнения других ячеек строки или столбца значениями "Февраль", "Март" и т.д.
Могут создаваться пользовательские списки автозаполнения для часто используемых значений, например: перечень показателей деятельности библиотеки, ФИО и должности сотрудников, перечень подразделений и т.д.
Автозаполнение, основанное на смежных ячейках

1. Укажите ячейку, в которую необходимо ввести данные.
2. Наберите данные и нажмите клавишу Enter.
При вводе даты используйте точку или дефис в качестве разделителя, например 09.05.99 или Янв-99.
Ввод чисел, текста, даты или времени суток:

1. Укажите первую ячейку заполняемого диапазона и введите начальное значение.
Чтобы задать приращение, отличное от 1, укажите вторую ячейку ряда и введите соответствующее ей значение. Величина приращения будет задана разностью, находящейся в этих значениях.
2. Выделите ячейку или ячейки, содержащие начальные значения.
3. Перетащите маркер заполнения через заполняемые ячейки.
Для заполнения в возрастающем порядке перетащите маркер вниз или вправо.
Для заполнения в убывающем порядке перетащите маркер вверх или влево.
Заполнение рядов чисел, дат и других элементов

1. Укажите ячейку, в которую необходимо ввести формулу.
2. Введите = (знак равенства).
Если нажать кнопку Изменить формулу или Вставка функции, автоматически вставляется знак равенства.
3. Введите формулу.
Схема формулы:
4. Нажмите клавишу Enter.
Ввод формулы:

Для начала выберем ячейку В2 и введем любую цифру, к примеру 5. Далее делаем тоже самое с ячейкой B3 только можно ввести любую другую цифру. Таким образом мы сказали компьютеру какие значения в каких ячейках. Теперь нам надо сложить эти ячейки. Выберем ячейку В4 и в нее мы запишем команду сложения двух ячеек. Выбрали ячейку B4 и в нее вписали "=В2+B3" после чего нажали клавишу ENTER.
Сложение и вычитание ячеек в Excel
"=В2+B3" - команда, которая говорит компьютеру, что в ячейку в которой написана команда необходимо вписать результат сложения ячеек В2 и В3
Если вы все правильно сделали, то у вас должно получиться сложение ячеек. Вычитание делается точно также только ставится знак минус "-".

Вычисления в таблицах выполняются с помощью формул. Формула может состоять из математических операторов, значений, ссылок на ячейку и имена функций. Результатом выполнения формулы есть некоторое новое значение, содержащееся в ячейке, где находится формула. Формула начинается со знака равенства "=". В формуле могут использоваться арифметические операторы +, -, *, /. Порядок вычислений определяется обычными математическими законами.Примеры формул: =(D4^2+В8)*A6, =A7*С4+B2. и т.д.
Функциями в Microsoft Excel называют объединения нескольких вычислительных операций для решения определенной задачи. Функции в Microsoft Excel представляют собой формулы, которые имеют один или несколько аргументов. В качестве аргументов указываются числовые значения или адреса ячеек.Например:=СУММ(А1:А9) - сумма ячеек А1, А2, А3, А4, А5, А6, А7, А8, А9;Для введения функции в ячейку необходимо: -выделить ячейку для формулы;-вызывать Мастер функций с помощью команды Функция меню Вставка или кнопки; -в диалоговом окне Мастер функций, выбрать тип функции в поле Категория, затем функцию в списке Функция; -щелкнуть кнопку ОК;
Основные виды действий

Строка заголовков По умолчанию таблица включает строку заголовков. Для каждого столбца в таблице в строке заголовка включена возможность фильтрации, что позволяет быстро фильтровать или сортировать данные.
Элементы таблиц Microsoft Excel
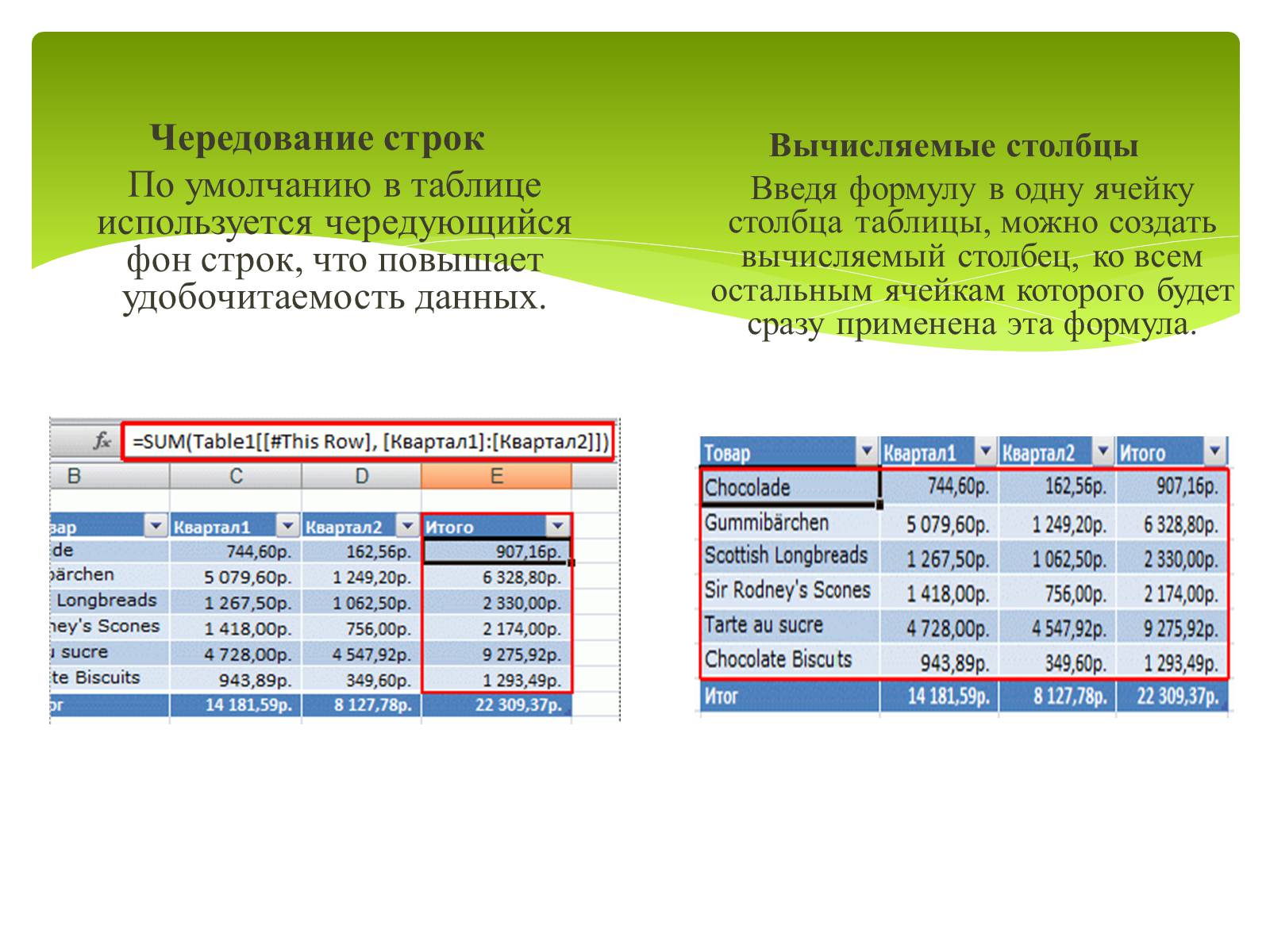
Чередование строк
По умолчанию в таблице используется чередующийся фон строк, что повышает удобочитаемость данных.
Вычисляемые столбцы
Введя формулу в одну ячейку столбца таблицы, можно создать вычисляемый столбец, ко всем остальным ячейкам которого будет сразу применена эта формула.

Строка итогов
В таблицу можно добавить строку итогов, которая обеспечивает доступ к функциям подведения итогов (например, к функциям СРЗНАЧ, СЧЁТ или СУММ). В каждой ячейке строки итогов отображается раскрывающийся список, что позволяет быстро вычислять нужные итоговые значения.
Маркер изменения размера
Маркер изменения размера в нижнем правом углу таблицы позволяет путем перетаскивания изменять размеры таблицы.

Слайд 2
- История и тенденции развития
- Основные понятия
- Запуск MS Excel
- Знакомство с экраном MS Excel
- Стандартная панель и панель форматирования
- Другие элементы окна Microsoft Excel
- Работа с листами и книгами
Слайд 3
Назначение и области применения табличных процессоров
- Практически в любой области деятельности человека, особенно при решении планово-экономических задач, бухгалтерском и банковском учете и т.п. возникает необходимость представлять данные в виде таблиц.
- Электронные таблицы предназначены для хранения и обработки информации, представленной в табличной форме.
Слайд 4
- Табличные процессоры обеспечивают:
- ввод, хранение и корректировка данных;
- оформление и печать электронных таблиц;
- дружественный интерфейс и т.д.
- Современные табличные процессоры реализуют целый ряд дополнительных функций:
- возможность работы в локальной сети;
- возможность работы с трехмерной организацией электронных таблиц;
- разработку макрокоманд, настройку среды под потребности пользователя и т.д.
Слайд 5
История и тенденции развития
- Идея создания таблицы возникла у студента Гарвардского университета (США) Дэна Бриклина в1979г. Выполняя скучные вычисления экономического характера с помощью бухгалтерской книги, он и его друг Боб Франкстон, который разбирался в программировании, разработали первую программу электронной таблицы, названную ими VisiCalc.
- Новый существенный шаг в развитии электронных таблиц – появление в 1982г. на рынке программных средств Lotus 1-2-3. Lotus в первый же год повышает свой объем продаж до 50 млн. дол. И становится самой большой независимой компанией – производителем программных средств.
Слайд 6
- Следующий шаг – появление в 1987г. табличного процессора Excel фирмы Microsoft. Эта программа предложила более простой графический интерфейс в комбинации с ниспадающими меню, значительно расширив при этом функциональные возможности пакета и повысив качество выходной информации.
- Имеющиеся сегодня на рынке табличные процессоры способны работать вы широком круге экономических и других приложений и могут удовлетворить практически любого пользователя.
Слайд 7
Основные понятия
- Электронная таблица – автоматизированный эквивалент обычной таблицы, в ячейках которой находятся либо данные, либо результаты расчета по формулам.
- Рабочая областьэлектронной таблицы состоит из строк и столбцов, имеющих свои имена. Имена строк – это их номера. Имена столбцов – это буквы латинского алфавита.
- Ячейка– область, определяемая пересечением столбца и строки электронной таблицы, имеющая свой уникальный адрес.
Слайд 8
- Адрес ячейкиопределяется именем (номером) столбца и именем (номером) строки, на пересечении которых находится ячейка.
- Ссылка– указание адреса ячейки.
- Блок ячеек– группа смежных ячеек, определяемая с помощью адреса. Блок ячеек может состоять из одной ячейки, строки, столбца, а также последовательности строк и столбцов.
- Адрес блокаячеекзадается указанием ссылок первой и последней его ячеек, между которыми ставится разделительный символ – двоеточие или две точки подряд.
Слайд 9
Знакомство с табличным процессором MS Excel
- Табличный процессор MS Excel используется для обработки данных.
- Обработка включает в себя:
- проведение различных вычислений с использованием мощного аппарата функции и формул;
- исследование влияния различных факторов на данные;
- решение задач оптимизации;
- получение выборки данных, удовлетворяющих определенным критериям;
- построение графиков и диаграмм;
- статистический анализ данных.
Слайд 10
Запуск MS Excel
- При запуске MS Excel на экране появляется рабочая книга «Книга 1» содержащая 16 рабочих листов.
- Каждый лист представляет собой таблицу.
- В этих таблицах вы можете хранить данные с которыми будете работать.
Слайд 11
Способы запуска MS Excel
- 1) Пуск - программы – Microsoft Office – MicrosoftExcel.
- 2) В главном меню нажмите мышью на «Создать документ» Microsoft Office, а на панели Microsoft Office – пиктограмму «Создать документ».
- На экране появляется окно диалога «Создание документа». Для запуска MS Excel дважды нажмите мышью пиктограмму «Новая книга»
- 3) Двойной щелчок левой кнопкой мыши по ярлыку с программой.
Слайд 12
Экран MS Excel
- Панель стандартная
- Панель форматирования
- Строка основного меню
- Заголовки столбцов
- Заголовки строк
- Строка состояния
- Полосы прокрутки
- Строка заголовка
Слайд 13
- Поле имени
- Строка формул
- Кнопки прокрутки ярлычков
- Ярлычок листа
- Маркер разбиения ярлычков
- Кнопки ввода,
- отмены и
- мастера функций
Слайд 14
Панели инструментов
- Панели инструментов можно расположить друг за другом в одной строке. Например, при первом запуске приложения Microsoft Office панель инструментов Стандартнаярасполагается рядом с панелью инструментов Форматирования.
- При размещении в одной строке нескольких панелей инструментов может не хватать места для отображения всех кнопок. В этом случае отображаются наиболее часто используемые кнопки.
Слайд 15
- Стандартная панель
- служит для выполнение таких операций как: сохранение, открытие, создание нового документа и т.д.
- Панель форматирования
- служит для работы с текстом например выравнивание по центру, по правому и по левому краю, для изменения шрифта и стиля написания текста.
- Стандартная панель
- Панель Форматирования
Слайд 16
Строка основного меню
- Она включает в себя несколько пунктов меню:
- файл – для открытия, сохранения, закрытия, печати документов и т.д.;
- правка – служит для отмены ввода, повторного ввода, вырезания копирования документов или отдельных предложений;
- вид – служит для вывода на экран разных панелей, а так же разметки страниц, вывода области задач и т.д.;
- вставка – служит для вставки столбцов, строк, диаграмм и т.д.;
- формат – служит для форматирования текста;
- сервис – служит для проверки орфографии, защиты, настроек и т.д.;
- данные – служит для сортировки, фильтра, проверки данных и т.д.;
- окно – служит для работы с окном; справка для показа справки о документе или самой программе.
Слайд 17
- Заголовки строк и столбцов необходимы для поиска нужной ячейки.
- Строка состояния показывает состояния документа.
- Полосы прокрутки служат для прокрутки документа вверх – вниз, вправо – влево.
- Заголовки столбцов
- Заголовки строк
- Строка состояния
- Полосы прокрутки
Слайд 18
- Поле имени
- Строка формул
- Кнопки прокрутки ярлычков
- Ярлычок листа
- Маркер разбиения ярлычков
- Кнопки ввода,
- отмены и
- мастера функций
- Строка формул используется для ввода и редактирования значений или формул в ячейках или диаграммах.
- Поле имени– это окно слева от строки формул, в котором выводится имя ячейки или интервала ячеек.
- Кнопки прокрутки ярлычковосуществляют прокрутку ярлычков рабочей книги.
Слайд 19
Работа с листами и книгами
- Создание новой рабочей книги (меню файл – создать или через кнопку на стандартной панели инструментов).
- Сохранение рабочей книги (меню файл – сохранить).
- Открытие имеющейся книги (меню файл – открыть).
- Защита книги (листа) паролем (команда «защита» из меню сервис).
- Переименование листа (двойной щелчок по названиюлиста).
- Задание цвета ярлыка листа.
- Сортировка листов (меню данные – сортировка).
- Вставка новых листов (вставка – лист)
- Вставка новых строк (выделить строку и щелкнуть правой кнопкой – добавить).
- Изменение количества листов в книге (меню «сервис», команда «параметры», установить переключатель в поле «листов в новой книге»).
Слайд 20
Итоговый слайд
- Основы работы с табличным процессором
- Назначение и области применения табличных процессоров
- История и тенденции развития
- Основные понятия
- Знакомство с табличным процессором MS Excel
- Запуск MS Excel
- Способы запуска MS Excel
- Экран MS Excel
- Панели инструментов
- Строка основного меню
- Работа с листами и книгами
Посмотреть все слайды