Ардуино уно подключение. Arduino uno R3 CH340G подключение и настройка. Вызов прерывания может быть задан по-разному
Данный документ разъясняет, как подключить плату Arduino к компьютеру и загрузить ваш первый скетч.
Необходимое железо — Arduino и USB-кабель
В этом руководстве предполагается, что вы используете Arduino Uno, Arduino Duemilanove, Nano или Diecimila.
Вам потребуется также кабель стандарта USB (с разъемами типа USB-A и USB-B): такой, каким, к примеру, подключается USB-принтер. (Для Arduino Nano вам потребуется вместо этого кабель с разъемами А и мини-В).

Программа - среда разработки для Arduino
Найдите последнюю версию на странице скачивания .
После окончания загрузки распакуйте скачанный файл. Убедитесь, что не нарушена структура папок. Откройте папку двойным кликом на ней. В ней должны быть несколько файлов и подкаталогов.
Подсоедините плату
Arduino Uno, Mega, Duemilanove и Arduino Nano получают питание автоматически от любого USB-подключения к компьютеру или другому источнику питания. При использовании Arduino Diecimila убедитесь, что плата сконфигурирована для получения питания через USB-подключение. Источник питания выбирается с помощью маленького пластикового джампера, надетого на два из трех штырьков между разъемами USB и питания. Проверьте, чтобы он был установлен на два штырька, ближайших к разъему USB.
Подсоедините плату Arduino к вашему компьютеру, используя USB-кабель. Должен загореться зеленый светодиод питания, помеченный PWR.
Установите драйвера
Установка драйверов для на Windows7, Vista или XP:
- Подключите вашу плату и подождите, пока Windows начнет процесс установки драйвера. Через некоторое время, несмотря на все её попытки, процесс закончится безрезультатно.
- Нажмите на кнопку ПУСК и откройте Панель управления.
- В панели управления перейдите на вкладку Система и безопасность (System and Security). Затем выберите Система. Когда откроется окно Система, выберите Диспетчер устройств (Device Manager).
- Обратите внимание на порты (COM и LPT). Вы увидите открытый порт под названием «Arduino UNO (COMxx)».
- Щелкните на названии «Arduino UNO (COMxx)» правой кнопкой мышки и выберите опцию «Обновить драйвер» (Update Driver Software).
- Кликните "Browse my computer for Driver software".
- Для завершения найдите и выберите файл драйвера для Uno - «ArduinoUNO.inf», расположенный в папке Drivers программного обеспечения для Arduino (не в подкаталоге «FTDI USB Drivers»).
- На этом Windows закончит установку драйвера.
Выберите ваш последовательный порт
Выберите устройство последовательной передачи платы Arduino из меню Tools | Serial Port. Вероятно, это будет COM3 или выше (COM1 и COM2 обычно резервируются для аппаратных COM-портов). Чтобы найти нужный порт, вы можете отсоединить плату Arduino и повторно открыть меню; пункт, который исчез, и будет портом платы Arduino. Вновь подсоедините плату и выберите последовательный порт.
Загрузите скетч в Arduino
Теперь просто нажмите кнопку «Upload» в программе - среде разработки. Подождите несколько секунд - вы увидите мигание светодиодов RX и TX на плате. В случае успешной загрузки в строке состояния появится сообщение «Done uploading (Загрузка выполнена)».
(Замечание. Если у вас Arduino Mini, NG или другая плата, вам необходимо физически кнопкой подать команду reset непосредственно перед нажатием кнопки «Upload»).
Несколько секунд спустя после окончания загрузки вы увидите как светодиод вывода 13 (L) на плате начнет мигать оранжевым цветом. Поздравляю, если это так! Вы получили готовый к работе Arduino!
Данный документ разъясняет, как подключить плату Arduino к компьютеру и загрузить ваш первый скетч.
Необходимое железо — Arduino и USB-кабель
В этом руководстве предполагается, что вы используете Arduino Uno, Arduino Duemilanove, Nano или Diecimila.
Вам потребуется также кабель стандарта USB (с разъемами типа USB-A и USB-B): такой, каким, к примеру, подключается USB-принтер. (Для Arduino Nano вам потребуется вместо этого кабель с разъемами А и мини-В).

Программа - среда разработки для Arduino
Найдите последнюю версию на странице скачивания .
После окончания загрузки распакуйте скачанный файл. Убедитесь, что не нарушена структура папок. Откройте папку двойным кликом на ней. В ней должны быть несколько файлов и подкаталогов.
Подсоедините плату
Arduino Uno, Mega, Duemilanove и Arduino Nano получают питание автоматически от любого USB-подключения к компьютеру или другому источнику питания. При использовании Arduino Diecimila убедитесь, что плата сконфигурирована для получения питания через USB-подключение. Источник питания выбирается с помощью маленького пластикового джампера, надетого на два из трех штырьков между разъемами USB и питания. Проверьте, чтобы он был установлен на два штырька, ближайших к разъему USB.
Подсоедините плату Arduino к вашему компьютеру, используя USB-кабель. Должен загореться зеленый светодиод питания, помеченный PWR.
Установите драйвера
Установка драйверов для на Windows7, Vista или XP:
- Подключите вашу плату и подождите, пока Windows начнет процесс установки драйвера. Через некоторое время, несмотря на все её попытки, процесс закончится безрезультатно.
- Нажмите на кнопку ПУСК и откройте Панель управления.
- В панели управления перейдите на вкладку Система и безопасность (System and Security). Затем выберите Система. Когда откроется окно Система, выберите Диспетчер устройств (Device Manager).
- Обратите внимание на порты (COM и LPT). Вы увидите открытый порт под названием «Arduino UNO (COMxx)».
- Щелкните на названии «Arduino UNO (COMxx)» правой кнопкой мышки и выберите опцию «Обновить драйвер» (Update Driver Software).
- Кликните "Browse my computer for Driver software".
- Для завершения найдите и выберите файл драйвера для Uno - «ArduinoUNO.inf», расположенный в папке Drivers программного обеспечения для Arduino (не в подкаталоге «FTDI USB Drivers»).
- На этом Windows закончит установку драйвера.
Выберите ваш последовательный порт
Выберите устройство последовательной передачи платы Arduino из меню Tools | Serial Port. Вероятно, это будет COM3 или выше (COM1 и COM2 обычно резервируются для аппаратных COM-портов). Чтобы найти нужный порт, вы можете отсоединить плату Arduino и повторно открыть меню; пункт, который исчез, и будет портом платы Arduino. Вновь подсоедините плату и выберите последовательный порт.
Загрузите скетч в Arduino
Теперь просто нажмите кнопку «Upload» в программе - среде разработки. Подождите несколько секунд - вы увидите мигание светодиодов RX и TX на плате. В случае успешной загрузки в строке состояния появится сообщение «Done uploading (Загрузка выполнена)».
(Замечание. Если у вас Arduino Mini, NG или другая плата, вам необходимо физически кнопкой подать команду reset непосредственно перед нажатием кнопки «Upload»).
Несколько секунд спустя после окончания загрузки вы увидите как светодиод вывода 13 (L) на плате начнет мигать оранжевым цветом. Поздравляю, если это так! Вы получили готовый к работе Arduino!
Вернее его китайский аналог.
Существенное отличие китайского аналога от оригинала это его цена. Оригинальный Arduino UNO на данный момент на официальном сайте стоит $24.95, в то время как китайский аналог с доставкой обошёлся мне менее чем в $3 (дешевле в 8 раз). Более детальное сравнение оригинала с аналогом будет как нибудь в следующей статье, а сейчас дабы не отдалятся от основных целей, приступим.

Подключение к ПК и установка драйвера.
Ввиду того что в данном китайском аналоге Arduino для подключения к USB используется микросхема CH340G , предоставленные драйвера не подойдут для оригинальной Arduino и их аналогов, которые содержат в своём составе микросхему ATMEGA16U2 .

Подключаем платформу Arduino к компьютеру через USB кабель, которым подключаются принтеры. На плате загорится светодиод "ON ". В диспетчере устройств появится новое устройство "USB2.0 - Serial ". Необходимо установить драйвера, работать в примере будем на Windows.

Драйвер для Windows 98/ME/2000/XP/Server 2003/2008/2012/2016/VISTA/Win7/Win8/8.1/Win10 32/64 bit:
Скачиваем архив, распаковываем и запускаем файл SETUP.EXE . Выбираем INSTALL .

В процессе установки драйвера замигает светодиод RX , после установки появится соответствующее сообщение, нажимаем "Ок ".

В диспетчере устройств появится новое устройство "USB-Serial CH340 ". В моём случае устройство подключилось на порт COM7 , у каждого может быть любой другой номер порта, главное его запомнить для будущей работы.

Первый скетч.
Программа для Arduino называется скетч. Для того что бы записать в Arduino скетч нужно установить на компьютер среду разработки Arduino . Скачиваем последнюю версию и распаковываем. Запускаем среду разработки файлом arduino.exe .
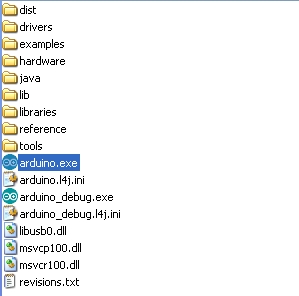
Программа по-умолчанию загрузилась у меня с русским интерфейсом.

Для выбора иного языка необходимо воспользоваться пунктом меню "Файл " - "Настройки ".

В списке "Язык редактора " можно выбрать любой другой язык, нажать "Ок " и перезапустить среду разработки. В составе имеются белорусский, украинский и другие языки.

Так же нужно проверить что бы правильно была выбрана платформа Arduino, для этого переходим в "Инструменты " – "Плата: " У меня по-умолчанию была правильно выбрана Anduino UNO, если у Вас что то другое, выбирайте свою платформу со списка.

Так же нужно выбрать правильно порт, на который подключена наша платформа. Для этого во время установки драйвера я уделял на это внимание (нужно посмотреть порт в диспетчере устройств). В моём случае это COM7 . Теперь в "Инструменты " - "Порт: " нужно правильно указать порт.

Теперь попробуем запустить свой первый скетч на Arduino, который будет мигать светодиодом.
В данной версии среды разработки уже имеется коллекция простых скетчей, среди которых находится и наш скетч.
Для этого перейдём в "Файл
" - "Образцы
" - "01.Basics
" – "Blink
".

В новом окне откроется код программы. Теперь подготовим светодиод для нашей программы. На многих платах как и на моей, нужный светодиод был уже впаян вместе с остальными радиодеталями...

Но могут встречаться платы, на которых нет данного светодиода, в таком случае придётся его подключить через пины на плате. Возьмём самый обычный цветной светодиод и подключим его через ограничительный резистор 220Ом - 1Ком, к пинам на плате 13 и GND (в процессе подключения светодиода к Arduino рекомендуется отключить кабель USB).

Когда всё готово, остаётся загрузить программу для мигания светодиодом в микроконтроллер. В среде разработчика жмём на кнопку "Вгрузить ", для загрузки скетча в Anduino.

После того как скетч будет удачно закружен, светодиод начнёт мигать, в моём случае мигал светодиод тот что был распаян на плате и тот что я подключил к пинам.
Для того что бы выключить Anduino, достаточно разъединить плату с USB кабелем.
На этом можно закончить первое знакомство с платформой, убедившись что всё работает исправно. .
Arduino — это полноценная система, позволяющая управлять различными системами и считывать данные из разных источников. Основным преимуществом Arduino — это стандартизированное распределение выводов, позволяющее применять готовые к использованию решения, расширяющие возможности системы.
Используя специальные платы, называемые шилдами (Shield) можно расширить возможности Arduino подключив, например, сетевую карту, драйвер для управления шаговым двигателем или датчик расстояния. Со стороны программы каждый вывод схемы четко определен, что в свою очередь позволяет легко создавать собственные макеты на основе примеров, доступных в интернете.
На рисунке ниже приведены платы Arduino UNO и Arduino MEGA:
Arduino MEGA совместима с версией UNO в области основных выводов. Дополнительные выводы MEGA расположены отдельно, что позволяет сохранить совместимость с Arduino UNO.

Рядом с USB разъемом есть кнопка «RESET». Он позволяет вернуться к исходному состоянию программы, которое бывает при включении питания. После нажатия кнопки «RESET» данные в ОЗУ микроконтроллера сбрасываются и Arduino начинает выполнять программу с самого начала.
Интерфейс USB позволяет программировать Arduino и взаимодействовать и поддерживать связь с Serial монитором. Кроме того, непосредственно через USB вы можете запитать плату.
Следует, однако, помнить, что USB имеет небольшую выходную мощность и не может обеспечить должным питанием элементы, требующие большей мощности, такие как двигатели постоянного тока, шаговые двигатели или сервоприводы. Решить эту проблему можно применив мощный внешний источник питания.
Для этого в Arduino имеет разъем для подключения внешнего источника питания. Напряжение питания может составлять от 5 до 20 В. Фактически, оптимальное напряжение должно находиться в диапазоне 7-12 В.
Если напряжение питания будет меньше 7В, то напряжение на выходе встроенного стабилизатора будет меньше 5 В. Если же входное напряжение питания будет больше 12 В, то это приведет к значительному нагреву стабилизатора напряжения.
Применение внешнего источника питания имеет смысл тогда, когда для части системы требуется напряжение питания более 5 В и достаточно высокая сила тока или когда Arduino работает автономно от компьютера. При использовании же внешних элементов с низким энергопотреблением, безусловно, удобнее запитать схему непосредственно от USB порта.
Arduino оснащена одним или двумя шестиконтактными разъемами, которые используются для программирования микроконтроллера. Разъемы обозначаются как ICSP1 и ICSP2. Разъем ближе к основному микроконтроллеру позволяет загружать BOOTLOADER, а разъем ближе к USB-порту позволяет загружать программу USB-UART преобразователя. Второй разъем используется только в платах Arduino, где в качестве USB-UART преобразователя используется микроконтроллер Atmega. Если установлен FT232, то второй разъем на плате отсутствует.

Плата Arduino оснащена группой, по крайней мере, из 4 светодиодов. Два из них помечены как «RX» и «TX» расположены рядом с микросхемой FT232 или Atmega. Они сигнализируют о последовательной передаче данных между компьютером и контроллером. Эти светодиоды полезны при программировании и тестировании программы, которая взаимодействует с компьютером. По их свечению вы можете визуально определить, происходит ли передача данных (программирование) или нет.
Еще один светодиод, обозначенный как «ON», является индикатором питания платы. Последний светодиод, как правило, — это светодиод, анод которого подключен к выводу 13, а катод к минусу питания. Поэтому высокий логический уровень на выводе 13 приведет к включению светодиода, в то время как низкий уровень приведет к его выключению.
Последним и самым важным элементом платы Arduino являются два ряда контактов сверху и снизу. Их расположение является стандартным, что облегчает повторение готовых проектов и добавление шилдов. Нижний ряд контактов разделен на две части.

Левая часть (POWER) обеспечивает доступ к питанию и управлению:
- IOREF — указывает каким напряжением питается процессор Arduino (это важно для некоторых шилдов)
- RESET — сброс Arduino
- 3V3 – система питание модулей, требующих 3,3 В
- 5V — система питания TTL
- GND – масса
- GND — масса
- VIN — напряжение питания от внешнего источника
Правая часть (ANALOG IN) обеспечивает считывание аналоговые сигналов. Аналого-цифровой преобразователь (АЦП) позволяет считывать значения напряжения от 0 до AREF или 0…5 В.
Считанное значение может быть 8-битным или 10-битным. Аналоговые входы подписаны как A0, A1, A2, A3, A4, A5. Несмотря на их основное предназначение, выводы A0 — A5 так же могут быть использованы как цифровые входы или выходы.
Верхний ряд контактов также разделен на две части. Правая часть пронумерована от 0 до 7, левая от 8 до 13. Этот ряд содержит контакты цифрового входа/выхода.

Контакты 0 и 1 являются специальными выводами, на которые дополнительно выведены линии последовательного порта (RX и TX). Их можно использовать для последовательной связи с другой платой.
Контакты 3, 5, 6, 9, 10, 11 обозначаются как «~» или PWM. Они могут работать в режиме ШИМ, иногда называемым аналоговым выходом. Конечно же, это не реальные аналоговые выходы. Они только позволяют контролировать ширину импульса, которая часто используется в цифровой электронике для изменения «аналогового» сигнала.
И последние два вывода — это GND и AREF, которые используется для подключения внешнего опорного напряжения для аналого-цифрового преобразователя.
В итоге Arduino UNO имеет 14 цифровых линий входа/выхода и 6 аналоговых входов (которые могут служить в качестве цифровых входов/выходов).
Следует отметить, что в Arduino с электрической точки зрения важными являются такие параметры, как допустимое напряжение, подаваемое на вход и нагрузочная способность выходов.
Допустимое входное напряжение не должно превышать 5В или 3,3В (у плат с питанием от 3,3В). В случае если необходимо обработать сигнал напряжением больше 5В (3,3В для Arduino Pro Mini), то следует воспользоваться .
Нагрузочная способность выходов при питании от 5 В составляет 40мА, при питании от 3,3 В — 50 мА. Это означает, что к одному выходному контакту можно подключить, например, до двух светодиодов, предполагая, что рабочий ток каждого из них составляет 20 мА.
В тех случаях, когда контроллер должен управлять элементом с большим током потребления, то необходимо использовать промежуточные компоненты (транзистор, реле, симистор, драйвер).
В этом уроке мы установим программное обеспечение и запустим первую готовую программу для проверки.
Итак, вы приобрели Arduino Uno или любую другую совместимую плату, и нужно сделать следующий шаг - установить необходимое программное обеспечение.
Сначала небольшое отступление. Существует настоящая плата Arduino, сделанная в Италии. Но не стоит думать, что все остальные являются подделками. Разработчики Arduino выложили в открытый доступ все свои наработки и разрешили всем создавать свои платы по созданным схемам. Единственная просьба - не использовать само имя Arduino, поэтому можно встретить альтернативные названия, типа Freeduino, Genuino, Seeeduino, Adafruit 32UT, SparkFun Pro и прочее. Поэтому по поведению китайские платы ничем не отличаются от итальянской (хотя бывают небольшие различия).
Входить в мир Arduino можно двумя способами. Первый - вы не программист. В этом случае поначалу вы можете собирать схему по рисункам и запускать готовые примеры , которые идут в составе Arduino IDE или взятые из других источников. Если желание создавать свои проекты не исчезнет, то потихоньку можете разбираться в коде. Они совсем не сложные в учебных примерах, хотя и написаны на C++. Второй случай - вы программист, но не разбираетесь в электронике. Аналогично, по картинкам собираете схемы из различных приборов и запускаете программу. Понимая, что делает код, вы можете что-то поменять или усложнить, пробуя различные варианты. Позже вы набьёте руку и освоите необходимый объём для электронщика, чтобы рассчитать количество нужных радиодеталей, уберечь плату от короткого замыкания и прочие вещи.
Установка программы и драйверов за несколько лет упростилась. Microsoft решила подружиться с Arduino и в версиях Windows 8/10 плата опознаётся без проблем. В Windows 7 нужно немного поработать ручками (описание в нижней части страницы).
Кроме самой платы Uno (или любой другой), нам понадобится USB-кабель типа A-B (у других плат могут быть другие кабели). У меня он шёл в комплекте с набором. Это стандартный кабель, который обычно прилагается к принтерам и другим устройствам, его можно купить в компьютерных магазинах.
Далее нужно скачать среду разработки, в которой мы будем писать код. Последнюю версию Arduino IDE можно скачать с этой страницы . Вам необходимо выбрать ссылку, соответствующую вашей операционной системе (например, Windows) и скачать архив (около 180 Мб).
После того, как вы скачаете zip-файл, разархивируйте его в любой удобной папке (желательно, чтобы в названии вашей папки не встречались русские символы). При желании можно скачать готовый установщик в виде exe-файла.
После разархивации файла у вас появится отдельная папка Arduino с номером версии с множеством файлов и подпапок.
Если вы успешно преодолели данный шаг, то переходим к следующему этапу - запускаем программу Arduino (arduino.exe). У вас появится окно разработки под Arduino. Сама программа написана на Java и я видел обсуждения, что иногда программа требует установить файлы исполнения Java. У меня они были изначально, так как на этом языке пишу программы для Android.
Когда я устанавливал на Windows 8/10, то проблем с драйвером не возникло и всё установилось автоматически. При работе с некоторыми китайскими платами следует также установить драйвера, информацию о драйверах и установке ищите самостоятельно под свою плату.
Набираемся мужества и подключаем с помощью USB-кабеля плату с компьютером. На плате должна загореться зелёная светодиодная лампочка (помечена надписью ON ). Запускаем Arduino IDE и в меню Tools | Board выбираем свою плату. После этого выбираем порт Tools | Port . Обычно это COM3, COM4.
Следующий шаг - загрузить скетч (так называют программу в Arduino) в микроконтроллер. Сам скетч пустой и ничего не делает. Важно только убедиться, что он успешно загрузился. В нижней части IDE появится сообщение об успешной загрузке.
01.Basics: BareMinimum
Приступать к настоящей работе с платой страшновато, вдруг что-то сгорит. Поэтому пока отложим его в сторону от греха подальше и запустим Arduino IDE. Разработчики платы подготовили серию простых примеров, которые следует изучить, чтобы заложить фундамент для будущих проектов. Найти их можно в меню File | Examples . В разделе 01.Basics находятся самые простые примеры. А самый примитивный из них - скетч BareMinimum . Вам даже не понадобится плата.
На языке Arduino проекты с листингом называются скетчами (sketch) и имеют расширение INO .
Давайте изучим первый скетч: File | Examples | 01.Basics | BareMinimum . Откроется окно с следующим кодом:
Void setup() { // put your setup code here, to run once: } void loop() { // put your main code here, to run repeatedly: }
Вам сейчас необходимо запомнить, что в программе должны быть две обязательные функции: setup() и loop() . После названия функции и круглых скобок идут фигурные скобки, внутри которых будет располагаться ваш код. Говорят, что между фигурными скобками располагается блок кода для функции или тело функции.
Функция setup() запускается один раз, после каждого включения питания или сброса платы Arduino. В теле данной функции пишется код для инициализации переменных, установки режима работы цифровых портов, и т.д. В дальнейших примерах вы увидите этот механизм.
Функция loop() в бесконечном цикле последовательно раз за разом исполняет команды, которые описаны в её теле. Иными словами после завершения функции снова произойдёт её вызов.
Внутри функций размещены комментарии к коду, которые начинается с двойного слеша (//). Всё, что идёт после двойного слеша и до конца строки считается комментарием. Вы можете писать сюда что угодно, на программу это никак не повлияет. При написании своих программ советую не скупиться на комментарии и описывать, что выполняет ваша команда. Поверьте, очень многие новички, возвращаясь к своему коду, не могут вспомнить, что они запрограммировали. Комментарии можно размещать не только внутри функций, но и над ними.
Запоминать код и записывать его в тетрадочку не нужно. Когда вы будете создавать собственный скетч через File | New , то появится точно такой же код. И вы можете создавать свои проекты и сохранять их.
Как видите, рассмотренный нами пример является лишь шаблоном и ничего полезного не делает. В следующем уроке мы уже научимся подключать плату и загружать в него программу.
Установка Android IDE под Windows 7
Для старых версий нужно установить драйвер самостоятельно. При первом подключении Windows самостоятельно попытается установить драйвер, хотя мы его и не просили. Самоуверенная Windows признается, что ей не удалось установить драйвер. Чтобы убедиться в этом, идём в Пуск→Панель управления→Система (а можно было просто нажать клавиши Win+Pause Break) и выбираем слева ссылку Диспетчер устройств . Там увидим, что напротив Arduino Uno стоит желтый предупреждающий значок.
Ничего страшного не произошло. Сейчас мы исправим ситуацию. Щёлкаем мышкой на данной записи и выбираем из контекстного меню пункт Обновить драйверы... . Далее выбираем опцию Выполнить поиск драйверов на этом компьютере , чтобы вручную указать местоположение драйверов. Сам драйвер ArduinoUNO.inf находится в подпапке Drivers той самой папки Arduino , о которой говорилось выше.
Теперь Windows сможет правильно установить драйвер и все будет тип-топ.