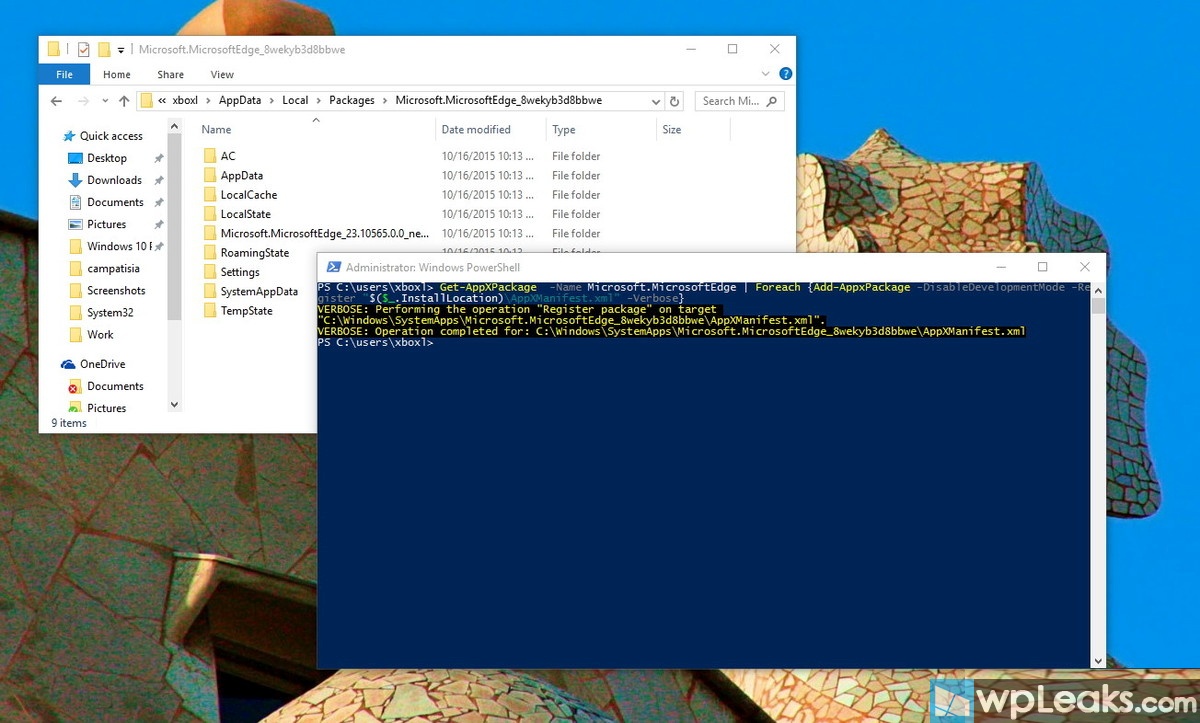Как переустановить Microsoft Edge. Проблемы с браузером. Удаление Microsoft Edge с помощью сторонних программ. Основные настройки и возможности
Привет, друзья. Наверняка немногие из вас работают со штатным браузером Windows 10 Microsoft Edge. Безусловно, во многом детище софтверного гиганта нуждается в доработке (как-то у Microsoft не заладилось с веб-обозревателями), тем не менее у Edge есть и плюсы. Это совершенно уникальный браузер с некоторыми интересными фишками типа эффектного режима чтения или такой же эффектной среды отложенных вкладок, которые я хотел бы видеть на борту Chrome. Или хотя бы установить такие фишки с помощью расширений. Если же вы из числа тех немногих, которые выходят в сеть с помощью Microsoft Edge, и у вас возникли проблемы с ним, возможно, вам помогут предложенные ниже решения.
Как очистить Microsoft Edge
Штатный браузер Win10, как и любой иной, при работе с Интернетом использует кэш – хранящиеся на жёстком диске данные посещённых нами сайтов. И иногда, когда при открытии сайтов их содержимое подгружается из кэша, такие сайты могут некорректно отображаться - показывать либо устаревшую информацию, либо искажённую (при повреждении данных кэша). Как и любой браузер, Edge нужно время от времени чистить. Как его почистить? В меню выбираем «Параметры», а в них – «Выберите, что нужно очистить».
Отмечаем галкой как минимум эти три типа данных. Далее - «Очистить».

Альтернативный способ очистки Edge может предложить популярный чистильщик CCleaner. В этой программе по умолчанию выставлен больший объём очищаемых данных, нежели нужно для очистки браузеров с целью корректного отображения сайтов. Потому, чтобы не удалить важные данные в браузерах или программах, необходимо в разделе «Очистка» убрать все галочки во вкладках «Windows» и «Приложения», далее для Edge выбрать только журнал, куки и кэш. А затем запустить «Анализ» и очистить всё найденное.

У CCleaner, кстати, есть одна полезная функция, которая из всех установленных браузеров, в том числе из Microsoft Edge, удаляет файлы куки. Но не для всех, а лишь для отдельных сайтов. Это может пригодиться, если, к примеру, нужно убрать запомненные логин и пароль для единичных сайтов и ввести другие, актуальные логин и пароль.

Если Edge вылетает, подтормаживает, выдаёт уведомления о наличии ошибок и т.п., можно прибегнуть к его переустановке. Переустановка – несколько неточный термин, Edge является неотъемлемой частью Win10, и от этого браузера просто так избавиться нельзя. Говоря «переустановить Microsoft Edge», мы подразумеваем его сброс к его начальному состоянию. Браузер станет чистым, таким, каким он был сразу же после установки системы. Как сделать такой сброс? Рассмотрим два способа.
Способ №1: системные «Параметры»
Заходим в «Параметры», открываем раздел «Приложения и возможности». Кликаем Edge, жмём кнопку дополнительных параметров.

Здесь можно первично воспользоваться кнопкой «Исправить». И попытаться, соответственно, исправить работу браузера без потери наших данных и отдельных настроек. Если это не поможет, жмём кнопку «Сбросить». В этом случае будет произведён тот самый сброс Edge.

- Примечание: друзья, если вы в среде «Десятки» работаете без учётной записи Microsoft, или она у вас отключена для синхронизации Edge, перед его сбросом экспортируйте свою панель «Избранное». Зайдите в параметры, выберите «Импортировать из другого браузера», жмите кнопку «Экспорт в файл».
Способ №2: PowerShell
Если изложенный выше способ не помог, можно сделать сброс, прибегнув к PowerShell. Но сначала вставляем в адресную строку проводника этот путь:
%USERPROFILE%\AppData\Local\Packages\Microsoft.MicrosoftEdge_8wekyb3d8bbwe
И удаляем всё, что находится в конечной папке пути. В результате таких действий будет очищен журнал, исчезнут закреплённые вкладки, закладки, расширения, настройки браузера.
С Windows 10, Microsoft предлагает пользователям множество новых функций, чтобы дать им возможность для более продуктивной работы. Например, новое меню Пуск, Cortana, новые стандартные приложения, новые опции в настройках, которые помогают оптимизировать конфигурацию системы вместо панели управления, и многое другое. Компания также представила Microsoft Edge, новый встроенный веб-браузер, призванный заменить Internet Explorer (который все еще доступен для совместимых версий системы).
Microsoft Edge является принципиально новым продуктом от Microsoft. Его дизайн минималистичен, а функции направлены, прежде всего, на продуктивную работу с контентом. Кроме того, компания планирует добавить и другие функции, которые есть у конкурентов вроде Chrome и Firefox. Среди прочего, это расширения, виртуальные заметки, предварительный просмотр вкладок и поддержка для Cortana.
Хотя браузер работает гладко, без серьезных сбоев, он все еще нуждается в доработке. Пользователи могут столкнуться с определенными проблемами вроде внезапного падения или медленной работы. Кроме того, браузер банально может не запускаться.
Если вы работали с Chrome или Firefox, а теперь перешли на Edge и столкнулись с одной из вышеперечисленных проблем, попробуйте переустановить браузер. Как правило, это помогает устранить неполадки. Как бы там ни было, как и Internet Explorer, Microsoft Edge является частью Windows 10. Удалить приложение практически невозможно. Даже, если бы вы могли это сделать, не факт, что это не повлекло бы за собой других проблем с системой.
Если у вас проблемы с новым браузером, можете перерегистрировать Microsoft Edge в вашем аккаунте. Это поможет избавиться от возникших неисправностей. Правда, этот вариант стоит рассматривать только в качестве «последней инстанции», если вы уже перепробовали все возможные другие.
Внимание: Если вы последуете данной инструкции, то можете сбросить избранное, историю и настройки. Прежде чем продолжать, создайте полную резервную копию данных или создайте точку восстановления системы на случай, если что-то пойдет не так и вам придется восстанавливать всю систему Windows 10 целиком.
Как устранить проблемы в Microsoft Edge:
1. Закройте Microsoft Edge, если он у вас был открыт.
2. Откройте Проводник и введите следующий путь: C:\Users\UseYourUsername\AppData\Local\Packages . Затем жмите Enter. (Не забудьте заменить «UseYourUsername» вашим именем пользователя).
3. Попробуйте удалить папку стандартным путем. Если вы получите отказ в удалении некоторых файлов, просто жмите «продолжить». Там может быть контент, который нельзя удалить. Если так, то просто в диалоговом окне выберите «пропустить файлы».
У вас должна быть возможность удалить почти весь контент из папки, но если нет, кликните на Microsoft.MicrosoftEdge_8wekyb3d8bbwe , зайдите в «Свойства», снимите галочку «Только для чтения», жмите «Применить» и «Ок». Затем снова пробуйте удалять.
4. Как только вы прошлись по всем файлам, зайдите в папку Microsoft.MicrosoftEdge_8wekyb3d8bbwe и попробуйте удалить все папки внутри. Для этого жмите на них правой кнопкой, выбирайте «Удалить», а затем жмите «Да» для подтверждения удаления. Возможно, вы не сможете удалить папку AC, но это не страшно.
5. Перезагрузите компьютер.
6. Теперь перерегистрируйте Microsoft Edge на своем аккаунте. Откройте меню «Пуск», задайте в поиск Windows PowerShell, нажмите правой кнопкой на результат и выберите «Запустить на правах администратора».
7. Введите следующую команду и нажмите Enter: cd C:\Users\UseYourUsername . (Не забудьте заменить «UseYourUsername» вашим именем пользователя).
Затем вбейте следующую команду и нажмите Enter:
Get-AppXPackage -AllUsers -Name Microsoft.MicrosoftEdge | Foreach {Add-AppxPackage -DisableDevelopmentMode -Register «$($_.InstallLocation)\AppXManifest.xml» -Verbose}
Если процесс пройдет успешно, вы увидите похожее сообщение, как на фото.
Вот и все. Можете перезагрузить компьютер еще раз. После этого можете запускать Microsoft Edge снова. Надеемся, больше проблем с ним возникать не будет.
В том случае, если при работе нового браузера Microsoft Edge в Windows 10 наблюдаются проблемы (браузер падает, не запускается, тормозит, выдает какие-то ошибки и т.д.), мешающие нормальной работе пользователя, можно попробовать выполнить сброс его параметров и текущего состояния. MS Edge в Windows 10 (как и IE в предыдущих версиях Windows) является частью систему и полностью не может быть удален или переустановлен. Основная методика восстановления его работоспособности — очистка и сброс его параметров и состояния.
Есть два способа сброса браузера Edge: мягкий (сброс текущих настроек пользователя, внесенных в процессе его работы) и жесткий сброс (восстановление браузера к первоначальному состоянию чистой системы). Прежде, чем приступить к сбросу, убедитесь, что проблема связана именно с браузером, а не с одним конкретным сайтом.
Важно! Обе описанные ниже методики полностью удалят все пользовательские данные в Edge, в том числе закладки, списки избранных сайтов, данные веб форм, сохраненные пароли и пр. Поэтому предварительно позаботитесь о сохранении важных данных.
Мягкий сброс Microsoft Edge
Если браузер еще запускается, в первую очередь попробуйте выполнить мягкий сброс Microsoft Edge с помощью встроенных средств.
Жесткий сброс Edge с помощью PowerShell
Если предыдущий способ не помог, попробуйте более радикальную методику сброса параметров MS Edge.
Для этого в первую очередь нужно очистить содержимое каталога C:\Users\%username% \AppData\Local\Packages\Microsoft.MicrosoftEdge_8wekyb3d8bbwe, хранящего параметры браузера данного пользователя.
где, %username% — имя вашей учетной записи.
Очистку можно выполнить вручную, либо (предпочтительнее) из командой строки PowerShell, запущенной с правами администратора (Edge должен быть закрыт):
remove-item $env:localappdata\Packages\Microsoft.MicrosoftEdge_8wekyb3d8bbwe\* -recurse -Force 2>$null
Данная команда рекурсивно очищает содержимое каталога localappdata\Packages\Microsoft.MicrosoftEdge_8wekyb3d8bbwe\ в профиле текущего пользователя.
Затем установим дефолтную копию браузера из локального хранилища:
Get-AppXPackage -Name Microsoft.MicrosoftEdge | Foreach {Add-AppxPackage -DisableDevelopmentMode -Register "$($_.InstallLocation)\AppXManifest.xml" -Verbose}

Перезагрузите Windows 10 и проверьте работу Edge.
Многим пользователям, которые уже имеют операционную систему Windows 10 известно о встроенном браузере – , который пришел на замену старому Internet Explorer. Немного протестировав браузер, я пришел к выводу, что он довольно шустрый, но все же проблемы имеются, а именно наличие ошибок.
Конечно данная проблема является временной, и через несколько обновлений большинство ошибок будут исправлены, но что делать в это время пользователям, страдающим от внезапных сбоев и снижения производительности. Браузер Edge также может и не запускаться. Поэтому, мы попробуем решить эти проблемы переустановкой Microsoft Edge.Существует утилита в Windows, которая вполне может удалять и переустанавливать современные приложения, к сожалению, данный способ с Edge не пройдет, так как браузер является частью ОС. Для сброса настроек в Microsoft Edge придется снова обратиться к PowerShell, так как встроенной функции сброса настроек по-умолчанию там нет.
О браузере Microsoft и его преимуществе по сравнению с другими браузерами можно прочитать .
Сейчас мы проведем несколько процедур, которые возможно помогут с возникшими проблемам. Преступайте к переустановке только в том случае, если ниже указанные процедуры не помогли.
- Для начала откройте настройки браузера и очистите историю, кэш, журнал, потом перезагрузите браузер.
- В случае зависания браузера попробуйте переключится на локальный профиль с учетной записи или наоборот.
- Выполните создание новой учетной записи.
Если все эти способы не помогли, то перейдем к последнему методу.
Как переустановить Microsoft Edge
Итак, предупреждаю сразу, что данный метод может повлечь за собой определенные последствия, поэтому будьте аккуратны. Желательно, если перед переустановкой Вы создадите точку восстановления системы. Если не хотите, чтобы пропали сохраненные Вами сайты, то тоже куда-нибудь запишите их.
Перейдем к делу.
Закройте браузер, это самое главное.
Необходимо зайти в папку Packages, которая находится по пути: C:\Users\Ваше имя пользователя\AppData\Local\Packages
Там должна находится папка Microsoft.MicrosoftEdge_8wekyb3d8bbwe , которую Вам необходимо удалить.
Запомните, что к данной папке, Вы должны иметь полный доступ, другим словами, права администратора, иначе так просто, Вам ее не удалить.
Для получения доступа можно воспользоваться специальной утилитой TakeOwnershipEx. Устанавливаете программу, а потом щелкаете правой кнопкой мыши по паке и выбираете «Получить доступ», потом удаляете папку.
Перезагружаете компьютер.
Следующий пункт. Нам необходимо запустить утилиту от имени администратора.
В появившейся консоли вводим команду:
cd C:\Users\Ваше имя пользователя
Get-AppXPackage -AllUsers -Name Microsoft.MicrosoftEdge | Foreach {Add-AppxPackage -DisableDevelopmentMode -Register «$($_.InstallLocation)\AppXManifest.xml» -Verbose}
Таким образом, пройдет инициализация переустановки Microsoft Edge. Если все прошло успешно, то будет такое же окно, как видно на изображении ниже:

Теперь, перезагрузите компьютер и проверьте браузер. Если Вам известны еще какие-либо пути решения проблем с браузером Microsoft Edge, расскажите о них в комментариях.
Другие материалы:
Все новые операционные системы не лишены изъянов - это же касается новинки от Microsoft Windows 10 и ее компонентов. В новой операционной системе компания представила новый браузер Edge. Сама компания позиционирует Microsoft Edge , как замену Internet Explorer. Как все новые продукты Edge получился очень быстрым и функциональным браузером. Также при работе с новым браузером у пользователей появилось множество проблем, связанных с его запуском и его производительностью.
Основными причинами нестабильной работы Edge являются его молодой возраст. Из-за этого он имеет в своем коде очень много ошибок, не дающие ему нормально работать. Посудите сами, если взять историю других браузеров, то можно заметить, что они развиваются далеко не один год, но и они не лишены изъянов. Чтобы помочь нашим читателям вернуть былую работоспособность Microsoft Edge мы подготовили материал, в котором на примерах опишем решение этой проблемы.
Первый способ решения проблемы с браузером
Если Edge очень медленно работает или долго открывается, скорей всего эта проблемам связана с мусором, который он накапливает в процессе работы. Таким мусором могут быть:
- Журнал истории загрузок;
- Журнал посещенных сайтов;
- Список введенных веб адресов;
- Файлы cookie;
- Кеш загруженных интернет страниц.
Почистить обозреватель страниц можно двумя способами.
Первый способ непосредственно через саму программу. Для этого откроем и перейдем к его параметрам.
Теперь перейдем к блоку параметров «Очистить данные браузера » и нажмем в нем кнопку Выберите, что нужно очистить . После этих действий мы попадем в следующее окно, в котором можно выбрать удаляемые элементы.

Теперь выберем элементы, как отмечено выше на изображении, при этом не будем трогать «Данные формы » и «Пароли », так как это может их удалить. Выбрав элементы, нажмем кнопку Очистить . Проделав эти действия, вы сможете вернуть былое быстродействие программы.
Теперь рассмотрим второй вариант очистки. Этот вариант очистки можно использовать, кода браузер не запускается. Для этого нам понадобится известная утилита CCleaner от компании Piriform Ltd. Открыв утилиту, мы сразу же попадем на ее первую вкладку «Очистка ».

На этой вкладке в первом же блоке видно надпись Microsoft Edge с соответствующим значком. Несложно догадаться, что именно этот блок отвечает за настройки очистки. Для того, чтобы почистить Edge, достаточно нажать кнопку Очистка , как в первом случае.
Стоит отметить, что при нажатии этой кнопки вы также очистите остальные программы и мусор.
Выполнив подобную очистку, наш обозревать должен заработать. Если этого не произойдет, не стоит расстраиваться. В следующих примерах мы рассмотрим вариант полной переустановки браузера.
Второй способ решения проблемы с браузером
Если вам не помог первый способ, то второй наверняка поможет. Этот способ восстанавливает полную работоспособность программы путем создания новой учетной записи в Windows 10. То есть после создания новой учетки у нее будет тот же Microsoft Edge, как и в первой учетке, но с полностью обнуленными настройками. По сути, это будет чистый браузер, как после первой установки Windows 10. Чтобы создать новую учетную запись в Windows, необходимо зайти в ее параметры и перейти по ссылкам «Учетные записи/Семья и другие пользователи ». В открывшемся окне необходимо кликнуть по ссылке «Добавить пользователя для этого компьютера ».

Поскольку в нашем случае используется локальная учетка, поэтому мы кликнем по ссылке «У меня нет данных для входа этого человека ».

Также пропускаем создание новой онлайн учетки и для создания локальной, нажмем Добавить пользователя без учетной записи Microsoft .

В появившемся окне заполняем все необходимые данные для создания локальной учетки и создаем ее.

Создавая онлайн учетную запись, вы добьетесь аналогичного эффекта. Такой способ полностью восстановит Edge, но для некоторых пользователей он будет не особенно удобен. Посудите сами, все настройки операционной системы Windows 10 и ее программ останутся в первой учетной записи. Чтобы переустановить браузер из-под первой учетной записи, нам понадобится помощь консоли PowerShell . Об этом способе мы расскажем в следующем примере.
Третий способ решения проблемы с браузером
Для этого способа нам потребуется консоль PowerShell , запущенная в режиме от администратора. Запустить в Windows 10 консоль от имени администратора совсем несложно. Для этого нужно первым делом вызвать поисковик Windows 10, набрав комбинацию из клавиш WIN + Q .

В поисковике наберем необходимый нам запрос «PowerShell ». В найденном результате кликнем по пункту, отвечающему за запуск PowerShell, правой кнопкой мыши. После этого появится контекстное меню, в котором можно выбрать пункт, отвечающий за запуск PowerShell от имени администратора.

Теперь введем в консоли PowerShell команду cd C:\Users\Alexander где «Alexander » - это имя пользователя Windows 10.

Дальнейшим нашим действием будет набор команды, которая изображена ниже в блокноте.

После набора этой команды и ее выполнения браузер Edge должен полностью переустановиться, и он будет запускаться, как это было раньше.

Четвертый способ решения проблемы с браузером
В четвертом способе, чтобы переустановить браузер Microsoft Edge, мы попробуем удалить директорию «Microsoft.MicrosoftEdge_8wekyb3d8bbwe », которая отвечает за настройки самой программы . Но удалить эту директорию не так просто, так как она защищена системой от редактирования и удаления. Чтобы удалить эту папку, можно воспользоваться популярной утилитой Unlocker . Эта утилита удалит любую директорию из Windows 10 . Саму утилиту можно вызвать через контекстное меню проводника, выбрав при этом удаляемую директорию.

Саму директорию можно найти по такому адресу в проводнике «C:\Users\Alexander\AppData\Local\Packages », где «Alexander » - это имя пользователя Windows 10. После удаления директории перезагрузите ПК и снова пользуйтесь переустановленным браузером.
Пятый способ решения проблемы с браузером
Для пятого способа мы не будем описывать длинную инструкцию по исправлению Edge, а посоветуем воспользоваться альтернативными браузерами. Посудите сами, пока Microsoft доведет свой браузер до стабильного состояния, то пройдет еще много времени, а время деньги. Поэтому мы советуем нашим читателям, которые хотят без проблем проводить время в интернете, воспользоваться альтернативными браузерами. Самыми популярными альтернативами в данный момент являются такие браузеры, как Google Chrome и Mozilla Firefox .

Эти браузеры разрабатываются на своих движках и поддерживают все новые интернет технологии. Они разрабатываются не один год и являются очень стабильными программами. Каждый месяц разработчики выпускают новые версии Google Chrome и Mozilla Firefox, в которых исправляют ошибки, уязвимости, а также вводят поддержку новых функций.
Также хочется отметить, что одними из основных преимуществ Google Chrome и Mozilla Firefox над Edge являются тысячи расширений, которые значительно расширяют их функционал.
Например, в Mozilla Firefox вы можете поставить расширение с названием Video DownloadHelpe r. Это расширение позволяет загружать видео с любого сайта , где оно проигрывается. Например, это может быть vimeo.com или youtube.com.
Для Google Chrome можно загрузить, к примеру, расширение UpNext . Это расширение позволяет превратить вкладку браузера в мини плеер , в котором можно слушать музыку с YouTube или с Last.fm.

Вывод
Надеемся, что в недалеком будущем компания Microsoft сделает Edge стабильным и его не придется переустанавливать и производить очистку. Тем более уже летом 2016 года компания выпустит крупное обновление для Windows 10, в котором, как она обещает, улучшит функционал.
Стоит отметить, что все рассмотренные способы предоставлены для опытных пользователей ПК, поэтому будьте внимательны и создайте контрольную точку на всякий случай, чтобы браузер вовсе не пропал.
Видео по теме