Как сделать альбомном листе 2 страницы. Как в ворде сделать альбомную ориентацию страниц. Как сделать одну страницу альбомной с помощью разрывов разделов
Ориентация страниц в документе MS Word может быть книжная и альбомная. Чаще всего, при форматировании текста используют книжную ориентацию для страниц. Но бывает и так, что рисунок, график или надпись большим шрифтом не помещаются на страницу по ширине. В этом случае можно сделать одну или несколько альбомных страниц в Ворде. Об этом я и расскажу в данной статье.
Как сделать альбомную ориентацию всех страниц в Ворде
Это самый простой вопрос. Откройте нужный документ, затем перейдите на вкладку «Разметка страницы» . В разделе «Параметры страницы» кликните по кнопочке «Ориентация» и выберите подходящие пункт из меню. После этого, все страницы документа станут альбомной ориентации.
Как в Ворде сделать альбомную ориентацию для нескольких страниц
Теперь представим, что у Вас есть несколько страниц в документе Ворд, для которых нужно сделать альбомную ориентацию. Все остальные страницы должны остаться книжной ориентации.
Для этого, выделите весь текст на нужных страницах, перейдите на вкладку «Разметка страницы» и в разделе «Параметры страницы» нажмите на маленькую стрелочку в правом нижнем углу.

Откроется диалоговое окно. В нем в разделе «Ориентация» поставьте «Альбомная» . Затем в поле «Применить» выберите «к выделенному тексту» и нажмите «ОК» .

Выделенные страницы стали альбомной ориентации, а все остальные остались книжной.

Сделать несколько альбомных страниц в MS Word можно и другим способом. Для этого поставьте курсив в начало текста, на той странице, с которой начнутся альбомные, перейдите на вкладку «Разметка страницы» , кликните по кнопочке «Разрывы» и выберите из выпадающего списка «Следующая страница» .

Теперь поставьте курсив на начало той страницы, с которой опять начнутся листы с книжной ориентацией, и повторите все действия. При включенных непечатаемых символах, будет отображаться надпись «Разрыв раздела (со следующей страницы)» .

Поставьте курсив на одной из страниц, которая будет альбомной, перейдите на вкладку «Разметка страниц» и в разделе «Параметры страницы» нажмите на стрелочку. В следующем окне выберите альбомную ориентацию, и в поле «Применить» выберите «к текущему разделу» . Нажмите «ОК» .

Все станицы, которые находились в текущем разделе, стали альбомной ориентации.

Как сделать один альбомный лист в Ворде
Если Вам нужно сделать одну альбомную страницу в Ворде, то можно использовать способы, описанные в предыдущем пункте. Только применяйте их к одной странице.
Теперь Вы с легкостью сможете сделать книжные или альбомные страницы в документе. Причем поменять ориентацию можно как для нескольких, так и для одной страницы.
Оценить статью:На чтение 4 мин. Просмотров 107 Опубликовано 23.09.2017
Многие пользователи, работая в текстовом редакторе, часто не знают, как сделать альбомный лист в Ворде, то есть сменить ориентацию страницы из книжной в альбомную. Зачастую, это требуется выполнить, когда нам необходимо на одной странице разместить надпись, рисунок или график, которые не входят по ширине книжного листа. Для этого и необходимо менять ориентацию страницы на альбомную. Как это сделать вы найдете в данной статье. Кстати, так как не все юзеры идут в ногу со временем, и не обновили свой MS Office до последней версии, то рассмотрим, как выполнить поставленную задачу в разных релизах MS Word.
Как сделать альбомный лист в Ворде 2003.
Для начала, предлагаю рассмотреть, как выполнить поставленную перед нами задачу в MS Word 2003, так как его интерфейс сильно отличается от последующих выпусков. Если у вас данная версия продукта, то делаем следующее:
После этого, настройки применяться для всего документа.
Как сделать альбомный лист в Ворде версии 2007 и выше.
Если вы более продвинутый пользователь и уже давно успели обновить свой пакет программ от Майкрософт, то, наверное, заметили, что интерфейс новых версий достаточно сильно переработан и имеет ленточную структуру меню. Если вы еще не успели ознакомиться со всеми функциями MS Word, и вам непременно нужно знать, как сделать альбомный лист в и 2017 то делаем следующие шаги:

После проделанных действий, все страницы документа примут вид альбомного листа.
Делаем альбомную ориентацию для некоторых страниц документа.
Очень часто, при написании докладов, рефератов, курсовых и дипломных работ при размещении в документе каких-либо рисунков, графиков или иных данных которые не помещаются по ширине на книжный лист, требуется этот лист повернуть. Если выше мы рассмотрели варианты, как сделать альбомный для всего документа, то сейчас мы рассмотрим, как применить настройки только к одному листу. Предлагаю ознакомиться с двумя вариантами настроек.
Первый способ:

После проделанных изменений, вы увидите, что альбомную ориентацию приняли только выбранные нами страницы документа.
Второй способ.
Второй способ создания альбомных страниц подразумевает использование функции «Разрывы». Для реализации данного способа делаем следующее:
- Открываем нужный документ и ставим курсор на ту страницу, с которой у нас с вами начнутся альбомные листы;
- Далее переходим во складку «Разметка страницы» и щелкаем по меню «Разрывы»;
- Откроется выпадающий список, в котором нужно выбрать пункт «Следующая страница»;

- Следующим шагом, ставим курсор на ту страницу документа, с которой снова пойдут листы с книжной ориентацией. После этого повторяем первые три пункта;
- Включаем функцию «Непечатаемые символы», чтобы видеть где находится «Разрыв раздела». Для этого во вкладке «Главная» жмем на специальный символ «¶»;

- Теперь ставим курсор на ту страницу, которая будет альбомная. Заходим во вкладку «Разметка страницы». Жмем на стрелку возле пункта «Параметры страницы»;

- В открывшемся окне выбираем «Альбомная», а в пункте «Применить», нужно выбрать «К текущему разделу».

После сохранения настроек указанный раздел будет иметь альбомную ориентацию страниц.
Подведем итоги.
Сегодня мы с вами подробно рассмотрели, как сделать альбомный лист в Ворде. Надеюсь, что данная небольшая инструкция вам помогла получить желаемый результат. И вы в дальнейшем без труда сможете менять ориентацию как отдельных страниц в документе, так и всех. Считаю, что информация в данной статье будет актуальной для многих студентов и школьников, которые имеют перед собой цель написать доклад, реферат или любую другую работу, но плохо ознакомлены с функциями текстового редактора.
Режим разметки страниц позволяет видеть документ таким, каким он будет на бумажных страницах, распечатанных на принтере. Здесь в виде белых прямоугольников отображаются страницы документа, на которых наряду с текстом видны абсолютно все объекты, как показано на рис. 5.14. Если документ содержит многочисленные рисунки или графики, с ним удобнее работать именно в режиме разметки страницы.
Рис. 5.14. Режим разметки страницы
Окно режима разметки практически не отличается от окна обычного режима. Но включив отображение линейки, вы кроме горизонтальной линейки увидите еще и вертикальную, которая позволяет оценивать положение объектов на странице по второй координате. Приемы перемещения по документу тоже совпадают в обоих режимах, однако в раскрывающемся списке Масштаб в режиме разметки появляются три дополнительных пункта - По ширине текста , Страница целиком и Две страницы , названия которых не требуют дополнительных пояснений.
Работая в режиме разметки, не спешите расставлять объекты и форматировать текст. Для начала следует настроить размеры страницы и ее полей.
1. Выберите команду Файл > Параметры страницы .
2. В открывшемся окне диалога щелкните на вкладке Размер бумаги , которая показана на рис. 5.15.
3. В списке Размер бумаги выберите тот размер листа, на котором должен печататься документ.
4. Чтобы задать нестандартный размер, выберите пункт Другой и введите ширину и высоту страницы в счетчики Ширина и Высота .
Рис. 5.15. Параметры страницы
5. После настройки размеров страницы следует указать размеры отступов и выбрать вариант вывода текста на принтер. Для этого раскройте вкладку Поля , которая показана на рис. 5.16.
6. В счетчики Верхнее , Нижнее , Левое и Правое введите ширину полей страницы.
7. С помощью переключателя Ориентация окна диалога параметров страницы выберите книжное или альбомное расположение страницы относительно текста.
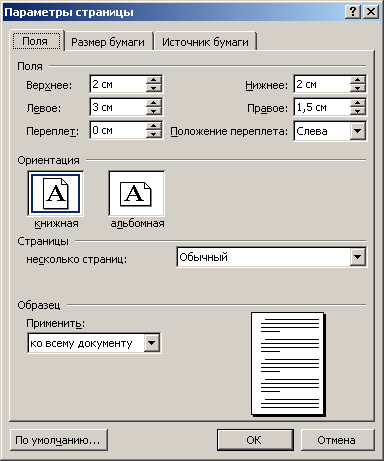
Рис. 5.16. Настройка полей
8. Если вы собираетесь печатать документ на обеих сторонах листов, а левый и правый отступы не равны между собой, то в раскрывающемся списке Несколько страниц выберите Зеркальные поля . Это обеспечит правильную расстановку полей. При выборе 2 страницы на листе на одном листе бумаги будут размещены две страницы. Поле Образец отображает текущую раскладку страниц и позволяет визуально проконтролировать введенные параметры.
Примечание В верхнем и нижнем поле страницы расположены верхний и нижний колонтитулы, в которых размещаются, например, номера страниц или названия текущих разделов документа. Если вы пользуетесь колонтитулами, не делайте верхнее и нижнее поля слишком узкими.
9. Раскройте вкладку Источник бумаги . В разделе Различать колонтитулы с помощью соответствующих счетчиков настройте расстояния от края страницы до верхнего и нижнего колонтитулов.
10. Щелчком на кнопке ОК закройте окно диалога параметров страницы.
11. Поля можно настроить и с помощью линеек. Чтобы увеличить ширину левого поля, поместите указатель мыши на границу серой и белой областей горизонтальной линейки (см. рис. 5.14), нажмите кнопку мыши и перетаскивайте границу поля. Аналогично настраиваются и остальные три поля страницы.
12. В многостраничном документе, как правило, требуется расстановка номеров страниц. Нет смысла делать это вручную. Word умеет нумеровать страницы автоматически. Выберите команду Вставка > Номера страниц . Откроется окно диалога, показанное на рис. 5.17.

Рис. 5.17. Добавление нумерации страниц
13. С помощью раскрывающегося списка Положение укажите, должны ли номера страниц располагаться вверху или внизу страницы. В списке Выравнивание выберите нужный режим выравнивания номера в колонтитуле.
14. Чтобы номер отсутствовал на первой странице документа, сбросьте флажок Номер на первой странице .
15. Если требуется дополнительное форматирование номеров, щелкните на кнопке Формат и настройте параметры окна диалога Формат номера .
16. Щелчками на кнопках OK закройте все окна диалога. Word автоматически пронумерует страницы документа. При редактировании текста вы сможете выбрасывать и вставлять фрагменты, а также перемещать целые блоки страниц. Word автоматически скорректирует нумерацию и обеспечит правильную последовательность чисел.
17. Чтобы изменить шрифт номеров страниц и добавить в колонтитулы другую информацию, выберите команду Вид > Колонтитулы . Текст документа станет блеклым, а колонтитулы будут выделены пунктирными прямоугольниками, как показано на рис. 5.18. Кроме того, появится панель инструментов Колонтитулы .
18. С помощью полосы прокрутки найдите любой прямоугольник с надписью Верхний колонтитул .
При работе в текстовом редакторе Ворд, не всегда подходит книжная ориентация страницы. Иногда необходимо, чтобы страницы были как в альбоме, т.е. расположены горизонтально. Сделать это совсем не сложно. Гораздо труднее cделать альбомную страницу в Word в середине документа. Вот тут уже придется потрудиться.
По умолчанию о риентация страницы в Word – книжная, но её при необходимости можно изменить на альбомную. Как это сделать?
Это бывает необходимо при создании отчетов с или для альбома.
- Выберите команду – Файл – Параметры страницы…
2. В открывшемся окне «Параметры страницы » выберите вкладку «Поля ». В разделе «Ориентация » щелкните на «Альбомная » и сохраните, нажав кнопку «ОК ».

Если необходимо, чтобы в документе был только один или несколько листов в середине документа в альбомной ориентации,

тогда установите курсор на страницу, которая должна быть альбомной и выберите в меню – Файл – Параметры страницы . В открывшемся окне «Параметры страницы » на вкладке «Поля » в разделе «Ориентация » установите «Альбомная ». Ниже в разделе «Образец » в окошке «Применить » в выпадающем списке выберите «до конца документа » и нажмите кнопку «ОК ».

Далее установите курсор на ту страницу, с которой опять пойдет книжный формат, и проделайте всё тоже самое. Только выберите «Ориентация » — «К нижная ». А в разделе «Образец » в окошке «Применить » установите также «до конца документа».
Как видите, ничего сложного.
То же самое можно сделать и в текстовом редакторе Word 2007/2010 . Для этого откройте меню Разметка страницы и справа от названия блока Параметры страницы щелкните по маленькой черной стрелочке. У вас откроется окно Параметры страницы .

Все остальное проделайте так же, как описано выше.
Вот таким образом можно cделать альбомную страницу в Word в середине документа.
Если у вас установлен ворд 2007 или 2010, то можете посмотреть видеоурок по изменению ориентации страниц:
В текстовом редакторе Microsoft Office Word существует возможность сократить количество выводимых на печать страниц, расположив их на листе в книжном формате (когда на одном листе размещается несколько страниц). В других редакторах используется примерно такой же принцип. Существует несколько способов напечатать на одном листе две страницы.