Конвектор из xlsx в xls. Онлайн-сервисы для конвертирования файлов XLSX в XLS
Чем открыть документ в формате xlsx, если у вас на компьютере не установлен пакет программ MS Office?
Как правило, основное и самое популярное приложение для просмотра и редактирования.xls файлов – это Excel, однако, не у всех пользователей ПК и портативных устройств есть возможность установить этот табличный процессор.
.xls – это формат файла данных, разработанный компанией Майкрософт. Информация в документе такого формата хранится в специальных адресных ячейках, создавая таким образом комплексную таблицу.
Формат .xlsx – это более новая модификация расширения, которая позволяет создавать документ меньшего размера, но с более широким набором функций.
Рассмотрим детальнее альтернативные программы, которые работают с.xls, для всех популярных сегодня операционных систем.
Если у вас Windows
Помимо самого популярного пакета офисных приложений MS Office, для ОС Windows разработано много других хороших программ для работы с документами.
К примеру, утилита Open Office – это бесплатное для вашего ПК, которое способно работать с текстовыми файлами, таблицами и презентациями.
Open Office
Чтобы начать работу, запустите программу и на стартовой странице выберите тип документа, который необходимо создать:
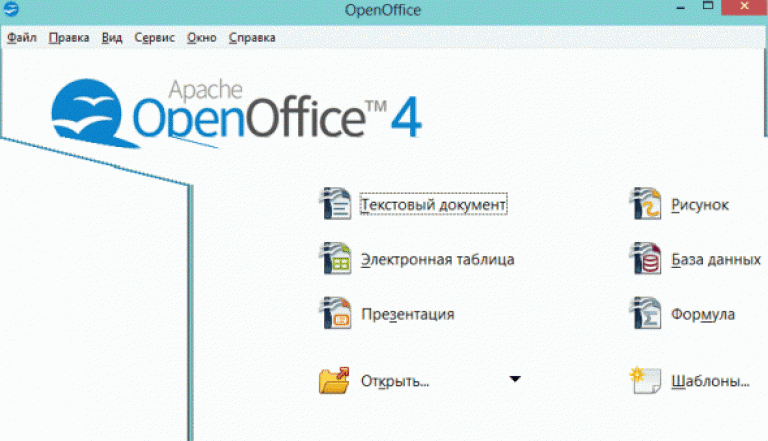
LibreOffice
LibreOffice – еще одна хорошая программа с открытыми исходниками для работы с электронными таблицами.
Помимо утилит для работы с текстом, презентациями и таблицами, в LibreOffice встроены редактор векторной графики, редактор формул и СУБД (комплексная система управления базами данных).
Распространяется программа исключительно на бесплатной основе.

Если у вас Mac OS
С недавнего времени, на Mac OS можно скачать официальную версию пакета MS Office, однако, это не самая популярная программа среди пользователей яблочной ОС.
Apple Numbers
Apple Numbers – пожалуй, самая удачная утилита для работы с электронными таблицами, которая только есть для Mac.
Приложение позволяет открывать файлы очень быстро, не теряется качество и данные. Используя Apple Numbers, вы не столкнетесь с проблемой «съехавших» графиков и ячеек таблиц.

Planamesa NeoOffice
Planamesa NeoOffice – набор программного обеспечения для работы с текстом, презентациями и таблицами. Поддерживает все распространенные форматы офисных документов, в частности и xls.
С помощью этого приложения вы сможете открывать, редактировать, сохранять файлы. Главное окно и панель инструментов программы очень напоминают MS Office.

Также для Mac OS вы можете загрузить описанные ранее Open Office или LibreOffice.
Онлайн-сервисы
Если вы не хотите устанавливать громоздкие программы на свой компьютер, следует воспользоваться интернет-сервисами, которые могут работать с офисными файлами.
Все подобные сайты, как правило, бесплатные и не ограничивают пользователей в их использовании.
Yandex Disk
Яндекс-диск – это комплексное облачное хранилище, которое позволяет не только хранить файлы, но и просматривать их.
Редактировать документ вы, к сожалению, не сможете, но зато есть возможность быстро посмотреть его содержимое.
Чтобы открыть.xls, для начала загрузите нужный вам файл на сервис (для этого нужно иметь зарегистрированную учетную запись и достаточное количество места на облачном диске).
Затем дождитесь окончания загрузки файла, кликните на нем и выберите пункт «Посмотреть». Содержимое файла откроется в новой странице браузера.

Google Docs
Следующий сервис, который способен быстро открыть xls без потери данных – это Google Docs.
Сайт Google Drive (drive.google.com) – облачное хранилище для любого типа файлов.
Сервис имеет присоединенные приложения для работы с документами, которые открываются и работают прямо в браузере.
Для работы необходимо подключение к интернету, либо дополнительные настройки утилит, позволяющие работать офлайн (в том числе эту задачу выполняет экстеншн браузера Chrome).
В народе сервис имеет общее название ГуглДокс.
Он полноценно работает со всеми типами обычных офисных документов и содержит множество экземпляров темплейтов, или заготовок документов – для создания резюме, to-do листов, годовых отчетов, бюджетирования и т. д. (рис.6).
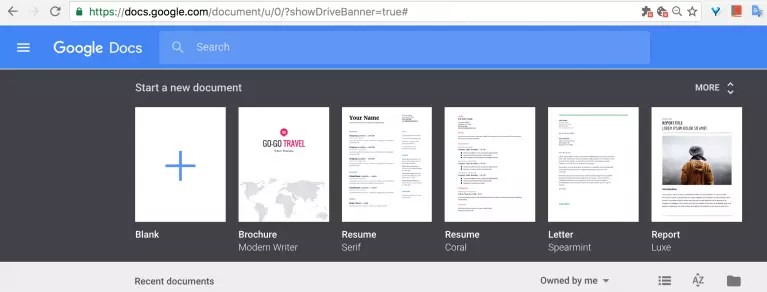
Приложение для текстовых документов называется Google Docs , им удобно открывать и редактировать любые текстовые файлы, в том числе файлы MS Word с разрешением.doc, .docx;
для презентаций – Google Slides ; д
ля таблиц – Google Sheets ; есть и другие приложения для рисования и работы с базами данных.

Для доступа в Google Drive необходимо иметь учетную запись Google – сервис работает в связке с почтовым сервисом gmail.com .
На старте каждый пользователь получает 7 ГБ свободного места в хранилище и возможность редактировать любые документы онлайн, в том числе в коллаборации с другими юзерами.


Если у вас Android
Kingsoft WPS Office
Kingsoft WPS Office – это мультиплатформенное приложение, созданное для организации работы с текстовыми файлами и таблицами пользователей.
Следует отметить, что версия для ОС Андроид удалась разработчикам – простой интерфейс, минимальное потребление ресурсов устройства и широкий набор функций вывели Kingsoft WPS Office в ТОП лучших приложений официального магазина Google Play.

Рис.10 – внешний вид программы Kingsoft WPS Office в ОС Андроид
Также на Андроиде вы можете бесплатно пользоваться вышеназванными онлайн-сервисами.
Если у вас iOS
Для iOS существует достаточно мало хороших офисных программ.
До недавних пор наиболее популярной была официальная Microsoft Excel, но последнее время всё больше пользователей переходит на более универсальные онлайновые сервисы и клиентские приложения от Google.
Если вам всё это по каким-то причинам не подходит, есть еще одна программа, на которую стоит обратить внимание – это MobiSystems OfficeSuite Pro.
MobiSystems OfficeSuite Pro
Помимо просмотра документов, у пользователей также есть возможность воспользоваться удобным встроенным проводником для поиска файлов в памяти телефона и загружать дополнительные бесплатные словари, инструменты и электронные книги.

Если у вас Windows Phone
На всех устройствах под управлением Windows Phone уже предустановлен пакет программного обеспечения для работы с документами от Microsoft.
Однако, приличное количество пользователей отмечают много недостатков в работе стандартного ПО: файлы сложно найти в Проводнике, большие документы открываются с потерей форматирования и т.д.
В официальном Магазине приложений есть и другие хорошие программы, которые вы можете использовать, как аналог стандартным для работы с xls.
Excel Mobile
Excel Mobile – эта утилита поддерживает работу только с электронными таблицами. Благодаря этому, в программе есть больше функций.
Интерфейс идентичен со стандартным Excel для Виндоус.

Тематические видеоролики:
Если ищите ответ на вопрос как открыть файлы с расширением XLS, то Вы попали по адресу. Данный формат используется в таблицах Excel от Microsoft Office. Порой пользователи сталкиваются с такой ситуацией, когда нужно в кратчайшие сроки просмотреть либо отредактировать Excel-файл в режиме онлайн, так как на компьютере офисного пакета просто напросто нет. В этой инструкции Вы можете узнать, как открыть XLS файл онлайн с помощью специальных интернет-сервисов.
Открытие документов xls и xlsx с помощью таких сервисов несет ряд преимуществ. К примеру, открыть екселевский файл можно на любом компьютере с самой различной конфигурацией без наличия офисных приложений, нужен лишь доступ в глобальную сеть. Ниже мы с Вами рассмотрим самые популярные онлайн сервисы для открытия файлов xls и xlsx, и их редактирования. Давайте же приступим!
Открываем xls и xlsx в Excel Online


Перед Вами еще один сервис, предназначенный для открытия офисных документов и их редактирования. Здесь регистрация не требуется и это очень даже хорошо. Интерфейс данного ресурса полностью на русском, разобраться, что да как может даже не уверенный пользователь ПК. Чтобы загрузить документ в этот ресурс нужно нажать на большую кнопку «Выберите файл (или) перетащите его сюда».

Online Excel Viewer по функциональности не уступает первому сервису от Майкрософт, однако для разового просмотра или мелкой правки документа вполне сойдет. В общем рекомендую.
Страница Online Excel Viewer
Открываем таблицу с сервисом Google Документы

Последний в нашем списке сервис для открытия любых офисных документов - Google Документы. Здесь можно создавать, открывать и редактировать Excel файлы. Все интуитивно понятно и очень схоже с офисной программой Microsoft Excel. Чтобы полноценно пользоваться сервисом нужна авторизация. Думаю, практически каждый пользователь имеет гугл аккаунт, а если и нет, то регистрация занимает буквально считанные минуты. Чтобы открыть и отредактировать Excel документ, перейдем на страницу и нажмем на кнопку папки.

Далее на следующей странице нажмем на раздел «Загрузка».

Для загрузки файла нажмем по центру на кнопку «Выберете файл на компьютере».

Откроется проводник, где указываем место хранения Вашего XLS-файла. После этих манипуляций можно без проблем редактировать документ.
Друзья, конечно же есть еще множество различных сервисов для открытия и редактирования таблиц Excel, однако эти три являются самыми популярными и функциональными. Надеюсь, моя статья помогла Вам ответить на вопрос как открыть XLS документы . На этом все! Всех благ!
XLSX и XLS являются экселевскими форматами электронных таблиц. Учитывая, что первый из них был создан значительно позже второго и не все сторонние программы его поддерживают, появляется необходимость конвертирования XLSX в XLS.
Все методы преобразования XLSX в XLS можно разделить на три группы:
- Онлайн-конвертеры;
- Табличные редакторы;
- Программы-конвертеры.
Мы подробно остановимся на описании действий при использовании двух основных групп способов, которые предполагают применение различного софта.
Способ 1: Batch XLS and XLSX Converter
Начнем рассмотрение решения поставленной задачи с описания алгоритма действий при помощи условно-бесплатного конвертера Batch XLS and XLSX Converter, который производит преобразование, как из XLSX в XLS, так и в обратном направлении.
- Запустите конвертер. Жмите по кнопке «Files»
справа от поля «Source»
.

Или щелкайте по значку «Open» в форме папки.
- Запускается окно выбора электронной таблицы. Перейдите в ту директорию, где расположен исходный XLSX. Если вы попали в окно путем клика по кнопке «Open» , то обязательно в поле форматов файлов переставьте переключатель из позиции «Batch XLS and XLSX Project» в позицию «Excel File» , а иначе нужный объект просто не отобразится в окне. Выделите его и нажимайте «Открыть» . Можете выбрать сразу несколько файлов, если это необходимо.
- Происходит переход в основное окно конвертера. Путь к выбранным файлам будет отображен в списке подготовленных для конвертирования элементов или в поле «Source» . В поле «Target» указывается папка, куда будет отправлена исходящая таблица XLS. По умолчанию это та же папка, в которой хранится исходник. Но при желании пользователь может изменить адрес данной директории. Для этого нужно нажать кнопку «Folder» справа от поля «Target» .
- Открывается средство «Обзор папок» . Переместитесь в нем к каталогу, в котором желаете хранить исходящий XLS. Выделив его, жмите «OK» .
- В окне конвертера в поле «Target» отобразится адрес выбранной исходящей папки. Теперь можно запускать преобразование. Для этого жмите «Convert» .
- Запускается процедура конвертирования. При желании её можно прервать или поставить на паузу, нажав соответственно на кнопки «Stop» или «Pause» .
- После завершения преобразования слева от наименования файлов в списке появится галочка зеленого цвета. Это означает, что конвертирование соответствующего элемента завершено.
- Чтобы перейти в место расположения преобразованного объекта с расширением XLS, щелкните по наименованию соответствующего объекта в списке правой клавишей мышки. В раскрывшемся списке жмите «View Output» .
- Запускается «Проводник» в той папке, где находится выбранная таблица XLS. Теперь можете производить с ней любые манипуляции.









Главный «минус» способа составляет то, что Batch XLS and XLSX Converter является платной программой, бесплатный вариант которой обладает целым рядом ограничений.
Способ 2: LibreOffice
Конвертировать XLSX в XLS может также целый ряд табличных процессоров, одним из которых является Calc, входящий в пакет .
- Активируйте стартовую оболочку LibreOffice. Жмите «Открыть файл»
.

Можете также задействовать Ctrl+O или перейти по пунктам меню «Файл» и «Открыть…» .
- Запускается средство открытия таблицы. Переместитесь туда, где расположен объект XLSX. Выделив его, жмите «Открыть»
.

Можно выполнить открытие и минуя окно «Открыть» . Для этого перетягивайте XLSX из «Проводника» в стартовую оболочку LibreOffice.
- Таблица откроется через интерфейс Calc. Теперь требуется преобразовать её в XLS. Жмите на пиктограмму в форме треугольника справа от изображения в виде дискеты. Выбирайте «Сохранить как…»
.

Также можете задействовать Ctrl+Shift+S или перейти по пунктам меню «Файл» и «Сохранить как…» .
- Появляется окно сохранения. Выберите место для хранения файла и переместитесь туда. В области «Тип файла» из списка выберите вариант «Microsoft Excel 97 – 2003» . Нажимайте «Сохранить» .
- Откроется окошко подтверждения формата. В нем нужно подтвердить, что вы действительно хотите сохранить таблицу в формате XLS, а не в ODF, который является «родным» для Либре Офис Кальк. В этом сообщении также предупреждается, что программа, возможно, не сможет сохранить некоторое форматирование элементов в «чужом» для неё типе файлов. Но не переживайте, так как чаще всего, даже если какой-то элемент форматирования не получится корректно сохранить, на общем виде таблицы это мало скажется. Поэтому жмите «Использовать формат Microsoft Excel 97 – 2003» .
- Таблица преобразована в XLS. Сама она будет храниться в том месте, которое пользователь задал при сохранении.






Главный «минус» в сравнении с предыдущим способом заключается в том, что при помощи табличного редактора невозможно произвести массовое конвертирование, так как придется преобразовывать каждую электронную таблицу в отдельности. Но, в то же время, LibreOffice является абсолютно бесплатным инструментом, что, несомненно, явный «плюс» программы.
Способ 3: OpenOffice
Следующим табличным редактором, с помощью которого можно переформатировать таблицу XLSX в XLS, является .
- Запустите начальное окно Оупен Офис. Жмите «Открыть»
.

Для юзеров, предпочитающих применять меню, можно использовать последовательное нажатие пунктов «Файл» и «Открыть» . Для тех, кто любит пользоваться «горячими» клавишами предлагается вариант задействовать Ctrl+O .
- Появляется окно выбора объекта. Переместитесь туда, где помещен XLSX. Выделив данный файл электронной таблицы, жмите «Открыть»
.

Как и в предыдущем способе, файл можно открыть, перетянув его из «Проводника» в оболочку программы.
- Содержимое откроется в OpenOffice Calc.
- Для того, чтобы сохранить данные в нужном формате, щелкайте «Файл» и «Сохранить как…» . Применение Ctrl+Shift+S тут тоже работает.
- Запускается средство сохранения. Переместитесь в нем туда, куда запланировали поместить переформатированную таблицу. В поле «Тип файла» выберите из перечня значение «Microsoft Excel 97/2000/XP» и жмите «Сохранить» .
- Будет открыто окошко с предупреждением о возможности утери некоторых элементов форматирования при сохранении в XLS такого же типа, который мы наблюдали в LibreOffice. Тут нужно нажать «Использовать текущий формат» .
- Таблица будет сохранена в формате XLS и разместится в ранее указанном месте на диске.







Способ 4: Excel
Конечно же, преобразовывать XLSX в XLS умеет табличный процессор , для которого оба эти формата являются «родными».
- Запустите Эксель. Перейдите во вкладку «Файл» .
- Далее щелкайте «Открыть» .
- Запускается окно выбора объекта. Перейдите туда, где расположен файл таблицы в формате XLSX. Выделив его, жмите «Открыть» .
- Таблица открывается в Экселе. Чтобы её сохранить в ином формате, снова заходите в раздел «Файл» .
- Теперь щелкайте «Сохранить как» .
- Активируется средство сохранения. Переместитесь туда, где планируете содержать преобразованную таблицу. В области «Тип файла» выберите из списка «Книга Excel 97 – 2003» . Затем жмите «Сохранить» .
- Открывается уже привычное для нас окно с предупреждением о возможных проблемах совместимости, только имеющее другой вид. Щелкайте в нем «Продолжить» .
- Таблица будет преобразована и помещена в то место, которое указал юзер при сохранении.

Но подобный вариант действий возможен только в Excel 2007 и в более поздних версиях. Ранние версии этой программы встроенными средствами не могут открывать XLSX, просто потому, что на момент их создания данного формата ещё не существовало. Но указанная проблема разрешима. Для этого требуется скачать и установить пакет совместимости с официального сайта Майкрософт.
После этого таблицы XLSX будут открываться в Excel 2003 и в более ранних версиях в обычном режиме. Запустив файл с данным расширением, юзер может переформатировать его в XLS. Для этого достаточно перейти по пунктам меню «Файл» и «Сохранить как…» , а потом в окошке сохранения выбрать желаемое место и тип формата.







Преобразовать XLSX в XLS на компьютере можно при помощи программ-конвертеров или табличных процессоров. Конвертеры лучше всего использовать, когда нужно произвести массовое преобразование. Но, к сожалению, подавляющее большинство программ данного типа платные. Для единичного конвертирования по данному направлению вполне сгодятся бесплатные табличные процессоры, входящие в пакеты LibreOffice и OpenOffice. Наиболее корректно преобразование выполняет Microsoft Excel, так как для этого табличного процессора оба формата являются «родными». Но, к сожалению, данная программа платная.
Формат таблиц невероятно удобен для всех случаев, когда нужны несложные вычисления, составление смет или, например, учет домашнего бюджета. Часто бывает, что нужно посмотреть или отредактировать файлы.xls, .xlsx или.csv, а полноценного Microsoft Office, Open Office или Numbers нет под рукой. К счастью технологии не стоят на месте, и все больше “стандартных” “десктопных” приложений обретает свои онлайн-аналоги.
Итак, подборка отличных и бесплатных сервисов для просмотра и редактирования Excel онлайн: работа с формулами, форматированием, данными в ячейках, листами и многим другим.
1.
Пример сложного документа для учета бюджета и налогов . Удобен в использовании, позволяет легко редактировать, организовывать в папки, импортировать, экспортировать и публиковать таблицы. Есть онлайн просмоторщик, поддерживающий многие форматы, включая XLS, XLSX, CSV, ODS. Не надо и говорить про богатые возможности в плане построения графиков, диаграмм и гистограмм.
Продвинутые пользователи обязательно оценят возможность написания собственных функций/макросов на языке ActionScript, а также глубокой интеграции с другими сервисами Google через формулы. К примеру, формула =GOOGLEFINANCE() позволяет использовать данные по фондовой бирже и экономике с гибкой настройкой.
Данный редактор Excel онлайн входит в бесплатный облачный пакет , который также предлагает множество инструментов для работы с документами, презентациями, рисунками и другим.
2. онлайн
 Microsoft в своем стиле
Microsoft в своем стиле 3.
Просто перетяните готовый документ CSV или Excel XML (.xlsx) на страницу - и она сразу импортируется в EtherCalc. Или можно создать новый документ одним нажатием кнопки. EtherCalc кажется не менее удобным и функциональным, чем «Google Таблицы» и другие подобные программы. В комментариях репозитория на Github автор объясняет , что EtherCalc - это порт на Node.js приложения SocialCalc. Программу можно установить локально для работы в офлайне.
4.

. Самый простой из всех выше представленных онлайн сервисов. Zoho Sheet представляет собой просмоторщик офисных документов с самым основным набором инструментов: графики и стандартные формулы. Интуитивный, в целом, но не настолько понятный в настройке фильтров, как табличном процессоре от Google.
ExcelArt.ru – если вы пришли в этот пост из социальных сетей
Алексей Шелковников, дизайнер и юрист, по-своему смотрит на мир. Ячейки в Excel для него не значат почти ничего. Совсем другое значение он придает контурам, смарт-объектам и заливке из ведра. Алексей искоса смотрит на счетоводов и использует табличные приложения из творческих побуждений, перенося современную и, порой, больную реальность в трехмерные иллюстрации.
Давайте для начала разберемся в чем отличие между этими двумя форматами:
- XLS – формат файлов, созданных в программе Microsoft Excel. Он использовался вплоть до версии Excel 2003. Формат устарел и не поддерживает многие возможности современного Excel;
- XLSX – обновленная версия формата файлов Excel, она появилась вместе с пакетом Microsoft Office 2007.
В настоящее время Excel, начиная с версии 2007, может открывать как файлы XLSX, так и XLS. Excel версии 2003 и ниже, по умолчанию, может работать только с файлами XLS.
Как открыть файл XLSX в Excel 2003 (или более старой версии)
Есть три основных способа, рассмотрим их в порядке приоритетности.
Установка пакета обновления для вашей версии Office. Этот способ самый правильный, так как однажды установив обновление, вы без проблем сможете открывать файлы XLSX в своем старом Excel. Скачать пакет абсолютно бесплатно и без регистрации можно на официальном сайте Microsoft .
Пересохранение файла в Excel 2007 или выше. Подходит, если вам нечасто нужно открывать такие файлы и если у вас есть под рукой другой компьютер с относительно новой версией Office. Чтобы изменить формат файла c XLSX на XLS, откройте в новой в новой версии Excel и зайдите в меню «Файл» -> «Сохранить как»:
В поле «Тип файла» выберите «Книга Excel 97-2003 (*.xls)) и нажмите «Сохранить». Обратите внимание, функциональность при этом может быть частично потеряна:

Использование сторонних онлайн-сервисов. Вы легко можете найти сайты в интернете, на которых в автоматическом режиме можно изменить формат файла. К примеру, можно использовать сервис Google Docs.
Если у вас остались вопросы – , или пишите в комментариях к этому вопросу, мы всегда рады вам помочь!
