Lucrul cu Acronis disk director. Descrierea programului Acronis Disk Director. Creșterea spațiului liber de partiție
Abonați-vă:
Pentru mulți utilizatori de PC, lucrul la cea mai simplă configurare a sistemului de operare provoacă un sentiment de teamă și îndoială în propriile abilități. La rândul lor, încearcă să rezolve probleme mai complexe care necesită cunoştinţe suplimentare de autodistrugere.
Un exemplu izbitor în acest sens este dorința de a împărți unitatea hard disk (HDD) a unui computer în mai multe partiții logice folosind programul Acronis.
Mulți utilizatori sunt de părere că lucrul în Acronis Disk Director Suite este incredibil de dificil, dar ne grăbim să vă informăm că nu este deloc așa.
Acest articol vă va spune în detaliu cum să lucrați cu acest program. Desigur, nu vom lua în considerare totul, dar vom acoperi cele mai elementare manipulări cu HDD-ul.
Instrucțiuni pentru crearea de discuri logice în Acronis Disk Director
Hai să lansăm programul.
Dacă vedeți interfața Acronis pentru prima dată și nu știți cum să lucrați cu programul, atunci selectați „Modul automat”. Cele mai de bază funcții vor fi disponibile în acesta.
De-a lungul timpului, când punctele cheie sunt clare, puteți experimenta în „Modul manual”.
Ca urmare, vedem următoarele:
Trebuie să faceți clic pe elementul de meniu „Vrăjitori”.
De regulă, primele două puncte sunt cele mai solicitate în muncă.
Să ne uităm la „Crearea partițiilor”
De exemplu, avem un hard disk de 1 TB. Vă rugăm să rețineți că aceasta înseamnă că computerul are un HDD instalat. În exemplul nostru, HDD-ul este inițial împărțit în trei partiții locale și vom crea o alta, pentru aceasta: faceți clic pe elementul din meniul „Wizard” -> „Creare partiții”, ca urmare vedem următoarele:
Pentru a crea o partiție nouă vom folosi spațiul de pe unitatea „E”.
În timpul acestui proces, Acronis va bloca partițiile. În această stare, nu puteți modifica fișierele și conținutul folderului.
După cum puteți vedea în captură de ecran, este posibil să utilizați doar 354,4 MB.
Vă rugăm să rețineți. Înainte de a partiționa discul, este necesar și numai apoi să folosiți spațiul acestuia.
Important. Dacă partiția care este creată este necesară numai pentru stocarea fișierelor, atunci selectați tipul „Logic”. Dacă instalați sistemul, atunci „Activ”. Schimbând tipurile de partiții, le puteți studia scopul în detaliu.
Acest exemplu arată cum să creați o unitate logică pentru a găzdui fișiere de date.
Nu introducem nimic și continuăm.
ProgramAcronis este un sistem de backup pe disc. Are destul de multe funcții utile.
Pachetul tradițional Acronis constă din două componente principale: și Acronis True Image. Astăzi vom învăța cum să lucrăm cu fiecare dintre ei.
După instalarea acestor programe pe computer, să încercăm mai întâi să împărțim partiția hard disk-ului în două părți fără a pierde informații.
Să lansăm Acronis Disk Director. După lansare, în fața noastră va apărea o fereastră de program de lucru, de unde putem gestiona toate operațiunile cu hard disk-ul computerului dvs.:
Acest pachet vă permite să lucrați în două moduri: operatii automate pe partitii,
Conceput pentru a efectua operațiuni de bază și operatii manuale pe partitii, conceput pentru utilizatori avansați și oferind control deplin asupra tuturor operațiunilor de partiție.
În modul de funcționare automat, acțiunile principale asupra secțiunilor sunt efectuate folosind un expert într-un mod pas cu pas.
Modul de control manual al operațiunii permite utilizatorului să selecteze în mod independent operațiunile și să le oprească sau să le anuleze la cerere.
Comutarea modurilor se face folosind meniul „Vizualizare”.

După instalarea noului hard disk, va trebui să îl împărțim în partiții pentru o utilizare mai convenabilă. Această operație poate fi efectuată automat și se realizează după cum urmează:
- Să lansăm „Partition Wizard” și să alegem să creăm o partiție folosind spațiul liber pe disc

- În continuare, va trebui să specificăm dimensiunea partiției folosind fereastra digitală sau mutând glisorul.

- Apoi, ar trebui să specificați tipul de partiție care trebuie creată. Opțiunile sunt următoarele; „Activ” (disc pentru instalarea sistemului), „Primar” (atât pentru instalarea sistemului, cât și pentru stocarea datelor) și „Logical” (pentru stocarea datelor). Cel de-al doilea tip este de obicei folosit din cauza versatilității sale și a capacității de a face modificări ulterioare. Deci, selectați „Primar”

- În continuare va trebui să selectăm tipul sistemului de fișiere. În cazul nostru va fi NTFS

- În continuare, va trebui să atribuim o literă de unitate și să atribuim un parametru opțional de etichetă de partiție.

- Când expertul se termină, faceți clic pe butonul „Terminare”.
Nu trebuie să uităm că toate operațiunile din Acronis Disk Director sunt inițial clasificate ca fiind în așteptare și pot fi anulate în orice moment înainte de a face clic pe butonul „Run” din fereastra principală a programului.
Pentru a crea o altă partiție, să revenim la fereastra principală Disk Management Wizard. Prin analogie, să creăm o altă partiție pe hard disk-ul computerului și, după ce ați vizualizat structura de marcare pregătită, să facem în sfârșit clic pe butonul de executare.
După ce programul se termină, vom vedea următorul rezultat.
Acronis Disk Director vă permite să gestionați discurile computerului dvs., să le partiționați, să redimensionați partițiile existente, să le formatați în formatul dorit, să le faceți active etc.
Lucrul cu programul nu este foarte dificil: atunci când lansați programul de pe unitatea flash de sistem, veți vedea ceva ca această fereastră.

Puteți selecta orice acțiune dorită în două moduri: fie evidențiind secțiunea dorită cu butonul stâng al mouse-ului și selectând acțiunea dorită din meniul din partea stângă a ferestrei; sau făcând clic dreapta pe secțiunea dorită și selectând acțiunea necesară din meniul contextual.
Deci, selectând comanda „Redimensionați partiția”, veți vedea ceva de genul acestei ferestre în care, deplasând butonul stâng al mouse-ului pe limitele partiției (stânga sau dreapta), puteți specifica dimensiunea dorită.

Rețineți că înainte de a porni Acronis trebuie să înțelegeți în mod specific ce doriți să faceți exact cu discurile și să defragmentați fișierele de pe discuri în consecință folosind un defragmentator. JkDefrag prin mutarea fișierelor la începutul sau la sfârșitul secțiunii. Deci, dacă doriți să micșorați o partiție eliberând spațiu la sfârșit (ca în imaginea de mai sus), atunci mai întâi mutați toate fișierele la începutul partiției. Dacă doriți să faceți o partiție mai mică eliberând spațiu la început, mai întâi mutați toate fișierele la sfârșitul partiției.
Dacă trebuie să formatați orice partiție în orice format dorit, puteți face acest lucru în următoarea fereastră:

Puteți efectua o sarcină la un moment dat, dar puteți afișa programului un întreg script de acțiuni și le va executa pe toate pe rând. Pentru a lansa o sarcină sau un script pentru execuție, trebuie să faceți clic pe butonul cu un steag alb-negru.
Voi descrie cum am schimbat structura discului pe noul laptop Asus - inițial discul său a fost împărțit în trei partiții:
ascuns, 12 GB, FAT32, cu date pentru recuperarea sistemului folosind un DVD special de recuperare.
principal, 116 GB, NTFS, cu sistemul de operare Vista
logic, 104 GB, NTFS, gol, pentru stocarea fișierelor utilizator.
Deoarece am decis imediat să renunț la sistemele de recuperare și recuperare de date Windows folosind puncte de rollback, datorită faptului că refac funcționalitatea computerelor folosind metoda descrisă în articolul „Crearea unei imagini și restaurarea rapidă a sistemului”, nu am nevoie de o partiție ascunsă. Discul de sistem are o capacitate de 116 GB. excesiv de mare, 40 este suficient, de asemenea, am decis să ofer două partiții pentru fișierele utilizator și una pentru stocarea imaginilor de pe disc.
Pe baza acestui lucru, după ce am lansat Acronis Disk Director de pe unitatea flash de sistem, am compilat următorul scenariu de acțiune pentru acesta:
ștergeți secțiunea ascunsă
redimensionați partiția de sistem: măriți cu spațiul liber
redimensionați partiția de sistem: reduceți dimensiunea la 46 GB, eliberând spațiu la sfârșit.
în spațiul liber, creați o nouă partiție logică NTFS etichetată Program
modificați dimensiunea partiției logice: de la 104 GB. până la 84 GB., eliberând spațiu la capătul său, setați-l la eticheta Distrib
în spațiul liber, creați o nouă partiție logică NTFS etichetată Obraz
Apoi am făcut clic pe butonul „Run”, după care Acronis a afișat o listă de acțiuni pentru care am făcut clic pe butonul „Continuare”. În câteva minute, Acronis a finalizat tot ce era planificat și a raportat.
Apoi l-am închis, am scos unitatea flash de pe laptop și l-am repornit. După ce a început, Vista a detectat ceva acolo și s-a oferit să repornească. Rezultatul au fost următoarele secțiuni:
Basic, Vista, 46 GB, NTFS, cu sistemul de operare Vista
logic, Program, 82 GB., NTFS, gol, pentru stocarea fișierelor utilizator.
logic, Distrib, 83 GB, NTFS, gol, pentru stocarea fișierelor utilizator.
logic, Obraz, 21 GB., NTFS, gol, pentru stocarea imaginilor DiskC.
Acronis Disk Director– unul dintre cele mai puternice pachete software pentru lucrul cu unități.
Astăzi ne vom da seama cum să folosim Acronis Disk Director 12 și, în special, ce pași trebuie să fie luați atunci când instalați un nou hard disk în sistem.
În primul rând, trebuie să conectați hard disk-ul la placa de bază, dar nu vom descrie acest pas, deoarece nu se potrivește tocmai cu subiectul articolului și, de obicei, nu provoacă dificultăți utilizatorilor. Principalul lucru este să vă amintiți să opriți computerul înainte de a vă conecta.
Deci, hard disk-ul este conectat. Pornim mașina și, în folder "Calculator", nu vedem niciun disc (nou).

Este timpul să apelați la Acronis pentru ajutor. Îl lansăm și găsim un disc neinițializat în lista de dispozitive. Pentru lucrări ulterioare, unitatea trebuie inițializată, așa că faceți clic pe butonul de meniu corespunzător.

Apare fereastra de inițializare. Alegerea unei structuri de partiție MBRși tipul de disc "Baza". Aceste opțiuni sunt adecvate pentru unitățile utilizate pentru a instala sistemul de operare sau pentru a stoca fișiere. Clic "BINE".

Crearea unei secțiuni
Acum să creăm o secțiune. Faceți clic pe disc ( „Spațiu neocupat”) și apăsați butonul „Creează volum”. În fereastra care se deschide, selectați tipul de partiție "Baza"și apăsați "Următorul".

Selectați spațiul nostru nealocat din listă și din nou "Următorul".

În fereastra următoare, ni se cere să atribuim o literă de unitate și o etichetă, să specificăm dimensiunea partiției, sistemul de fișiere și alte proprietăți.
Lăsăm dimensiunea așa cum este (întregul disc), nu schimbăm nici sistemul de fișiere, precum și dimensiunea clusterului. Atribuim litera și eticheta la discreția noastră.
Dacă discul va fi folosit pentru a instala sistemul de operare, atunci trebuie să fie făcut principal, acest lucru este important.

Pregătirea este completă, faceți clic "Termina".
Aplicarea operațiunilor
În colțul din stânga sus există butoane pentru anularea acțiunilor și aplicarea operațiunilor în așteptare. În această etapă, puteți încă să vă întoarceți și să corectați unii parametri.
Suntem mulțumiți de tot, așa că facem clic pe butonul galben mare.

Verificăm cu atenție parametrii și, dacă totul este corect, facem clic "Continua".


Gata, noul hard disk a apărut în folder "Calculator"și gata de plecare.

Asa, cu ajutorul Acronis Disk Director 12, am instalat și pregătit un nou hard disk. Există, desigur, instrumente de sistem pentru efectuarea acestor acțiuni, dar lucrul cu Acronis este mai ușor și mai plăcut (opinia autorului).
Când trebuie să transferați partiții fără să pierdeți date sau să formatați un hard disk, este mai bine să apelați la instrumente auxiliare. Acum există multe pachete pentru munca de recuperare și formatare a datelor. Desigur, puteți profita de capacitățile Windows, dar uneori nu vă puteți lipsi de programe auxiliare. Vom lua în considerare una dintre acestea mai jos.
Ce oportunități oferă?
Funcția de formatare vă permite să începeți „viața” computerului pe dispozitivul selectat de la zero. Șterge absolut toate informațiile aflate pe media: profiluri de utilizator, programe instalate anterior, OS. Dar cel mai important lucru este că virușii vin cu ei.
Datorită acestei metode oarecum radicale de curățare a unui dispozitiv de stocare USB, puteți instala un nou sistem de operare pe un dispozitiv formatat sau îl puteți reinstala pe cel vechi.
Prin natura sa, acest proces este împărțit în două subtipuri:
- nivel înalt (software);
- nivel scăzut (hardware).
În primul caz, sistemul de fișiere și tabelele sunt reformate.
În al doilea, informații despre poziția sectoarelor (clusterelor) situate în acesta sunt aplicate pe suprafața hard disk-ului la nivel hardware.
Acest lucru permite ca capul HDD-ului (Hard Disk Drive) să fie orientat pe suprafața sa cu o precizie mai mare.
Video: formatați-vă hard disk
Lucrul cu HDD folosind Windows
Formatarea la nivel înalt se realizează cu ușurință folosind instrumente standard ale sistemului de operare Windows. Pentru a efectua o procedură similară pe orice dispozitiv extern, trebuie doar să îl introduceți în conectorul USB și să faceți clic dreapta.
În meniul contextual care apare, selectați funcția de formatare, apoi selectați sistemul de fișiere și începeți procesul de curățare. Această metodă este cea mai rapidă soluție posibilă.

Cu toate acestea, pentru a elimina un sistem de operare de pe un hard disk, dacă acesta este prezent pe computer într-o singură copie, veți avea nevoie de puțin mai multe cunoștințe: eliminarea acestuia este posibilă numai prin modul de depanare și folosind operatori speciali de linie de comandă ( cmd), ceea ce nu poate face toată lumea.
Se realizează în mai multe etape:

De acum înainte, avem două opțiuni pentru acțiuni ulterioare:
- folosind setul de instrumente disponibil, folosind programul, faceți clic pe setări și apoi formatați;
- sau apăsați o combinație de două taste - Shift și F10. Se va deschide un prompt de comandă standard.
Și din nou o serie de acțiuni:

După formatarea cu succes, va trebui să actualizăm informațiile despre discurile existente și să le resetăm dimensiunile partițiilor.
Dar curățarea la nivel înalt a hard disk-ului nu este cea mai bună opțiune, mai ales dacă are sectoare proaste: performanța este redusă semnificativ, iar înghețarile periodice și alte „delicii” devin o parte integrantă a lucrării. Și numai aplicațiile speciale vor ajuta cu formatarea la nivel scăzut.
Programul de formatare a hard diskului Acronis Disk Director O interfață ușor de utilizat, fiabilitate ridicată și rezultate de înaltă calitate fac din această aplicație instrumentul numărul 1 în prevenirea „imbolnăvirilor” ale HDD-ului dumneavoastră.

Folosit de guru profesioniști ai computerelor, vă permite să efectuați multe operațiuni atunci când lucrați cu un mediu de stocare. Aprofundând în însăși structura programului, este ușor de înțeles de ce este atât de iubit și chiar venerat de mulți oameni ale căror activități sunt, într-un fel sau altul, legate de meșteșugul informatic.
Acronis este un instrument complet și, cel mai important, convenabil pentru lucrul cu un hard disk, cunoscut publicului de mulți ani.
Să aflăm de ce.
Caracteristicile programului
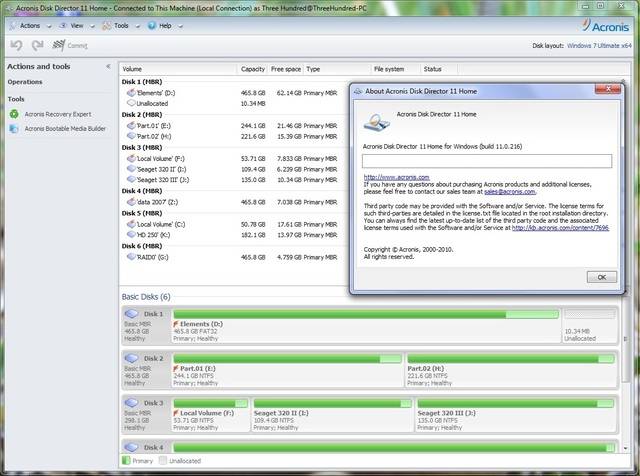
Arsenalul Acronis Disk Director are ca scop maximizarea comunicării utilizatorului cu hardware-ul computerului. Acest lucru se manifestă în toate: sfaturile detaliate îi vor ajuta pe începătorii care tocmai îl stăpânesc, astfel încât să nu se poticnească în timpul acestui proces, iar capacitatea de a avea control absolut asupra acțiunilor lor va permite profesioniștilor să realizeze exact ceea ce își doresc în cele din urmă. Acronis Disk Director este un program universal pentru formatarea profundă a unui hard disk.
Datorită acesteia, partiționarea discurilor nu va părea atât de complicată pe cât ar fi cu aceleași instrumente standard Windows.
Puteți oricând, cu precizie matematică, să alocați pentru un viitor disc exact atât de mult spațiu pe cât credeți că va fi suficient.
- În plus, este posibilă transformarea secțiunilor gata făcute în: primar
- - cele de pe care se va încărca sistemul de operare, în primul rând; activ
- - pe ele sunt instalate sisteme de operare suplimentare; logic
- acționează ca un depozit pentru programe, date și alte informații personale.
Funcții
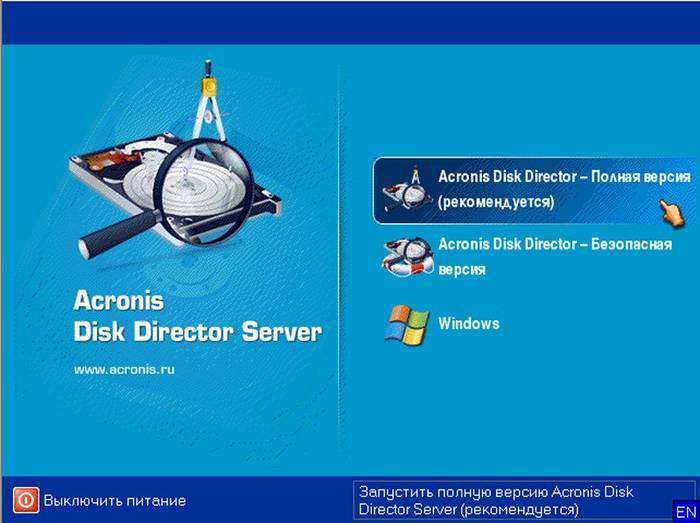
Secțiunea anterioară nu este suficientă pentru a dezvălui pe deplin potențialul acestui program, deoarece, pe lângă capacitățile sale, are și o serie de funcții utile.
- Vă invităm să le aruncați o privire mai atentă:
- conversie gratuită a partițiilor HDD între volume statice și dinamice;
- salvarea unei copii de rezervă a sistemului de operare curent: având o arhivă cu o copie de rezervă pe suport extern, puteți evita necesitatea instalării din nou a programelor după curățare - doar dezarhivați fișierul și sistemul dumneavoastră va fi din nou în funcțiune;
- recuperarea partițiilor șterse anterior;
Arată bine, nu-i așa? Cu toate acestea, ceea ce este izbitor este faptul că toate acestea funcționează cu adevărat, fără greșeală, și sunt echipate cu instrucțiuni și ajutor destul de detaliate care vă vor ajuta să găsiți o soluție la aproape orice întrebare pusă programului.
Procesul de lucru
După cum am menționat mai devreme, curățarea unui disc de datele de pe acesta poate avea loc atât la nivel hardware, cât și la nivel software. Dar cum se întâmplă exact este un mic mister, dar destul de interesant.
Să începem de la cel mai mic la cel mai mare. Opțiunea de nivel înalt vine în două tipuri: rapidă și completă. Cu rapid, sistemul de fișiere al mediului de stocare este complet rescris.
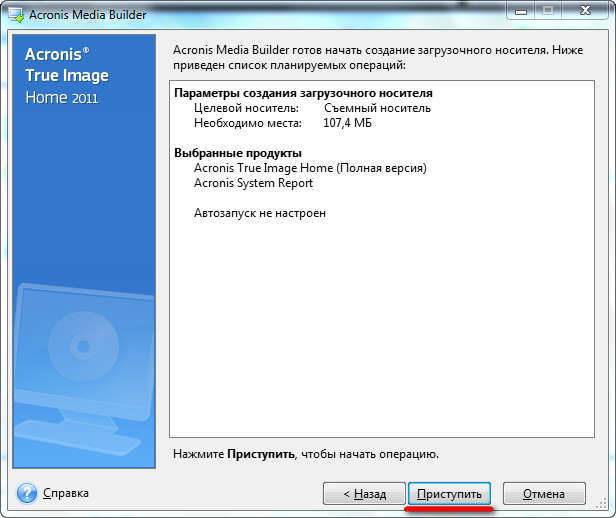
Cel mai modern standard este sistemul de fișiere NTFS, care se caracterizează prin performanță ridicată și ușurință în stocarea datelor.
Formatarea completă la nivel înalt scanează în prealabil întregul hard disk pentru sectoare defecte și apoi încearcă să le repare. Și numai atunci tabelele de fișiere sunt scrise pe dispozitivul însuși.
Opțiunea de nivel scăzut redistribuie spațiul disponibil pe suprafața discului, recreând piese (piese), pe care programul de control este ulterior reinstalat. Această metodă necesită cel mai mult timp, dar este considerată populară pentru restabilirea funcționării unei unități SSD cât mai eficient posibil.
După efectuarea uneia dintre procedurile de mai sus, pe disc există un singur sistem de fișiere - toate partițiile vor trebui create manual, manipulând spațiul liber al hard diskului.

Acronis Disk Director este cea mai bună soluție pentru această sarcină. Este posibil să rulați acest program atât de sub shell-ul sistemului de operare, cât și prin pornirea de pe un dispozitiv flash. Dacă totul este clar cu prima opțiune, atunci pentru a doua va trebui să activăm suportul pentru pornirea computerului de pe unitățile din BIOS. Cum se face acest lucru a fost descris mai sus în secțiunea „Formatarea HDD-ului folosind Windows”.
Să ne uităm la întreaga procedură pas cu pas:

Avantaje și dezavantaje ale Acronis
Programul este plătit, dar dezvoltatorul a oferit posibilitatea de a utiliza o versiune de probă (demo) a propriului produs. Este de remarcat faptul că, în ciuda perioadei limitate de utilizare, nu există restricții ca atare: utilizatorul se poate bucura de funcționalitatea completă a acestui program pentru întreaga perioadă. Singurul dezavantaj este costul destul de „decent” al programului pentru utilizatorul mediu.
Avantajele includ:

Luând în considerare toate capacitățile Acronis Disk Director, este imposibil să nu evidențiem că această aplicație specială vă va ajuta să curățați cel mai eficient dispozitivele de stocare externe sau interne de orice nivel, să le împărțiți în partiții și multe, multe altele.
>