Lansare Sierra din orice sursă. Cum se instalează software terță parte pe un Mac nou. Ce trebuie să faceți dacă Mac OS nu vă permite să instalați aplicații
După achiziționarea unui computer nou, mulți utilizatori aleg două opțiuni: recuperarea datelor salvate din copii de rezervă, sau transferul lor din medii externe sau folosind un computer de la zero. Dacă ați cumpărat recent mac nouși ai ales a doua cale pentru tine, atunci această notă este pentru tine.
Computerul dvs. are un standard software, și sunt destul de sigur că mai devreme sau mai târziu te vei confrunta cu necesitatea de a instala software terță parte pe Mac. De exemplu, după multe încercări și bătăi de cap, încă folosesc browserul principal pe Mac-ul meu. Dacă ați folosit anterior Chrome pe un computer obișnuit și ați sincronizat toate datele browserului cu dvs cont Gmail, probabil că veți dori să continuați să utilizați Chrome pe Mac.
Dar mai întâi, trebuie să descărcați Chrome de pe site-ul oficial Google. După ce pachetul de instalare a fost descărcat pe computer și ați început deja instalarea browser nou, veți întâmpina această problemă. Se numește.

Gatekeeper blochează instalările de software de la dezvoltatori neidentificați ale căror aplicații nu sunt semnate cu ID-ul de dezvoltator corespunzător. După cum înțelegeți, acest lucru se face pentru a reduce riscul ca Mac-ul dvs. să fie infectat cu orice virus sau troian. Apple speră că odată ce vedeți un astfel de mesaj, nu veți mai încerca să descărcați programe care nu de pe .

Dar tu și cu mine știm ce vrem de la viață, așa că vom ocoli această limitare. Pentru a face acest lucru, mergeți pur și simplu la „Setări de sistem”, la secțiunea „Protecție și securitate”. Acolo, selectați fila „General” și bifați caseta de lângă „Permiteți descărcarea de programe din orice sursă”. După aceasta, șansa teoretică ca Mac-ul tău să se îmbolnăvească de boală crește, dar, în practică, asta înseamnă doar că nu mai ești limitat în capacitatea de a descărca software de pe resurse ale terților. Cu toate acestea, în ciuda faptului că OS X este cel mai sigur sistem de operare desktop, vă recomandăm totuși să monitorizați cu atenție ce, unde și cum ajunge pe computer. Vigilența este primordială, tovarăși!
Una dintre măsurile de securitate din macOS este o casetă de dialog care apare atunci când lansați pentru prima dată o aplicație pe care tocmai ați descărcat-o de pe Internet: „Fișierul este un program descărcat de pe Internet. Chiar vrei să-l deschizi?”
Acest avertisment poate împiedica utilizatorul obișnuit să lanseze o aplicație descărcată accidental de pe Internet cu cod rău intenționat. Dar un utilizator mai experimentat poate dori să scape o dată pentru totdeauna de un astfel de avertisment, cu condiția să respecte toate regulile de securitate privind aplicațiile pe care le descarcă de pe Internet și le rulează pe dispozitivul său. Există diferite soluții pentru acest caz și în acest ghid vă vom arăta avantajele și dezavantajele fiecăruia dintre ele.
Opțiunea 1: Lansați aplicația făcând clic dreapta
Această opțiune este cea mai simplă și într-un mod sigur evitați apariția casetei de dialog pentru serviciul Gatekeeper. Nu economisește timp și nu veți putea evita complet apariția ferestrei de avertizare, dar această opțiune vă va permite să lansați rapid aplicația fără a fi nevoie să dezactivați serviciul de securitate.
Pentru a deschide ceva blocat de „ Gardianul de poartă" fișier fără a-l dezactiva în " Setări de sistem", doar faceți clic pe acest fișier clic dreapta mouse-ul (sau utilizați combinația de taste " ctrl-clic", dacă vă place așa), iar în meniul care apare, selectați comanda " Deschide" Apoi va apărea o fereastră care vă va cere să confirmați această acțiune. Selectați " Deschide” din nou și aplicația ta se va lansa.

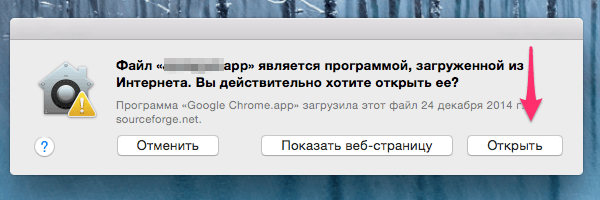
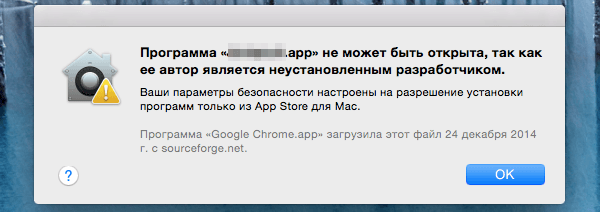 În viitor, această aplicație va fi lansată fără confirmare, deoarece lansarea ei a fost deja aprobată de sistemul de securitate. Această opțiune lansarea se aplică o singură dată - la prima pornire și este aplicabilă în ambele cazuri, apar următoarele casete de dialog: „Fișierul este un program descărcat de pe Internet. Chiar vrei să-l deschizi? și „Programul nu poate fi deschis deoarece autorul său este un dezvoltator neidentificat”. Serviciul de securitate Gatekeeper rămâne activat în orice moment.
În viitor, această aplicație va fi lansată fără confirmare, deoarece lansarea ei a fost deja aprobată de sistemul de securitate. Această opțiune lansarea se aplică o singură dată - la prima pornire și este aplicabilă în ambele cazuri, apar următoarele casete de dialog: „Fișierul este un program descărcat de pe Internet. Chiar vrei să-l deschizi? și „Programul nu poate fi deschis deoarece autorul său este un dezvoltator neidentificat”. Serviciul de securitate Gatekeeper rămâne activat în orice moment.
Opțiunea 2: permiteți pornirea în Preferințe de sistem
Această opțiune este identică cu cea anterioară, dar necesită mai mulți pași și timp, deci este mai puțin de preferat. Trebuie doar să ții cont că este disponibil. Deci, faceți dublu clic pe aplicație. După ce apare fereastra de avertizare, faceți clic pe „ Anula"si alerga" Setări de sistem", unde selectăm panoul " Protectie si siguranta", în fila " De bază» veți vedea aplicația blocată. Pentru a le lansa, selectați comanda " Permite de peste tot" Ca și în cazul precedent, această acțiune va trebui efectuată o singură dată, când lansați pentru prima dată aplicația în cauză.

Opțiunea 3: Opriți complet sistemul de securitate Gatekeeper
Această opțiune vă va permite să evitați să vedeți semne de avertizare. casete de dialog pe ecran, dar are un dezavantaj semnificativ din motive evidente: lipsa oricărei protecție din partea serviciului de securitate. Din acest motiv, nu recomand să utilizați această metodă decât dacă înțelegeți cu adevărat ce faceți și cunoașteți alte modalități de a verifica originea și integritatea fișierului descărcat.
Pentru a pune serviciul de securitate Gatekeeper într-o poziție complet neputincioasă, urmați acești pași:
1) Lansați aplicația " Terminal", care poate fi găsit în /Aplicații/Utilități
Sudo spctl --master-disable
3) Apăsați butonul „ Intră" pentru a o executa și apoi a rula aplicația " Setări de sistem».
4) Selectați panoul " Protectie si siguranta" și apoi marcajul " De bază" Acolo vei vedea că a apărut o a treia opțiune, care lipsea mai devreme: „ Permite utilizarea programelor descărcate din: Orice sursă».

După cum puteți vedea, sistemul dumneavoastră este acum în modul „Permiteți descărcarea programelor din: orice sursă”, ceea ce înseamnă că sistemul de securitate Gatekeeper este complet dezactivat. Sistemul de operare nu te va mai deranja cu mesaje de avertizare la lansarea aplicațiilor descărcate din surse necunoscute. Această metodă economisește timp la lansarea aplicațiilor necunoscute și este, de asemenea, cea mai puțin sigură mod existent. Aveți grijă când utilizați.
Pentru a activa sistemul de securitate " Gardianul de poartă”, pur și simplu selectați una dintre opțiunile oferite sub formă de butoane radio. Dupa inchidere Setări de sistem, opțiunea " Orice sursa" va dispărea din nou și pentru a-l activa din nou va trebui să repetați pașii descriși la punctul 2.
Opțiunea 4: dezactivați modul de carantină/izolare
Această opțiune are același rezultat ca și opțiunea 3, dar funcționează ușor diferit. Nu recomand folosirea acestei metode din motivul că nu este documentată nicăieri, spre deosebire de Opțiunea 3, care duce la același rezultat. ÎN această publicație această metodă este inclusă numai în scopuri educaționale.
Scopul acestei metode este dezactivarea modului de carantină pentru descărcare folosind aplicații precum browsere, aplicații de e-mailși chiar servicii „AirDrop” pentru fișierele cărora li se atribuie de obicei un atribut de carantină. Prezența acestui atribut este cea care activează serviciul de securitate Gatekeeper. Serviciul de securitate Gatekeeper nu scanează un fișier fără atributul „carantină”. Adică, întreaga activitate a serviciului de securitate Gatekeeper se bazează pe prezența sau absența steagului de „carantină”.
Când utilizați Opțiunea 3, serviciul de securitate Gatekeeper este complet dezactivat și scanările fișierelor nu sunt efectuate chiar dacă acestea conțin atributul de carantină. La utilizarea acestei metode (Opțiunea 4), mecanismul de atribuire a atributului de carantină unui fișier este dezactivat și sistemul de securitate Gatekeeper consideră că nu este nevoie să efectueze o scanare. acest fisier din motive de siguranta. Sistemul de securitate în sine rămâne într-o stare activă, de funcționare.
Ambele metode produc aceleași rezultate, deși folosesc mecanisme diferite. După cum am menționat mai sus, când această metodă trebuie să folosească o procedură neobișnuită și nu este ideal de utilizat.
Pentru a dezactiva modul de carantină pentru fișierele descărcate, trebuie să faceți următoarele:
1) Lansați aplicația " Terminal", care poate fi găsit în /Aplicații/Utilități, sau rulați prin serviciul de căutare Spotlight.
2) Într-o fereastră de terminal, tastați și executați următoarea comandă:
Valorile implicite scriu com.apple.LaunchServices LSQuarantine -bool false
3) Apăsați butonul „ Intră" pentru a o duce la îndeplinire.
4) Pentru a verifica setările, tastați și executați următoarea comandă:
La setări corecte, rezultatul va fi linia de comandă: LSQuarantine = 0.

5) Reporniți computerul pentru ca modificările să intre în vigoare.
6) După repornirea computerului, încercați să rulați orice aplicație descărcată de pe Internet.
Dacă decideți să activați din nou modul de carantină (ceea ce chiar ar trebui), atunci urmați acești pași:
1) Lansați aplicația " Terminal».
2) Într-o fereastră de terminal, tastați una dintre următoarele comenzi:
Valorile implicite scrieți com.apple.LaunchServices LSQuarantine -bool true defaults ștergeți com.apple.LaunchServices
Prima comandă comută parametrul modificat inițial la „adevărat” și readuce la viață mesajele de avertizare. A doua comandă elimină complet parametrii modificați inițial și provoacă, de asemenea, să apară ferestre de avertizare. Rezultatul final al ambelor comenzi va fi același, puteți utiliza oricare dintre opțiunile date.
3) Pentru a verifica corectitudinea setărilor, trebuie să introduceți din nou comanda pentru a interoga starea:
Valorile implicite citesc com.apple.LaunchServices
Dacă ați folosit setarea „-bool true” în Pasul 2, atunci rezultatul solicitării va fi linia:
LSQuarantine = 1 – înseamnă că mesajele de avertizare sunt activate.

Dacă ați ales să eliminați setările folosind a doua comandă, atunci rezultatul interogării va fi următoarea linie:
Ceea ce înseamnă că parametrul a fost șters complet și sistemul revine la procedura normală de efectuare a verificărilor cu mesaje de avertizare afișate.
4) Reporniți computerul
Pentru a elimina steagul de carantină pentru unul dosar separat, trebuie să rulați comanda terminalului de mai jos. Acest lucru poate fi util, deoarece nu modificați setările pentru alocarea unui mod de carantină pentru fișierele descărcate și nici nu modificați modurile de funcționare ale sistemului de securitate Gatekeeper, dar pentru un fișier individual faceți o excepție de la algoritmul general de acțiuni și dezactivați mesajele de avertizare special pentru fișierul selectat. De exemplu, aveți o aplicație pe care ați descărcat-o dintr-o sursă de încredere și trebuie instalată pe mai multe computere. Pentru a dezactiva mesajele de avertizare pe fiecare computer, trebuie să dezactivați atributul „carantină” pentru acea aplicație, făcând următoarele în aplicația Terminal:
Xattr -d com.apple.quarantine /path-to-quarantined-file
Înlocuiți /path-to-quarantined-file cu locația fișierului dvs. sau pur și simplu trageți și plasați fișierul necesar la fereastra terminalului în partea corespunzătoare a liniei de comandă. Acum această aplicație va evita cu calm toate „capcanele” sistemului „Gatekeeper” și va avea statutul de „dosar verificat”.
Așa se rezolvă aceste probleme. Folosind puterea liniei de comandă, depășim micile inconveniente create de prezența unui sistem de securitate.
Nu ratați Știri Apple– abonați-vă la canalul nostru Telegram, precum și
Din acest articol veți afla cum să instalați software terță parte (de la un dezvoltator neidentificat) pe Mac OS X. În Mac OS Sierra, un astfel de software este marcat ca neînregistrat, așa că trebuie să parcurgeți o serie de pași pentru a putea instala orice program. Puteți permite instalarea unică sau dezactivați blocarea instalării pentru programe noi.
Pași
1 Cum să obțineți permisiunea de a instala un program
- 1 Descărcați software-ul (ca de obicei) de pe Internet. Dacă sistemul vă întreabă dacă doriți să salvați fișierul, răspundeți da. Vă rugăm să rețineți că puteți salva fișierul numai dacă sunteți sigur de fiabilitatea și securitatea acestuia.
- 2 Rulați fișierul descărcat. Pe ecran va apărea o fereastră pop-up cu următorul mesaj de eroare: „Programul [nume] nu poate fi pornit deoarece nu a fost descărcat de pe App Store».
- 3 Faceți clic pe OK. Fereastra pop-up va fi închisă.
- 4 Deschideți meniul Apple.
- 5 Faceți clic pe Preferințe de sistem.
- 9 Faceți clic pe Deschidere. Această opțiune se află lângă numele fișierului descărcat.
- 10 Faceți clic pe Deschidere când vi se solicită. Se va deschide fișierul de instalare, permițându-vă să instalați programul.
2 Cum să obțineți permisiunea de a instala orice programe
- 1 Deschide Spotlight. Pentru a face acest lucru, faceți clic pe pictograma lupă din colțul din dreapta sus al ecranului. Pentru a permite instalarea oricăror programe, mai întâi trebuie să activați opțiunea de instalare, care este blocată în Mac OS Sierra.
- 2 Tastați Terminal și apoi faceți clic pe pictograma Terminal. Va apărea direct sub bara de căutare Spotlight.
- 3 În Terminal, tastați sudo spctl --master-disable și apăsați ⏎ Return . Folosind această comandă puteți activa opțiunea de instalare.
- 4 Introduceți parola. Introduceți parola pe care o utilizați pentru a vă conecta la Mac OS X. Opțiunea de instalare va fi activată în meniul Securitate și siguranță.
- 5 Deschideți meniul Apple. Pentru a face acest lucru, faceți clic pe Logo Appleîn colțul din stânga sus al ecranului. Se va deschide un meniu derulant.
- 6 Faceți clic pe Preferințe de sistem. Această opțiune se află în partea de sus a meniului derulant.
- 7 Faceți clic pe Securitate și siguranță. Această opțiune se află în partea de sus a ferestrei Preferințe de sistem.
- 8 Faceți clic pe pictograma lacăt. Este situat în colțul din stânga jos al ferestrei.
- 9 Introduceți parola și apoi faceți clic pe Deblocare. Acum puteți edita elementele de meniu.
- 10 Bifați opțiunea Orice sursă. Este în secțiunea „Permiteți descărcarea programelor din” din partea de jos a ferestrei. Se va deschide o fereastră pop-up.
- 11
Faceți clic pe Permite din orice sursă când vi se solicită. Acum puteți instala orice programe fără a fi nevoie să le confirmați originea.
- Dacă nu a fost instalat niciun program terță parte în 30 de zile, va trebui să activați din nou opțiunea de instalare.
- Faceți clic pe pictograma lacăt pentru a preveni alte modificări.
- 12 Instalați software-ul. Acum puteți instala programul (ca de obicei).
- Unele programe de la terți sunt înregistrate în App Store, dar numărul lor este relativ mic.
- Dacă ai descărcat fișier de instalare, dar nu îl puteți deschide deoarece sistemul nu vă permite să utilizați software terță parte, accesați secțiunea Descărcări din Finder. Faceți clic dreapta pe fișierul descărcat și selectați „Deschidere” din meniu. Apoi introduceți parola de administrator.
Avertismente
- Scanați întotdeauna un fișier descărcat pentru viruși înainte de a-l instala pe Mac OS X.
Cu fiecare actualizare a sistemelor lor de operare (fie că este iOS sau Mac OS), dezvoltatorii Apple se ocupă în mod tradițional de creșterea stabilității și securității datelor pentru utilizatorii dispozitivelor lor. Este vorba despreși actualizarea regulată a sistemelor de securitate și prevenirea posibilității de a pătrunde malware în sistem. Cu toate acestea, în mod ciudat, acest lucru nu joacă întotdeauna în mâinile utilizatorilor.
Să ne uităm la una dintre aceste situații în care orice utilizator al unui nou sistem de operare Mac OS Sierra. Ideea este că această versiune Sistemul de operare este configurat implicit astfel încât mecanismul de securitate să fie integrat în Mac OS nu vă va permite să instalați aplicații din orice sursă - alegerea utilizatorului este limitată la un set de programe din Aplicația Mac Magazin și aplicații de la dezvoltatori care au primit oficial permisiunea de la Apple. Dar de foarte multe ori dezvoltatorii programe utile pentru Mac nu își publică aplicațiile în Mac App Store sau pur și simplu nu au statutul de dezvoltator Apple „instalat”. În consecință, aplicațiile de la acestea nu pot fi instalate fără a permite mai întâi sistemului de operare să instaleze aplicații din orice sursă.
În toate versiunea anterioară Mac OS această limitare ar putea fi ocolită cu ușurință permițând instalarea aplicațiilor din orice sursăîn setările de securitate ale sistemului de operare.

Acum acest articol nu este acolo. Dar nu fi supărat - capacitatea de a instala programe din orice sursă în Mac OS Sierra nu a dispărut fără urmă și, pentru a activa această funcție, trebuie să folosești linie de comandă Aplicații terminale.
Ce să faci dacă Mac OS nu te lasă să instalezi aplicații?
Lansați programul Terminal ( îl puteți găsi accesând folderul „Utilități” din listă programe instalate prin LaunchPad sau în Finder) și introduceți următoarea comandă:
Sudo spctl --master-disable
Vă rugăm să rețineți că comanda - „master” este precedată de două semne „-”, nu unul lung.
Apoi introduceți parola de administrator și confirmați modificările. După aceasta, în setările sistemului de operare va apărea din nou o opțiune cu posibilitatea de a selecta permisiuni pentru instalarea programelor din diferite surse și veți putea instala ceea ce aveți nevoie.
După ce instalați programele de care aveți nevoie, vă recomandăm să reveniți la setările de securitate și să selectați fie „App Store” fie „App Store și de la dezvoltatorii instalați” pentru a salva setările de securitate pentru Mac.
Succes la utilizarea acestei funcții!
Vă rugăm să dați like și să repostați dacă articolul nostru v-a ajutat!
Dacă tot nu ați reușit să îl instalați singur aplicația potrivită pe Mac OS Sierra, atunci specialiștii noștri vă vor ajuta să finalizați această operațiune. Contactați cel mai apropiat centru de service al nostru.