Document text odt. Care este extensia de fișier ODT? Cum se deschide un fișier ODT în Word
Puteți deschide și salva fișiere în formatul de text OpenDocument (ODT), care este utilizat de unele aplicații de procesare de text.
Deschide fila Fişier.
Faceți clic pe butonul Deschide.
Faceți clic pe butonul Recenzie,
nume de fișier, apoi selectați Textul OpenDocument.
Deschide.
Sfat:
Nota:
Deschide fila Fişier.
Faceți clic pe butonul Recenzie
Pe listă Tip de fișier selectați o opțiune Textul OpenDocument.
Deschiderea unui fișier text OpenDocument în Word
Deschide fila Fişier.
Faceți clic pe butonul Deschide, apoi selectați locația fișierului. De exemplu, faceți clic calculator.
Faceți clic pe butonul Recenzie,
Pentru a vizualiza numai fișierele salvate în format OpenDocument, faceți clic pe lista de tipuri de fișiere de lângă câmp nume de fișier, apoi selectați Textul OpenDocument.
Faceți clic pe fișierul pe care doriți să-l deschideți, apoi faceți clic Deschide.
Sfat: De asemenea, puteți face dublu clic pe fișier pentru a-l deschide.
Nota: Când deschideți text OpenDocument în Word, formatarea acestuia poate diferi de formatarea din aplicația în care a fost creat. Acest lucru se datorează diferențelor dintre aplicațiile care utilizează formatul OpenDocument.
Salvarea unui document Word în format OpenDocument Text
Deschide fila Fişier.
Faceți clic pe butonul Recenzieși selectați folderul în care doriți să salvați fișierul.
Pe listă Tip de fișier selectați o opțiune Textul OpenDocument.
Dați un nume fișierului și salvați-l.
Mai multe informații despre formatul OpenDocument
Când deschideți sau salvați documente în format OpenDocument Text (ODT), o parte din formatare se poate pierde. Acest lucru se datorează faptului că OpenDocument Text și Word acceptă diferite caracteristici și opțiuni, cum ar fi formatarea. Pentru mai multe informații despre diferențele dintre formatele OpenDocument Text și Word, consultați Diferențele dintre OpenDocument Text (ODT) și formatele Word (DOCX).
Înainte de a trimite un fișier altcuiva, vă recomandăm să închideți fișierul și să-l redeschideți pentru a vedea cum arată în format OpenDocument Text (ODT).
Când colaborați la un document partajat între Word și o altă aplicație de procesare a textului, cum ar fi Google Docs sau OpenOffice.org Writer, vă gândiți la scriere (cuvinte) și formatare ( aspect) ca sarcini diferite. Completați cât mai mult posibil intrare completă, fără a aplica formatarea textului și nu înlocuiți complet formatarea. Acest lucru vă permite să vă concentrați asupra scrisului și să minimizați pierderile de formatare atunci când comutați între formatul de text OpenDocument și formatul Word.
Deschiderea unui fișier text OpenDocument în Word
Deschide fila Fişier.
Faceți clic pe butonul Deschide.
Pentru a vizualiza în listă numai fișierele salvate în format OpenDocument Tip de fișier selectați elementul Textul OpenDocument.
Faceți clic pe fișierul pe care doriți să-l deschideți, apoi faceți clic Deschide.
Sfat: De asemenea, puteți face dublu clic pe fișier pentru a-l deschide.
Nota: Când deschideți text OpenDocument în Word, formatarea acestuia poate diferi de formatarea din aplicația în care a fost creat. Acest lucru se datorează diferențelor dintre aplicațiile care utilizează formatul OpenDocument.
Salvarea unui document Word în format OpenDocument Text
Deschide fila Fişier.
Pe listă Tip de fișier selectați o opțiune Textul OpenDocument.
Introduceți un nume de fișier și salvați-l.
Mai multe informații despre formatul OpenDocument
Când deschideți sau salvați documente în format OpenDocument Text (ODT), o parte din formatare se poate pierde. Acest lucru se datorează faptului că OpenDocument Text și Word acceptă diferite caracteristici și opțiuni, cum ar fi formatarea. Pentru mai multe informații despre diferențele dintre formatele OpenDocument Text și Word, consultați Diferențele dintre OpenDocument Text (ODT) și formatele Word (DOCX).
Înainte de a trimite un fișier altcuiva, vă recomandăm să închideți fișierul și să-l redeschideți pentru a vedea cum arată în format OpenDocument Text (ODT).
Când colaborați la un document partajat între Word și o altă aplicație de procesare a textului, cum ar fi Google Docs sau OpenOffice.org Writer, vă gândiți la scrierea (cuvintele) și la formatarea (aspectul) ca sarcini separate. Completați intrarea cât mai complet posibil, fără a aplica formatarea textului sau a înlocui complet formatarea. Acest lucru vă permite să vă concentrați asupra scrisului și să minimizați pierderile de formatare atunci când comutați între formatul de text OpenDocument și formatul Word.
Înainte de a trimite un fișier altcuiva, vă recomandăm să închideți fișierul și să-l redeschideți pentru a vedea cum arată în format OpenDocument Text (ODT).
Când colaborați la un document partajat între Word și o altă aplicație de procesare a textului, cum ar fi Google Docs sau OpenOffice.org Writer, vă gândiți la scrierea (cuvintele) și la formatarea (aspectul) ca sarcini separate. Completați intrarea cât mai complet posibil, fără a aplica formatarea textului sau a înlocui complet formatarea. Acest lucru vă permite să vă concentrați asupra scrisului și să minimizați pierderile de formatare atunci când comutați între formatul de text OpenDocument și formatul Word.
Mai multe informații despre formatul OpenDocument
Când deschideți sau salvați documente în format OpenDocument Text (ODT), o parte din formatare se poate pierde. Acest lucru se datorează faptului că OpenDocument Text și Word 2007 acceptă diferite caracteristici și opțiuni, cum ar fi formatarea. Pentru mai multe informații despre diferențele dintre formatul de text OpenDocument și formatul Word 2007, consultați Diferențele dintre formatul OpenDocument Table (ODS) și formatul Excel pentru Windows (XLSX).
: text, grafice, diagrame și tabele. Dacă nu aveți instalată nicio suită de birou, documentul ODT poate fi deschis online.
În mod implicit, Windows nu are editori care vă permit să deschideți și să vizualizați un fișier ODT. În acest caz, puteți utiliza o alternativă sub formă de servicii online. Deoarece aceste servicii nu sunt în principiu diferite, oferind posibilitatea de a vizualiza un document și de a-l edita, vom lua în considerare cele mai relevante și convenabile site-uri.
- Mai întâi, va trebui să încărcați un document, care va fi apoi stocat pe Google Drive. Urmați linkul de mai sus, faceți clic pe pictograma folderului.
- În fereastra care se deschide, accesați fila).
- Trageți fișierul în fereastră folosind funcția drag'n'drop sau deschideți Explorer clasic pentru a selecta un document.

Fișierul încărcat va fi ultimul din listă.
- Faceți clic pe el cu butonul stâng al mouse-ului pentru a deschide documentul pentru vizualizare. Se va lansa un editor, cu care puteți citi și edita simultan conținutul fișierului.

Dacă textul are subtitluri, Google își va crea propriul conținut din acestea. Acest lucru este foarte convenabil și vă permite să comutați rapid între conținutul fișierului.
- Editarea are loc prin panoul superior, într-o manieră familiară unui utilizator care lucrează cu documente.
- Pentru a vizualiza pur și simplu documentul fără a-i face ajustări sau modificări, puteți trece la modul de citire. Pentru a face acest lucru, faceți clic pe element "Vedere" ("Vedere"), indicați spre "Mod" ("Mod") și selectați "Vizualizare" ("Răsfoiește").

Sau pur și simplu faceți clic pe pictograma creion și selectați modul de afișare dorit.

Bara de instrumente va dispărea, facilitând citirea.



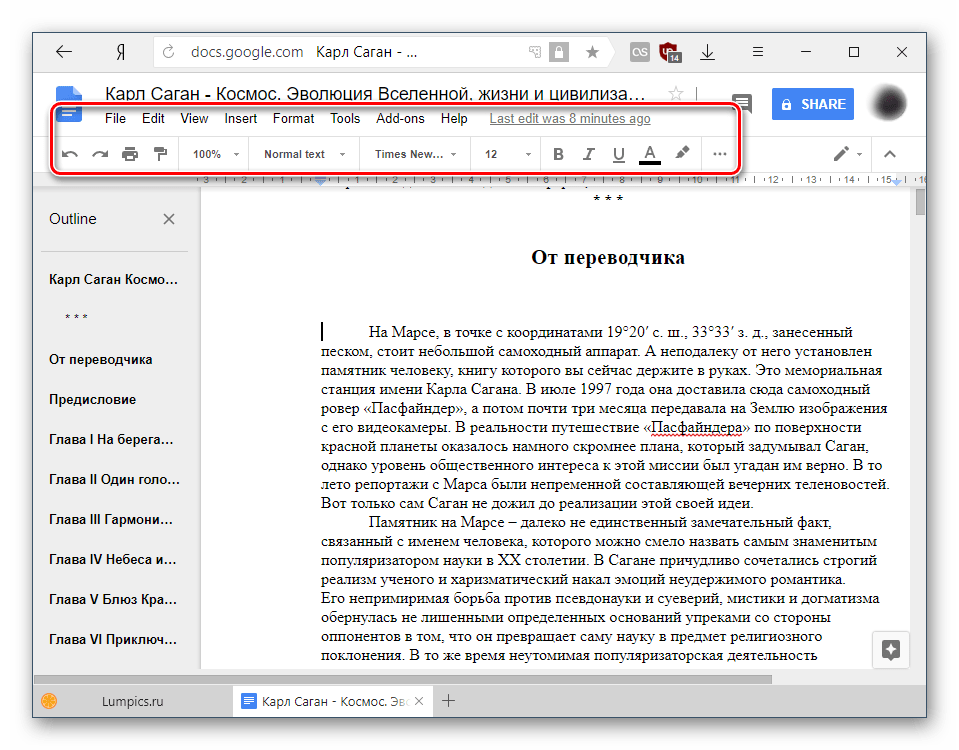

Toate modificările sunt salvate automat în cloud, iar fișierul în sine este stocat Google Drive, unde poate fi găsit și redeschis.
Metoda 2: Zoho Docs
Următorul site este o alternativă interesantă la serviciul Google. Este rapid, frumos și ușor de utilizat, așa că ar trebui să atragă utilizatorii care doresc doar să vizualizeze sau să editeze un document. Cu toate acestea, fără înregistrare, nu veți mai putea utiliza resursa.
- Deschideți site-ul web din linkul de mai sus și faceți clic pe butonul „Înscrieți-vă ACUM”.
- Completați formularul de înregistrare completând câmpurile de e-mail și parolă. Țara va fi setată implicit, dar o puteți schimba cu alta - limba interfeței de serviciu depinde de aceasta. Nu uitați să bifați caseta de lângă termenii de utilizare și politica de confidențialitate. După aceasta, faceți clic pe butonul „Înscrieți-vă GRATUIT”.

Ca alternativă, utilizați autentificarea serviciului prin contul dvs. Google, cont LinkedIn sau Microsoft.
- După autorizare veți fi redirecționat către pagina de start. Găsiți secțiunea din listă „E-mail și colaborare”și selectați din listă „Docs”.
- Într-o filă nouă, faceți clic pe butonul "Descărcați"și selectați fișierul ODT pe care doriți să îl deschideți.
- Va apărea o fereastră cu informații despre descărcare. După ce toți parametrii necesari au fost setați, faceți clic pe butonul „Începe transferul”.
- Starea de descărcare este afișată de la dreapta în jos, după care fișierul în sine va apărea în zona de lucru principală a serviciului. Faceți clic pe numele său pentru a-l deschide.
- Vă puteți familiariza cu documentul - în modul de vizualizare, nu numai textul va fi afișat, ci și alte elemente (grafice, tabele etc.), dacă există. Schimbare manuală orice este interzis.

Pentru a face ajustări, modificări de text, faceți clic pe butonul „Deschideți cu Zoho Writer”.

Va apărea o solicitare de la Zoho. Clic "Continua" pentru a crea automat o copie a documentului care este convertit și rulează cu capabilități de editare de utilizator.
- Bara de instrumente de formatare este ascunsă în butonul de meniu sub forma a trei dungi orizontale.
- Are un design vertical ușor neobișnuit, care poate părea neobișnuit, dar după o scurtă utilizare această senzație va dispărea. Vă puteți familiariza singur cu toate instrumentele, deoarece selecția de aici este destul de generoasă.









În general, Zoho este un vizualizator și un editor ODT convenabil, dar are o caracteristică enervantă. În timpul încărcării unui fișier relativ „greu”, acesta a funcționat defectuos, repornind constant. Prin urmare, nu recomandăm deschiderea documentelor mari sau formatate complex, cu un număr mare de elemente de inserare diferite.
Am analizat două servicii care vă vor permite să deschideți și să editați fișiere ODT online. Google Docs oferă toate funcțiile de bază editor de text cu posibilitatea de a instala suplimente pentru a extinde funcționalitatea. Zoho are mai mult decât suficiente funcții încorporate, dar nu s-a dovedit a fi partea cea mai bună când încerca să deschidă o carte, pe care concurentul Google a gestionat-o rapid și fără probleme. Cu toate acestea, lucrul cu obișnuit document text Zoho a fost destul de convenabil.
Dacă ați instalat pe computer program antivirus Can scanează toate fișierele de pe computer, precum și fiecare fișier individual. Puteți scana orice fișier făcând clic clic dreapta mouse-ul pe fișier și selectând opțiunea corespunzătoare pentru a scana fișierul pentru viruși.
De exemplu, în această figură este evidențiat fisierul my-file.odt, apoi trebuie să faceți clic dreapta pe acest fișier și să selectați opțiunea din meniul fișierului „scanați cu AVG”. La alegere acest parametru se va deschide AVG Antivirus, care va efectua verificarea acest dosar pentru prezența virusurilor.
Ca urmare, poate apărea uneori o eroare instalare incorectă software , care se poate datora unei probleme întâlnite în timpul procesului de instalare. Acest lucru poate interfera cu sistemul dvs. de operare link-ul dvs fișier ODT cu aplicația potrivită software , influențând așa-zisa „asociații de extensii de fișiere”.
Uneori simplu reinstalarea Apache OpenOffice vă poate rezolva problema conectând corect ODT cu Apache OpenOffice. În alte cazuri, probleme cu asociații de fișiere poate apărea ca urmare programare software proastă dezvoltator și poate fi necesar să îl contactați pentru asistență suplimentară.
Sfat:Încercați să actualizați Apache OpenOffice la ultima versiune pentru a vă asigura că aveți instalate cele mai recente patch-uri și actualizări.

Acest lucru poate părea prea evident, dar adesea Fișierul ODT în sine poate cauza problema. Dacă ați primit fișierul printr-un atașament e-mail sau l-a descărcat de pe un site web și procesul de descărcare a fost întrerupt (de exemplu, o întrerupere de curent sau alt motiv), fișierul se poate deteriora. Dacă este posibil, încercați să obțineți o nouă copie a fișierului ODT și încercați să o deschideți din nou.
Cu grijă: Un fișier deteriorat poate provoca daune colaterale programelor malware anterioare sau existente pe computerul dvs., așa că este important să păstrați computerul să ruleze un antivirus actualizat în orice moment.

Dacă fișierul dvs. este O.D.T. legate de hardware-ul computerului dvs pentru a deschide fișierul de care aveți nevoie actualizați driverele dispozitivului asociat cu acest echipament.
Această problemă asociate de obicei cu tipuri de fișiere media, care depind de deschiderea cu succes a hardware-ului din interiorul computerului, de ex. placa de sunet sau plăci video. De exemplu, dacă încercați să deschideți un fișier audio, dar nu îl puteți deschide, poate fi necesar actualizați driverele plăcii de sunet.
Sfat: Dacă atunci când încercați să deschideți un fișier ODT, primiți Mesajul de eroare al fișierului .SYS, problema ar putea fi probabil asociate cu deteriorate sau șoferi învechiți dispozitive care trebuie actualizate. Acest proces poate fi simplificată prin utilizarea unui software de actualizare a driverelor, cum ar fi DriverDoc.

Dacă pașii nu rezolvă problemași încă mai aveți probleme la deschiderea fișierelor ODT, acest lucru se poate datora lipsa disponibilului resursele sistemului . Unele versiuni de fișiere ODT pot necesita o cantitate semnificativă de resurse (de exemplu, memorie/RAM, putere de procesare) pentru a se deschide corect pe computer. Această problemă apare destul de des dacă utilizați un computer destul de vechi. hardwareși în același timp un sistem de operare mult mai nou.
Această problemă poate apărea atunci când computerul are dificultăți în finalizarea unei sarcini, deoarece sistem de operare(și alte servicii care rulează în fundal) pot consumă prea multe resurse pentru a deschide fișierul ODT. Încercați să închideți toate aplicațiile de pe computer înainte de a deschide OpenDocument Text Document. Eliberarea tuturor resurselor disponibile pe computer va oferi cele mai bune condiții pentru încercarea de a deschide fișierul ODT.

Dacă tu a parcurs toți pașii descriși mai susși fișierul dvs. ODT încă nu se va deschide, poate fi necesar să rulați actualizare echipament. În majoritatea cazurilor, chiar și atunci când utilizați versiuni mai vechi de hardware, puterea de procesare poate fi totuși mai mult decât suficientă pentru majoritatea aplicațiilor utilizatorilor (cu excepția cazului în care faceți o mulțime de muncă intensivă CPU, cum ar fi randarea 3D, modelarea financiară/științifică sau muncă multimedia intensivă) . Astfel, este probabil ca computerul dvs. să nu aibă suficientă memorie(numit mai frecvent „RAM”, sau RAM) pentru a efectua sarcina de deschidere a fișierului.
Fișiere odt (OpenDocument Text) sunt fișiere text de format OpenDocument creat în programe precum StarOffice sau OpenOffice.
Ce s-a întâmplat Format OpenDocument
Format OpenDocument (ODF– de la OASIS Open Document Format pentru aplicația Office – format deschis Documents for Applications) este un format de fișier de document deschis pentru stocarea și schimbul de documente editabile, inclusiv documente text (cum ar fi note, rapoarte și cărți), foi de calcul, desene, baze de date, prezentări.
Standardul a fost dezvoltat de comunitatea din industrie OAZĂ si se bazeaza pe XML-format 1 mai 2006 adoptat ca standard internațional ISO/IEC 26300.
Standardul a fost dezvoltat în comun de diverse organizații, este disponibil pentru toată lumea și poate fi utilizat fără restricții. OpenDocument oferă o alternativă la formatele private, închise, inclusiv DOC, XLSŞi PPT(formatele utilizate în Microsoft Office 97 – 2007), precum și formatul Microsoft Office Deschide XML.
Cum se deschide un fișier în format odt
– Instalați pluginul convertor Pluginul Sun ODF pentru Microsoft Office(cm. );
– fugi Microsoft Office Word ;
– selectați meniul Fișier –> Deschide…;
- în fereastră Deschiderea unui document
– în lista derulantă Tip de fișier selecta Document text ODF;
– selectați fișierul odt Deschide.
Microsoft Office Word 2007:
– apăsați butonul Birou –> Deschide;
- în fereastră Deschiderea unui document indicați locația fișierului;
– în lista derulantă (în dreapta listei derulante Nume de fișier) selectați Document text ODF (*.odt; *.ott);
– selectați fișierul odt pentru a deschide, faceți clic Deschide.
Cum se transformă un fișier odtîn format Microsoft Office Word
Microsoft Office Word 2000/XP/2003:
- în fereastră Salvarea unui documentîn lista derulantă Tip de fișier selecta document Word–> Salvați;
Microsoft Office Word 2007:
– selectați formatul dorit – document Word (.docx); document Word 97-2003 (.doc); Alte formate –> Salvare.
– Deschideți fișierul .doc/.docx;
Microsoft Office Word 2000/XP/2003:
- în fereastră Salvarea unui document selectați locația de stocare a fișierului;
– în lista derulantă Nume de fișier setați un nume de fișier intuitiv;
– în lista derulantă Tip de fișier selecta ODF TextDocument (*.odt) –> Salvare;
– va apărea o fereastră Microsoft Office Word cu mesajul „*.doc poate conține formatare care se va pierde atunci când este convertit în format ODF Text Document. Doriți să salvați documentul în acest format? , apăsați Da;
– dosar .doc va fi convertit și salvat în format odt.
Microsoft Office Word 2007:
- în fereastră Salvarea unui documentîn lista derulantă Nume de fișier setați un nume de fișier intuitiv;
– în lista derulantă Tip de fișier selecta Document text ODF (*.odt; *.ott) –> Salvare;
– va apărea o fereastră Microsoft Office Word cu mesajul „Unele proprietăți ale documentului *.docx se vor pierde atunci când sunt convertite în formatul ODF Text Document. Doriți să salvați documentul în acest format? , apăsați Da;
– dosar .docx va fi convertit și salvat în format odt.
Astfel încât atunci când deschideți și salvați fișierele în Microsoft Office Word mesaje ca „Acest fișier trebuie să fie deschis de către
– faceți clic Start -> Run...;
- în fereastră Pornirea programului la câmpul de text Deschide intra regedit –> OK;
– se va deschide o fereastră Editorul Registrului;
Microsoft Office Word 2002:
– deschideți secțiunea ;
– creați (meniu Editare –> Nou –> Valoare DWORD) REG_DWORD-parametru cu valoare 1 ;
Microsoft Office Word 2003:
– deschideți secțiunea ;
– creați (meniu Editare –> Nou –> Valoare DWORD) REG_DWORD-parametru DoNotConfirmConverterSecurity cu sens 1 ;
Microsoft Office Word 2007:
– deschideți secțiunea ;
– creați (meniu Editare –> Nou –> Valoare DWORD) REG_DWORD-parametru DoNotConfirmConverterSecurity cu sens 1 ;
– aproape Editorul Registrului.
Note
1. Fișiere în format odt„cântărește” mai puțin decât în format .doc(de exemplu, dimensiunea fișierului în format odt – 47,8KB, și în format .doc – 70,5KB).
2. Pe baza experiență personală, recomand folosirea Pluginul Sun ODF pentru Microsoft Office doar pentru deschiderea fișierelor odt. La conversia fișierelor .doc/.docxîn format odt uneori există erori (de exemplu, fișiere odt nu se deschide după conversie).
3. Atenţie! Când lucrezi cu Editorul de registru Windows Ar trebui să fii atent, altfel poți edita ceva atât de rău încât va trebui să reinstalezi sistemul de operare!...
4. 21 mai 2008 Microsoft a anunțat sprijinul viitor ODF V Microsoft Office 2007, incepand de la Service Pack 2.
Valeri Sidorov
Astăzi puteți deschide, modifica și converti documente cu extensia .ODT nu numai folosind utilități proprietare dezvoltator, dar și cu ajutorul unor analogi gratuiti mai convenabil. Pe lângă multi-platformă pachete de birou este online pluginuri gratuite pentru MS Word, permițându-vă să convertiți fișiere. Există de asemenea convertoare online. Dacă nu doriți să utilizați în mod constant resurse de la terți, rețineți că una dintre cele mai bune și mai rapide soluții este aplicație Windows Birou. Utilitarul atrage prin setări flexibile, meniuri intuitive și funcționare stabilă.
Dacă nu știți cum să deschideți un fișier odt pe un smartphone sau tabletă, Bazat pe Android, vă rugăm să rețineți că cel mai bun sprijin formatul este implementat în aplicația AndrOpen Office.
Program Windows Office pentru a deschide fișiere ODT
Acest program Este atractiv pentru că este distribuit gratuit, este ușor, se instalează rapid și acceptă toate formatele de text cunoscute, inclusiv lucrul cu extensia .odt. Dacă în viitor va deveni necesar să utilizați un document de alt standard, nu va trebui să descărcați suplimentar noi pluginuri, extensii sau chiar să vă aglomerați memoria cu software nou. În același timp, descărcarea și editarea fișierelor se efectuează fără înghețare. Acesta este cu siguranță unul dintre cei mai buni analogi Word și Excel în zilele noastre, ca să nu mai vorbim de Openoffice.
Întrebări despre cum să deschideți fișierul .odt folosind Windows Office, nu ar trebui să apară nici măcar unui utilizator începător. Doar descărcați și instalați programul urmând instrucțiunile „Expert de instalare” și veți primi un asistent convenabil pentru procesarea documentelor. În acest caz, nu trebuie să descărcați suplimente suplimentare.