Prezentare despre programul Microsoft Excel. Prezentare „Moduri grafice de prezentare a datelor în Excel”. Istorie și tendințe de dezvoltare
rezumatul prezentărilorprogramul Excel
Diapozitive: 35 Cuvinte: 687 Sunete: 35 Efecte: 54Informatica este o stiinta serioasa. Rezolvarea problemei de calcul. Scopul lecției. Planul lecției. Pictograma vă va permite să descărcați programul și să începeți să lucrați cu el. Foaie de calcul. Programare. Capacitățile programului. Funcţie. Diagramă. Triere. programul Excel. Totul ți se pare familiar, dar a apărut o nouă linie. Când cursorul intră într-o celulă, aceasta devine activă. Fiecare celulă are propria sa adresă. Ce informații poate conține o celulă. Datele din celule au un format. Unele formate sunt pe bara de instrumente. Să reparăm conceptele de bază. Test. Operatii aritmetice. Rezultatul în celula dată. - Programul Excel.ppt
Introducere în Excel
Diapozitive: 25 Cuvinte: 675 Sunete: 0 Efecte: 14Introducere în Excel. Programare. Nume de fișier. Lansarea foilor de calcul. Introducere în Excel. Introducere în Excel. Introducere în Excel. Celulă. Coloane. Element principal. Format numeric. Date tabelar. Tipul de dată. adrese de celule. Introducere în Excel. Funcții de procesare a intervalului. Introducere în Excel. operatii de manipulare. Principiul adresei relative. Introducere în Excel. Linia. procesor de masă. Date text. Sensul negativ. Formule. - Introducere în Excel.ppt
Microsoft Office Excel
Diapozitive: 25 Cuvinte: 586 Sunete: 0 Efecte: 72Remarcabil, superior altora. Stăpânirea modalităților practice de lucru cu informația. MS Excel. Programare. Obiecte ale programului MS Excel. Diagramă. Elementele diagramei. Cum se creează o diagramă. Formatarea celulelor. Legătură mixtă. Legătură. Celulă. Adresa corecta celule. Microsoft Office Excela. Prelucrarea datelor numerice. Foi de calcul. Munca practica. Microsoft Office Excel. Microsoft Office Excel. Microsoft Office Excel. Microsoft Office Excel. Microsoft Office Excel. Modul ideal. Ce este ET. Teme pentru acasă. - Microsoft Office Excel.pptx
Tabel de date în Excel
Slide: 20 Cuvinte: 1013 Sunete: 0 Efecte: 18tabel Excel. Uz practic. Introduceți conceptul de „statistică”. Enunțarea problemei și ipotezele. Informații inițiale. Date statistice medicale. Date statistice. Model matematic. model de regresie. Caracter mediu. Continuați cu sugestii. Metoda celor mai mici pătrate. Parametrii funcției. Suma abaterilor pătrate. Notați caracteristicile. Să construim o masă. Diagramă cu linii. Graficul unei funcții pătratice. Graficul modelului de regresie. Grafice. - Tabel de date în Excel.ppt
Foi de calcul Microsoft Excel
Slide: 26 Cuvinte: 1736 Sunete: 0 Efecte: 88Analiza tabelarului. Consolidare. Consolidarea datelor. Metode de consolidare a datelor. Modificarea tabelului rezumativ. Adăugarea unei zone de date. Modificarea zonei de date. Crearea de link-uri ale tabelului final. Tabele pivot. Părți masă rotativă. Descrierea părților tabelului pivot. Masă rotativă. Sursă de date. Structura tabelului pivot. Locația tabelului pivot. Crearea unui tabel. Marginile paginii. Vrăjitorii tabel pivot. Surse de date externe. Intrerupator. Ștergerea unui tabel pivot. Actualizarea datelor originale. Gruparea datelor. Grafice bazate pe tabele pivot. - Foi de calcul Microsoft Excel.ppt
Prelucrarea datelor folosind foi de calcul
Slide: 22 Cuvinte: 1878 Sunete: 0 Efecte: 30Prelucrarea datelor prin foi de calcul. Structura interfeței procesorului de masă. Tipuri de date de intrare. Editare fișă excel. Folosind completarea automată pentru a crea rânduri. Rând non-standard. Formatarea condițională. Manipularea numerelor în formule și funcții. Funcții încorporate. Exemple de funcții. Erori în funcții. Stabiliți legături între foi. Construcția de diagrame și grafice. Alegerea tipului de diagramă. Selectarea datelor. Aspectul graficului. Plasarea graficului. Formatarea diagramei. Modele și modelare. Clasificarea modelelor și simulărilor. - Prelucrarea datelor prin intermediul foilor de calcul.ppt
Lucrați în Excel
Slide: 66 Cuvinte: 3302 Sunete: 0 Efecte: 236Instruire Microsoft. Prezentare imediată. Revizuire. Comenzi cu panglică. Ce s-a schimbat. Ce s-a schimbat și de ce. Ce este pe bandă. Cum să începeți cu Ribbon. Grupurile unesc toate echipele. Măriți numărul de comenzi dacă este necesar. Opțiuni suplimentare. Puneți comenzi în propria bară de instrumente. Echipele care sunt localizate nu sunt foarte convenabile. Ce s-a întâmplat cu vechile comenzi rapide de la tastatură. Comenzi rapide de la tastatură. Lucrul cu comenzile rapide de la tastatură vechi. vizualizare mod vizualizare. Modul de vizualizare. Marginile paginii. Lucrați cu diferite rezoluții de ecran. Diferențele. Exerciții de pregătire practică. - Lucrați în Excel.pptm
Formule și funcții Excel
Slide: 34 Cuvinte: 1118 Sunete: 0 Efecte: 190Formule și Funcții Excel. Ce este o formulă. Formule. Reguli pentru construirea formulelor. Introducerea unei formule. Valori obligatorii. Apăsați tasta „Enter”. Operatori Excel. Operatori de comparare. Operator text. Selectați celula care conține formula. Editare. Tipuri de adrese. Adresarea relativă. Adresare absolută. adresare mixtă. Ce este o funcție. Intrarea în funcții. Expertul de funcții. Selectați o funcție. Argumente ale funcției. Închidem fereastra. Categorii de funcții. Categorie. Lista completă alfabetică. Data si ora. Categoria pentru calcularea amortizarii proprietatii. Categoria este destinată funcțiilor matematice și trigonometrice. - Formule și funcții Excel.ppt
Funcții booleene Excel
Slide: 29 Cuvinte: 1550 Sunete: 0 Efecte: 0Funcții matematice și logice. Explicație Excel. O mulțime de numere. Sintaxă. Restul diviziei. Valoare numerica. Factor. Rădăcină. Rotunjește un număr în jos. Argument. Numerele din dreapta. Generează numere aleatorii. Numărul de combinații posibile. Sens. Logaritm. logaritmul natural. grad. Valoarea constantei. Radiani și grade. Sinusul unui unghi. Cosinusul unui unghi. Tangenta unui unghi. Funcții booleene Excel. funcții imbricate. Expresie. Complex expresii booleene. Valoarea din celulă. Adevar si minciuna. Valoarea poate fi o referință. - Funcții booleene Excel.ppt
Reprezentare grafică în Excel
Slide: 25 Cuvinte: 717 Sunete: 0 Efecte: 8Construirea de grafice în Excel. Microsoft Excel. Grafice. Construirea graficelor. Am stabilit pasul în celulă. Valoarea argumentului. Acordați o atenție deosebită. Să extindem celula. Funcția este tabelată. Este apelat expertul pentru diagrame. Apăsăm butonul „Următorul”. Titlul diagramei. Apăsăm butonul „Terminare”. Programul este gata. Adresarea celulară absolută. Construcția de curbe. Spirala arhimediană. procesul de intabulare. Pași. Recalcul automat al datelor. Construcția unui cerc. X(t)=r*cos(t). Construiește un cerc. Ar trebui să iasă așa ceva. Teme pentru acasă. -
slide 1
slide 2
 Prezentarea tabelară a datelor 1. Tabelele constau din coloane și rânduri. 2. Elementele de date sunt scrise la intersecția rândurilor și coloanelor. Orice intersecție a unui rând și a unei coloane creează un „loc” pentru scrierea datelor, care se numește celulă de tabel. 3. Datele care nu pot fi determinate din alte celule ale tabelului se numesc principal. 4. Dacă valorile unor celule din tabel sunt determinate de valorile altor celule folosind calcule. Astfel de date se numesc derivate.
Prezentarea tabelară a datelor 1. Tabelele constau din coloane și rânduri. 2. Elementele de date sunt scrise la intersecția rândurilor și coloanelor. Orice intersecție a unui rând și a unei coloane creează un „loc” pentru scrierea datelor, care se numește celulă de tabel. 3. Datele care nu pot fi determinate din alte celule ale tabelului se numesc principal. 4. Dacă valorile unor celule din tabel sunt determinate de valorile altor celule folosind calcule. Astfel de date se numesc derivate.
slide 3
 Foi de calcul Programe de calculator, concepute pentru stocarea și prelucrarea datelor prezentate sub formă de tabel, sunt numite foi de calcul (termenul corespunzător în limba engleză este spreadsheet).
Foi de calcul Programe de calculator, concepute pentru stocarea și prelucrarea datelor prezentate sub formă de tabel, sunt numite foi de calcul (termenul corespunzător în limba engleză este spreadsheet).
slide 4
 Electronic tabele Excel Unul dintre cele mai populare instrumente de gestionare a foilor de calcul este programul Microsoft Excel. Este conceput pentru a funcționa în sălile de operație. sisteme Windows 98, Windows 2000 și Windows XP.
Electronic tabele Excel Unul dintre cele mai populare instrumente de gestionare a foilor de calcul este programul Microsoft Excel. Este conceput pentru a funcționa în sălile de operație. sisteme Windows 98, Windows 2000 și Windows XP.
slide 5
 Structura document Excel Fiecare document este un set de tabele - un registru de lucru care constă dintr-una sau mai multe foi de lucru. Fiecare fișă de lucru are un titlu. Este ca o foaie de calcul separată. Fișierele Excel 2003 au extensia .XLS. Coloanele sunt indicate prin litere latine: A, B, C ... Dacă nu sunt suficiente litere, se folosesc denumiri de două litere AA, AB și așa mai departe. Numărul maxim de coloane din tabel este 256. Rândurile sunt numerotate cu numere întregi. Numărul maxim de rânduri pe care un tabel poate avea este 65536. Celulele din Excel 9x sunt situate la intersecția coloanelor și rândurilor. Numărul celulei este format ca uniunea numerelor coloanei și rândurilor fără spațiu între ele. Astfel, A1, CZ31 și HP65000 sunt numere de celule valide. Excel introduce automat numerele de celule. Una dintre celulele din foaia de lucru este întotdeauna cea curentă.
Structura document Excel Fiecare document este un set de tabele - un registru de lucru care constă dintr-una sau mai multe foi de lucru. Fiecare fișă de lucru are un titlu. Este ca o foaie de calcul separată. Fișierele Excel 2003 au extensia .XLS. Coloanele sunt indicate prin litere latine: A, B, C ... Dacă nu sunt suficiente litere, se folosesc denumiri de două litere AA, AB și așa mai departe. Numărul maxim de coloane din tabel este 256. Rândurile sunt numerotate cu numere întregi. Numărul maxim de rânduri pe care un tabel poate avea este 65536. Celulele din Excel 9x sunt situate la intersecția coloanelor și rândurilor. Numărul celulei este format ca uniunea numerelor coloanei și rândurilor fără spațiu între ele. Astfel, A1, CZ31 și HP65000 sunt numere de celule valide. Excel introduce automat numerele de celule. Una dintre celulele din foaia de lucru este întotdeauna cea curentă.
slide 6
 Conţinutul celulelor Din punct de vedere al programului celula Excel poate conține trei tipuri de date: 1. Date text 2. Date numerice 3. Dacă o celulă conține o formulă, atunci această celulă este calculată. Conținutul celulei este tratat ca o formulă dacă începe cu semnul egal (=). Datele din Excel sunt întotdeauna introduse în celula curentă. Înainte de a începe să introduceți, trebuie selectată celula corespunzătoare. Indicatorul celulei curente este mutat cu mouse-ul sau tastele cursorului. De asemenea, puteți utiliza taste precum HOME, PAGE UP și PAGE DOWN. Apăsarea literelor, numerelor sau semnelor de punctuație începe automat introducerea datelor în celulă. Informațiile pe care le introduceți sunt afișate simultan în bara de formule. Puteți termina introducerea apăsând tasta ENTER.
Conţinutul celulelor Din punct de vedere al programului celula Excel poate conține trei tipuri de date: 1. Date text 2. Date numerice 3. Dacă o celulă conține o formulă, atunci această celulă este calculată. Conținutul celulei este tratat ca o formulă dacă începe cu semnul egal (=). Datele din Excel sunt întotdeauna introduse în celula curentă. Înainte de a începe să introduceți, trebuie selectată celula corespunzătoare. Indicatorul celulei curente este mutat cu mouse-ul sau tastele cursorului. De asemenea, puteți utiliza taste precum HOME, PAGE UP și PAGE DOWN. Apăsarea literelor, numerelor sau semnelor de punctuație începe automat introducerea datelor în celulă. Informațiile pe care le introduceți sunt afișate simultan în bara de formule. Puteți termina introducerea apăsând tasta ENTER.
Slide 7
 Selectarea celulelor Unele operații pot implica mai multe celule în același timp. Pentru a efectua o astfel de operație, trebuie selectate celulele dorite. Termenul interval este folosit pentru a se referi la un grup de celule. Pentru a face acest lucru, utilizați tehnica Stretching. Tragerea se poate face în orice direcție. Dacă faceți acum clic pe orice celulă, selecția este deselectată. În loc să trageți mouse-ul, puteți utiliza tasta SHIFT. Făcând clic pe prima celulă dintr-un interval, puteți ține apăsată tasta SHIFT și faceți clic pe ultima celulă. Făcând clic pe butonul din colțul din stânga sus al spațiului de lucru, vă permite să selectați întreaga foaie de lucru. Dacă țineți apăsată tasta CTRL în timp ce selectați celule, puteți adăuga noi intervale la cea deja selectată. Chiar și intervale neînrudite pot fi create cu această tehnică.
Selectarea celulelor Unele operații pot implica mai multe celule în același timp. Pentru a efectua o astfel de operație, trebuie selectate celulele dorite. Termenul interval este folosit pentru a se referi la un grup de celule. Pentru a face acest lucru, utilizați tehnica Stretching. Tragerea se poate face în orice direcție. Dacă faceți acum clic pe orice celulă, selecția este deselectată. În loc să trageți mouse-ul, puteți utiliza tasta SHIFT. Făcând clic pe prima celulă dintr-un interval, puteți ține apăsată tasta SHIFT și faceți clic pe ultima celulă. Făcând clic pe butonul din colțul din stânga sus al spațiului de lucru, vă permite să selectați întreaga foaie de lucru. Dacă țineți apăsată tasta CTRL în timp ce selectați celule, puteți adăuga noi intervale la cea deja selectată. Chiar și intervale neînrudite pot fi create cu această tehnică.
Slide 8
 Celulele pot fi: șterse, copiate, mutate. 1. Apăsarea tastei DELETE nu șterge intervalul de celule, ci îl șterge, adică șterge conținutul celulelor selectate. 2. Pentru a șterge efectiv celulele intervalului selectat (care este însoțit de o modificare a structurii tabelului), trebuie să selectați intervalul și să dați comanda: Edit Delete. 3. În comanda Editare copiere sau Editare tăiere, sunt conturate celulele intervalului selectat cadru punctat. 4. Pentru a lipi celulele copiate din clipboard, faceți celula curentă în colțul din stânga sus al zonei de lipire și dați comanda Edit Paste. 5. Copierea și mutarea celulelor se poate face și prin drag and drop. Pentru a face acest lucru, setați indicatorul mouse-ului la marginea celulei curente sau a intervalului selectat. După ce ia forma unei săgeți, puteți glisa și plasa. Operații celulare
Celulele pot fi: șterse, copiate, mutate. 1. Apăsarea tastei DELETE nu șterge intervalul de celule, ci îl șterge, adică șterge conținutul celulelor selectate. 2. Pentru a șterge efectiv celulele intervalului selectat (care este însoțit de o modificare a structurii tabelului), trebuie să selectați intervalul și să dați comanda: Edit Delete. 3. În comanda Editare copiere sau Editare tăiere, sunt conturate celulele intervalului selectat cadru punctat. 4. Pentru a lipi celulele copiate din clipboard, faceți celula curentă în colțul din stânga sus al zonei de lipire și dați comanda Edit Paste. 5. Copierea și mutarea celulelor se poate face și prin drag and drop. Pentru a face acest lucru, setați indicatorul mouse-ului la marginea celulei curente sau a intervalului selectat. După ce ia forma unei săgeți, puteți glisa și plasa. Operații celulare
Slide 9
 Crearea și utilizarea formulelor simple Un tabel poate conține atât date de bază, cât și date derivate. Avantajul foilor de calcul este că permit calculul automat al datelor derivate. În acest scop, formulele sunt utilizate în celulele tabelului. Excel tratează conținutul unei celule ca pe o formulă dacă începe cu semnul egal (=). Astfel, pentru a începe să introduceți o formulă într-o celulă, trebuie doar să apăsați tasta „=”. Cu toate acestea, introducerea formulelor este mai convenabilă dacă faceți clic pe butonul Editați formula din bara de formule. În acest caz, paleta de formule se deschide direct sub bara de formule, care conține valoarea calculată a formulei specificate. Când lucrați cu Excel, este important să nu faceți niciun calcul mental. Chiar dacă nu este dificil să calculezi valoarea stocată într-o celulă, totuși trebuie să folosești o formulă.
Crearea și utilizarea formulelor simple Un tabel poate conține atât date de bază, cât și date derivate. Avantajul foilor de calcul este că permit calculul automat al datelor derivate. În acest scop, formulele sunt utilizate în celulele tabelului. Excel tratează conținutul unei celule ca pe o formulă dacă începe cu semnul egal (=). Astfel, pentru a începe să introduceți o formulă într-o celulă, trebuie doar să apăsați tasta „=”. Cu toate acestea, introducerea formulelor este mai convenabilă dacă faceți clic pe butonul Editați formula din bara de formule. În acest caz, paleta de formule se deschide direct sub bara de formule, care conține valoarea calculată a formulei specificate. Când lucrați cu Excel, este important să nu faceți niciun calcul mental. Chiar dacă nu este dificil să calculezi valoarea stocată într-o celulă, totuși trebuie să folosești o formulă.
slide 10
 Adrese absolute și relative de celule Fiecare celulă are propria sa adresă. Este identificat în mod unic prin numerele coloanei și rândurilor, adică prin numele celulei. Implicit, Excel tratează adresele celulelor ca fiind relative, adică în acest fel. Acest lucru vă permite să copiați formule folosind metoda de umplere. Cu toate acestea, uneori există situații în care, la completarea celulelor cu o formulă, este necesar să se păstreze adresa absolută a celulei, dacă, de exemplu, aceasta conține o valoare care este utilizată în calculele ulterioare în alte rânduri și coloane. Pentru a seta referința la o celulă ca absolută, trebuie să precedați desemnarea numărului coloanei sau al rândului cu simbolul „$”. De exemplu: A1, $A1, A$1 , $A$1 Adresă relativă a celulei Adrese absolute a celulei
Adrese absolute și relative de celule Fiecare celulă are propria sa adresă. Este identificat în mod unic prin numerele coloanei și rândurilor, adică prin numele celulei. Implicit, Excel tratează adresele celulelor ca fiind relative, adică în acest fel. Acest lucru vă permite să copiați formule folosind metoda de umplere. Cu toate acestea, uneori există situații în care, la completarea celulelor cu o formulă, este necesar să se păstreze adresa absolută a celulei, dacă, de exemplu, aceasta conține o valoare care este utilizată în calculele ulterioare în alte rânduri și coloane. Pentru a seta referința la o celulă ca absolută, trebuie să precedați desemnarea numărului coloanei sau al rândului cu simbolul „$”. De exemplu: A1, $A1, A$1 , $A$1 Adresă relativă a celulei Adrese absolute a celulei
slide 11
 Sortarea și filtrarea datelor Foile de calcul Excel sunt adesea folosite pentru a menține baze de date simple. Un tabel folosit ca bază de date constă de obicei din mai multe coloane care sunt câmpuri ale bazei de date. Fiecare linie reprezintă o intrare separată. Dacă datele sunt prezentate în acest formular, Excel permite sortarea și filtrarea. Sortarea este ordonarea datelor în ordine crescătoare sau descrescătoare. Cel mai simplu mod de a face acest lucru este să selectați una dintre celule și să faceți clic pe butoanele Sortare ascendentă sau Sortare descendentă. Opțiunile de sortare sunt stabilite de comanda Data Sort. La filtrarea bazei de date sunt afișate numai înregistrările cu proprietățile necesare. Cel mai simplu instrument de filtrare este un autofiltru. Este lansat cu comanda Data Filter AutoFilter. Comanda Data Filter Display All vă permite să afișați toate înregistrările. Pentru a anula utilizarea filtrului automat, trebuie să lansați din nou comanda Data Filter AutoFilter.
Sortarea și filtrarea datelor Foile de calcul Excel sunt adesea folosite pentru a menține baze de date simple. Un tabel folosit ca bază de date constă de obicei din mai multe coloane care sunt câmpuri ale bazei de date. Fiecare linie reprezintă o intrare separată. Dacă datele sunt prezentate în acest formular, Excel permite sortarea și filtrarea. Sortarea este ordonarea datelor în ordine crescătoare sau descrescătoare. Cel mai simplu mod de a face acest lucru este să selectați una dintre celule și să faceți clic pe butoanele Sortare ascendentă sau Sortare descendentă. Opțiunile de sortare sunt stabilite de comanda Data Sort. La filtrarea bazei de date sunt afișate numai înregistrările cu proprietățile necesare. Cel mai simplu instrument de filtrare este un autofiltru. Este lansat cu comanda Data Filter AutoFilter. Comanda Data Filter Display All vă permite să afișați toate înregistrările. Pentru a anula utilizarea filtrului automat, trebuie să lansați din nou comanda Data Filter AutoFilter.
slide 12
 Pentru o prezentare mai vizuală a datelor tabelare, sunt utilizate grafice și diagrame. Instrumentele Excel vă permit să creați o diagramă pe baza datelor dintr-o foaie de calcul și să o plasați în același registru de lucru. Pentru a crea diagrame și grafice, este convenabil să folosiți foi de calcul concepute ca o bază de date. Înainte de a construi o diagramă, ar trebui să selectați intervalul de date care va fi afișat pe ea. Dacă includeți celule care conțin titluri de câmp în interval, atunci aceste titluri vor fi afișate pe diagramă ca etichete explicative. Cu intervalul de date selectat, faceți clic pe butonul Chart Wizard din bara de instrumente Standard. Crearea graficelor
Pentru o prezentare mai vizuală a datelor tabelare, sunt utilizate grafice și diagrame. Instrumentele Excel vă permit să creați o diagramă pe baza datelor dintr-o foaie de calcul și să o plasați în același registru de lucru. Pentru a crea diagrame și grafice, este convenabil să folosiți foi de calcul concepute ca o bază de date. Înainte de a construi o diagramă, ar trebui să selectați intervalul de date care va fi afișat pe ea. Dacă includeți celule care conțin titluri de câmp în interval, atunci aceste titluri vor fi afișate pe diagramă ca etichete explicative. Cu intervalul de date selectat, faceți clic pe butonul Chart Wizard din bara de instrumente Standard. Crearea graficelor
slide 15
 Imprimarea foilor de lucru pentru documente finalizate poate fi foarte mare, așa că dacă nu doriți să tipăriți întreaga foaie de lucru, puteți defini zona imprimabilă. Zona de imprimare este o gamă specificată de celule care este tipărită în locul întregii foi de lucru. Pentru a seta zona de imprimare, trebuie să selectați un interval de celule și să dați comanda File Print Area Set. Fiecare foaie de lucru dintr-un registru de lucru poate avea propria sa zonă imprimabilă, dar numai una. Dacă dați din nou comanda File Print Area Set, zona de imprimare specificată este resetată. Dimensiunea unei pagini tipărite este limitată de dimensiunea unei coli de hârtie, astfel încât chiar și alocarea unei zone limitate de imprimare nu vă permite întotdeauna să plasați întregul document pe o singură pagină tipărită. În acest caz, devine necesară împărțirea documentului în pagini. Excel face acest lucru automat.
Imprimarea foilor de lucru pentru documente finalizate poate fi foarte mare, așa că dacă nu doriți să tipăriți întreaga foaie de lucru, puteți defini zona imprimabilă. Zona de imprimare este o gamă specificată de celule care este tipărită în locul întregii foi de lucru. Pentru a seta zona de imprimare, trebuie să selectați un interval de celule și să dați comanda File Print Area Set. Fiecare foaie de lucru dintr-un registru de lucru poate avea propria sa zonă imprimabilă, dar numai una. Dacă dați din nou comanda File Print Area Set, zona de imprimare specificată este resetată. Dimensiunea unei pagini tipărite este limitată de dimensiunea unei coli de hârtie, astfel încât chiar și alocarea unei zone limitate de imprimare nu vă permite întotdeauna să plasați întregul document pe o singură pagină tipărită. În acest caz, devine necesară împărțirea documentului în pagini. Excel face acest lucru automat.
slide 16
 Concluzie Scopul principal al foilor de calcul este stocarea și procesarea informațiilor numerice. Cunoaștem și un alt tip de tabele care îndeplinesc funcții similare - acestea sunt tabele de baze de date. Principala diferență dintre foile de calcul și tabelele bazei de date este că implementează mai convenabil calculele automate ale valorilor în celule. Acele valori ale celulelor care sunt introduse de utilizator și nu sunt obținute ca urmare a calculelor se numesc de bază. Acele date care sunt obținute ca rezultat al calculelor folosind date de bază se numesc derivate. Sunt câteva programe populare pentru a lucra cu foi de calcul. Cel mai popular program este Microsoft Excel, care rulează sisteme de operare Windows.
Concluzie Scopul principal al foilor de calcul este stocarea și procesarea informațiilor numerice. Cunoaștem și un alt tip de tabele care îndeplinesc funcții similare - acestea sunt tabele de baze de date. Principala diferență dintre foile de calcul și tabelele bazei de date este că implementează mai convenabil calculele automate ale valorilor în celule. Acele valori ale celulelor care sunt introduse de utilizator și nu sunt obținute ca urmare a calculelor se numesc de bază. Acele date care sunt obținute ca rezultat al calculelor folosind date de bază se numesc derivate. Sunt câteva programe populare pentru a lucra cu foi de calcul. Cel mai popular program este Microsoft Excel, care rulează sisteme de operare Windows.



















- Dimensiune: 8,6 MB
- Număr de diapozitive: 20
Descrierea prezentării Practica de prezentare 5 Microsoft Excel 2010 prin diapozitive
Cunoașterea Microsoft Excel 2010 Întreprinderea de stat „Kostanay Universitate de stat lor. A. Baitursynova Departamentul II. M Disciplina: Informatica Zhambaeva A.K., profesor
Familiarizarea cu Excel Mai întâi, să ne uităm la ce este un tabel: Un tabel este o metodă de prezentare a informațiilor textuale sau numerice sub formă de rânduri și coloane separate care conțin același tip de informații într-un rând sau coloană. Sarcina principală este calculele automate cu date în tabele. În plus: stocarea datelor în formă tabelară prezentarea datelor în diagrame analizând datele făcând predicții căutând solutii optime intocmirea si tiparirea rapoartelor Exemple: Microsoft Excel - fisiere *. xls, *. xlsx deschis. Office Calc - *. cote - gratuit
Introducere în Excel Pentru a redenumi o foaie, faceți dublu clic pe numele acesteia sau selectați meniul contextual redenumiți comanda. Pentru a crea o foaie nouă, faceți clic pe fila evidențiată în figură sau selectați Inserare din meniul contextual, puteți seta și culoarea filei în meniul contextual.
Introducerea datelor Introducerea datelor într-o celulă: Mai întâi, selectați celula în care doriți să inserați text sau un număr făcând clic pe cursorul mouse-ului sau mutând selecția activă cu tastele săgeți, apoi introduceți textul sau numărul, pentru a salva modificarea, apăsați butonul Enter sau Tab. Apăsarea Enter va muta selecția cu o linie în jos, iar apăsarea Tab o va muta la dreapta. Dacă utilizați tasta Tab pentru a introduce date în mai multe celule într-un rând și apoi apăsați Enter la sfârșitul acelui rând, cursorul se va muta la începutul următorului rând. Pentru a modifica textul deja tastat, selectați celula dorită și faceți dublu clic pe ea cu LMB sau după selectarea celulei, apăsați tasta F 2 de pe tastatură, puteți introduce și edita conținutul și în bara de formule de deasupra tabelului.
Introducerea datelor O celulă poate afișa caractere ##### dacă conține informații care nu se potrivesc în celulă. Pentru a le vedea în întregime, trebuie să măriți lățimea coloanei. Modificarea lățimii coloanei: Opțiunea 1 1. Selectați celula pentru care doriți să modificați lățimea coloanei. 2. În fila Acasă, în grupul Celule, selectați Format. 3. În meniul Dimensiune celule, efectuați una dintre următoarele: a) Pentru ca tot textul să se potrivească în celulă, selectați AutoFit Column Width. b) Pentru a mări lățimea unei coloane, selectați comanda Column Width și introduceți valoarea dorită în câmpul Column Width. Opțiunea 2 1. Deplasați cursorul mouse-ului peste chenarul coloanei din antet și efectuați una dintre următoarele: A) Trageți chenarul în locul potrivit și va apărea un indiciu de text cu dimensiunea coloanei. B) Faceți dublu click butonul stâng al mouse-ului și coloana va lua dimensiunea cea mai potrivită pentru conținut. Opțiunea 3 Din meniul contextual pentru o coloană, selectați Lățimea coloanei și setați dimensiunea.
Introducerea datelor În mod implicit, textul care nu se încadrează într-o celulă ocupă celulele adiacente din dreapta acesteia. Folosind împachetarea, puteți afișa mai multe linii de text într-o celulă. Pentru a face acest lucru: 1. Selectați celula în care doriți să includeți textul. 2. În fila Acasă, în grupul Alignment, selectați comanda Word Wrap. Dacă textul constă dintr-un cuvânt, acesta nu este împachetat. Pentru ca textul să se potrivească complet în acest caz, puteți mări lățimea coloanei sau reduce dimensiunea fontului. Dacă nu tot textul este vizibil după împachetare, poate fi necesar să modificați înălțimea liniei. Pe fila Pagină de startîn grupul Cells, alegeți Format, apoi în grupul Cell Size, faceți clic pe AutoFit Height. Dimensiunile rândurilor, precum și coloanele, pot fi modificate cu cursorul mouse-ului și prin apelarea meniului contextual, selectați elementul înălțime linie. Pentru a începe introducerea datelor de la linie nouăîntr-o celulă fără silabe automate, setați o întrerupere de linie apăsând ALT+ENTER.
Marcator de umplere Adesea, atunci când editați tabele, trebuie să copiați, tăiați, ștergeți text sau alte informații, pentru aceasta puteți folosi aceleași trucuri ca în Word, dar în Excel există și un marcator de umplere, acesta este un pătrat situat în colțul celulei active este folosit pentru umplerea automată a celulelor și facilitează lucrul cu programul, mai departe de-a lungul cursului veți înțelege totul, iar acum vom lua în considerare principalele sale caracteristici: Cu o celulă selectată, ținând-o și mărind cadrul , vom copia valoarea acestei celule altora. Cu două celule selectate, programul se va uita la conținutul acestora, dacă există un număr, atunci programul va continua progresia aritmetică a diferenței acestor numere, iar dacă textul este, dar un anumit text, de exemplu luni / marți sau ianuarie / februarie, apoi programul va adăuga în mod independent miercuri, joi la primele două etc. și până în a doua martie, aprilie etc. Astfel, puteți face cu ușurință o tabelă de înmulțire completând doar patru celule, așa cum se arată în figură. din dreapta și trageți marcatorul pe orizontală, apoi pe verticală.
Formate de date Programul determină automat ce este introdus în celulă. Excel folosește 13 formate de date, dar definește trei tipuri principale: Număr - dacă este introdus informatii digitale fără litere, cu excepția bancnotelor, semnul numărului negativ, procent și grad. Formula - o instrucțiune sub forma unei notații liniare, în care, pe lângă numere, pot fi folosite și adrese de celule (chiar și din alte foi), precum și cuvinte-comenzi speciale care funcționează ca funcții, singurul lucru care fundamental specifică că acesta este un semn egal al formulei chiar la începutul liniei, final Formatul poate fi fie un număr, fie text. Textul este ceva care nu este inclus în primele două definiții și este un set de litere și numere. Textul include și data și format suplimentar cu măști de umplere, - număr de telefon, cod poștal etc.
Formate de date Numeric - orice numere cu 16 cifre, restul sunt rotunjite. Monetar - servește pentru calcule cu sume monetare și prezentarea lor, la alegerea unei monede, numele ei abreviat va apărea automat după numere și nu este nevoie să tastați pe tastatură, de exemplu, 120 de ruble. sau 10$. Financiar - este folosit pentru a calcula rapoartele diferitelor sume de bani și nu are valori negative. Procent - folosit pentru a calcula valori fracționale și setează automat semnul procentului, de exemplu, 0, 4 este 40% și ½ este 50%. Fracționar - numărul este reprezentat ca o fracție cu un divizor dat. Exponențial - folosit pentru a indica valori foarte mari, de exemplu 160000000000 este 16 * 10 20 Data - indică o dată în diferite formate, inclusiv zilele săptămânii. De exemplu: 06/10/2003 sau 17 mai 1999. Ora - desemnarea timpului în tipuri variate. De exemplu: 21:45:32 sau 21:45. Textul este doar text. Suplimentar - text care are un model de scriere specific. De exemplu, numărul pașaportului sau numărul de telefon, codul poștal etc.
Formate de date Pentru a seta formatul de date într-o celulă, puteți face în felul următor: În fila principală din panoul „Număr”, selectați formatul dorit din lista derulantă sau faceți clic pe unul dintre butoanele acestui panou conform formatului necesar. Selectați comanda Format Cell din meniul contextual și setați manual formatul selectând din lista din stânga. opțiuni suplimentare, cum ar fi numărul de zecimale, formatele de dată și oră și așa mai departe.
Formule Formula - calcule care conțin numere, simboluri matematice, funcții, nume de celule din care este luat un număr pentru calcule. Toate formulele introduse în tabel trebuie să înceapă cu un semn egal. Numele celulei Fiecare celulă are propriul nume, de exemplu U 32 , aici U este coloana celulei, 32 este numărul rândului, numele celulei active este scris deasupra tabelului din stânga barei de formule și în MSOffice Excel 2010 unei celule i se poate atribui un nume diferit, care poate fi apoi folosit în formule, trebuie doar să introduceți un nume nou în acest câmp. Există o restricție privind noile nume - trebuie să conțină numai litere mari latine. Funcții Pentru a facilita calculele, Excel are funcții încorporate, cum ar fi calcularea rădăcinii, însumarea numerelor blocului necesar de celule etc., pentru a le adăuga există un buton special evidențiat în figură.
Formule Asigurați-vă că introduceți un semn egal înainte de a introduce o formulă! Pentru a facilita introducerea formulelor în tabel, trebuie să cunoașteți următoarele trucuri: Pentru a introduce adresa celulei necesare, puteți pur și simplu să faceți clic pe ea cu LMB. Pentru a insera funcții, puteți folosi și butonul de funcție situat în fila „Main fila” din panoul „Editare” sau selectați-l pe cel dorit din fila „Funcții”. Puteți utiliza mânerul de umplere sau copiere pentru a copia funcții de mai multe ori. Când copiați adresele celulelor din formulă, acestea se vor schimba în funcție de celula în care este copiată formula. Pentru a seta o adresă de celulă neschimbată atunci când copiați în orice fel, trebuie să puneți un semn $ în fața acesteia, de exemplu $H $ 45 - adresa este neschimbată atât în coloane, cât și în rânduri.
Formule Lista funcțiilor de bază: SUM (A 1: A 10; B 2) - însumarea coloanei A și a celulei B 2. ROUND (Număr; Cifră) - Rotunjirea unui număr la numărul specificat de numere după virgulă, similar cu ROUND Funcțiile SUS și ROUND JOS. MAX(A 1; B 1: B 10) - returnează valoarea maximă din listă. IF(Expresie; Valoare) - returnează „Valoare” dacă „Expresie” este adevărată. MEDIE(A 1; B 1) - returnează media aritmetică. SELECT(Index; Zn 1; Zn 2; ...) - returnează valoarea prin număr „Index” GRADE (Rad), RADIANI (Grad) - funcții inverse pentru conversia radianilor în grade și invers. Lista plina funcțiile pot fi văzute făcând clic pe butonul „Inserare funcție” și în lista derulantă selectați elementul „Lista alfabetică completă”.
Sortarea datelor Foile de calcul oferă posibilitatea de a sorta datele în ordine crescătoare sau descrescătoare, precum și de sortare după mai multe coloane în același timp. Pentru a sorta o coloană în ordine crescătoare sau descrescătoare, trebuie doar să o selectați și să selectați una dintre comenzile din fila Date: AR înseamnă „crescător” RA înseamnă „descrescător” Pentru a sorta după mai multe coloane, faceți clic pe butonul Sortare, după care trebuie să adăugați numărul necesar de coloane (nivele) și setați ordinea de sortare:
Sortarea datelor La fel ca sortarea, uneori este necesar ca doar acele celule care sunt necesare în acel moment să fie vizibile, pentru aceasta se aplică filtre care pot ascunde valorile inutile. Pentru a adăuga un filtru, selectați coloana necesară (sau rândul cu anteturi) și faceți clic pe butonul Filtru din fila Date. Cu ajutorul unui filtru, puteți separa numere mai mari sau mai mici decât un anumit număr, puteți sorta date, puteți ascunde sau afișa anumite date.
Afișarea datelor pe o foaie Pentru confortul lucrului cu un tabel, uneori este necesar ca titlul sau etichetele datelor să rămână vizibile pe ecran, pentru aceasta trebuie să selectați rândul (coloana) de mai jos (în dreapta) titlului (subtitrări) și în fila „Vizualizare” faceți clic pe butonul „Înghețați zone”. Pentru a vizualiza mai multe părți dintr-o foaie, puteți utiliza separatoare (linii ascunse lângă barele de defilare) - acestea pot împărți documentul în patru părți, fiecare dintre acestea afișând o parte a aceleiași foi.
Diagramele și graficele sunt folosite pentru a prezenta informații numerice într-o formă grafică. Diagramele sunt folosite pentru a compara date de același tip, iar graficele sunt folosite pentru a compara datele în timp sau la sfârșitul unei luni sau al anului. Pentru a crea o diagramă sau un grafic, trebuie mai întâi să creați un tabel cu datele pe care doriți să le afișați grafic, apoi să selectați diagrama care vă place cel mai mult în fila de inserare.
Diagrame Toate elementele interne ale unei diagrame pot fi reconfigurate, inclusiv tipul diagramei. Iată o listă de elemente modificabile: axe verticale și orizontale, linii de grilă, fundal, volumul formei, titlul, legenda. Fiecare dintre elemente are propriii parametri de personalizare, cum ar fi fontul, culoarea de fundal, dimensiunea, poziția și așa mai departe. Prin setarea acestor parametri, puteți face o diagramă de afaceri foarte frumoasă. Setările tuturor elementelor sunt apelate prin meniul contextual numai după ce sunt selectate.
Aspectul paginii În Excel, spre deosebire de Word, marginile foii nu sunt afișate inițial, așa că puteți ieși cu ușurință din foaie. Pentru a vedea marginile foilor, în fila „Vizualizare”, faceți clic pe butonul „Aspect pagină”. Pentru a ajusta orientarea paginii, scara și dimensiunea paginii, marginile hârtiei și ordinea de imprimare a paginii, utilizați comenzile din fila Aspect pagină. După aplicarea setărilor de pagină în tabel, celulele sunt separate prin foi diferite. Pentru a imprima doar o anumită parte a foii - selectați zona dorită și în fila „Aspect pagină”, faceți clic pe „Zona de imprimare” - „Setare”
Formatare condiționată (meniul din fila principală) - înlocuirea / adăugarea valorilor numerice obiecte grafice. Opțiuni de formatare condiționată: 1. Histogramă (pe fundalul numerelor apare o diagramă) 2. Scheme de culori (valorile sunt evidențiate în culoare) 3. Pictograme (numerele sunt înlocuite cu un set de pictograme)
Informații generale despre Microsoft Excel

Conceptul Excel
Fereastra programului
Informații generale despre registrul de lucru
Creați un registru de lucru
Deschiderea unui registru de lucru
Salvarea unui registru de lucru
Fisa de lucru
Conţinut

Conceptul Excel

Excel este software, cu care puteți crea tabele, efectua calcule și analiza date. Programele de acest tip se numesc foi de calcul. În Excel, puteți crea tabele care calculează automat totalurile pentru datele numerice introduse, puteți imprima tabele frumos proiectate și puteți crea grafice simple.
Aplicația Excel este inclusă Pachet Office, care este un set produse software pentru a crea documente, foi de calcul și prezentări, precum și pentru a lucra cu e-mailul.
Conceptul Excel

Fereastra programului
Microsoft programul Excel pentru crearea și prelucrarea foilor de calcul. Comanda rapidă Microsoft Excel arată cel mai adesea ca sau
Microsoft Excel vă permite să lucrați cu tabele în două moduri:
Normal - cel mai convenabil pentru majoritatea operațiunilor.
Aspect pagină - util pentru formatarea finală a tabelului înainte de imprimare. În acest mod, chenarele dintre pagini sunt afișate cu albastru linii punctate. Chenarele tabelului - o linie albastră continuă, trăgând pe care o puteți redimensiona tabelul.

Pentru a comuta între modurile Normal și Aspect pagină, utilizați elementele de meniu corespunzătoare Vizualizare.
Aspect Microsoft Windows excela

Fișierul Microsoft Excel se numește registru de lucru. Caietul de lucru este format din foi de lucru ale căror nume (Sheet1, Sheet2, ...de obicei patru în mod implicit) sunt afișate pe etichetele din partea de jos a ferestrei registrului de lucru. Făcând clic pe etichete, puteți trece de la o foaie la alta în cadrul registrului de lucru.
Caiet de lucru

Pentru a crea un registru de lucru nou, selectați Nou din meniul Fișier. În caseta de dialog care se deschide, șablonul pe baza căruia va fi creat registrul de lucru; apoi faceți clic pe butonul OK. Caietele de lucru obișnuite sunt create din șablonul Carte. Puteți face clic pe butonul pentru a crea un registru de lucru bazat pe șablonul Carte.
Creați un registru de lucru

Pentru a deschide un registru de lucru existent, selectați comanda Deschidere din meniul Fișier sau faceți clic pe butonul, care va deschide caseta de dialog Deschidere document. În caseta de listă Folder, selectați unitatea pe care se află registrul de lucru necesar. În lista de mai jos, selectați folderul cu cartea și apoi cartea în sine. În mod implicit, în listă sunt afișate numai fișierele cu cărți Microsoft Excel care au extensia xls. Pentru a afișa alte tipuri de fișiere sau toate fișierele, trebuie să selectați tipul corespunzător în caseta de listă Tip fișier.
Deschiderea unui registru de lucru
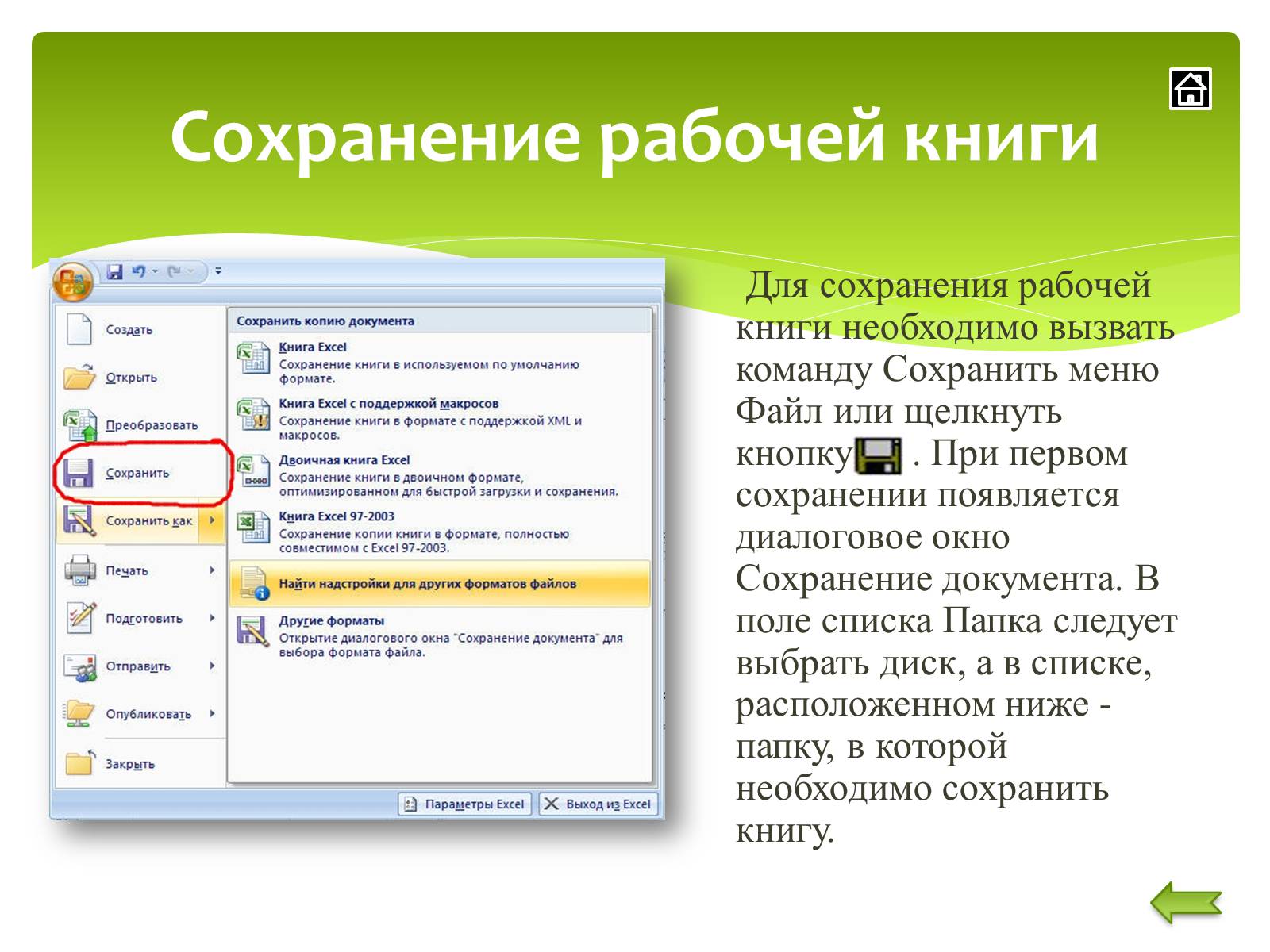
Salvarea unui registru de lucru

Salvarea unui registru de lucru
Pentru a salva un registru de lucru, apelați comanda Salvare din meniul Fișier sau faceți clic pe butonul . Când salvați pentru prima dată, apare caseta de dialog Salvare document. În caseta de listă Folder, selectați discul, iar în lista de mai jos - folderul în care doriți să salvați cartea.
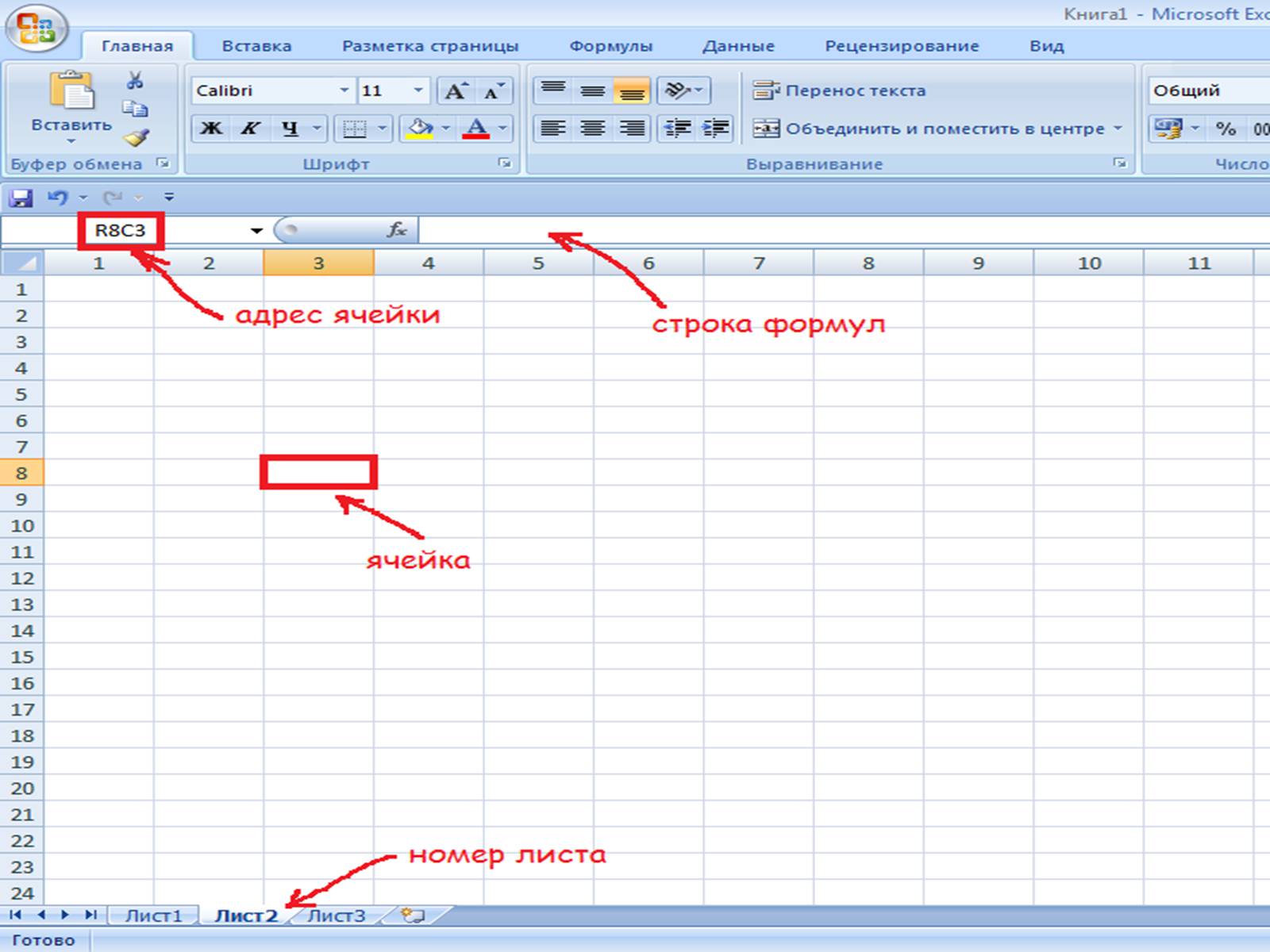
Salvarea unui registru de lucru
Pentru a salva un registru de lucru, apelați comanda Salvare din meniul Fișier sau faceți clic pe butonul . Când salvați pentru prima dată, apare caseta de dialog Salvare document. În caseta de listă Folder, selectați discul, iar în lista de mai jos - folderul în care doriți să salvați cartea.

Fisa de lucru
Este un tabel format din 256 de coloane și 65536 de rânduri. Coloanele sunt denumite cu litere latine, iar rândurile cu numere. Fiecare celulă de tabel are o adresă, care constă dintr-un nume de rând și un nume de coloană. De exemplu, dacă o celulă se află în coloana A și în rândul 7, atunci are adresa A7. Una dintre celulele tabelului este întotdeauna activă. Celula activă este evidențiată cu un cadru. Pentru a activa o celulă, utilizați tastele cursor pentru a muta cadrul în această celulă sau faceți clic în ea cu mouse-ul.


Pentru a selecta mai multe celule adiacente, plasați indicatorul mouse-ului într-una dintre celule, apăsați butonul stâng al mouse-ului și, fără a-l elibera, întindeți selecția pe întreaga zonă. Pentru a selecta mai multe grupuri de celule neadiacente, selectați un grup, apăsați tasta Ctrl și, fără a o elibera, selectați alte celule. întreaga coloană sau rândul tabelului, trebuie să faceți clic pe numele acestuia. Pentru a selecta mai multe coloane sau rânduri, faceți clic pe numele primei coloane sau rânduri și trageți selecția pe întreaga zonă.

În mod implicit, celulele au o lățime și o înălțime standard. Înălțimea liniei este determinată de dimensiunea fontului. Pentru a modifica înălțimea rândului sau lățimea coloanei, puteți trage marginea antetului la valoarea dorită (la marginea antetului, indicatorul mouse-ului se va schimba într-o săgeată cu două capete). Pentru a redimensiona mai multe coloane sau rânduri simultan, selectați-le și trageți chenarul antetului unuia dintre elementele selectate. Dacă faceți dublu clic pe marginea titlurilor coloanei, lățimea coloanei va fi setată la lățimea celulei cu cel mai lung conținut.
Redimensionarea rândurilor și coloanelor

Umplerea celulelor
Pentru a introduce date într-o celulă, trebuie să o activați și să introduceți date de la tastatură. Datele vor apărea în celulă și în linia de editare. Pentru a finaliza introducerea, apăsați Enter sau una dintre tastele cursorului.
Pentru a edita conținutul unei celule, faceți dublu clic pe ea.
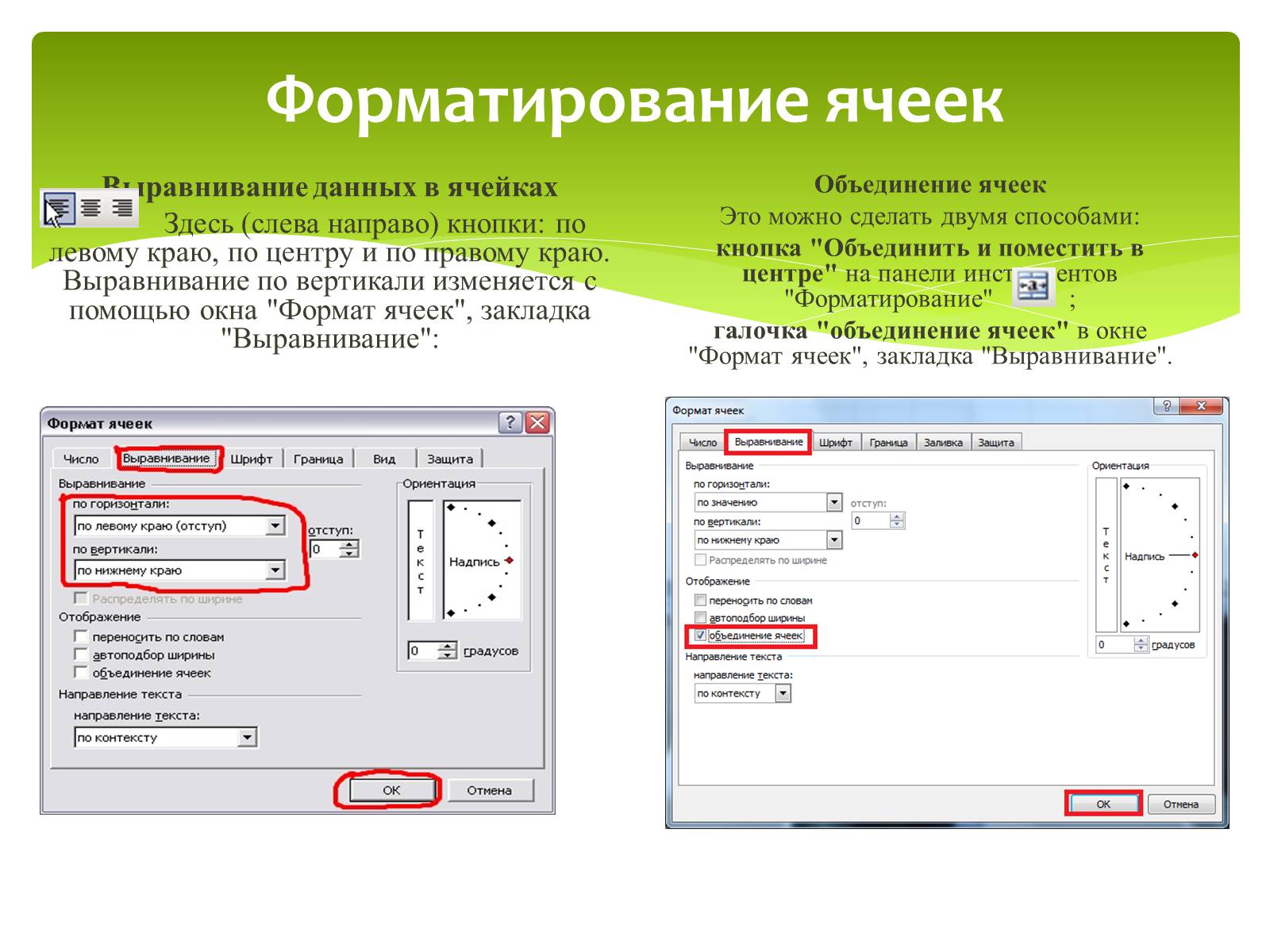
Formatarea celulelor
Alinierea datelor în celule
Aici (de la stânga la dreapta) butoanele sunt: stânga, centru și dreapta. Alinierea verticală este modificată utilizând fereastra „Format celule”, fila „Aliniere”:
Unirea celulelor
Acest lucru se poate face în două moduri:
Butonul Merge and Center din bara de instrumente Formatare;
Caseta de selectare „Merge Cells” din fereastra „Format Cells”, fila „Alignment” (Aliniere).

Umpleți celulele cu culoare
Există două moduri de a schimba culoarea de umplere a celulelor selectate:
butonul Umplere Culoare din bara de instrumente Formatare;
Fereastra „Format celule”, fila „Vizualizare”:
Adăugarea marginilor de celule
Foaia Excel implicită este un tabel. Cu toate acestea, grila tabelului nu este tipărită până când trecem cu mouse-ul peste ele. Există trei moduri de a adăuga chenare la celulele selectate:
Butonul „Borduri” din bara de instrumente „Formatare”;
fereastra „Border” numită din butonul „Borders” -> „Desenare chenaruri...”.

Tragând mânerul de umplere* al unei celule, puteți copia datele acesteia în alte celule din același rând sau coloană. Dacă o celulă conține un număr, o dată sau o perioadă de timp care poate face parte dintr-o serie, copia își va crește valoarea.
De exemplu, dacă o celulă are valoarea „Ianuarie”, atunci este posibil să populați rapid alte celule într-un rând sau coloană cu valorile „Februarie”, „Martie” și așa mai departe.
Listele personalizate de completare automată pot fi create pentru valorile utilizate frecvent, de exemplu: o listă de indicatori de performanță a bibliotecii, numele complete și funcțiile angajaților, o listă de departamente etc.
Completare automată pe baza celulelor adiacente

1. Selectați celula în care doriți să introduceți datele.
2. Introduceți datele și apăsați tasta Enter.
Când introduceți o dată, utilizați un punct sau o cratimă ca separator, cum ar fi 5/9/99 sau Jan-99.
Introducerea numerelor, textului, datei sau orei:

1. Selectați prima celulă a intervalului de completat și introduceți valoarea inițială.
Pentru a specifica un alt increment decât 1, selectați a doua celulă din rând și introduceți valoarea corespunzătoare. Valoarea de increment va fi dată de diferența dintre aceste valori.
2. Selectați celula sau celulele care conțin valorile inițiale.
3. Trageți mânerul de umplere peste celulele de completat.
Pentru a completa în ordine crescătoare, trageți marcatorul în jos sau la dreapta.
Pentru a completa în ordine descrescătoare, trageți marcatorul în sus sau la stânga.
Completarea rândurilor de numere, date și alte elemente

1. Selectați celula în care doriți să introduceți formula.
2. Tip = (semn egal).
Dacă faceți clic pe Editați formula sau Inserați funcție, este inserat automat un semn egal.
3. Introduceți formula.
Schema formulei:
4. Apăsaţi tasta Enter.
Introducerea formulei:

Pentru început, selectați celula B2 și introduceți orice număr, de exemplu 5. Apoi facem același lucru cu celula B3, doar că puteți introduce orice alt număr. Astfel, i-am spus computerului ce valori sunt în ce celule. Acum trebuie să adăugăm aceste celule. Selectăm celula B4 și în ea vom scrie comanda pentru a adăuga două celule. Am selectat celula B4 și am introdus „=B2+B3” în ea, apoi am apăsat tasta ENTER.
Adăugați și scădeți celule în Excel
„=B2+B3” - o comandă care spune computerului că în celula în care este scrisă comanda, este necesar să se introducă rezultatul adăugării celulelor B2 și B3
Dacă ați făcut totul corect, atunci ar trebui să puteți adăuga celulele. Scăderea se face exact în același mod, se pune doar semnul minus „-”.

Calculele în tabele sunt efectuate folosind formule. O formulă poate consta din operatori matematici, valori, referințe de celule și nume de funcții. Rezultatul execuției formulei este o valoare nouă conținută în celula în care se află formula. Formula începe cu semnul egal „=". Formula poate folosi operatorii aritmetici +, -, *, /. Ordinea calculelor este determinată de legile matematice obișnuite.Exemple de formule: \u003d (D4 ^ 2 + B8) * A6, \u003d A7 * C4 + B2. etc.
Funcțiile din Microsoft Excel sunt combinația mai multor operații de calcul pentru a rezolva o anumită problemă. Funcțiile din Microsoft Excel sunt formule care iau unul sau mai multe argumente. Valorile numerice sau adresele celulelor sunt specificate ca argumente. De exemplu: = SUMA (A1: A9) - suma celulelor A1, A2, A3, A4, A5, A6, A7, A8, A9; pentru o formulă; - apelați Function Wizard utilizând comanda Function din meniul Insert sau butonul; - în caseta de dialog Function Wizard, selectați tipul funcției în câmpul Categorie, apoi funcția din lista Funcție; - faceți clic pe butonul OK;
Principalele tipuri de acțiuni

Rând antet În mod implicit, un tabel include un rând antet. Filtrarea este activată pentru fiecare coloană din tabelul din rândul antetului, permițându-vă să filtrați sau să sortați rapid datele.
Elemente de foi de calcul Microsoft Excel
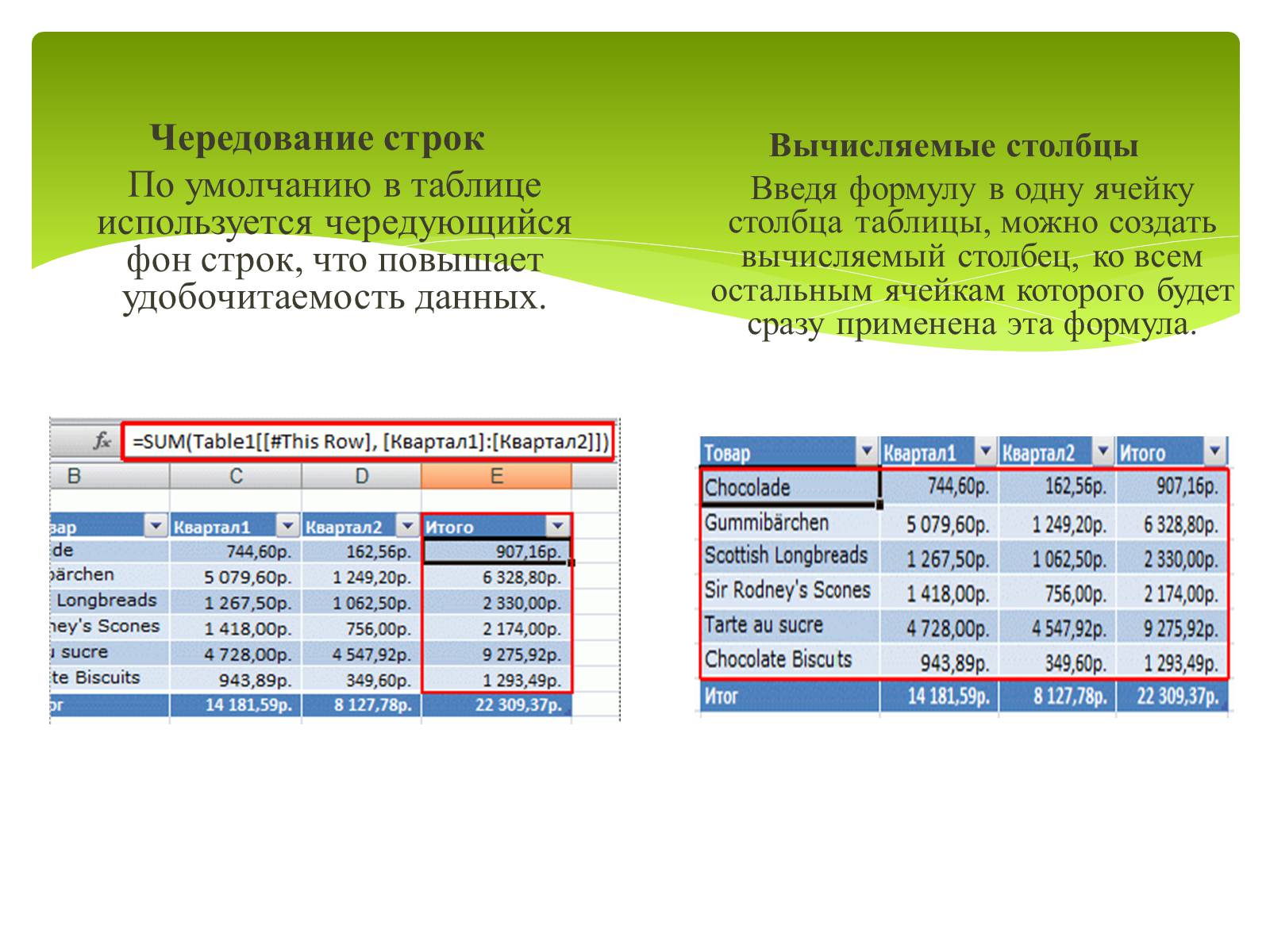
Alternarea liniilor
În mod implicit, tabelul folosește un fundal de rând cu dungi, ceea ce îmbunătățește lizibilitatea datelor.
Coloane calculate
Introducând o formulă într-o celulă a unei coloane de tabel, puteți crea o coloană calculată în care formula este imediat aplicată tuturor celorlalte celule.

Rând total
Puteți adăuga un rând total la un tabel care oferă acces la funcțiile de rezumat (cum ar fi funcțiile MEDIE, NUMĂRARE sau SUMĂ). Fiecare celulă din rândul total afișează o listă derulantă, permițându-vă să calculați rapid totalurile dorite.
Mâner de redimensionare
Mânerul de redimensionare din colțul din dreapta jos al tabelului vă permite să redimensionați tabelul prin glisare.

slide 2
- Istorie și tendințe de dezvoltare
- Noțiuni de bază
- Lansarea MS Excel
- Introducere în ecranul MS Excel
- Panou standard și panou de formatare
- Alte elemente ale ferestrei Microsoft Excel
- Lucrați cu foi și cărți
slide 3
Scopul și domeniul de aplicare al procesoarelor de foi de calcul
- Practic in orice domeniu al activitatii umane, mai ales la rezolvarea problemelor de planificare si economice, contabilitate si bancar etc. este necesară prezentarea datelor sub formă de tabele.
- Foile de calcul sunt concepute pentru a stoca și procesa informațiile prezentate sub formă de tabel.
slide 4
- Procesoarele de masă oferă:
- introducerea, stocarea și corectarea datelor;
- proiectare și tipărire de foi de calcul;
- interfață prietenoasă etc.
- Implementează procesoare moderne de foi de calcul întreaga linie caracteristici suplimentare:
- capacitatea de a lucra într-o rețea locală;
- capacitatea de a lucra cu o organizare tridimensională a foilor de calcul;
- dezvoltarea macro-urilor, personalizarea mediului în funcție de nevoile utilizatorului etc.
slide 5
Istorie și tendințe de dezvoltare
- Ideea creării unei mese a venit de la un student de la Universitatea Harvard (SUA) Dan Bricklin în 1979. În timp ce făceau calcule economice plictisitoare cu un registru, el și prietenul său Bob Frankston, care se pricepea la programare, au dezvoltat primul program de foi de calcul, pe care l-au numit VisiCalc.
- Un nou pas semnificativ în dezvoltarea foilor de calcul - apariția în 1982. la magazin instrumente software Lotus 1-2-3. Lotus își crește în primul an vânzările la 50 de milioane de dolari. Și devine cea mai mare companie independentă de software.
slide 6
- Următorul pas este apariția în 1987. Procesor de foi de calcul Microsoft Excel. Acest program a oferit un mai simplu GUIîn combinație cu meniurile drop-down, în timp ce se extinde semnificativ funcţionalitate pachet și îmbunătățirea calității informațiilor de ieșire.
- Procesoarele de foi de calcul disponibile astăzi pe piață sunt capabile să gestioneze o gamă largă de aplicații economice și de altă natură și pot satisface aproape orice utilizator.
Slide 7
Noțiuni de bază
- O foaie de calcul este un echivalent automat al unei foi de calcul obișnuite, ale cărei celule conțin fie date, fie rezultate de calcul folosind formule.
- Spațiul de lucru al foii de calcul este format din rânduri și coloane care au propriile nume. Numele rândurilor sunt numerele lor. Numele coloanelor sunt litere ale alfabetului latin.
- O celulă este o zonă definită de intersecția unei coloane și a unui rând dintr-o foaie de calcul și are propria sa adresă unică.
Slide 8
- Adresa celulei este determinată de numele (numărul) coloanei și numele (numărul) rândului la intersecția căruia se află celula.
- Link - specificarea adresei celulei.
- Un bloc de celule este un grup de celule adiacente definite de o adresă. Un bloc de celule poate consta dintr-o singură celulă, un rând, o coloană sau o secvență de rânduri și coloane.
- Adresa celulei bloc este specificată prin specificarea legăturilor dintre primele și ultimele sale celule, între care este plasat un caracter de separare - două puncte sau două puncte la rând.
Slide 9
Introducere în foaia de calcul MS Excel
- Procesorul de foi de calcul MS Excel este utilizat pentru prelucrarea datelor.
- Procesarea include:
- efectuarea diferitelor calcule folosind puternicul aparat de funcții și formule;
- studiul influenței diverșilor factori asupra datelor;
- rezolvarea problemelor de optimizare;
- obținerea unui eșantion de date care îndeplinește anumite criterii;
- construirea de grafice și diagrame;
- analiza datelor statistice.
Slide 10
Lansarea MS Excel
- Când porniți MS Excel, pe ecran apare registrul de lucru „Cartea 1” care conține 16 foi de lucru.
- Fiecare foaie este o masă.
- În aceste tabele puteți stoca datele cu care veți lucra.
slide 11
Modalități de a porni MS Excel
- 1) Start - programe - Microsoft Office - Microsoft Excel.
- 2) În meniul principal, faceți clic pe „Creați document Microsoft Office”, iar pe panoul Microsoft Office, faceți clic pe pictograma „Creați document”.
- Pe ecran apare caseta de dialog Creare document. Pentru a lansa MS Excel, faceți dublu clic pe pictograma „New Workbook”.
- 3) Faceți dublu clic pe butonul stâng al mouse-ului pe scurtătura cu programul.
slide 12
Ecran MS Excel
- Panou standard
- Bara de formatare
- Bara de meniu principală
- Titlurile coloanelor
- Antete de rând
- Bara de stare
- Bare de defilare
- Bara de titlu
slide 13
- Câmp de nume
- Bara de formule
- Butoanele de defilare a filei
- fila foaie
- Marcator de întrerupere a etichetei
- butoane de intrare,
- anulare și
- vrăjitorii de funcții
Slide 14
Bare de instrumente
- Barele de instrumente pot fi plasate una lângă alta pe aceeași linie. De exemplu, la prima rulare aplicații Microsoft Bara de instrumente Office Standard este situată lângă bara de instrumente Formatare.
- Când mai multe bare de instrumente sunt plasate pe aceeași linie, este posibil să nu existe suficient spațiu pentru a afișa toate butoanele. În acest caz, sunt afișate butoanele cele mai frecvent utilizate.
slide 15
- Panou standard
- servește la efectuarea unor astfel de operațiuni precum salvarea, deschiderea, crearea unui document nou etc.
- Bara de formatare
- este folosit pentru a lucra cu text, de exemplu, alinierea la centru, la dreapta și la stânga, pentru a schimba fontul și stilul de scriere a textului.
- Panou standard
- Panoul de formatare
slide 16
Bara de meniu principală
- Include mai multe elemente de meniu:
- fisier - pentru deschiderea, salvarea, inchiderea, tiparirea documentelor etc.;
- editare - servește la anularea introducerii, reintroducerea, decuparea copiilor documentelor sau a propozițiilor individuale;
- vizualizare - folosit pentru a afișa diferite panouri pe ecran, precum și aspectul paginii, afișarea zonei de activități etc.;
- insert - folosit pentru a insera coloane, rânduri, diagrame etc.;
- format - folosit pentru formatarea textului;
- service - folosit pentru a verifica ortografia, securitatea, setările etc.;
- date - utilizate pentru sortarea, filtrarea, verificarea datelor etc.;
- fereastră - folosită pentru a lucra cu o fereastră; ajutor pentru a afișa ajutor despre document sau despre programul în sine.
Slide 17
- Titlurile de rând și de coloană sunt necesare pentru a găsi celula dorită.
- Bara de stare arată starea documentului.
- Barele de defilare sunt folosite pentru a derula documentul în sus - jos, dreapta - stânga.
- Titlurile coloanelor
- Antete de rând
- Bara de stare
- Bare de defilare
Slide 18
- Câmp de nume
- Bara de formule
- Butoanele de defilare a filei
- fila foaie
- Marcator de întrerupere a etichetei
- butoane de intrare,
- anulare și
- vrăjitorii de funcții
- Bara de formule este folosită pentru a introduce și edita valori sau formule în celule sau diagrame.
- Câmpul de nume este o casetă din stânga barei de formule care afișează numele unei celule sau al unui interval de celule.
- Butoanele de defilare a filelor derulează prin filele din registrul de lucru.
Slide 19
Lucrați cu foi și cărți
- Crearea unui nou registru de lucru (meniul fișier - creați sau prin butonul de pe bara de instrumente standard).
- Salvarea unui registru de lucru (fișier de meniu - salvare).
- Deschiderea unei cărți existente (fișier de meniu - deschidere).
- Protejarea unei cărți (coală) cu o parolă (comanda „protecție” din meniul de service).
- Redenumirea unei foi (faceți dublu clic pe numele foii).
- Setează culoarea etichetei foii.
- Sortare foi (date meniu - sortare).
- Inserarea de foi noi (inserare - foaie)
- Inserați linii noi (selectați o linie și faceți clic Click dreapta- adăuga).
- Modificarea numărului de foi din carte (meniu „serviciu”, comanda „parametri”, setați comutatorul în câmpul „coli într-o carte nouă”).
Slide 20
Slide final
- Elementele de bază ale foii de calcul
- Scopul și domeniul de aplicare al procesoarelor de foi de calcul
- Istorie și tendințe de dezvoltare
- Noțiuni de bază
- Introducere în foaia de calcul MS Excel
- Lansarea MS Excel
- Modalități de a porni MS Excel
- Ecran MS Excel
- Bare de instrumente
- Bara de meniu principală
- Lucrați cu foi și cărți
Vizualizați toate diapozitivele