Cum să ștergeți un fișier care nu poate fi șters. Cum să ștergeți fișierele care nu se vor șterge? Soluție simplă
Când încercați să ștergeți un anumit folder în mod obișnuit, sistemul poate afișa un mesaj care să arate că ștergerea este în în acest moment imposibil. Notificarea indică de obicei motivul pentru care secțiunea nu poate fi mutată în Coșul de gunoi. Să ne uităm la tipurile de erori și să luăm măsurile necesare.
De ce unele foldere nu sunt șterse în Windows 10
Sistemul rezistă la ștergerea anumitor obiecte din următoarele motive:
- fișierele aflate în acest director sunt utilizate în prezent de unele aplicații. Închideți complet utilitarul și încercați să ștergeți din nou folderul cu fișierele; Nu veți putea șterge un folder dacă acesta conține un fișier care este utilizat în prezent de o aplicație
- Utilizatorul nu are suficiente permisiuni pentru a trimite folderul în Coșul de gunoi. De regulă, acest lucru se aplică folderele de sistem, care necesită drepturi de administrator pentru ștergere;
 Sunt necesare drepturi de administrator pentru a șterge unele foldere
Sunt necesare drepturi de administrator pentru a șterge unele foldere - folderul cu fișierele este folosit de utilizator pe alt computer dacă computerul este conectat retea locala. În această situație, nu mai rămâne decât să aștepte ca el să termine de lucru cu ea;
- Există fișiere înregistrate incorect sau incomplet în folder. Dacă procesul de scriere pe hard disk este întrerupt, fișierele sunt salvate doar parțial și adesea nu pornesc. Drept urmare, acestea devin „greutate moartă” pentru Windows: sistemul de operare nu știe ce să facă cu ele și refuză accesul la ele;
 Pot apărea erori neașteptate în timpul ștergerii folderului din cauza prezenței fișierelor deteriorate sau scrise incorect
Pot apărea erori neașteptate în timpul ștergerii folderului din cauza prezenței fișierelor deteriorate sau scrise incorect - fișierele din folder au fost puse în carantină de utilitarul antivirus. Eliminați fișierul din carantină prin intermediul antivirusului însuși, apoi încercați să-l ștergeți din nou.
 Dosarul neșters poate conține fișiere care se află în prezent în secțiunea „Carantină” a antivirusului
Dosarul neșters poate conține fișiere care se află în prezent în secțiunea „Carantină” a antivirusului
Este posibil să ștergeți astfel de foldere?
Aveți dreptul să le ștergeți liber pe cele personalizate, care se află de obicei pe disc local D. Cu curățarea directorului activată disc de sistem Trebuie să fii cât mai atent posibil din cauza riscului de a șterge fișiere importante pentru funcționarea sistemului. Ștergerea folderelor necesare sistemului de operare poate cauza blocarea sau blocarea acestuia și poate cauza oprirea prematură a computerului.
Doar așa fișiere de sistem nu o veți putea șterge. Sistemul de operare va emite diverse mesaje, cum ar fi solicitarea permisiunii de administrator etc.
 Pentru a șterge majoritatea folderelor de sistem aveți nevoie de drepturi de administrator
Pentru a șterge majoritatea folderelor de sistem aveți nevoie de drepturi de administrator Cu toate acestea, ștergerea folderelor de sistem de „gunoi” este utilă: elimină sistemul de operare de fișierele de care nu are nevoie. Dar trebuie să știți ce poate fi șters și ce nu. De exemplu, puteți șterge foldere din programele dezinstalate din secțiunea Fișiere program. Dintr-un motiv sau altul, acestea ar putea rămâne goale sau cu mai multe fișiere pe PC. În această situație, una dintre următoarele metode va fi potrivită.
 În folderul Fișiere program, căutați partiții cu programe care au fost dezinstalate de mult timp și ștergeți-le, de exemplu, folosind „ Linia de comandă»
În folderul Fișiere program, căutați partiții cu programe care au fost dezinstalate de mult timp și ștergeți-le, de exemplu, folosind „ Linia de comandă» Înainte de a curăța hard disk-ul sistemului de foldere inutile, se recomandă să creați un punct de restaurare. Dacă eliminarea nu reușește, puteți readuce sistemul la starea inițială.
Dacă pe ecran apare un mesaj care solicită permisiunea de la TrustedInstaller (protecție la eliminare componentele sistemului), ștergerea folderului nu este recomandată. Dacă sunteți sigur că poate fi eliminat în siguranță din sistem, utilizați metoda cu drepturi de reconfigurare.
 Dacă primiți un mesaj care vă cere permisiunea de la TrustedInstaller, ștergeți folderele și fișierele numai dacă sunteți absolut sigur că sistemul nu are nevoie de ele
Dacă primiți un mesaj care vă cere permisiunea de la TrustedInstaller, ștergeți folderele și fișierele numai dacă sunteți absolut sigur că sistemul nu are nevoie de ele Dacă vă îndoiți că puteți șterge un anume director de pe discul de sistem, găsiți informații despre acesta pe Internet.
Modalități de ștergere a dosarelor care nu vor să dispară
În funcție de tipul problemei, alegeți una sau mai multe modalități de a o rezolva, descrise în detaliu mai jos.
Eliminarea Windows.old, folderul cu fișiere temporare și alte directoare de sistem
Dacă vrei să cureți partiția sistemului din gunoi, de exemplu, îndepărtați vechiul Instalări Windows din folderul Windows.old și fișierele temporare din folderul Temp, dar sistemul nu vă permite să faceți acest lucru, utilizați instrumentul Disk Cleanup:
- Deschideți „Panou de control” prin „ Căutare Windows", meniul Start sau în orice alt mod convenabil pentru dvs. Faceți clic pe secțiunea „Administrare”.
 În fereastra „Panou de control”, găsiți secțiunea „Administrare” și faceți clic pe ea o dată
În fereastra „Panou de control”, găsiți secțiunea „Administrare” și faceți clic pe ea o dată - Selectați Curățare disc.
 În listă, faceți clic pe „Curățare disc”
În listă, faceți clic pe „Curățare disc” - Selectați unitatea de sistem.
 Selectați unitatea pe care doriți să o curățați din meniul drop-down
Selectați unitatea pe care doriți să o curățați din meniul drop-down - Faceți clic pe butonul „Curățați fișierele de sistem”, deoarece în fereastra curentă poți scăpa doar de unele foldere și de conținutul acestora.
 Pentru curățare profundă, faceți clic pe „Curățați fișierele de sistem”
Pentru curățare profundă, faceți clic pe „Curățați fișierele de sistem” - Așteptați puțin pentru ca sistemul să poată estima cantitatea de memorie care poate fi eliberată. Se va deschide o fereastră cu o listă de partiții posibile de curățat. Selectați directoarele dorite folosind casetele de selectare, de exemplu, „Instalări Windows anterioare”. Începeți procesul de ștergere a fișierelor din foldere folosind butonul „OK”.
 Selectați elementele necesare pentru curățare și faceți clic pe „OK”
Selectați elementele necesare pentru curățare și faceți clic pe „OK” - Sistemul vă va întreba dacă sunteți sigur că doriți să ștergeți toate vechile versiuni Windows. În acest caz, nu veți putea reveni la actualizarea anterioară. Dacă doriți cu adevărat să le ștergeți și să eliberați spațiu pe discul de sistem, faceți clic pe „Da”.
 Faceți clic pe „Da” dacă vrem să eliminăm instalările anterioare de Windows
Faceți clic pe „Da” dacă vrem să eliminăm instalările anterioare de Windows - Îndepărtarea va dura destul de mult, așa că aveți răbdare.
 Se așteaptă finalizarea eliminării
Se așteaptă finalizarea eliminării
Repornirea computerului ca metodă de rezolvare a problemei
Ștergerea unei partiții de pe un hard disk poate deveni imposibilă din cauza unei singure defecțiuni în sistem sau pentru că în prezent utilizează acest fișier. În acest caz, puteți pur și simplu să reporniți computerul și problema va dispărea. Nu utilizați niciodată butonul de pornire de pe computer pentru a-l opri.

Închiderea utilităților asociate unui folder în Task Manager
Dacă doriți să ștergeți un folder cu documente text, care sunt deschise în prezent în Microsoft Office, sistemul vă va anunța că această acțiune este imposibilă. Ea vă va cere să închideți toate ferestrele utilitare și să încercați din nou.
 Închideți fereastra și încercați să dezinstalați din nou
Închideți fereastra și încercați să dezinstalați din nou Dar dacă utilitarul este închis și folderul încă nu este șters, cel mai probabil procesul Microsoft Office Word(sau orice alt program prin care a fost deschis fișierul) este încă agățat în lista proceselor care rulează. Pentru a opri complet aplicația, puteți reporni computerul sau puteți elimina manual sarcina din „Manager de activități”:

Video: Cum să încheiați un proces în Task Manager
Schimbarea atributelor
Atributele de folder setate incorect pot împiedica utilizatorii să le ștergă. Pentru a corecta situația, procedați în felul următor:
- IN " Windows Explorer» deschideți directorul care conține folderul de șters. De exemplu asta folder personalizat"Fotografie". Faceți clic dreapta pe el și faceți clic pe „Proprietăți”.
 În meniul contextual al folderului, faceți clic pe „Proprietăți”
În meniul contextual al folderului, faceți clic pe „Proprietăți” - Pe ecran va apărea o fereastră suplimentară. În fila „General”, găsiți secțiunea „Atribute” și debifați toate casetele. Trebuie să debifați caseta de selectare „Numai citire”.
 Debifați atributele din folderul „General”.
Debifați atributele din folderul „General”. - Faceți clic pe butonul „Aplicați”. Va apărea o a treia fereastră, în care verificați al doilea element „În acest folder și în toate subdosarele și fișierele”. Faceți clic pe „OK”.
 Aplicați modificări la folder și la toate fișierele și secțiunile atașate acestuia
Aplicați modificări la folder și la toate fișierele și secțiunile atașate acestuia - Încercați să ștergeți din nou directorul.
Reconfigurarea drepturilor de acces
Dacă folderul nu poate fi eliminat deoarece utilizatorul nu are drepturi de administrator, este necesar să configurați sistemul astfel încât utilizatorul să devină proprietarul folderului și să aibă acces deplin la acțiunile cu acesta.
- Găsiți folderul în Windows Explorer și faceți clic dreapta pe el. Selectați Proprietăți.
- Accesați fila „Securitate” și faceți clic pe „Avansat”.
 În fila „Securitate”, faceți clic pe butonul „Avansat”.
În fila „Securitate”, faceți clic pe butonul „Avansat”. - Faceți clic pe butonul „Adăugați”.
 Faceți clic pe „Adăugați” pentru a merge la următoarea fereastră
Faceți clic pe „Adăugați” pentru a merge la următoarea fereastră - Faceți clic pe linkul albastru „Selectați subiectul”.
 Faceți clic pe primul link „Selectați subiectul”
Faceți clic pe primul link „Selectați subiectul” - Faceți clic pe butonul „Avansat”.
 Faceți clic pe „Avansat” pentru a vedea o listă de conturi
Faceți clic pe „Avansat” pentru a vedea o listă de conturi - Faceți clic pe „Căutare” și selectați-vă în lista de mai jos (de obicei, acesta este primul articol). Faceți clic pe „OK”.
 Faceți clic pe butonul „Căutare” și selectați-vă contul din listă
Faceți clic pe butonul „Căutare” și selectați-vă contul din listă - Confirmați subiectul făcând clic pe butonul „OK”.
 Faceți clic pe „OK” pentru a salva contul selectat
Faceți clic pe „OK” pentru a salva contul selectat - În a doua parte a ferestrei va apărea o listă de permisiuni. Bifați caseta din stânga „ Acces complet».
 Verificați opțiunea „Control total” din lista de permisiuni generale
Verificați opțiunea „Control total” din lista de permisiuni generale - Faceți clic pe butonul „OK” pentru a face modificări.
 Faceți clic pe „OK” pentru a salva valorile permisiunii
Faceți clic pe „OK” pentru a salva valorile permisiunii - Folosind butonul „Aplicați”, salvați modificările efectuate. Setați-vă ca proprietar făcând clic pe linkul „Editați”.
 Faceți clic pe linkul „Schimbare” pentru a schimba proprietarul folderului
Faceți clic pe linkul „Schimbare” pentru a schimba proprietarul folderului - Selectați proprietarul și folosind butoanele „Avansat” și „Căutare”.
- Bifați caseta de lângă „Înlocuiți proprietarul subcontainerelor și obiectelor”.
 Pentru a salva toate modificările, faceți clic pe „Aplicați”
Pentru a salva toate modificările, faceți clic pe „Aplicați” - Faceți clic pe „Aplicați” din nou și apoi pe „OK” pentru a închide fereastra.
- Reporniți computerul și încercați să ștergeți folderul.
Video: cum să obțineți acces complet la un anumit folder
Folosind linia de comandă
Puteți scăpa de folder prin „Linia de comandă”:

Video: cum să forțați ștergerea folderelor folosind linia de comandă
Eliminarea în „Modul sigur”
O partiție inutilă poate fi ștearsă dacă computerul rulează în „Modul sigur”, în care sistemul pornește doar cele mai importante componente. Dosarul nu va fi blocat, veți avea acces la el. Această metodă poate funcționa dacă în folder există fișiere scrise fără succes. Pentru a activa modul sigur pe Windows 10:
- Apăsați combinația Win + R de pe tastatură pentru a deschide fereastra Run. În câmpul Open, introduceți msconfig. Cel mai bine este să-l copiați și să lipiți pentru a evita greșelile. Faceți clic pe „OK”.
 Intră comanda msconfigîn câmpul „Deschidere” și faceți clic pe „OK”
Intră comanda msconfigîn câmpul „Deschidere” și faceți clic pe „OK” - Pe ecran va apărea fereastra System Configuration. Accesați secțiunea „Descărcare”.
 În fereastra „Configurare sistem”, bifați caseta de lângă „Mod sigur”
În fereastra „Configurare sistem”, bifați caseta de lângă „Mod sigur” - Bifați caseta din stânga „Mod sigur”. Mai întâi faceți clic pe „Aplicați” pentru ca toate modificările să fie salvate cu succes, apoi faceți clic pe „OK” pentru a închide fereastra.
 Faceți clic pe „Aplicați” și „OK”, apoi reporniți dispozitivul
Faceți clic pe „Aplicați” și „OK”, apoi reporniți dispozitivul - Reporniți computerul. Când este repornit, sistemul de operare va porni modul stabilit. Încercați să ștergeți folderul enervant.
- Dacă doriți ca computerul să pornească mai târziu în modul normal, accesați din nou această fereastră, debifați caseta și salvați modificările.
Video: cum să activați „Modul sigur” în Windows 10
Folosind utilități speciale
Dosarele care nu pot fi șterse pot conține fișiere de program blocate care nu pot fi eliminate din memoria computerului nici după aceea îndepărtarea completă utilitati Programele le blochează în mod special, astfel încât utilizatorul să poată restabili utilitarul dacă dorește să îl folosească din nou. Software-ul special poate rezolva această problemă neobișnuită.
De exemplu, să luăm o aplicație mică numită FileAssassin de la dezvoltatorul Malwarebytes. Se instalează destul de repede pe computer și nu necesită mult spațiu. Dezavantajul este că utilitatea este engleză, dar urmând instrucțiuni simple, puteți debloca cu ușurință orice folder și fișier din el:
- Accesați site-ul oficial al utilitarului. Faceți clic pe Descărcare. Deschideți programul de instalare descărcat și instalați aplicația, urmând instrucțiunile simple din fereastră.
 Faceți clic pe butonul Descărcare pentru a descărca programul de instalare
Faceți clic pe butonul Descărcare pentru a descărca programul de instalare - Lansați software-ul prin pictograma de pe „Desktop”. Se va deschide fereastra principală a programului.
 În fereastra inițială FileAssassin, bifați toate casetele din lista de opțiuni
În fereastra inițială FileAssassin, bifați toate casetele din lista de opțiuni - Bifați casetele de lângă toate articolele din listă.
 Faceți clic pe butonul cu trei puncte și deschideți folderul pe care doriți să îl ștergeți
Faceți clic pe butonul cu trei puncte și deschideți folderul pe care doriți să îl ștergeți - Faceți clic pe butonul din dreapta câmp gol cu trei puncte. Selectați un folder în fereastra suplimentară.
 Faceți clic pe Executare, astfel încât toate acțiunile notate în listă să fie aplicate folderului sau fișierului din acesta
Faceți clic pe Executare, astfel încât toate acțiunile notate în listă să fie aplicate folderului sau fișierului din acesta - Faceți clic pe butonul Execute. Pe ecran ar trebui să apară un mesaj care să indice că fișierul a fost șters cu succes.
 Faceți clic pe „OK” pentru a închide fereastra și a vedea dacă folderul a fost șters
Faceți clic pe „OK” pentru a închide fereastra și a vedea dacă folderul a fost șters
Alegerea unor astfel de programe este destul de mare. Utilități precum IObit Unlocker, LockHunter, Far Manager și altele sunt, de asemenea, potrivite pentru Windows 10.
Folosind managerul de fișiere Total Commander
Comandant total- unul dintre cei mai faimoși și de succes manageri de fișiere pentru Windows. Utilitatea este plătită, dar la început este prevăzută o perioadă de probă pentru testare (1 lună). Folosind această aplicație, puteți șterge forțat un folder care nu este șters în Windows Explorer obișnuit:
- Accesați resursa oficială a utilitarului. Descărcați programul de instalare în funcție de versiunea sistemului dumneavoastră (32 de biți sau 64 de biți).
 Descărcați programul de instalare Total Commander de pe site-ul oficial
Descărcați programul de instalare Total Commander de pe site-ul oficial - Instalați utilitarul urmând instrucțiunile simple din fereastră.
- Lansați programul prin pictograma de pe „Desktop”. Vi se va solicita prompt să utilizați versiune gratuită produs într-o lună.
 Puteți folosi programul gratuit timp de o lună
Puteți folosi programul gratuit timp de o lună - În fereastra Commander, găsiți folderul pe care anterior nu l-ați putut șterge. Faceți clic stânga pe el pentru a-l selecta. După aceea, faceți clic pe F8.
 Găsim în fereastra programului folderul pe care vrem să-l ștergem
Găsim în fereastra programului folderul pe care vrem să-l ștergem - Confirmați ștergerea.
 Faceți clic pe „Da” pentru a șterge folderul
Faceți clic pe „Da” pentru a șterge folderul - Opțiunea de ștergere poate fi, de asemenea, lansată într-un mod care este mai familiar tuturor utilizatorilor. Faceți clic dreapta și selectați „Ștergeți” din meniul mare.
 Selectați opțiunea „Ștergere” din meniul contextual al folderului
Selectați opțiunea „Ștergere” din meniul contextual al folderului
Există o serie de manipulări care pot ajuta la ștergerea unui folder „încăpățânat”:

Problema incapacității de a șterge anumite foldere este mai mult decât rezolvabilă. Ieșirea din situație depinde de tipul de eroare: închiderea programului în care este deschis fișierul folder; obținerea accesului complet la secțiuni; modificarea atributelor și chiar pur și simplu repornirea sistemului în cazul unei singure defecțiuni.
O zi buna tuturor!
Se întâmplă să dai clic pe un fișier, să apeși „Șterge” și... nimic! După câteva secunde, va apărea o eroare despre imposibilitatea efectuării operației...
În acest caz, de regulă, fără special suplimentar. programele sunt indispensabile (ca de obicei, Windows pur și simplu nu are instrumentele pentru a șterge astfel de fișiere).
De fapt, în acest articol am vrut să prezint cele mai bune din ceea ce se găsește acum printre software. Vă recomand să aveți una dintre aceste utilitare pe sistemul dvs. (apropo, ele pot ajuta și la eliminarea diferitelor suplimente virale, care au adesea un modul de blocare care împiedică eliminarea lor „normală” prin Explorer).
Deci ce sa aleg?...
IObit Unlocker

Un utilitar simplu și compact (doar 2 MB) pentru deblocarea și ștergerea aproape a oricăror fișiere de pe un disc, unitate flash etc. Observ că întregul proces de eliminare are loc în 2-3 clicuri de mouse: mai întâi clic dreapta pe un fișier care nu poate fi șters, apoi selectați „IObit Unlocker” din meniu (vezi captura de ecran de mai jos).

Apropo, în partea de jos a ferestrei, utilitarul arată ce proces blochează fișierul (poate sugera ce trebuie oprit/dezactivat).
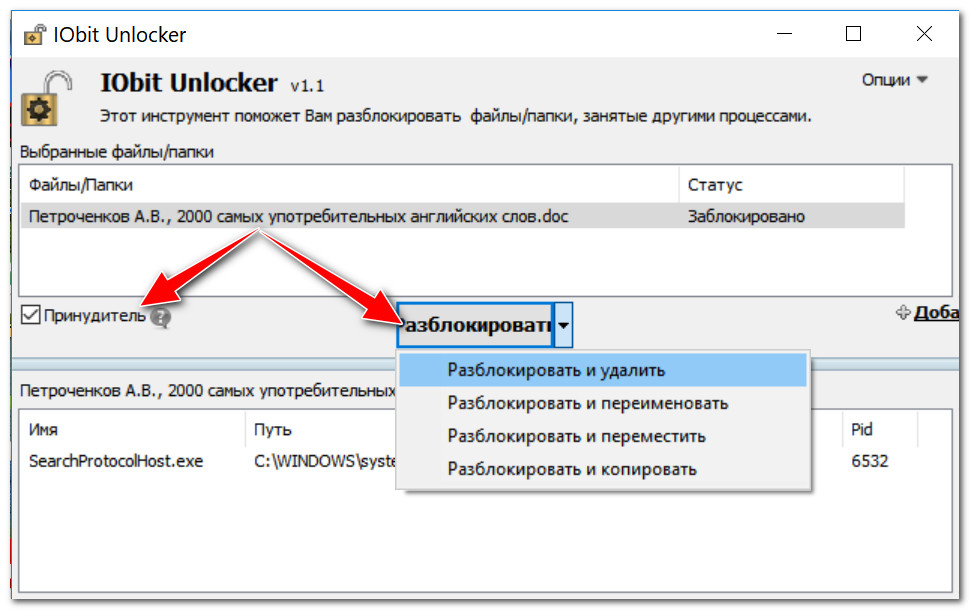
Particularitati:
- programul este încorporat în Explorer: făcând clic dreapta, puteți trimite orice folder sau fișier în fereastra „Ștergere” IObit Unlocker;
- capacitatea de a debloca fișiere care sunt utilizate de mai multe procese simultan (programul le va închide secvențial);
- Pe lângă ștergerea forțată, puteți redenumi forțat fișierul, de exemplu;
- capacitatea de a lucra cu zeci de fișiere simultan;
- suport pentru toate sistemele de operare populare Windows 10/8/7/Vista/XP;
- complet în rusă.
Deblocator

Unul dintre cele mai populare utilitare pentru deblocarea fișierelor (pentru ștergere ulterioară sau redenumire).
Întregul proces de lucru cu utilitarul este foarte simplu: doar faceți clic dreapta pe fișierul/dosarul dorit și selectați lansați utilitarul din meniu (vezi captura de ecran de mai jos).

Cum să ștergeți un folder în Unlocker / Clickable
Observ că, în unele cazuri deosebit de problematice, utilitarul poate „cere” o repornire pentru a șterge fișierul (și îl va șterge imediat după descărcare nouă OS, niciun proces nu a reușit încă să „ocupe” fișierul).
De asemenea, voi adăuga că Unlocker se descurcă și cu DLL-urile de sistem „stricate”, a căror eliminare este blocată de Windows (multe programe similare pur si simplu nu ma descurc).
Dintre minusuri: abia recent dezvoltatorii au corectat compatibilitatea „slabă” a utilitarului cu Windows 8/10 64 de biți.
Lockhunter

Acest utilitate gratuită pentru a șterge fișierele blocate (cu care ați făcut deja asta și asta și nu știți ce altceva puteți face). Apropo, LockHunter este foarte eficient împotriva programelor potențial nedorite, împotriva programelor malware care sunt încorporate în alte aplicații.
Spre deosebire de alte aplicații, LockHunter „trimite” toate fișierele șterse la coșul de gunoi, ceea ce înseamnă că, în caz de eroare, puteți întotdeauna să restaurați totul. De acord, foarte util?!

Lucrul cu LockHunter / Clickable
Particularitati:
- arată procesele care blochează fișiere sau foldere;
- poti vedea informatii detaliate pentru fiecare proces problematic;
- vă permite să deblocați un fișier (închideți toate procesele de blocare) pentru a șterge/redenumi fișierul;
- poate șterge fișiere data viitoare când reporniți computerul;
- vă permite să ștergeți aproape orice proces de sistem(ai grijă, nu orice proces poate fi „întârziat” astfel; computerul se poate reporni imediat);
- integrat în Explorer (similar cu utilitățile anterioare);
- Funcționează în toate sistemele de operare populare Windows XP, 7, 8, 10 (32 și 64 de biți).
FileASSASSIN
![]()
O utilitate destul de interesantă de la creatorii celebrului Programe Malwarebytes(anti-malware). FileASSASSIN vă va fi util în cazurile în care:
- la ștergere, veți vedea un mesaj că accesul la fișier vă este refuzat;
- veți vedea o eroare că discul este protejat la scriere;
- dacă fișierul este ocupat (blocat) de un alt proces sau program;
- fișierul este utilizat de un alt utilizator;
- capacitatea de a șterge fișierele care au fost infectate cu viruși și programe malware (de multe ori, le blochează, astfel încât să nu le puteți șterge).

Potrivit dezvoltatorilor utilitarului, folosesc special. tehnologie unică care descarcă module (blocarea fișierului), închide mânerele și vă oferă acces deplin la fișier.
Voi remarca un dezavantaj al utilitarului: absența limbii ruse (deși programul este foarte simplu și chiar și cei care nu vorbesc deloc engleza își pot da seama rapid).
Încă câteva moduri...
Dacă utilitățile anterioare nu au produs rezultate, atunci cel mai probabil, pentru a șterge fișierul, trebuie să recurgeți la metode mai radicale:
- utilizați un LiveCD (aceasta este un disc sau o unitate flash de pe care puteți porni Windows fără a-l instala pe hard disk. Desigur, dacă Windows a fost încărcat de pe o unitate flash, nu va bloca nimic de pe hard disk și puteți șterge orice de pe acesta!). Acest articol vă va spune cum să pregătiți un astfel de disc:
- scoateți hard disk-ul și conectați-l la un alt PC/laptop (articol pe tema conectării unei unități de la un laptop la un PC -);
- profita (incarca un numar minim de componente, doar cele care sunt necesare pentru functionarea directa a OS). În acest fel, cel mai probabil nu va fi nimic care să vă blocheze fișierul și veți putea să-l ștergeți.
Apropo, acordați atenție antivirusurilor. Adesea, atunci când nivelul de securitate crește, sunt foarte zeloși cu privire la orice ștergere (pot bloca o operațiune atât de simplă). De exemplu, acest comportament a fost observat în Norton Antivirus 2011-2012 la stabilirea nivelului maxim de protecție.

Dacă utilitățile enumerate mai sus nu au putut ajuta la ștergerea unui fișier (dosar), utilizați una dintre instrucțiunile mele „vechi” (contine opțiuni alternative rezolvarea problemelor) :
Adăugările, ca întotdeauna, sunt binevenite
Ei bine, asta-i tot, succes tuturor!
Programele de dezinstalare (programe pentru eliminarea programelor) sunt parte integrantă a procesului de optimizare a sistemului de operare, deoarece pot elibera resurse semnificative pentru sistemul de operare.
Spre deosebire de sistem standard eliminarea, programele de dezinstalare au adesea funcționalități avansate. Pe lângă asta îndepărtare ușoară, s-ar putea să caute resturi programe de la distanță, efectuați eliminarea forțată (în cazurile în care programul nu poate fi eliminat mijloace regulate), precum și o serie de alte posibilități.
Mai jos sunt cele mai bune programe instrumente de eliminare, pe care le puteți descărca pe computer și le puteți utiliza în locul instrumentului standard de eliminare.
19.09.2019, Anton Maksimov
Wise Program Uninstaller este un utilitar pentru eliminarea completă a programelor și a urmelor acestora care rămân după dezinstalarea normală. Utilitarul este foarte ușor de utilizat și nu necesită cunoștințe suplimentare pentru a opera. Funcționează conform scenariului clasic: mai întâi este produs ștergere regulată, apoi căutați și eliminați resturile programului din sistem.

17.09.2019, Anton Maksimov
Instrumentul de dezinstalare este perfect pentru utilizatorii conservatori care iubesc clasicul aspect Programe în stil Windows XP. În ceea ce privește funcționalitatea, este foarte tipică pentru programe de acest tip și include set de bază instrumente pentru a găsi urme de programe dezinstalate și un manager de pornire.

09.11.2019, Anton Maksimov
Instrumentul standard de dezinstalare a programelor nu elimină întotdeauna complet aplicațiile instalate pe sistem. Unele fișiere și înregistrări rămân acolo ca greutate moartă. Acest lucru nu provoacă daune grave Windows până când se acumulează prea mult din aceste date. Reziduurile de la programe sub formă de fișiere se pot reduce serios spațiu pe disc, care poate afecta ulterior performanța sistemului. Pentru a preveni acest lucru, există aplicatii diverse pentru a elimina complet programele.
Unul dintre aceste programe se numește GeekUninstaller și este conceput pentru a elimina programe inutileși căutarea și eliminarea ulterioară a urmelor acestor programe de pe computer. Interfața utilitarului este destul de ascetică și simplă. Tot ce trebuie să faceți este să selectați aplicația și să faceți clic pe butonul „Șterge”.
18.08.2019, Alexander Shikhov
Probabil că sunteți familiarizat cu situația când se dovedește brusc că există prea puțin spațiu liber pe discul de sistem. Sau observați brusc că computerul dvs. a devenit semnificativ mai lent în comparație cu modul în care funcționa înainte. Și când ați cumpărat un laptop nou, probabil ați văzut o listă uriașă de versiuni demonstrative instalate ale programelor de care clar nu aveți nevoie. Pentru a rezolva toate problemele descrise mai sus, trebuie doar să eliminați toate „junkurile” din sistem. Dar de unde știi care programe nu sunt cu adevărat necesare și care ar trebui lăsate pe computer? Utilitarul gratuit Should I Remove It? ne va oferi răspunsul la această întrebare.

Soft Organizer este un utilitar pentru eliminarea (dezinstalarea) programelor inutile și căutarea urmelor (residuurilor) ale acestora care rămân după procesul normal de eliminare. Pentru a face acest lucru, trebuie să rulați eliminarea programului din Soft Organizer. În acest caz, procesul de căutare a urmei începe automat după ștergerea normală.

24.07.2019, Anton Maksimov
Revo Uninstaller Pro este unul dintre cele mai funcționale programe de dezinstalare care există astăzi pe piață. Include instrumente precum instalarea cu urmărire, un manager de pornire, mai multe opțiuni pentru curățarea sistemului de diverse tipuri de date (date inutile, urme etc.), o funcție ștergere permanentă fișiere/foldere, ștergere forțată și o serie de altele.

21.06.2019, Anton Maksimov
Sunt destul de mod eficient rezolvați problema spațiului insuficient pe stocarea sistemului. Pentru a face acest lucru, trebuie să vă analizați datele personale și să le ștergeți pe cele inutile. Sună destul de simplu, dar există câteva subtilități care opresc mulți utilizatori. În primul rând, datele dvs. par atât de importante și necesare încât nu pare să fie nimic de șters. În al doilea rând, nu este complet clar de unde să începi. În al treilea rând, sunt specializați utilitare automate, care va elibera spațiu într-un singur clic.

În munca noastră ne concentrăm pe gratuit și chiar mai des pe deschis software. În această postare, vom vorbi despre software-ul gratuit, dar, din păcate, încă nu open source Revo Uninstaller. Acest program vă va permite să dezinstalați (eliminați) cu ușurință alte programe instalate pe computer. Dezvoltatorul susține că Revo Uninstaller va putea elimina un program chiar dacă Windows nu-l poate elimina prin Panoul de control (Adăugați/Eliminați programe). În plus, Revo Uninstaller este cea mai puternică și mai rapidă alternativă la instrumentul standard de dezinstalare Windows.
La ștergerea unor fișiere prin sistemul de operare, apare o notificare că operațiunea nu poate fi finalizată deoarece fișierul este utilizat de un alt program. În continuare, veți afla de ce se întâmplă acest lucru și ce instrumente puteți utiliza pentru a elimina cu succes fișierele inutile.
Descrierea problemei
Dacă deschideți un anumit fișier de tip înregistrat în programul corespunzător, de exemplu, editor de text sau player muzical, nu poate fi șters pur și simplu trecând de la editor la Explorer și făcând clic pe „Șterge”. Sistemul de operare nu va permite ștergerea datelor care sunt utilizate în prezent în funcționarea computerului. În acest caz, un proces (rulat de utilizator) încearcă să șteargă un fișier de pe mediul de stocare, iar un alt proces (rulat de sistemul de operare sau alt program) blochează operațiunea de ștergere, crezând că va duce la o defecțiune sau la unele alta problema.De fapt, fiecare dintre aceste procese este important și necesar, dar se întâmplă ca fișierul de șters să nu fie deschis de niciun program și, în același timp, sistemul de operare să nu permită ștergerea acestuia. De regulă, acest lucru se datorează următoarelor motive:
- Închiderea incorectă a unui fișier de către program sau terminarea incorectă a programului însuși în ultima sesiune de funcționare a acestuia.
- Un virus a intrat în PC, iar atunci când încearcă să elimine programul infectat sau virusul însuși, încearcă să se apere, nepermițându-se să fie eliminat ușor.
- Sistemul de operare crede că un alt utilizator lucrează în prezent cu fișierul - fie de pe același computer, fie prin rețeaua locală. Dacă acesta este de fapt cazul, nu se știe, sau chiar se poate ști că există și nu poate exista niciun alt utilizator. Dar, în orice caz, este imposibil să ștergeți un astfel de fișier.
Metode simple de îndepărtare
Inițial, vă sugerăm să utilizați metode simple soluții la problemă (enumerate în ordinea vitezei):- Reporniți computerul. În mod ciudat, destul de des, această măsură simplă vă permite să închideți toate procesele sistemului de operare și apoi să ștergeți cu succes un fișier inutil.
- Încercați să redenumiti fișierul, dacă reușiți, apoi încercați să-l ștergeți (nu uitați să copiați acest fișier în avans dacă este posibil să aveți nevoie de el în viitor).
- Transferați fișierul pe o altă unitate logică/unitate flash. Dacă funcționează, ștergeți-l dintr-o locație nouă.
- Verificați atributele fișierului (pot fi modificate în meniul contextual „Proprietăți”). Ștergeți atributele „numai în citire”, „ascuns”, „sistem”, „arhivă” și încercați din nou să ștergeți.
- Verificați data creării și ultima schimbare fişier. Dacă este clar inadecvat (conform sistemului de operare, fișierul a fost creat în 1980 sau a fost modificat ultima dată în 2060), încercați să schimbați data la una realistă și ștergeți-o.
- Dacă acest fișier este tipic și poate fi modificat (de exemplu, text într-un format pentru „Word”), încercați să îl deschideți într-un program adecvat tipului de fișier, schimbând cumva conținutul, salvând datele deja în noua versiune, închideți programul și încercați să dezinstalați din nou. Aceeași metodă poate funcționa cu fișiere non-standard, dar probabilitatea unui rezultat de succes este redusă.
Ce ar trebui să fac dacă nu pot șterge un fișier/dosar din cauza permisiunilor?
Nu există acces la fișier/dosar. Pentru a șterge acest fișier/dosar, trebuie să aveți drepturi de „Administrator” - dacă astfel de notificări apar atunci când încercați să ștergeți un fișier/dosar, trebuie să reconfigurați drepturile de acces. Pentru a face acest lucru, va trebui să faceți următoarele manipulări (exemplu de ștergere a unui folder):- Faceți clic dreapta pe folder, selectați „Proprietăți” - „Securitate” - „Avansat”.
- În linia „Proprietar”, schimbați utilizatorul cu cel sub care lucrați în prezent în sistem. Pentru a face acest lucru, puteți face clic pe „Verificați numele”, apoi bifați caseta „Înlocuiți proprietarul subcontainerelor și obiectelor” și faceți clic pe „OK”.
- Fereastra „ Securitate Windows" și de ceva timp sistemul de operare va face o "Schimbare a proprietății". Apoi, computerul va întreba: „Doriți să modificați permisiunile pentru acest folder, astfel încât să aveți drepturi de control deplin?” Răspuns - „Da”.
- Apoi, vedem din nou fereastra „Proprietăți”, fila „Securitate”. Faceți clic pe butonul „Schimbare” cu un scut desenat, adică ne vom schimba doar drepturile de acces la acest folder, inclusiv dreptul de ștergere. Pentru fiecare utilizator, puneți o bifă cel mai mult linia de sus„Acces complet” și „OK”.
- Va trebui să așteptați o perioadă de timp, acum drepturile dvs. de acces la folder și obiectele din interiorul acestuia se vor schimba. Nu uitați să debifați opțiunea „Numai citire” din fila de proprietăți „General” și să confirmați această modificare a atributului.
După o scurtă așteptare, de obicei puteți șterge folderul în siguranță. Dacă Windows solicită din nou drepturi de acces, încercați să repetați procedura descrisă.
Toate manipulările pentru ștergerea unui folder sau fișier blocat pot fi văzute în videoclip:
Ce programe pot șterge fișierele care nu pot fi șters?
Dacă niciuna dintre metodele de mai sus nu a ajutat, atunci într-o astfel de situație trebuie deja să utilizați instrumente pentru a șterge fișierele.Deblocator
Unul dintre cele mai populare instrumente din CIS pentru ștergerea fișierelor care nu doresc să fie șterse este programul Unlocker. Poate fi descărcat urmând linkul către site-ul web al dezvoltatorului: www.emptyloop.com.Important! Este posibil ca versiunile vechi de Unlocker să nu funcționeze pe sistemele de operare pe 64 de biți - Windows 7, 8, 10. Nu descărcați versiuni vechi pe site-uri necunoscute unde conținutul nu a fost actualizat de mult timp.
Există atât versiuni instalabile (încorporate în sistemul de operare) cât și versiuni „portabile”. Fiecare versiune are propriile sale avantaje și dezavantaje minore, dar pentru eliminarea o singură dată, se recomandă versiunea portabilă. Cu toate acestea, dacă întâmpinați în mod regulat probleme cu ștergerea fișierelor, atunci este mai bine să instalați Unlocker.
În timpul instalării, este posibil să instalați Unlocker Assistant. Acest program asistent este vizibil în mod constant în „Bara de activități” și va fi lansat automat în cazurile în care apar probleme cu dezinstalarea.
Lucrul cu versiunea portabilă a programului este foarte simplu:
- Lansați Unlocker.
- Selectați fișierul dorit în fereastra care se deschide și veți vedea procese care nu vă permit să-l ștergeți. Aceștia sunt „descriptori de blocare”.
- În stânga jos puteți selecta opțiunile de acțiune - ștergeți, deblocați, transferați.


De acord și reporniți.
Analogii de deblocare
Din păcate, suportul oficial pentru Unlocker s-a încheiat pe Windows 7 (ceea ce de obicei nu îl împiedică să funcționeze normal în versiunile ulterioare ale sistemului de operare), dar pentru o funcționare fără probleme sub Windows 8 și Windows 10 este mai bine să utilizați IObit Unlocker. Interfața este foarte asemănătoare, rusificată și, în general, nu provoacă dificultăți.Impas
Spre deosebire de programul anterior, acesta trebuie lansat pe computer pentru a efectua eliminarea fișierul dorit. Puteți descărca aplicația de la linkul: http://codedead.com/?page_id=822Instrucțiuni pentru utilizarea programului:
- Deschideți aplicația și accesați fila „Fișier”.
- Selectați fișierul de șters.
- Faceți clic dreapta pe fișier, apoi selectați „Deblocare” sau „Eliminare”.

Dezavantajul acestui program este că acceptă doar o interfață în limba engleză.
Folosind Live-CD sau Live-flash
O modalitate radicală de a scăpa de un fișier inutil este să porniți sistemul de operare nu cu hard disk computerul dvs., dar de pe Live-CD sau Live-flash. Dar pentru aceasta aveți nevoie de cel puțin Live-CD-ul în sine plus o unitate de disc pentru el. Este mai bine dacă aveți Live-flash (același lucru, dar pe o unitate flash, nu aveți nevoie de o unitate de disc), un port USB este suficient aici:- Introduceți media Live în computer, porniți de pe acesta (poate fi necesar să intrați în BIOS).
- Găsiți fișierul încăpățânat de pe HDD și ștergeți-l. Sistemul de operare din mediul Live nu va obiecta în niciun caz, deoarece pentru acesta orice fișier de pe computer este un corp străin.
- Opriți computerul, eliminați media Live și porniți computerul. Fișierul anterior neșters va fi șters.
Cum să eliminați programele dezinstalabile
Unele companii fac astfel încât, după instalarea programelor lor, PC-ul dvs. ajunge cu niște programe suplimentare care sunt complet inutile pentru dvs. și nu ați dat consimțământul conștient pentru instalarea lor. Dacă nu puteți elimina astfel de programe din lista „Programe și caracteristici” folosind instrumente standard pe următoarea cale: „Start” - „Proprietăți” - „Programe” - „Dezinstalați un program”, programele de dezinstalare vor veni în ajutor:- Revo Uninstaller Pro- una dintre cele mai multe programe populare pentru a elimina alte programe. Rusificată. Îndepărtează complet toate referințele la software-ul care este eliminat nu numai de pe disc, ci și din registry. Există control de pornire; șterge irevocabil nu numai programe, ci și fișiere inutile; șterge istoricul browserului (nu toate, puteți verifica după versiune) și istoricul documentelor în MS Office; este actualizat automat. „Modul vânător” unic vă permite să găsiți și să eliminați un program care nu este listat în lista de programe.
- IObit Uninstaller Free – Elimină întregul pachet asociat cu programul nedorit. În plus, are o funcție de eliminare forțată, care ajută la eliminarea celor mai încăpățânate programe. Vă permite să „retroduceți” Actualizări Windows. Dezactivează extensiile de browser și pluginurile. Creează o listă programe instalateși îl salvează într-un fișier. Păstrează un istoric al activității sale (dezinstalarea programelor).
- Advanced Uninstaller Pro. Îndepărtează cookie-urile și personalizează barele de instrumente din browsere. Optimizează fișierul de registry. Există chiar și un manager de fonturi pentru Windows!
Cum să ștergeți fișierele care nu se pot șterge de pe o unitate flash
Cele mai multe dintre metodele de mai sus sunt potrivite pentru ștergerea fișierelor de pe o unitate flash. În plus, veți avea întotdeauna „ultimul argument” în stoc - formatare completă. După aceasta, nu vor mai rămâne fișiere, foldere sau viruși pe unitatea flash.Deci, dacă apare o situație în care este imposibil să ștergeți un fișier prin mijloace obișnuite, deoarece sistem de operare(mai precis, un proces vizibil sau ascuns) consideră că fișierele sunt încă în funcțiune, puteți folosi instrucțiunile de mai sus pentru a efectua cu succes ștergerea și a scăpa de fișierul inutil.
De obicei, nu există probleme cu ștergerea de pe computer. A selectat-o, a apăsat tasta Ștergere, a golit Coșul de gunoi - gata. Dar, uneori, informațiile șterse se agață de viață pe hard disk-ul tău atât de mult încât nu pot fi șterse. Aici apare intrebare interesanta, cum să ștergeți fișierele care nu pot fi șters.
S-ar părea că paradoxul este insolubil. Dacă datele nu pot fi șterse, atunci se pare că nu veți putea scăpa de ele. Dar aceasta este doar o aparență: de fapt, totul poate fi distrus, singura întrebare este cât de mult efort va fi necesar pentru a finaliza sarcina. Uneori chiar trebuie să apelezi la ajutorul unui software special.
Cum să ștergeți fișierele care nu se pot șterge
De ce este încă aici?
Dacă nu sunteți interesat de motivele pentru care datele nu sunt șterse, atunci puteți trece imediat la metodele de distrugere. Pentru cei mai curioși, mai jos sunt cele mai comune motive:
- Blocare prin antivirus.
- Utilizare de către o altă aplicație.
- Utilizarea datelor de către un alt utilizator printr-o rețea locală.
- Utilizarea fișierelor de către sistem.
- Lipsa drepturilor de administrator.
În funcție de motiv, metodele de ștergere a datelor încăpățânate diferă. Dacă sunt folosite de sistem, o repornire va ajuta sau Pornire Windowsîn modul sigur.
Dacă nu aveți drepturi de administrator, trebuie să vă conectați cu contul corespunzător. În general, să aruncăm o privire mai atentă metodele disponibile– unul sau doi te vor salva cu siguranță.
Căutați conexiuni
Prima metodă este să reporniți computerul. În orice situație neclară, primul lucru de făcut este să reporniți sistemul. Dacă după o repornire informațiile rămân în continuare indisponibile pentru ștergere, atunci încercați să porniți sistemul în modul sigur. V-am spus deja cum este mai simplu pe „șapte” - există o tasta F8 care lansează meniul de selecție a modului de pornire. 
Dacă reporniți și modul sigur nu ajută, căutați informații despre fișier în carantina antivirus. Acest lucru se întâmplă: un utilitar antivirus blochează datele rău intenționate, împiedicând sistemul să le acceseze. În consecință, nici acestea nu pot fi șterse, ceea ce este oarecum ilogic. Dar dacă așteptați 10 minute, puteți șterge cu ușurință datele care nu pot fi șterse. Acțiunile enumerate, desigur, trebuie efectuate din cont administrator, altfel nimic nu va funcționa. 
Dacă aveți probleme la dezinstalarea aplicației, atunci uitați-vă la lista de procese care rulează și la lista de pornire. Cum se face:

Totul se poate face într-o singură fereastră doar pe Windows 10. Dacă aveți eternul „șapte”, atunci deschideți lista de pornire prin „Configurarea sistemului” (Win + R – msconfig). 
Managerul de activități pe Windows 7 este lansat în același mod ca și pe alte versiuni ale sistemului de operare Microsoft - cu combinația Ctrl+Shift+Esc.
Deblocați și distrugeți
Dacă ați încercat metodele de mai sus și mergeți deja la comentarii pentru a scrie ceva de genul „dificil” sau „nu ajută”, atunci dă-mi ocazia să mă corectez. Eliminarea fișierelor care nu pot fi șterse nu se limitează la utilizarea Instrumente Windows. În cazuri dificile, nu puteți face fără software terță parte - manager de fișiere sau deblocarea programelor.
Să începem cu managerul de fișiere Total Commander. E bun pentru că știe să ocolească unii Windows interziceși arată datele ascunse (totuși, Manager FAR pot face si asta).
Instalați Total Commander și găsiți fișierul sau folderul care nu dorește să părăsească computerul. Evidențiați și apăsați F8. 
Dacă folderul nu este șters, deschideți-l prin Total Commander și vedeți ce este înăuntru. Dacă există vreunul fișier ascuns, căutați-l după nume în managerul de activități din fila „Procese”. Dacă îl găsiți, finalizați procesul și încercați din nou să ștergeți directorul prin Total Commander.
Și, în sfârșit, una dintre cele mai cunoscute metode de ștergere a datelor care nu pot fi șterse. Este vorba despre despre aplicație Programe de deblocare, care poate fi descărcat gratuit.