Cum se face o foaie peisaj de 2 pagini. Cum să faci pagini în orientare peisaj în Word. Cum să faci peisaj pe o pagină utilizând întreruperi de secțiune
Orientarea paginilor dintr-un document MS Word poate fi portret sau peisaj. Cel mai adesea, la formatarea textului, paginile sunt în orientare portret. Dar se întâmplă și ca un desen, un grafic sau o inscripție cu font mare să nu încapă pe pagină în lățime. În acest caz, puteți crea una sau mai multe pagini peisaj în Word. Voi vorbi despre asta în acest articol.
Cum să faci toate paginile în orientare peisaj în Word
Aceasta este cea mai simplă întrebare. Deschide documentul solicitat, apoi accesați fila „Aspect pagină”. In sectiunea „Opțiuni pagină” Faceți clic pe butonul „Orientare” și selectați elementul corespunzător din meniu. După aceasta, toate paginile documentului vor deveni orientate peisaj.
Cum să faci orientare peisaj pentru mai multe pagini în Word
Acum imaginați-vă că aveți mai multe pagini într-un document Word pentru care trebuie să setați orientarea pe peisaj. Toate celelalte pagini trebuie să rămână în orientare portret.
Pentru a face acest lucru, selectați tot textul de pe paginile dorite, accesați fila „Aspect pagină” iar in sectiunea „Opțiuni pagină” faceți clic pe săgeata mică din colțul din dreapta jos.

Se va deschide o casetă de dialog. În ea, în secțiunea „Orientare”, puneți „Peisaj”. Apoi, în câmpul Aplicare, selectați „la textul selectat”și faceți clic pe „OK”.

Paginile selectate au devenit orientate peisaj, în timp ce toate celelalte au rămas portret.

Există o altă modalitate de a crea mai multe pagini peisaj în MS Word. Pentru a face acest lucru, puneți cursive la începutul textului, pe pagina de la care încep cele peisaj mergeți la fila „Aspect pagină”, faceți clic pe butonul „Pauze” și selectați din lista derulantă „Pagina următoare”.

Acum plasați cursive la începutul paginii unde încep din nou paginile portret și repetați toți pașii. Când sunt activate caracterele care nu se imprimă, va fi afișat următorul mesaj: „Pauza de secțiune (de la pagina următoare)”.

Pune italice pe una dintre paginile care vor fi peisaj, mergi la fila „Aspect pagină” iar in sectiunea „Opțiuni pagină” faceți clic pe săgeată. În fereastra următoare, selectați orientarea peisaj, iar în câmpul „Aplicați” selectați "la sectiunea curenta". Faceți clic pe OK.

Toate paginile care erau în secțiunea curentă au devenit orientate peisaj.

Cum să faci o foaie de peisaj în Word
Dacă trebuie să faci unul pagina peisajîn Word, puteți utiliza metodele descrise în paragraful anterior. Aplicați-le doar pe o singură pagină.
Acum puteți crea cu ușurință pagini de carte sau peisaj în documentul dvs. Mai mult, puteți schimba orientarea atât pentru mai multe pagini, cât și pentru o singură pagină.
Evaluează acest articol:Timp de citire: 4 minute. Vizualizari 107 Publicat 23.09.2017
Mulți utilizatori, care lucrează într-un editor de text, adesea nu știu cum să facă o foaie peisaj în Word, adică să schimbe orientarea paginii de la portret la peisaj. Adesea, acest lucru trebuie făcut atunci când trebuie să plasăm o inscripție, un desen sau un grafic pe o pagină care nu se potrivește cu lățimea foii de carte. Pentru a face acest lucru, trebuie să schimbați orientarea paginii la peisaj. Veți găsi cum să faceți acest lucru în acest articol. Apropo, din moment ce nu toți utilizatorii țin pasul cu vremurile și nu și-au actualizat MS Office la ultima versiune, apoi ne vom uita la modul de finalizare a sarcinii în diferite versiuni ale MS Word.
Cum să faci o foaie de peisaj în Word 2003.
Pentru început, îmi propun să luăm în considerare modul de finalizare a sarcinii care ne-a fost atribuită în MS Word 2003, deoarece interfața sa este foarte diferită de versiunile ulterioare. Dacă ai această versiune produs, apoi faceți următoarele:
După aceasta, setările sunt aplicate întregului document.
Cum să faci o foaie de peisaj în versiunea Word 2007 și o versiune ulterioară.
Dacă sunteți un utilizator mai avansat și v-ați actualizat deja pachetul de software Microsoft cu mult timp în urmă, probabil ați observat că interfața noilor versiuni a fost destul de reproiectată și are o structură de meniu tip panglică. Dacă nu ați avut încă timp să vă familiarizați cu toate funcțiile MS Word și cu siguranță trebuie să știți cum să faceți o foaie de peisaj în 2017, atunci luăm următorii pași:

După acești pași, toate paginile documentului vor lua forma unei foi de peisaj.
Facem orientare peisaj pentru unele pagini ale documentului.
De foarte multe ori, atunci când redactați rapoarte, eseuri, referate și disertații, când plasați într-un document orice desene, grafice sau alte date care nu se potrivesc în lățime pe o foaie de carte, trebuie să rotiți această foaie. Dacă mai sus ne-am uitat la opțiunile pentru cum să facem o vizualizare peisaj pentru întregul document, acum ne vom uita la cum să aplicăm setările la o singură foaie. Vă sugerez să vă familiarizați cu două opțiuni de setări.
Prima cale:

După ce au fost făcute modificările, veți vedea că numai paginile de document pe care le-am selectat au adoptat orientarea peisaj.
A doua cale.
A doua modalitate de a crea pagini peisaj implică utilizarea funcției Breaks. Pentru implementare această metodă faceți următoarele:
- Deschidem documentul solicitat și plasăm cursorul pe pagina de la care vor începe foile noastre de peisaj;
- Apoi, accesați secțiunea „Aspect pagină” și faceți clic pe meniul „Pauze”;
- Se va deschide o listă derulantă în care trebuie să selectați elementul „Pagina următoare”;

- Următorul pas este să plasați cursorul pe pagina documentului din care vor apărea din nou foile cu orientare portret. După aceasta, repetăm primele trei puncte;
- Activam funcția „Caractere care nu se imprimă” pentru a vedea unde se află „Pauza de secțiune”. Pentru a face acest lucru, în fila „Acasă”, faceți clic pe caracter special «¶»;

- Acum plasăm cursorul pe pagina care va fi peisaj. Accesați fila „Aspect pagină”. Faceți clic pe săgeata de lângă „Opțiuni pagină”;

- În fereastra care se deschide, selectați „Peisaj”, iar în elementul „Aplicați”, trebuie să selectați „În secțiunea curentă”.

După salvarea setărilor, secțiunea specificată va avea orientare pe pagină peisaj.
Să rezumam.
Astăzi am analizat în detaliu cum să facem o foaie de peisaj în Word. Sper că această mică instrucțiune te-a ajutat să obții rezultatul dorit. Și în viitor puteți schimba cu ușurință orientarea ca pagini individualeîn document, și toată lumea. Cred că informațiile din acest articol vor fi relevante pentru mulți elevi și școlari care au scopul de a scrie un raport, eseu sau orice altă lucrare, dar sunt puțin familiarizați cu funcțiile editor de text.
Modul Aspect pagină vă permite să vedeți documentul așa cum ar apărea pe paginile de hârtie tipărite pe o imprimantă. Aici, paginile documentului sunt afișate sub formă de dreptunghiuri albe, pe care, împreună cu textul, sunt vizibile absolut toate obiectele, așa cum se arată în Fig. 5.14. Dacă un document conține numeroase imagini sau grafice, este mai convenabil să lucrați cu el în modul de aspect al paginii.
Orez. 5.14. Modul Aspect pagină
Fereastra modului de marcare nu este practic diferită de fereastra modului normal. Dar, pornind afișajul riglei, pe lângă rigla orizontală, veți vedea și una verticală, care vă permite să evaluați poziția obiectelor pe pagină folosind a doua coordonată. Metodele de deplasare în jurul documentului sunt, de asemenea, aceleași în ambele moduri, dar în lista derulantă ScarăÎn modul de marcare, apar trei elemente suplimentare - După lățimea textului, Pagina intreagaŞi Două pagini, ale căror nume nu necesită explicații suplimentare.
Când lucrați în modul de marcare, luați-vă timp pentru aranjarea obiectelor și formatarea textului. Mai întâi trebuie să ajustați dimensiunea paginii și marginile acesteia.
1. Selectați o echipă Fișier > Configurare pagină.
2. În fereastra de dialog care se deschide, faceți clic pe fila Dimensiunea hârtiei, care este prezentat în Fig. 5.15.
3. Listate Dimensiunea hârtiei Selectați dimensiunea foii pe care trebuie tipărit documentul.
4. Pentru a seta o dimensiune personalizată, selectați Altulși introduceți lățimea și înălțimea paginii în contoare LăţimeŞi Înălţime.
Orez. 5.15. Opțiuni de pagină
5. După setarea dimensiunilor paginii, ar trebui să specificați dimensiunile indentării și să selectați opțiunea de ieșire a textului către imprimantă. Pentru a face acest lucru, deschideți fila Câmpuri, care este prezentat în Fig. 5.16.
6. În ghișee Superior, Mai jos, Stânga și Corect introduceți lățimea marginii paginii.
7. Cu comutator OrientareÎn caseta de dialog Opțiuni pagină, selectați aspectul portret sau peisaj al paginii în raport cu textul.
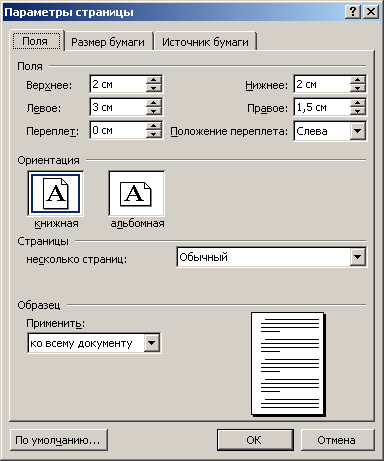
Orez. 5.16. Configurarea câmpurilor
8. Dacă intenționați să imprimați un document pe ambele părți ale colilor, iar indentațiile din stânga și din dreapta nu sunt egale între ele, atunci în lista derulantă Câteva pagini selecta Câmpuri oglindă. Acest lucru va asigura că câmpurile sunt plasate corect. La alegere 2 pagini pe coală Vor fi două pagini pe o singură coală de hârtie. Domeniu Eşantion afișează aspectul curent al paginii și vă permite să verificați vizual parametrii introduși.
Nota Marginile de sus și de jos ale paginii conțin anteturi și subsoluri, care conțin, de exemplu, numere de pagină sau numele secțiunilor curente ale documentului. Dacă utilizați anteturi și subsoluri, nu îngustați marginile de sus și de jos.
9. Extindeți fila Sursă de hârtie. In sectiunea Faceți diferența între anteturi și subsoluri Utilizați contoarele adecvate pentru a ajusta distanța de la marginea paginii la antet și subsol.
10. Faceți clic pe butonul Bineînchideți caseta de dialog Opțiuni pagină.
11. Marginile pot fi, de asemenea, ajustate folosind rigle. Pentru a mări lățimea marginii din stânga, plasați indicatorul mouse-ului pe marginea zonelor gri și albe ale riglei orizontale (vezi Figura 5.14), faceți clic pe butonul mouse-ului și trageți marginea câmpului. Celelalte trei câmpuri ale paginii sunt configurate în același mod.
12. Într-un document cu mai multe pagini, de regulă, este necesară aranjarea numerelor de pagină. Nu are rost să o faci manual. Word poate numerota paginile automat. Selectați o echipă Inserare > Numerele paginii. Se va deschide o casetă de dialog, prezentată în Fig. 5.17.

Orez. 5.17. Adăugarea de paginare
13. Folosind o listă derulantă Poziţie Specificați dacă numerele paginii trebuie să apară în partea de sus sau de jos a paginii. Pe listă Aliniere Selectați modul dorit de aliniere a numărului în antet și subsol.
14. Pentru a elimina numărul de pe prima pagină a documentului, debifați caseta de selectare Numărul de pe prima pagină.
15. Dacă este necesară o formatare suplimentară a numărului, faceți clic pe butonul Formatși configurați setările ferestrei de dialog Format numeric.
16. Făcând clic pe butoane Bineînchideți toate ferestrele de dialog. Word va numerota automat paginile documentului dvs. Când editați text, puteți șterge și insera fragmente, precum și puteți muta blocuri întregi de pagini. Word va ajusta automat numerotarea pentru a se asigura că numerele sunt în ordinea corectă.
17. Pentru a schimba fontul numerelor de pagină și pentru a adăuga alte informații la anteturi și subsoluri, selectați Vizualizare > Antet și Subsol. Textul documentului va deveni estompat, iar anteturile și subsolurile vor fi evidențiate cu dreptunghiuri punctate, așa cum se arată în Fig. 5.18. În plus, va apărea o bară de instrumente Anteturi și subsoluri.
18. Folosind bara de defilare, găsiți orice dreptunghi cu text Antet.
Când lucrați în editorul de text Word, acesta nu este întotdeauna potrivit orientare portret pagini. Uneori este necesar ca paginile să fie ca într-un album, adică. situat orizontal. Nu este deloc greu să faci asta. Este mult mai dificil să creezi o pagină peisaj în Word în mijlocul unui document. Aici trebuie să muncești din greu.
Implicit O Orientarea paginii în Word este portret, dar poate fi schimbată în peisaj dacă este necesar. Cum să faci asta?
Acest lucru poate fi necesar atunci când creați rapoarte din sau pentru un album.
- Selectați o echipă – Fişier – Opțiuni de pagină...
2. În fereastra care se deschide „ Opțiuni de pagină » selectați fila « Câmpuri" In sectiunea " Orientare» faceți clic pe « Peisaj" și salvați făcând clic pe " Bine ».

Dacă doriți ca documentul să aibă doar una sau mai multe foi în mijlocul documentului în orientare peisaj,

apoi plasați cursorul pe pagina care ar trebui să fie peisaj și selectați din meniu – Fişier – Opțiuni de pagină . În fereastra care se deschide " Opțiuni de pagină " pe fila " Câmpuri" in sectiunea " Orientare» instalați « Peisaj" Mai jos în secțiunea „ Eşantion„în fereastră” Aplicați" în lista derulantă, selectați " până la sfârșitul documentului " și faceți clic pe " Bine ».

Apoi, plasați cursorul pe pagina din care va apărea din nou formatul cărții și procedați la fel. Doar selectați " Orientare » — « LAmai jos " Și în secțiunea " Eşantion„în fereastră” Aplicați" setați și "la sfârșitul documentului".
După cum puteți vedea, nimic complicat.
Același lucru se poate face într-un editor de text Word 2007/2010. Pentru a face acest lucru, deschideți meniul Aspectul paginii și în dreapta numelui blocului Opțiuni de pagină Faceți clic pe săgeata neagră. Se va deschide o fereastră Opțiuni de pagină .

Faceți orice altceva în același mod descris mai sus.
Acesta este modul în care puteți face o pagină peisaj în Word în mijlocul unui document .
Dacă aveți instalat Word 2007 sau 2010, puteți urmări un tutorial video despre schimbarea orientării paginii:
Într-un editor de text Microsoft Office Word are capacitatea de a reduce numărul de pagini tipărite prin aranjarea lor pe o coală în format carte (când sunt așezate mai multe pagini pe o singură coală). Alți editori folosesc aproximativ același principiu. Există mai multe moduri de a imprima două pagini pe o singură coală de hârtie.