Computerul nu se poate conecta la rețeaua wireless: principalele motive. Ce trebuie să faceți dacă dispozitivul dvs. vede o rețea Wi-Fi, dar nu se conectează Protejat nu se poate conecta la această rețea
Verificarea începe cu BIOS-ul. Acest lucru se aplică sistemelor cu module de comunicație încorporate. În primul rând, laptopurile. Dacă dezactivați comunicația fără fir pe un laptop cu Windows 10, sistemul de operare nu vede rețeaua. Wi-Fi nu funcționează și uneori BlueTooth nu funcționează dacă modulul este combinat. Ar fi util să ne uităm la prezența unei antene instalate conform regulilor. Configurarea este precedată de inspectarea hardware-ului și verificarea rezultatelor folosind alte dispozitive. Este foarte convenabil să configurați Wi-Fi cu un smartphone la îndemână. Când se stabilește conexiunea, informațiile sunt verificate.
Nu toată lumea știe despre acest lucru, dar acum, chiar și fără un router, puteți transfera fișiere printr-o rețea Wi-Fi prin configurarea aplicatii speciale. Sub acest aspect, ambele standarde sunt aproximativ egale la distanțe scurte. Posibilitati demon rețea cu fir Astăzi toată lumea îl folosește în metrou, transport, hotel și chiar tren. De aceea, un protocol care funcționează prost este un motiv de nemulțumire, iar când pictograma Wi-Fi dispare, unii oameni încep să intre în panică. Să vedem de ce nu ne putem conecta la această rețea.
Pe un laptop, tasta F2 este adesea folosită pentru a intra în BIOS, care trebuie apăsat în timpul pornirii. Derulați prin meniul (de obicei rar) până când vedeți setarea rețelei wireless. Sincer să fiu, este greu să te pierzi pe o singură pagină de setări, dar vom atașa totuși o fotografie.
Două protocoale sunt încercuite:
- Wifi.
- Bluetooth.
Laptopul are un slot dedicat pentru un modul de comunicație wireless, iar sistemul știe unde să-l caute. Aceasta înseamnă că poate fi oprit dacă este necesar. Folosește această opțiune pentru sănătatea ta. În cele din urmă, ar fi bine să ne asigurăm că ar trebui să avem o rețea. Să nu ne leneși să-l scoatem coperta din spate si vom vedea.
Este aproape imposibil de confundat. Cele două fire coaxiale au un aspect foarte distinctiv. Dacă hardware-ul este în ordine, mergem mai departe.
Activarea rețelei pe laptopuri
Se pornește Wi-Fi pe laptop combinație rapidă tastele Fn + F5. Apare un meniu grafic unde trebuie doar să bifați o casetă. Pe subiect tastele funcționale inspectați tastatura.

Aceste taste sunt cele mai des folosite. Nu arătăm icoanele pentru că unele dintre ele nu ne amintesc comunicare fără fir. După aceea, accesați setări și activați rețeaua:

Reconciliere
Am menționat că trebuie să verificați rezultatul. Uneori se întâmplă să nu existe nicio conexiune de mult timp, dar abonatul este încă pe listă. Iată o captură de ecran a listei de rețele de pe Android.

În general, imaginea este similară. Aceasta înseamnă că am putut configura rețeaua și ne-am conectat. Dacă intenționați să distribuiți, configurați descoperirea rețeleiîntr-un meniu special.
Descoperirea rețelei
În unele cazuri, este necesar să setați mai mulți parametri. Aceasta include descoperirea rețelei. Pentru a-l activa:

Nu pot să-l pornesc
Începeți prin a verifica Manager dispozitive:

În cazul oricăror abateri, încercați următorii pași:
- Actualizați driverul (direct din Device Manager).
- Dezactivați hardware-ul (din Device Manager) și reporniți computerul.
Windows are o problemă reală cu rețelele. Uneori, modificările intră în vigoare numai după mai multe reporniri.
Modem extern
Un modem extern este o opțiune pentru multe PC-uri. Interfața (spre deosebire de USB) a fost cu greu actualizată, așa că dispozitivele vechi sunt destul de potrivite.

În câteva secunde, sistemul de operare a recunoscut modemul instalat, iar acum putem găsi punctele de acces ale vecinilor noștri.

Rămâne doar să verifici dacă totul funcționează!

Despre asta vorbeam: un sistem de operare modern se poate actualiza la o nouă configurație aproape instantaneu.

Și acum vedem din nou aceeași listă de rețele pe al treilea dispozitiv. Dacă nu ar fi posibil să începem imediat afișarea rețelelor, atunci ar trebui să descarcăm driverul.
Cum să descărcați driverul
Introducem doar modelul nostru (WL-U356L) în căutare, iar acum pe pagina companiei ni se oferă să descărcam driverul.

De fapt, modemul este vechi, așa că driverul pentru acesta este antediluvian.

Conexiunile Wi-Fi nu încetează să ne surprindă cu noi tipuri de defecțiuni. În scurta excursie de astăzi vom lua în considerare problema „”. Cel mai probabil, ați întâlnit-o când ați încercat să conectați laptopul unui prieten la rețea sau după ce conexiunea la dispozitiv a fost întreruptă. Nu este nimic în neregulă cu asta, trebuie doar să ajustați parametrii rețelei și va începe.
De ce nu mă pot conecta la o rețea Wi-Fi?
Windows nu s-a putut conecta la rețea din diverse motive, de obicei problema este o defecțiune a routerului Wi-Fi în sine, probabil că setările automate au mers prost sau există o problemă în Windows. Cel mai adesea, scopul este să schimbați parola rețelei sau să schimbați tipul de criptare, poate chiar fără participarea dvs. În orice caz, există un remediu destul de eficient pentru această problemă, trebuie doar să vă reconectați la rețea, ca un dispozitiv nou.
Înainte de a trece prin sistem, trebuie să încercați să reporniți dispozitivul, ceea ce vă ajută în majoritatea cazurilor. Uneori trebuie să repetați procedura de două sau trei ori. Apoi rulați:
- Faceți clic pe pictograma din bara de conexiune Wi-Fi (inactiv, desigur);
- Extindeți lista completă de setări făcând clic pe „Setări de rețea”;

- Faceți clic din nou pe linkul „Gestionați setările”. Rețele Wi-Fi»;

- Selectați rețeaua cu conexiunea problematică și faceți clic pe „Uitați”;

- Reconectați-vă la rețea.
Cel mai adesea, problema dispare în această etapă, dar numai dacă cauza este superficială și nu are legătură cu o defecțiune a parametrilor routerului, altfel diagnosticarea ar trebui continuată.
În unele cazuri, este lansată o scanare care identifică cerințele rețelei, fereastra de parolă nici măcar nu apare și scanarea durează o veșnicie. Va trebui să efectuați o repornire completă a dispozitivului.
Dacă tot spune „Nu s-a putut conecta la rețea”, vom continua să eliminăm parametrii care au fost modificați și să blocăm conexiunea prin reinstalarea driverelor. Iată ce urmează:
- Faceți clic pe Start și faceți clic dreapta pe „Computer”, apoi „Properties”;
- Selectați „Manager dispozitive”;
- Extindeți lista „Adaptoare de rețea”;
- RMB pe articolul solicitat și „Șterge”;
Orice cetățean care deține un flagship scump de la Apple, fie un iPhone sau orice gadget, poate întâmpina următoarea problemă - „Va fi imposibil să intri în magazinul oficial de aplicații (App Store). După cum se spune în glumă: toată lumea are șanse de 50 până la 50 la sută să se poticnească cu un astfel de dezastru. Aceasta înseamnă că problema se poate întâmpla oricărui utilizator, indiferent de dispozitivul utilizat și indiferent de orice caracteristică socială sau de altă natură.
Dacă o astfel de eroare apare pe un dispozitiv mobil Apple, nu este nevoie să intrați în panică, cu atât mai puțin hard reset(ștergerea tuturor setărilor și datelor personale de pe telefonul mobil), pentru că este suficient să rezolvi altfel această problemă. Eroarea poate apărea diferit pe fiecare dispozitiv Apple. Cu toate acestea, în nouăzeci la sută din cazuri, utilizatorii raportează mesaje legate de această problemă, cum ar fi – „Conexiune a eșuat App Store", "Nu se poate conecta la magazinul de aplicații" și așa mai departe.
De ce nu mă pot conecta la magazinul iTunes?
De obicei, această problemă apare după ce o persoană dorește să instaleze un fel de actualizare de program pe smartphone-ul său sau, în general, să descarce o aplicație complet diferită (joc) și primește un fel de eroare din cauza unor probleme care ar fi putut fi observate în mod repetat mai devreme de către el însuși utilizatori.
Iată o listă de exemple de probleme care vă pot împiedica să vă conectați la magazinul iTunes:

- Data și ora au fost setate incorect pe smartphone. Este posibil să lipsească conexiunea la fusul orar corect.
- Numărul de serie al dispozitivului Apple ar putea fi ascuns și, din această cauză, apare de fapt eroarea - „nu se poate conecta la magazinul iTunes”. Cu toate acestea, tratarea acestei probleme este destul de simplă: accesați mai întâi secțiunea „Setări”, selectați „Despre dispozitiv” și asigurați-vă că valorile de care avem nevoie sunt acolo.
- A treia problemă, din cauza căreia poate apărea o eroare de informații, se numește de obicei „Lipsa unei conexiuni normale la Internet”. Dezvoltatorii Apple au repetat în mod repetat: „Pentru funcționarea normală a App Store, este necesar un internet de înaltă calitate.” Prin urmare, dacă există probleme cu rețeaua Wi-Fi de acasă, există șansa ca această eroare să apară în mod repetat.
- Expirat (invalid) certificate rădăcină, stocat pe dispozitiv poate deveni și o problemă din cauza căreia va apărea un mesaj informativ - iTunes nu s-a putut conecta la magazinul iTunes. Acest caz poate fi tratat simplu. Este necesar să ștergeți două fișiere din folderul certificate, și anume „ocspcache.db”, „crlcache.db”. Apoi, trebuie să reporniți dispozitivul și să încercați să accesați din nou App Store.
Pași inițiali de urmat atunci când apare eroarea „Conexiune la App Store eșuată”.
Înainte de a urma recomandările sugerate sau de a solicita ajutor de la specialiști, trebuie să examinezi cu atenție routerul (modem-ul) pe care îl ai acasă. Dacă conexiunea la internet funcționează corect, puteți încerca să vă conectați la ID-ul Apple într-un mod nou la dispozitiv mobil, mai târziu reporniți telefonul și verificați funcționalitatea serverelor App Store. Există momente în care procedura simplă de „Deconectați-vă din contul dumneavoastră” și reintroduceți datele necesare a ajutat la rezolvarea acestei probleme și nu a trebuit să petreceți mult timp pentru a remedia problema existentă.
Concluzie
Poate că acest lucru a acoperit toate modalitățile de a rezolva problema eșecului conexiunii la App Store. Dacă apare un mesaj, atunci nu ar trebui să începeți să vă faceți griji, pur și simplu trageți-vă împreună și încercați să vă conectați cont Apple ID într-un mod nou, reporniți telefonul mobil, încercați să actualizați software-ul (versiunea sistemului de operare iOS) și vedeți dacă problema existentă este rezolvată. Uneori, acțiunile excesive întreprinse de o persoană pot provoca mai mult rău decât bine. Nu este nevoie să faceți imediat o resetare hardware, chiar dacă aveți o copie salvată a datelor și aplicațiilor dvs. personale, deoarece restaurarea acestei copii poate cauza și unele probleme. Este mai bine să începeți cu puțin și să urmăriți rezultatele.
Așa s-ar părea că un laptop (netbook etc.) funcționează cu o rețea Wi-Fi și fără întrebări. Și într-o zi îl porniți și apare o eroare: „Windows nu a putut să se conecteze la Wi-Fi...”. Ce să fac?
Este exact ceea ce s-a întâmplat cu laptopul meu de acasă. În acest articol vreau să vă spun cum puteți elimina această eroare (în plus, după cum arată practica, această eroare destul de comun).
Cele mai frecvente motive:
1. Lipsa șoferilor.
2. Setările routerului sunt pierdute (sau schimbate).
3. Programe antivirusși firewall-uri.
4. Conflict între programe și drivere.
Și acum despre cum să le elimini.
Rezolvarea erorii „Windows nu s-a putut conecta la rețeaua Wi-Fi”
1) Configurarea sistemului de operare Windows (folosind Windows 7 ca exemplu, similar în Windows 8).
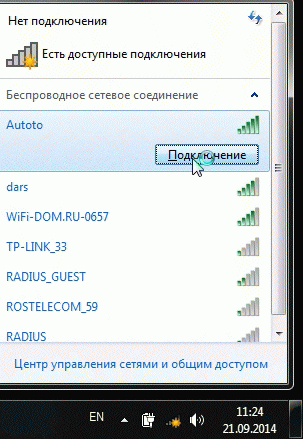
Dacă în continuare primiți o eroare care spune că nu este posibil să vă conectați la rețea (ca în imaginea de mai jos), faceți clic pe " depanare„(Știu că mulți sunt foarte sceptici cu privire la ea (am fost la fel până când ea a ajutat la restabilirea rețelei de câteva ori)).

Dacă diagnosticul nu a ajutat, accesați „ Centrul de control al rețelei și acces partajat " (pentru a intra în această secțiune, trebuie doar să faceți clic dreapta pe pictograma rețelei de lângă ceas).


Dacă iTunes Store, App Store sau iBooks Store se încarcă conform așteptărilor, dar nu vă puteți conecta, puteți.
Disponibilitatea și caracteristicile magazinului pot varia în funcție de țară sau regiune.
Verificarea conexiunii
Asigurați-vă că dispozitivul este conectat la Internet. Încercați să deschideți un site web în browser. Dacă site-ul nu se deschide, încercați același lucru pe alt dispozitiv conectat la aceeași rețea. Dacă alte dispozitive nu pot accesa Internetul, opriți și porniți din nou routerul Wi-Fi pentru a-l reseta. Dacă tot nu vă puteți conecta la rețeaua Wi-Fi, contactați furnizorul de servicii de internet pentru asistență suplimentară.
Verificarea stării sistemului
Pe un Mac sau PC
Urmați instrucțiunile pentru computerul dvs.
Pe un Mac
În mod implicit, paravanul de protecție software încorporat în macOS permite automat programelor semnate de Apple să accepte conexiuni de intrare. Dacă setările paravanului de protecție pentru programe au fost modificate, acest lucru poate fi necesar. Dacă problema persistă, resetați memoria cache a certificatelor acceptate:
- Faceți clic pe desktop pentru a accesa Finder.
- Din meniul din partea de sus a ecranului, alegeți Go > Go to Folder.
- În câmpul de introducere, introduceți /var/db/crls/ .
- Faceți clic pe butonul „Go”.
- Trageți fișierele crlcache.db și ocspcache.db în Coșul de gunoi.
- Dacă vi se solicită, introduceți parola de administrator.
- Reporniți computerul, apoi încercați să vă conectați la iTunes Store, iBooks Store sau App Store.
Pe un dispozitiv Apple TV
- Dacă nu vă puteți conecta la iTunes Store, App Store sau la serviciile de streaming video, asigurați-vă că aveți o conexiune de rețea activă în Setări > Rețea. Cm. .
Alte mesaje atunci când sunt conectate
Pașii din acest articol vă pot ajuta, de asemenea, să remediați următoarele mesaje de eroare.
Foarte des, atunci când se conectează la o rețea wireless, utilizatorii întâmpină diverse erori. Probabil cea mai comună este - Windows nu s-a putut conecta la Rețele WiFi. Ce este această eroare și cum o pot remedia? Despre asta vom vorbi.
Dar înainte de a trece la problemele de conectare și la soluțiile acestora, mai întâi câteva cuvinte despre cum funcționează o rețea fără fir. Faptul este că routerele WiFi sunt de obicei folosite pentru a crea grupuri private. La ei este conectat ulterior computerul. Aceasta înseamnă că, în primul rând, dacă întâmpinați probleme de conexiune, trebuie să vă verificați punctul de acces (routerul).
De ce Windows nu se poate conecta la o rețea WiFi
Există motive mai mult decât suficiente pentru ca o astfel de eroare să apară. Este pur și simplu imposibil să luăm în considerare fiecare dintre ele. Prin urmare, să ne uităm la cele mai frecvente probleme legate de conectarea la o rețea WiFi și la soluțiile acestora. Deci, dacă computerul vede rețeaua, dar nu se poate conecta la ea, atunci ar trebui să verificați următorii parametri:
- Verificați dacă cheia de rețea a fost introdusă corect.
- Setări router.
- Verificarea driverelor.
- Setări conexiune fără fir pe Windows.
- Setări pentru firewall și antivirus.
Pot exista, de asemenea, conflicte între programe și drivere și chiar defecțiuni ale adaptorului wireless. Să mergem în ordine.
Verificarea cheii de rețea
Foarte des, motivul unei erori de conexiune este o nepotrivire a parolei. Aceasta înseamnă că pur și simplu ați făcut o greșeală când ați introdus cheia. Prin urmare, în primul rând, ar trebui să verificați dacă codul este scris corect. Încercați să vă conectați din nou la rețea, dar verificați cu atenție aspectul tastaturii și dacă Capslock este activat.
Cum să aflați parola pentru WiFi în setările routerului: Video
Configurarea routerului
Dacă încă sunteți sigur că cheia introdusă este corectă, atunci ar trebui să verificați setările routerului. Pentru a face acest lucru, conectați-vă la el folosind un cablu. Apoi, deschideți browserul preferat și introduceți IP-ul routerului în bara de adrese. Este indicat pe panoul de jos al dispozitivului, precum și în instrucțiuni (dacă este disponibil).
Cum să aflați cu ușurință adresa IP a unui router WiFi: Video
Acum va trebui să introducem o parolă și să ne autentificăm. Inițial, acesta este admin, respectiv admin. Dacă ați modificat deja aceste date, atunci introduceți valorile. După aceea, accesați meniul de setări. Totul este simplu aici. Suntem interesați de configurarea unei rețele wireless (Wi-Fi). Găsiți Setările de securitate. Trebuie să găsiți cheia de rețea în setările de securitate. Dacă este necesar, îl puteți schimba.
Apoi, ar trebui să verificați filtrul de adresă MAC. Este foarte posibil ca tu sau altcineva care are acces la router (nu poate fi exclusă posibilitatea de hacking) să fi inclus computerul tău în filtrul după adresa MAC. Din aceasta cauza, chiar si cu parola corecta nu vă veți putea conecta la rețeaua WiFi.
Pentru a verifica acest lucru, trebuie să accesați elementul „MAC-Filtering” din setările rețelei wireless și să verificați dacă există dispozitive acolo. Nu trebuie să aflați adresa MAC a computerului dvs., trebuie doar să eliminați toate dispozitivele de pe acesta din listă.
Cum să configurați un filtru MAC într-un router: Video
De asemenea, este recomandat să reporniți routerul, deoarece acestea pot funcționa defectuos. Acest lucru este valabil pentru absolut toate modelele, de la buget la cele mai scumpe. Dacă ați făcut toți pașii de mai sus și Windows încă nu se poate conecta la rețeaua WiFi, atunci accesați setările sistemului de operare.
Verificarea driverelor
În primul rând, trebuie să verificați disponibilitatea driverelor și funcționarea corectă a acestora. Faptul este că orice versiune de Windows are nevoie de software hardware, deoarece este nevoie de un program special pentru funcționarea unui anumit modul. Funcționarea echipamentului (în cazul nostru, modulul wireless) depinde și de funcționarea corectă a acestuia.
Deci, puteți verifica acest lucru în managerul de activități. Deschideți acest serviciu în orice moment versiuni Windows Este posibil prin proprietățile computerului meu. Găsiți „Computerul meu” pe desktop sau în meniul Start, faceți clic pe el clic dreapta mouse-ul și selectați „Proprietăți”. În fereastra care apare, în meniul din stânga găsim „Manager dispozitive”. Acum trebuie să găsim ramura numită „Adaptoare de rețea” și să o deschidem.
Dacă nu există o astfel de ramură, atunci aceasta indică faptul că nu există șoferi plăci de rețea Nu. În acest caz, acestea trebuie instalate. Dar dacă poți porni modulul WiFi și computerul vede rețelele disponibile, dar nu vă puteți conecta la ele, atunci driverele trebuie instalate. Singura întrebare este dacă funcționează corect. Deci, să deschidem ramura adaptoarelor de rețea. Trebuie să conțină cel puțin două dispozitive:
- Adaptor de rețea.
- Adaptor de rețea fără fir.
În plus, pot exista Dispozitive Bluetoothși alte module de rețea. Dacă adaptorul wireless este evidențiat cu un semn de exclamare, aceasta înseamnă că driverele nu funcționează corect. Pot exista și alte probleme. Puteți afla eroarea făcând clic dreapta pe modul și selectând „Proprietăți”.
În fereastra care apare, în fila „General” (de obicei prima care se deschide), veți găsi elementul „Stare dispozitiv”. Eroarea și numărul acesteia vor fi indicate aici (dacă dispozitivul nu funcționează corect). Cunoscând eroarea, puteți găsi o modalitate de a o remedia. De regulă, reinstalarea driverului rezolvă toate problemele.
Reinstalarea driverului este extrem de simplă. Este disponibil pe discul livrat cu laptopul. Dar chiar dacă nu există un astfel de disc, le puteți descărca de pe site-ul oficial al producătorului laptopului. După descărcare și instalare, verificați funcționarea acestora software ca mai sus și încercați să vă conectați la rețea.
Cum se reinstalează driverul WiFi: Video
Configurarea unei conexiuni wireless în Consola de administrare Windows
În primul rând, trebuie să deschidem Centrul de rețea și partajare. Acesta este instrumentul care vă permite să gestionați totul conexiuni de rețea, inclusiv cele wireless. Există mai multe moduri de a face acest lucru, dar ne vom uita la cel mai simplu.
Găsiți pictograma rețelei în tavă (colțul din dreapta jos), faceți clic dreapta pe ea și selectați „Centrul de rețea și partajare”. În fereastra care apare, ne interesează în primul rând elementul „Modificați setările adaptorului”. Acum suntem într-un serviciu care vă permite să gestionați conexiunile. Găsiți comanda rapidă „Rețea fără fir”. Faceți clic dreapta pe el și selectați „Proprietăți”.
În fereastra care apare, în fila „Rețea”, trebuie să găsiți Internet Protocol versiunea 4 TCPIPv4. Selectați-l și faceți clic pe „Proprietăți”. În meniul care apare, trebuie să bifați caseta de selectare „Obține automat o adresă IP”. Un pic mai jos, merită să setați și un marker pentru achiziția automată a datelor. Faceți clic pe „Ok”, închideți fereastra și încercați să vă conectați la rețea.
Dacă Windows încă nu se poate conecta la rețea, reveniți la centrul de control și selectați „Gestionați rețelele wireless”. Îl găsim în listă rețeaua dorităși faceți clic pe „Proprietăți adaptor”. Apoi, verificăm protocolul TCPIPv4, așa cum este descris mai sus. Încercăm să ne conectăm din nou.
Dacă problema nu este rezolvată, accesați meniul „Gestionați rețelele wireless”, găsiți și ștergeți rețeaua dorită. Nu vă faceți griji, Windows îl va găsi în continuare. Acest lucru este necesar pentru a reseta toți parametrii conexiunii.
Diagnosticarea sistemului
Dacă ați finalizat toți pașii de mai sus și sistemul încă dă o eroare și Windows nu se poate conecta la rețeaua WiFi, atunci trebuie să rulați diagnosticarea. Există mai multe moduri de a-l activa. Este de remarcat faptul că, dacă apar erori, de regulă, sistemul însuși oferă diagnostice. Dar dacă acest lucru nu s-a întâmplat, atunci cel mai mult cale rapidă Pentru a-l lansa, faceți clic dreapta pe pictograma de rețea din tavă și selectați „Probleme de diagnosticare”.
După aceasta, sistemul va începe automat să caute și să elimine erorile. Tot ce trebuie să faceți este să urmați instrucțiunile de pe ecran. Trebuie remarcat faptul că astfel de diagnostice pot fi efectuate de mai multe ori la rând, deoarece Windows nu găsește și remediază întotdeauna eroarea prima dată.
Ne-am uitat la cele mai frecvente erori pe care le puteți remedia singur. Cu toate acestea, apar și greșeli mai grave care necesită o abordare individuală. Toate înregistrările problemelor și defecțiunilor sunt conținute în jurnalul Windows. Dacă este necesar, îl puteți privi și afla codul de eroare asociat conexiune fără fir. Acest lucru vă va ajuta să găsiți o soluție mai rapid.
Cum să vizualizați jurnalul de evenimente Windows
În toate sisteme de operare această revistă este într-un singur loc. Pentru a-l deschide, trebuie să găsiți comanda rapidă „Computerul meu”. Poate fi pe desktop, în meniul de pornire sau în managerul de fișiere. Faceți clic dreapta pe el și selectați „Gestionați”.
În fereastra care apare, în meniul din stânga găsim „Event Viewer”. Deschideți-l și găsiți folderul „ Jurnalele Windows" Să-l deschidem. Acum găsim elementul „Sistem”. Acesta este jurnalul necesar. Să-l deschidem. La deschidere, va trebui să așteptați puțin, deoarece sistemul are un număr mare de înregistrări, scanarea care durează ceva timp.
Avertismentele din acest jurnal sunt marcate triunghiuri galbene cu semne de exclamare în interior și erori - cu cercuri roșii. Acum tot ce trebuie să faceți este să găsiți eroarea legată de conexiunea la Internet sau rețelele locale în listă și să o deschideți dublu clic butonul stâng al mouse-ului. În fereastra care apare, veți vedea toate informațiile despre eroare, precum și codul acesteia, care poate fi folosit pentru a găsi o soluție la problemă pe Internet.
Timp de citire: 36 min
Conexiunile Wi-Fi nu încetează să ne surprindă cu noi tipuri de defecțiuni. În scurta excursie de astăzi vom lua în considerare problema „”. Cel mai probabil, ați întâlnit-o când ați încercat să conectați laptopul unui prieten la rețea sau după ce conexiunea la dispozitiv a fost întreruptă. Nu este nimic în neregulă cu asta, trebuie doar să ajustați parametrii rețelei și va începe.
De ce nu mă pot conecta la o rețea Wi-Fi?
Windows nu s-a putut conecta la rețea din diverse motive, de obicei problema este o defecțiune a sistemului Router Wi-Fi probabil setări automate a mers prost sau o problemă în Windows. Cel mai adesea, scopul este să schimbați parola rețelei sau să schimbați tipul de criptare, poate chiar fără participarea dvs. În orice caz, există un remediu destul de eficient pentru această problemă, trebuie doar să vă reconectați la rețea, ca un dispozitiv nou.
Înainte de a trece prin sistem, trebuie să încercați să reporniți dispozitivul, ceea ce vă ajută în majoritatea cazurilor. Uneori trebuie să repetați procedura de două sau trei ori. Apoi rulați:
- Faceți clic pe pictograma din bara de conexiune Wi-Fi (inactiv, desigur);
- Extindeți lista completă de setări făcând clic pe „Setări de rețea”;

- Faceți clic din nou pe linkul „Gestionați setările rețelei Wi-Fi”;

- Selectați rețeaua cu conexiunea problematică și faceți clic pe „Uitați”;

- Reconectați-vă la rețea.
Cel mai adesea, problema dispare în această etapă, dar numai dacă cauza este superficială și nu are legătură cu o defecțiune a parametrilor routerului, altfel diagnosticarea ar trebui continuată.
În unele cazuri, este lansată o scanare care identifică cerințele rețelei, fereastra de parolă nici măcar nu apare și scanarea durează o veșnicie. Va trebui să efectuați o repornire completă a dispozitivului.
Repornire completă a driverului Wi-Fi
Dacă tot spune „Nu s-a putut conecta la rețea”, vom continua să eliminăm parametrii care au fost modificați și să blocăm conexiunea prin reinstalarea driverelor. Iată ce urmează:
- Faceți clic pe Start și faceți clic dreapta pe „Computer”, apoi „Properties”;
- Selectați „Manager dispozitive”;
- Extindeți lista „Adaptoare de rețea”;
- RMB pe articolul solicitat și „Șterge”;

- Scoateți dispozitivul și reporniți computerul;
- Echipamentul va fi actualizat automat și rețeaua poate fi pornită.
Destul de des, dacă nu întotdeauna, această metodă ajută la rezolvarea problemelor computerului, cu excepția cazurilor rare descrise mai jos.
Windows nu se poate conecta la o rețea Wi-Fi: configurați un router
Adesea nu se poate conecta la Rețeaua Windows 10 dintr-un motiv simplu - routerul acceptă parametri nepotriviți pentru distribuția rețelei, astfel încât routerul poate comuta pe canalul 12 sau 13, dar nu este întotdeauna disponibil, așa că ar trebui schimbat. De asemenea, tipul de criptare și cheia pot împiedica conexiunea.
În primul rând, ar trebui să reporniți routerul, sau mai bine, de mai multe ori și să verificați dacă totul va funcționa singur.
În caz contrar, trebuie să schimbați canalul manual sau să resetați setările la setările din fabrică. Nu vom lua în considerare resetarea setărilor, deoarece există deja instrucțiuni destul de complete.
Selectarea unui canal nu este o procedură ușoară, mai ales în blocurile în care locuiesc majoritatea. Se creează o sarcină considerabilă pe canale, din această cauză acestea se înfundă și stratul de acoperire slăbește. Puteți sorta canalele la întâmplare și puteți verifica rezultatele sau utilizați programe speciale– WiFiInfoView sau inSSIDer, care oferă informatiile necesare. După identificarea unui canal gratuit, tot ce rămâne este să-l înlocuiți:
- Accesați 192.168.1.1 în browser;
- Apoi, faceți clic pe „Wireless”;
- Selectați „Setări wireless”;
- Eliminați valoarea „Auto” și înlocuiți-o cu selecția manuală;

- În lista derulantă „Chanel”, selectați opțiunea corespunzătoare.
Instrucțiunile se bazează pe exemplul TP-link, dar sunt potrivite pentru majoritatea modelelor, în cazuri extreme, meniul este intuitiv, nu vă veți pierde. De obicei sunt instalate primele 6 canale, din această cauză sunt destul de încărcate, este optim să instalați de la 8 la 11.

Soluții suplimentare la problemă
Unii utilizatori observă că nici măcar toate sfaturile de mai sus nu au ajutat la rezolvarea problemei până când au oprit antivirusul. Uneori, acest lucru se întâmplă din cauza filtrării conexiunii la Internet, dar aceasta nu este o procedură de dorit acum.
Mai întâi ar trebui să verificați dacă acesta este cazul făcând clic pe antivirus și selectând „Întrerupeți protecția” și încercați să vă conectați din nou. Uneori trebuie să reporniți computerul. Dacă aceasta este problema dvs., trebuie fie să dezactivați filtrarea conexiunii, fie să o opriți complet, puteți adăuga și rețeaua la excepție.

În plus, trebuie menționat că unii utilizatori beneficiază de actualizarea configurației. Acest buton se află în „Manager dispozitive” și arată ca un monitor.
Folosind una sau mai multe dintre abordările descrise, este posibilă eliminarea completă a erorii care a fost cauzată de Windows sau de router. De asemenea, la schimbarea canalului, puteți observa o creștere semnificativă a vitezei și a distanței de acoperire a rețelei.
Dacă mai aveți întrebări pe tema „Ce să faceți dacă apare eroarea „Nu se poate conecta la această rețea”?”, le puteți întreba în comentarii
Astăzi, internetul a devenit o parte integrantă pentru noi. viata de zi cu zi. Au acces constant la retea globala este o conditie necesara pentru lucru confortabil, comunicare, divertisment. De-a lungul timpului, pentru o mai mare comoditate pentru utilizator, rețelele cu fir au fost înlocuite cu routere wi-fi și adaptoare wireless. Cu toate acestea, uneori, în loc de confortul declarat, vă poate aștepta o problemă - o eroare de genul: „Sistemul Windows nu se poate conecta la internet printr-o conexiune wi-fi”.
Cauzele erorii „Windows nu se poate conecta la rețeaua Wi-Fi”
Această eroare apare pe ecranul monitorului imediat după o încercare de conectare automată (sau manuală) la Internet, care este o fereastră de notificare despre eșecul conexiunii.
Există mai multe motive pentru această eroare, dintre care cele mai frecvente sunt:
- înghețarea comenzilor de serviciu Windows sau router;
- introducerea incorectă a „cheii de rețea” (parola) la conectare;
- drivere wireless defecte adaptor wi-fi;
- Eșecul setărilor de conexiune la internet în Windows.
Rezolvarea problemei: primii pași
Indiferent cât de banal ar suna, primul lucru pe care ar trebui să-l faci este să verifici funcționalitatea conexiunii de rețea a routerului (routerului), precum și a adaptorului Wi-Fi la computerul tău (laptop).
Dacă toți indicatorii sunt aprinși cu o lumină verde stabilă (alimentare, starea semnalului de Internet), atunci încercați să reporniți routerul și apoi computerul. Dacă problema nu este rezolvată, treceți la pașii următori.
Verificarea „cheii de securitate a rețelei” Următoarea soluție, relativ simplă, ar fi să verificați dacă „cheia de securitate a rețelei” (parola) este introdusă corect atunci când încercați să conectați o conexiune wireless. Chiar dacă sunteți sigur că parola a fost introdusă corect, totuși merită să o verificați în setările routerului.
Pentru a face acest lucru, va trebui să urmați o serie de pași: Următoarele instrucțiuni vor fi afișate folosind exemplul unui router marca SAGEMCOM, cu toate acestea, setările din fiecare router sunt aceleași, pot diferi doar aspect
- ferestre de setări, subcategorii și numele articolelor individuale. Deschideți orice browser de internet și introduceți adresa IP a routerului dvs. în linie (autocolantul din fabrică cu informații se află de obicei pe partea din spate
router). De obicei, această adresă vine în două tipuri: 192.168.0.1 sau 192.168.1.1. În fereastra de autorizare care apare, introduceți autentificarea și parola (în mod implicit, trebuie să introduceți cuvântul „admin” în ambele rânduri).
- Dacă introduceți un nume de utilizator/parolă greșit, va apărea o pagină cu eroarea „401 Neautorizat”.
- Accesați elementul de setări „Securitate” (se află întotdeauna în categoria numită „Setări de rețea fără fir” sau „Setări WLAN”).
Găsiți rândul cu cuvintele „WPA/WAPI/PSK Password” și căutați (bifați) „cheia de securitate a rețelei” scrisă acolo. Dacă cheia este aceeași cu parola pe care ați introdus-o, treceți la următoarea soluție a problemei.
În câmpul de setări „SSID”, puteți selecta, de asemenea, conexiunea necesară dintre toate cele existente pe computer
Uneori poate apărea o defecțiune tehnică a routerului, ceea ce duce la salvarea incorectă a setărilor „cheii de securitate a rețelei”, așa că autorul acestui articol recomandă reintroducerea „parolei WPA/WAPI/PSK”, aplicarea/salvarea acesteia și apoi repornirea routerului/calculatorului.
Instalarea (actualizarea) driverului adaptorului wi-fi wireless
Ca orice dispozitiv electronic, un adaptor wi-fi wireless trebuie să-și actualizeze în mod constant driverul. Versiune învechită sau chiar absența sa completă poate duce la probleme de conectare la Internet. Prin urmare, pentru a o rezolva, trebuie să faceți următoarele:
- Din meniul Start, deschideți setarea Panou de control.
„Panou de control” pe Windows 10 poate fi găsit sub calea „Start” / „Toate aplicațiile” / „Sistem”
- În fereastra care apare, selectați „Manager dispozitive”.
„Device Manager” poate fi lansat și folosind bara de căutare Windows
- Găsiți categoria „Adaptoare de rețea”, selectați modelul dvs wi-fi fără fir adaptor, faceți clic dreapta și faceți clic pe linia „Actualizați driverele”.
Actualizați-vă driverele selectând meniul contextual funcția corespunzătoare
- După aceasta, vor începe actualizările automate ale driverelor. Când ați terminat, reporniți computerul.
Video: metode de actualizare și instalare a driverelor pentru echipamentele de rețea
Pentru performanță optimă Sistemele Windows trebuie să actualizeze în mod regulat driverele, nu numai pentru adaptorul wireless wi-fi, ci și pentru alte dispozitive. Prin urmare, autorul acestui articol recomandă utilizarea utilităților speciale (de exemplu: „Driver Reviver”, „DreverPack”, „Driver Booster” și altele) pentru a scana sistemul de operare pentru șoferi învechiți, cu ulterioara lor actualizare automată. Datorită acestor utilități, vă veți economisi timp.
Configurarea unei conexiuni wireless
Se întâmplă ca cauza să fie o eroare în setările conexiunii wireless. Pentru a restabili setările, trebuie să:
- Deschideți „Panou de control”, accesați elementul de setări „Centrul de rețea și partajare”.
De asemenea, puteți deschide fereastra de setări Centru de rețea și partajare folosind bara de căutare Windows
- Selectați „Modificați setările adaptorului”.
Făcând clic pe pictograma „Rețea”, puteți obține informatii detaliate despre dispozitivele de internet conectate la computer
- Apoi, faceți clic dreapta pe pictograma „Wireless”. conexiune la rețea" și faceți clic pe meniul "Proprietăți".
Dacă există o cruce roșie lângă conexiunea wireless, atunci există o problemă cu setările acesteia
- Din toate componentele, selectați linia „Internet Protocol version 4 (TCP/IPv4), accesați „Properties”.
O rețea cu versiunea 6 a protocolului de internet este mai modernă, dar în Rusia toți furnizorii cunoscuți folosesc versiunea 4 a protocolului
- În proprietățile protocolului, plasați marcatori lângă doi parametri: „Obțineți automat o adresă IP” și „Obțineți automat o adresă de server DNS”.
Chiar dacă ambii marcatori sunt în locurile potrivite, reconfigurați și salvați din nou parametrii
- Închideți setările Centrului de rețea și partajare și conectați-vă la rețeaua Wi-Fi.
Diagnosticați și rezolvați problemele de rețea
Dacă există o problemă cu conexiune wi-fiși rămâne relevant, merită să diagnosticați automat problemele de rețea folosind instrumentul Windows corespunzător.
- Trebuie să accesați din nou panoul de setări Centrul de rețea și partajare (prin Panoul de control Windows) și să selectați elementul „Depanare”.
Instrumentul de depanare poate fi lansat și făcând clic dreapta pe pictograma Rețea (în bara de activități de jos a desktopului)
- În meniul care apare, selectați linia „Conexiuni la internet”.
În plus, puteți diagnostica categoria „Adaptor de rețea”.
- Apoi urmați instrucțiunile și așteptați până când diagnosticarea este finalizată, urmată de eliminarea erorilor găsite.
Făcând clic pe meniul „Avansat”, puteți configura eliminarea automată/manuală a erorilor găsite
- După procedură, reporniți computerul și încercați să vă conectați la rețeaua Wi-Fi.
Găsirea unei soluții prin vizualizarea jurnalului de evenimente Windows
Dacă nici o singură metodă de rezolvare a problemei nu ar putea ajuta, atunci aveți „ caz special». Pentru a identifica cauza problemei, ar trebui să utilizați jurnalul de evenimente Windows. Acest lucru vă va ajuta să aflați codul problemei care a apărut eroare de sistem Pentru acțiuni ulterioare pentru a o elimina. Pentru a face acest lucru:
„Jurnalul de evenimente” poate fi găsit și prin „Panou de control” din Windows din fila „Administrare”.
Selectând întregul folder jurnal Windows, puteți afla statistici generale numărul de evenimente

Pentru a căuta soluții la „cazuri speciale” folosind „coduri de eveniment”, autorul acestui articol recomandă utilizarea site-ului oficial al serviciului Suport Microsoft(https://support.microsoft.com/ru-ru). Deoarece are o bază de date extinsă cu „coduri” existente erori Windows» (în special legat de conexiunea la rețea). Trebuie doar să utilizați site-ul web motor de căutare prin introducerea „codului evenimentului” de interes.
Pentru a căuta o soluție la o problemă folosind „codul evenimentului”, puteți utiliza motorul de căutare al site-ului
Cele mai multe erori asociate cu conectarea la o rețea wireless wi-fi sunt fie lipsa drivere instalate pentru un adaptor wi-fi sau din cauza unei defecțiuni în setările conexiunii la internet în sine de pe computer. Pe lângă „rezolvarea manuală” a acestor probleme, puteți utiliza și instrumentul Windows încorporat - „Diagnosticare sistem”, pentru a căutare automatăși depanarea problemelor care apar. Pentru a rezolva „cazurile speciale”, este furnizat un „jurnal de evenimente”, datorită căruia puteți obține Informații suplimentare asupra tuturor defecțiunilor, pentru rezolvarea lor ulterioară.
O problemă foarte frecventă când vă conectați la o rețea WiFi în Windows 10/8.1 și obțineți o eroare nu se poate conecta la această rețea. Cu această problemă, sistem windows nu ne arată motivele sau codul erorii în sine, ceea ce complică sarcina și putem doar ghici din frunzele de ceai. Să ne uităm la ce se poate face și cum să remediați eroarea de conectare la o rețea WiFi sau retea localaîn Windows 10/8.1.
Soluții posibile la problema la conectarea la rețea în Windows 10
Dacă întâmpinați probleme de conectare la rețea, primul lucru pe care ar trebui să-l faceți este să încercați să remediați orice probleme care ar putea apărea cu dispozitivele din rețea. Pentru a face acest lucru, în primul rând, trebuie să dezactivați și să activați toate dispozitivele de rețea, cum ar fi un router, punct de acces, modemuri, tot ceea ce este conectat la computer și conectat la Internet sau la rețea.
- Clic Win+R si intra devmgmt.msc pentru a lansa Device Manager.
- Extindeți adaptoare de rețea și faceți clic dreapta pe dispozitive de rețea, și actualizați-le. Dacă nu știți unde este cardul local sau WiFi, atunci folosiți cuvântul Fără fir, acesta este WiFi. Controlor- Aceasta este o placă de rețea locală pentru conectarea prin cablu.
- De asemenea, puteți lua în considerare instalarea acestora din nou și repornirea sistemului. Dacă metodele de mai sus nu funcționează, încercați să descărcați și să instalați drivere de pe site-ul web al producătorului.

2. Rulați Depanarea problemelor de rețea, hardware și dispozitiv
- Accesați Toate setările > Actualizare și securitate > Depanare. În lista din stânga, selectați diagnosticarea în ordine Echipamente și dispozitive, adaptoare de rețea, conexiuni de intrare.
- Am adunat pe site utilitati speciale de la Microsoft de la ; descărcați utilitarul care vi se potrivește.

3. Resetarea rețelei
Dacă toate celelalte nu reușesc, poate că acest lucru va ajuta.
- Deschide " Opțiuni" > "Rețea și Internet" > "Stat" și în dreapta găsiți Resetarea rețelei. Acest lucru va reseta totul adaptoare de rețea implicit.

Dacă există o problemă cu Conexiune WiFi, atunci vă sfătuiesc să ștergeți și conexiunea wireless existentă.
- Deschide " Opțiuni" > "Rețea și Internet" > "Wifi" > în dreapta faceți clic pe cuvântul " Gestionarea rețelelor cunoscute„. Apoi, selectați din listă rețeaua la care nu vă puteți conecta și faceți clic Uita. Dacă lista ta este uriașă și nu ai nevoie de ele, te sfătuiesc conexiuni suplimentareşterge.
