Ferestre de instalare Mongodb. Instalarea MongoDB pe Microsoft Windows. Adăugarea unui depozit MongoDB
25 iunie 2013
Am decis să fac cunoștință cu bazele de date NoSQL. Am decis să aleg MongoDB pentru a face cunoștință, pentru că... Am ales acest DBMS special pentru că l-am văzut adesea în articole de pe diverse bloguri. Dacă decideți ceva, este mai bine să nu amânați mult timp, ceea ce am făcut. Orice cunoaștere a software-ului începe cu instalarea acestuia, care va fi descrisă mai jos. Îl vom instala ca serviciu Windows.
1. Mai întâi trebuie să descărcați distribuția de pe site-ul oficial: http://www.mongodb.org/downloads
2. După ce arhiva a fost descărcată, despachetați-o într-un director, de exemplu g:\webservwe\mongodb (directorul bin ar trebui să fie localizat în acest director)
3. Pentru fișierele bazei de date, creați un director de date (g:\webservwe\mongodb\data)
4. În directorul g:\webservwe\mongodb, creați un fișier mongod.cfg cu următorul conținut:
Logpath=g:\webserver\mongodb\log\mongo.log dbpath=G:\webserver\mongodb\data
5. În linia de comandă care rulează ca administrator, executați următoarea comandă:
G:\webserver\mongodb\bin\mongod.exe –config G:\webserver\mongodb\mongod.cfg –instalare
6. Și în final verificând lucrarea:
Lansați clientul mongo.exe și introduceți următoarele comenzi:
Db.test.save(( a: 1 )) db.test.find()
Pe ecran ar trebui să apară ceva de genul acesta:
( "_id": ObjectId("51c89ca80db214128714caca"), "a": 1)
MongoDB este un sistem de gestionare a bazelor de date care este destul de diferit de MySQL. Principala diferență este că în MySQL interogările sunt scrise în SQL, în timp ce în MongoDB sunt scrise în BSON (JSON binar). Aceasta înseamnă că lucrul cu acest sistem se poate face în principal prin expresii JavaScript.
MongoDB include, de asemenea, propriul utilitar pentru executarea comenzilor care vizează lucrul cu baza de date. În această serie de articole, vom acoperi următoarele subiecte:
- Instalarea și rularea MongoDB pe Windows
- Lucrul cu MongoDB prin consolă
- integrarea MongoDB și
Dezvoltatorii pot ajunge cu ușurință la curent cu Mongo dacă sunt familiarizați cu JSON. Acest format folosește expresii care constau din perechi cheie:valoare.
De ce MongoDB
Printre SGBD-urile non-tabulare, mulți utilizatori aleg MongoDB. În primul rând, acest sistem poate fi instalat pe aproape toate sistemele de operare (Windows, OSX, Linux). În al doilea rând, proiectul este încă în curs de dezvoltare, iar echipa de dezvoltare publică actualizări cu o frecvență de invidiat. De asemenea, cred că MongoDB oferă o documentație bună pentru începători.
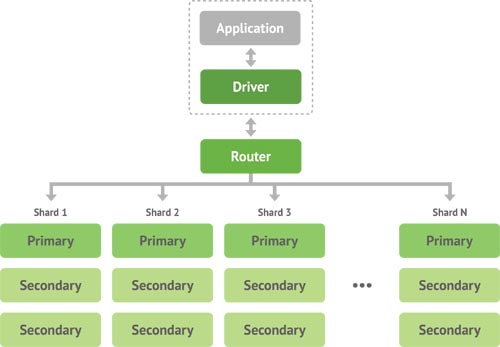
MongoDB este mai potrivit atunci când tabelele pot fi reprezentate ca obiecte. După părerea mea, astfel de sisteme sunt mai bine folosite atunci când se dezvoltă aplicații pentru dispozitive mobile. În acest sens, Mongo oferă biblioteci separate atât pentru iOS, cât și pentru Android.
Un alt argument puternic în favoarea MongoDB: puteți lucra cu acest sistem în multe limbaje de programare, precum C/C++, Python, Rubym Perl, .NET și chiar Node.js.
MongoDB este o soluție viabilă dacă doriți să vă îndepărtați de SQL și să încercați ceva nou.
Terminologie cheie
Înainte de a începe instalarea MongoDB, să înțelegem conceptele de bază.
La fel ca MySQL, MongoDB poate conține mai multe baze de date, dar în loc de tabele conțin „colecții”.
O colecție este ceva ca un tabel, doar fără coloane. În schimb, fiecare rând conține seturi de înregistrări sub forma cheie:valoare.
Exemplu:
În interiorul colecției Utilizatori poate exista o înregistrare cu cheile prenume și prenume. În același timp, aceeași colecție poate conține o înregistrare cu alte chei: prenume, prenume, e-mail, naștere. Aici se află flexibilitatea MongoDB.
Fiecare dintre aceste înregistrări, sau rânduri, este numită „document”, dar nu este un document de tip .txt sau .. Această înregistrare este stocată în memorie în format JSON.
Exemplu:
Să presupunem că colecția noastră conține 500 de documente. După cum am menționat mai devreme, fiecare dintre ele poate conține câmpuri diferite. Singurul câmp pe care trebuie să îl aibă fiecare intrare este un identificator unic (id), care este adăugat automat.
Această terminologie poate fi necunoscută la început. Totul va fi mult mai clar când veți vedea lucrul cu DBMS în practică.
Instalarea MongoDB pe Windows
Mai întâi, descărcați arhiva din MongoDB pentru win32 sau win64.
Despachetăm arhiva descărcată și o plasăm, de exemplu, pe unitatea C, în directorul mongodb. Mai mult, asigurați-vă că directorul bin este accesibil la C:\mongodb\bin.
Apoi, specificăm calea către folderul bin în setările sistemului nostru de operare, astfel încât să putem accesa fișierele .exe ale acestui folder de oriunde. Deci, faceți clic dreapta pe Computer - Proprietăți. În lista din stânga, selectați „Setări avansate de sistem”:
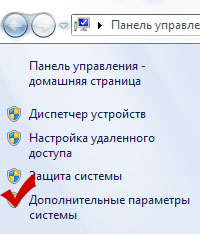

În fereastra care se deschide, căutați variabila de sistem Path. Faceți clic pe el de două ori. În câmpul „valoare variabilă”, mergeți până la capăt, puneți semnul „;” și introduceți calea către directorul bin:
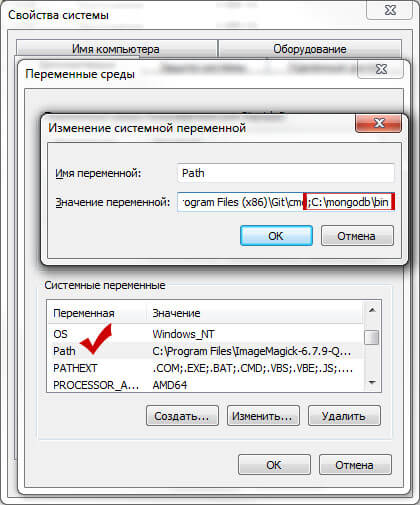
Mare! Faceți clic pe „ok”... și treceți la pasul următor.
În primul rând, trebuie să creăm un director în care vor fi stocate bazele noastre de date. De exemplu, C:\base de date. Să creăm acest folder.
Echo logpath=C:\mongodb\log\mongo.log > C:\mongodb\mongod.cfg
Această comandă va crea un fișier jurnal special și setări de configurare pentru serviciu.
Mongod --config C:\mongodb\mongod.cfg --install
Înainte de a-l lansa, să edităm fișierul mongod.cfg introducând acolo setarea dbpath - calea către folderul cu bazele noastre de date. În cazul meu, după editarea fișierului, conținutul acestuia ar trebui să arate cam așa:
Logpath=C:\mongodb\log\mongo.log dbpath=C:\baze de date
Ne întoarcem la linia de comandă și începem serviciul MongoDB:
Net start MongoDB
Pentru a verifica dacă serviciul va porni automat, apăsați combinația de taste „windows+r”, scrieți „services.msc”, faceți clic pe OK.
În lista de servicii căutăm MongoDB și, dacă tipul său de pornire nu este automat, selectați acest element făcând mai întâi clic dreapta și selectând „proprietăți”.
Acum că am creat un serviciu care va porni MongoDB când computerul pornește, nu va fi nevoie să o facem manual.
Pentru a verifica funcționarea MongoDB, deschideți linia de comandă și scrieți:
Arată dbs
În răspuns ar trebui să vedeți o linie ca aceasta:
Local (gol)
Concluzie
Deci, MongoDB este instalat și configurat. În partea următoare ne vom uita la comenzile de bază pentru lucrul cu acest SGBD.
Ultima actualizare: 14.11.2018
Pentru a instala MongoDB, descărcați un pachet redistribuibil de pe site-ul oficial https://www.mongodb.com/download-center/community.
Site-ul oficial oferă pachete de distribuție pentru diverse platforme: Windows, Linux, MacOS, Solaris. Și există mai multe distribuții disponibile pentru fiecare platformă. Mai mult, există două tipuri de servere - Community și Enterprise. În acest caz, trebuie să instalați versiunea comunitară. Deși versiunea Enterprise are capacități ceva mai mari, este disponibilă doar în modul de probă sau prin abonament.
La momentul scrierii acestui material, cea mai recentă versiune a platformei era versiunea 4.0.4. Utilizarea unei anumite versiuni poate diferi ușor de utilizarea altor versiuni ale platformei MongoDB.
Pentru a descărca funcționalitatea necesară, selectați sistemul de operare dorit și tipul de pachet corespunzător:
Pentru sistemul de operare Windows, puteți selecta tipul de pachet „ZIP”, adică descărcați serverul ca arhivă.
Dacă o versiune anterioară a MongoDB a fost deja instalată înainte de instalare, aceasta trebuie dezinstalată și toate bazele de date create în mod similar trebuie, de asemenea, eliminate.
După descărcarea pachetului de arhivă, despachetați-l în folderul C:\mongodb.
Conținutul pachetului MongoDB
Dacă după instalare deschidem folderul C:\mongodb\bin , putem găsi acolo o grămadă de aplicații care îndeplinesc un anumit rol. Să le privim pe scurt.
bsondump: citește conținutul fișierelor BSON și le convertește într-un format care poate fi citit de om, cum ar fi JSON
mongo: oferă o interfață de consolă pentru interacțiunea cu bazele de date, un fel de client de consolă
mongod: server de baze de date MongoDB. Procesează interogări, gestionează formatul de date și efectuează diverse operațiuni de gestionare a bazei de date de fundal
mongodump: utilitar de backup pentru baze de date
mongoexport: utilitar pentru exportul datelor în formate JSON, TSV sau CSV
mongofiles: un utilitar care vă permite să gestionați fișiere pe un sistem GridFS
mongoimport: utilitar care importă date în formate JSON, TSV sau CSV într-o bază de date MongoDB
mongorestore: vă permite să scrieți date dintr-un dump creat de mongodump într-o bază de date nouă sau existentă
mongos: serviciu de rutare MongoDB care ajută la procesarea interogărilor și la localizarea datelor într-un cluster MongoDB
mongorestat: reprezintă contoarele de operațiuni ale bazei de date
mongotop: oferă o modalitate de a număra timpul petrecut cu operațiuni de citire-scriere într-o bază de date
Crearea unui director pentru baza de date și pornirea MongoDB
După instalare, trebuie să creați un director pe hard disk în care vor fi localizate bazele de date MongoDB.
Pe Windows, în mod implicit, MongoDB stochează bazele de date în calea C:\data\db, așa că, dacă utilizați Windows, va trebui să creați directorul corespunzător. Pe Linux și MacOS, directorul implicit va fi /data/db.
Dacă este nevoie să folosiți o altă cale către fișiere, atunci aceasta poate fi transmisă la pornirea MongoDB în flag --dbpath.
Deci, după crearea unui director pentru stocarea bazei de date, puteți porni serverul MongoDB. Serverul prezintă aplicația mongod, care se află în folderul bin. Pentru a face acest lucru, lansați linia de comandă (în Windows) sau consola în Linux și introduceți comenzile corespunzătoare acolo. Pentru sistemul de operare Windows va arăta astfel:
Linia de comandă va afișa o serie de informații de serviciu, de exemplu, că serverul rulează pe localhost pe portul 27017.
Și după ce serverul a fost lansat cu succes, vom putea efectua operațiuni cu baza de date prin mongo shell. Acest shell reprezintă fișierul mongo.exe, care se află în folderul de instalare discutat mai sus. Să rulăm acest fișier:
Acesta este un shell de consolă pentru interacțiunea cu serverul, prin care puteți gestiona datele. A doua linie a acestui shell spune despre conectarea la serverul mongod.
Acum să facem câteva acțiuni simple. Introduceți secvențial următoarele comenzi în mongo și după fiecare comandă apăsați Enter:
Utilizați testul db.users.save(( numele: „Tom”)) db.users.find()
Prima comandă de utilizare test setează baza de date de testare care urmează să fie utilizată. Chiar dacă nu există o astfel de bază de date, aceasta este creată automat. Și apoi db va reprezenta baza de date curentă - adică baza de date de testare. După db vin utilizatorii - aceasta este o colecție la care apoi adăugăm un nou obiect. Dacă în SQL trebuie să creăm tabele în prealabil, atunci MongoDB creează colecții independent în absența lor.
Folosind metoda db.users.save(), un obiect (nume: "Tom") este adăugat la colecția utilizatorilor din baza de date de testare. Descrierea obiectului adăugat este definită într-un format cu care ați putea fi familiarizat dacă ați lucrat cu formatul JSON. Adică, în acest caz, obiectul are o cheie „nume”, care este mapată la valoarea „Tom”. Adică, adăugăm un utilizator pe nume Tom.
Dacă obiectul a fost adăugat cu succes, consola va afișa rezultatul ca expresie WriteResult(( "nInserted" : 1 )) .
Și a treia comandă db.users.find() afișează toate obiectele din baza de date de testare.
Din rezultat puteți vedea că un câmp ciudat ObjectId a fost adăugat la valorile inițiale ale obiectului. După cum vă amintiți, MongoDB folosește câmpul _id ca identificatori unici de document. Și în acest caz, ObjectId reprezintă exact valoarea pentru identificatorul _id.
Instalarea driverelor MongoDB
Desigur, putem lucra și prin consola mongo, adăugând și afișând obiecte în baza de date. Dar ne-ar plăcea și dacă mongoDB ar interacționa cu aplicațiile noastre scrise în PHP, C++, C# și alte limbaje de programare. Și în acest scop vom avea nevoie de șoferi speciali.
Pe pagina offsite https://docs.mongodb.com/ecosystem/drivers/ puteți găsi drivere pentru limbaje de programare precum PHP, C++, C#, Java, Python, Perl, Ruby, Scala etc.
MongoDB este un sistem de gestionare a bazelor de date care este semnificativ diferit de MySQL. Principala diferență este că în MySQL interogările sunt scrise în SQL, în timp ce în MongoDB sunt scrise în BSON (JSON binar). Aceasta înseamnă că lucrul cu acest sistem se poate face în principal prin expresii JavaScript.
MongoDB include, de asemenea, propriul utilitar pentru executarea comenzilor care vizează lucrul cu baza de date. În această serie de articole, vom acoperi următoarele subiecte:
- Instalarea și rularea MongoDB pe Windows
- Lucrul cu MongoDB prin consolă
- Integrare MongoDB și PHP
Dezvoltatorii pot ajunge cu ușurință la curent cu Mongo dacă sunt familiarizați cu JSON. Acest format folosește expresii care constau din perechi cheie:valoare.
De ce MongoDB
Printre SGBD-urile non-tabulare, mulți utilizatori aleg MongoDB. În primul rând, acest sistem poate fi instalat pe aproape toate sistemele de operare (Windows, OSX, Linux). În al doilea rând, proiectul este încă în curs de dezvoltare, iar echipa de dezvoltare publică actualizări cu o frecvență de invidiat. De asemenea, cred că MongoDB oferă o documentație bună pentru începători.
MongoDB este mai potrivit atunci când tabelele pot fi reprezentate ca obiecte. După părerea mea, astfel de sisteme sunt mai bine folosite atunci când se dezvoltă aplicații pentru dispozitive mobile. În acest sens, Mongo oferă biblioteci separate atât pentru iOS, cât și pentru Android.
Un alt argument puternic în favoarea MongoDB: puteți lucra cu acest sistem în multe limbaje de programare, precum C/C++, Python, PHP, Rubym Perl, .NET și chiar Node.js.
MongoDB este o soluție reală dacă doriți să vă îndepărtați de SQL și să încercați ceva nou.
Terminologie cheie
Înainte de a începe instalarea MongoDB, să înțelegem conceptele de bază.
La fel ca MySQL, MongoDB poate conține mai multe baze de date, dar în loc de tabele conțin „colecții”.
O colecție este ceva ca un tabel, doar fără coloane. În schimb, fiecare rând conține seturi de înregistrări sub forma cheie:valoare.
Exemplu:
În interiorul colecției Utilizatori poate exista o înregistrare cu cheile prenume și prenume. În același timp, aceeași colecție poate conține o înregistrare cu alte chei: prenume, prenume, e-mail, naștere. Aici se află flexibilitatea MongoDB.
Fiecare dintre aceste înregistrări, sau rânduri, este numită „document”, dar nu este un document precum .txt sau .html. Această înregistrare este stocată în memorie în format JSON.
Exemplu:
Să presupunem că colecția noastră conține 500 de documente. După cum am menționat mai devreme, fiecare dintre ele poate conține câmpuri diferite. Singurul câmp pe care trebuie să îl aibă fiecare intrare este un identificator unic (id), care este adăugat automat.
Această terminologie poate fi necunoscută la început. Totul va fi mult mai clar când veți vedea lucrul cu DBMS în practică.
Instalarea MongoDB pe Windows
Mai întâi, descărcați arhiva din MongoDB pentru win32 sau win64.
Despachetăm arhiva descărcată și o plasăm, de exemplu, pe unitatea C, în directorul mongodb. Mai mult, asigurați-vă că directorul bin este accesibil la C:\mongodb\bin.
Apoi, specificăm calea către folderul bin în setările sistemului nostru de operare, astfel încât să putem accesa fișierele .exe ale acestui folder de oriunde. Deci, faceți clic dreapta pe Computer - Proprietăți. În lista din stânga, selectați „Setări avansate de sistem”:


În fereastra care se deschide, căutați variabila de sistem Path. Faceți clic pe el de două ori. În câmpul „valoare variabilă”, mergeți până la capăt, puneți semnul „;” și introduceți calea către directorul bin:

Mare! Faceți clic pe „ok”... și treceți la pasul următor.
În primul rând, trebuie să creăm un director în care vor fi stocate bazele noastre de date. De exemplu, C:\base de date. Să creăm acest folder.
Echo logpath=C:\mongodb\log\mongo.log > C:\mongodb\mongod.cfg
Această comandă va crea un fișier jurnal special și setări de configurare pentru serviciu.
Mongod --config C:\mongodb\mongod.cfg --install
Înainte de a-l lansa, să edităm fișierul mongod.cfg, introducând acolo setarea dbpath - calea către folderul cu bazele noastre de date. În cazul meu, după editarea fișierului, conținutul acestuia ar trebui să arate cam așa:
Logpath=C:\mongodb\log\mongo.log dbpath=C:\baze de date
Ne întoarcem la linia de comandă și începem serviciul MongoDB:
Net start MongoDB
Pentru a verifica dacă serviciul va porni automat, apăsați combinația de taste „windows+r”, scrieți „services.msc”, faceți clic pe OK.
În lista de servicii căutăm MongoDB și, dacă tipul său de pornire nu este automat, selectați acest element făcând mai întâi clic dreapta și selectând „proprietăți”.
Acum că am creat un serviciu care va porni MongoDB când computerul pornește, nu va fi nevoie să o facem manual.
Pentru a verifica funcționarea MongoDB, deschideți linia de comandă și scrieți:
În răspuns ar trebui să vedeți o linie ca aceasta:
Concluzie
Deci, MongoDB este instalat și configurat. În partea următoare ne vom uita la comenzile de bază pentru lucrul cu acest SGBD.
Mongo este un sistem de baze de date open source fără schemă, care este foarte diferit de cel mai popular MySQL. Cea mai importantă diferență este că MySQL constă din interogări SQL, în timp ce MongoDB se concentrează pe BSON (JSON binar).
Aceasta înseamnă că cea mai mare parte a funcționalității poate fi accesată direct prin valorile javascript.
Dar Mongo vine cu propria sa interfață pentru a rula comenzi direct în baza de date. În acest tutorial dorim să facem următoarele:
* Explicați pașii pentru a vă configura sistemul (Windows și Mac) și a rula Mongo,
* Lucru în echipă în Mongo (în curând)
* Configurarea MongoDB folosind PHP (în curând)
Dezvoltatorii web se vor bucura cu adevărat de Mongo dacă sunt familiarizați cu . Acest limbaj bazat pe javascript se concentrează pe obiectele care conțin perechi cheie-valoare.
Acesta este ușor diferit de tabelele SQL obișnuite, care constau din date sub formă de rânduri și coloane. Dar MongoDB este încă un sistem de baze de date atractiv, care merită explorat și încercat.
Pe lângă Mongo, mai sunt câteva altele pe care le puteți încerca. Personal, am auzit doar recenzii pozitive despre acest proiect și, în plus, este susținut de multe sisteme de operare (Windows, OSX, Linux), iar echipa de dezvoltare continuă să ne mulțumească cu noi lansări în mod regulat.
Instalarea Mongo pe Mac OS X
Configurarea MongoDB pe Mac este mult mai ușoară decât configurarea MongoDB pe Windows. Prin linia de comandă (sau terminal) rulăm mai multe comenzi pentru a obține cele mai recente versiuni de MacPorts. Documentația online ne oferă acolo unde ni se oferă aceleași informații.
Mai întâi, să verificăm și să actualizăm cea mai recentă versiune. Trebuie să introduceți următoarele în linia de comandă:
Autoactualizare a portului Sudo
Pe de altă parte, puteți adăuga un flag de depanare, astfel încât rezultatul să arate astfel:
Port Sudo -d autoactualizare
Procesul poate dura câteva minute, deoarece este descărcat și instalat.
Odată ce această actualizare este finalizată, trebuie să rulăm doar o linie pe linia de comandă. Acest lucru ne va aduce cele mai recente fișiere de bibliotecă MongoDB și le va plasa împreună cu alte dependențe de sistem.
Instalare port mongodb
Acest proces poate dura 10-15 minute, chiar dacă aveți internet rapid. Instalarea va dura puțin, dar ar trebui să fie mai rapidă, dar asigurați-vă că așteptați până când terminalul pornește.
Apoi ar trebui să puteți porni serverul folosind comanda:
Mongod
Totul ar trebui să se încheie cu expresia „în așteptarea conexiunilor pe portul 27017” (așteptând o conexiune la portul 27017).
Aceasta înseamnă că baza noastră de date rulează și funcționează corect. Îl puteți testa tastând http://localhost:28017/ în browser. MongoDB oferă o interfață web mică care vă permite să obțineți informații despre bazele de date și despre instalare.
Ultimul lucru interesant aici este procesul de a forța MongoDB să se încarce atunci când porniți computerul. Hunter Ford a publicat pe site-ul său care este codul principal prezentat aici. Prin implementarea încărcării push, nu va trebui să păstrați fereastra promptului de comandă deschisă pentru dezvoltare.
Mai întâi trebuie să descărcați, să dezarhivați și să mutați acest document (descărcări: 52)în /Library/LaunchDaemons/, adică ar trebui să obțineți ceva de genul acesta: /Library/LaunchDaemons/org.mongo.mongod.plist.
Apoi, în terminal, creați un fișier jurnal mic și un director pentru noile date de sistem:
Sudo atingeți /var/log/mongodb.log
sudo mkdir /var/lib/mongodb
În cele din urmă, rulați următoarele comenzi pentru a configura lansatorul. Puteți seta computerul să repornească după proces pentru a verifica dacă Mongo va funcționa corect după o repornire.
Sudo chown root:wheel /Library/LaunchDaemons/org.mongo.mongod.plist
sudo launchctl load /Library/LaunchDaemons/org.mongo.mongod.plist
sudo launchctl start org.mongo.mongod
Instalarea Mongo pe Windows
Am întâmpinat dificultăți semnificative când am încercat să rulăm MongoDB fără un cont de administrator. Nu este atât de dificil dacă ai opțiunea „Deschide cu administrator” disponibilă.
Dar dacă aveți opțiunea, introduceți această comandă și reporniți computerul. După repornire, veți observa că puteți selecta contul de administrator pentru autorizare.
Administrator net user /activ:da
Dacă întâmpinați probleme, MongoDB are unul excelent, conceput special pentru utilizatorii Windows. Pentru a obține copia, deschideți , unde veți vedea versiunea Windows. La momentul scrierii acestui articol, cea mai recentă versiune stabilă a fost MongoDB 2.2.0: puteți descărca versiunea de aici și aici -.
Trebuie să plasăm toate aceste fișiere direct în directorul C:\mongodb\. Adică, de îndată ce descărcarea este completă, despachetați arhiva și deschideți folderele până ajungeți la /bin/ cu mai multe fișiere. Selectați toate aceste fișiere, tăiați-le și lipiți-le într-un nou director C:\mongodb\.
Acum, în acest folder, pe lângă \bin\, creați un nou folder „jurnal” în care vom stoca toate fișierele jurnal ale sistemului nostru MongoDB. De asemenea, trebuie să creăm două foldere externe pentru a stoca date: C:\data\ și C:\data\db\.
Și aici utilizarea unui cont non-admin poate cauza o problemă. Deschideți un prompt de comandă și rulați cd C:\mongodb\bin.
Acum trebuie să rulăm mongod.exe, dar după rulare veți observa că operațiunea va fi înghețată în timp ce ascultați conexiuni. De fapt, nu este înghețat, am lansat Mongo direct prin terminal.
Acest lucru va deveni enervant, așa că haideți să rulăm o comandă care va seta Mongo să pornească automat ca serviciu Windows.
> echo logpath=C:\mongodb\log\mongo.log > C:\mongodb\mongod.cfg
Prima comandă va crea un fișier jurnal și o configurație pentru serviciu. Acest lucru nu este necesar, dar este recomandabil să puteți face acest lucru în calitate de administrator al bazei de date.
Acum rulați următoarele 2 linii de cod într-un terminal pentru a crea serviciul și a-l porni.
> C:\mongodb\bin\mongod.exe --config C:\mongodb\mongod.cfg --install
> net start MongoDB
Dacă nu întâmpinați nicio eroare, atunci totul este făcut corect!
Verificați dacă serviciul este activ. Puteți face acest lucru deschizând meniul Start (Windows + R) și tastând services.msc.
Această comandă va deschide o listă de servicii active în fața dvs., iar dacă derulați în jos, veți vedea Mongo DB cu starea „activ” și tipul de pornire „automat”.
Pe Mac, puteți accesa terminalul Mongo direct prin linia de comandă. Schimbați directoarele în C:\mongodb\bin\ și tastați mongo și apoi apăsați Enter.
Acum ar trebui să aveți acces direct la serverul MongoDB. Acum puteți rula comenzi Mongo pentru a crea baze de date, colecții, găzduiți date noi sau editați înregistrări de date vechi.
Rulați următoarea linie pentru a afișa toate bazele de date curente de pe server:
> arata dbs
Fii informat!
Asta e tot pentru azi! Sperăm că acum înțelegeți sistemul MongoDB și îl puteți rula pe propriul computer! În următorul articol, vom acoperi comenzile de bază pentru MongoDB pentru dvs. Urmăriți știrile!