Acest widget este o necesitate pe orice Mac. Câteva modificări utile pentru Mac pe care nu ar trebui să omiteți Cum să deschideți întotdeauna un fișier într-un anumit program
Corect, nu prea scump și nici subestimat. Ar trebui să existe prețuri pe site-ul Serviciului. Neapărat! fără asteriscuri, clare și detaliate, acolo unde este posibil din punct de vedere tehnic - cât mai exacte și concise posibil.
Dacă sunt disponibile piese de schimb, până la 85% din reparațiile complexe pot fi finalizate în 1-2 zile. Reparațiile modulare necesită mult mai puțin timp. Site-ul web arată durata aproximativă a oricărei reparații.
Garantie si responsabilitate
Pentru orice reparație trebuie acordată o garanție. Totul este descris pe site și în documente. Garanția este încrederea în sine și respectul pentru tine. O garanție de 3-6 luni este bună și suficientă. Este necesar să se verifice calitatea și defectele ascunse care nu pot fi detectate imediat. Vezi termeni onesti si realisti (nu 3 ani), poti fi sigur ca te vor ajuta.
Jumătate din succesul în reparația Apple este calitatea și fiabilitatea pieselor de schimb, așa că un serviciu bun funcționează direct cu furnizorii, există întotdeauna mai multe canale de încredere și propriul depozit cu piese de schimb dovedite pentru modelele actuale, astfel încât să nu trebuie să irosești timp suplimentar.
Diagnosticare gratuită
Acest lucru este foarte important și a devenit deja o regulă de bune maniere pentru centrul de service. Diagnosticarea este cea mai dificilă și importantă parte a reparației, dar nu trebuie să plătiți un ban pentru aceasta, chiar dacă nu reparați dispozitivul pe baza rezultatelor sale.
Service reparatii si livrare
Un serviciu bun prețuiește timpul tău, așa că oferă livrare gratuită. Și din același motiv, reparațiile se efectuează numai în atelierul unui centru de service: pot fi făcute corect și conform tehnologiei doar într-un loc pregătit.
Program convenabil
Dacă Serviciul funcționează pentru tine, și nu pentru tine, atunci este întotdeauna deschis! absolut. Programul ar trebui să fie convenabil pentru a se potrivi înainte și după muncă. Servicii bune funcționează în weekend și sărbători. Vă așteptăm și lucrăm la dispozitivele dumneavoastră în fiecare zi: 9:00 - 21:00
Reputația profesioniștilor constă din mai multe puncte
Vârsta și experiența companiei
Serviciile de încredere și cu experiență sunt cunoscute de mult timp.
Dacă o companie este pe piață de mulți ani și a reușit să se impună ca expert, oamenii apelează la ea, scriu despre ea și o recomandă. Știm despre ce vorbim, deoarece 98% dintre dispozitivele primite în centrul de service sunt restaurate.
Alte centre de service au încredere în noi și ne trimit cazuri complexe.
Câți maeștri în domenii
Dacă întotdeauna vă așteaptă mai mulți ingineri pentru fiecare tip de echipament, puteți fi sigur:
1. nu va fi coadă (sau va fi minimă) - dispozitivul tău va fi îngrijit imediat.
2. dai Macbook-ul pentru reparare unui expert în domeniul reparațiilor Mac. El cunoaște toate secretele acestor dispozitive
Cunoștințe tehnice
Dacă pui o întrebare, un specialist ar trebui să-i răspundă cât mai exact posibil.
Ca să vă puteți imagina exact de ce aveți nevoie.
Vor încerca să rezolve problema. În cele mai multe cazuri, din descriere puteți înțelege ce s-a întâmplat și cum să remediați problema.
Mulți utilizatori de Mac le place să urmărească cu atenție statisticile sistemului lor, inclusiv utilizarea procesorului, utilizarea memoriei, activitatea discului, utilizarea rețelei, temperatura procesorului, viteza ventilatorului și, probabil, statisticile bateriei. oferă o modalitate de a face acest lucru, dar este pe o bază limitată, așa că, dacă preferați să vedeți tot felul de activitate a resurselor sistemului într-un singur panou de control, puteți aprecia aceste două widget-uri Centru de notificare pentru Mac OS X.
Primul se numește Monit și, odată adăugat la Centrul de notificări, oferă un mijloc de a vedea rapid o privire de ansamblu asupra activității CPU, a utilizării memoriei, a activității discului, a bateriei și a activității în rețea. Puteți apoi să faceți clic pe oricare dintre pictogramele de activitate pentru a obține mai multe informații despre fiecare.
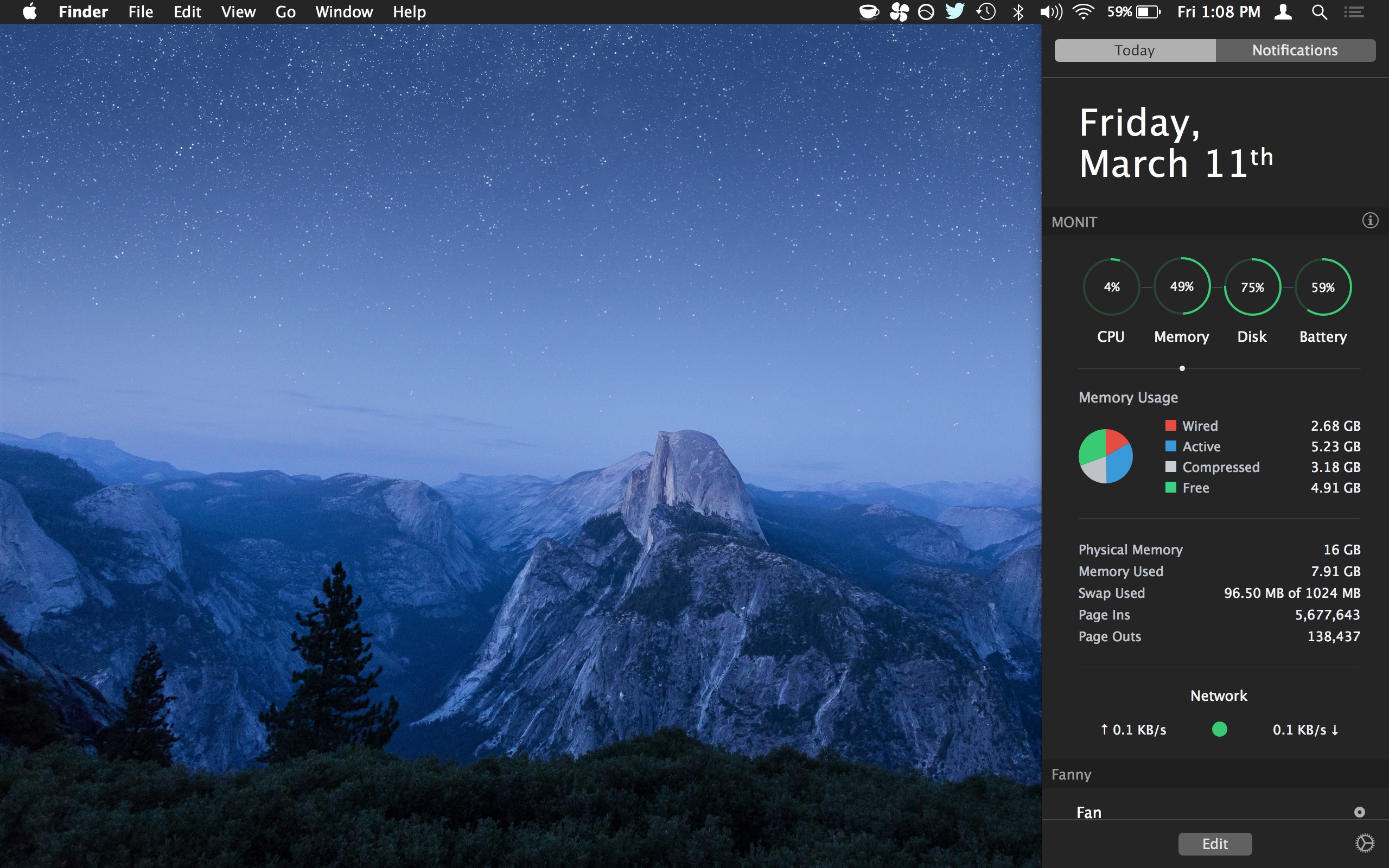
Al doilea utilitar se numește Fanny și urmărește viteza ventilatorului și temperatura procesorului Mac, tot în Centrul de notificări. Acest instrument este probabil cel mai util pentru utilizatorii de laptopuri Mac, dar mulți utilizatori de desktop le place să știe ce face ventilatorul lor și la ce temperatură funcționează procesorul.
- (gratuit)

Ambele utilitare sunt instalate ca de obicei în Centrul de notificare pe Mac, iar după ce ați deschis aplicația individuală puteți adăuga widget-ul la Centrul de notificare deschizând panoul de control, făcând clic pe „Editare”, apoi adăugând widget-urile și orientându-le. în panoul Centrului de notificări după cum credeți de cuviință. De asemenea, le puteți dezinstala oricând prin aceeași secțiune Editare a Centrului de notificări.

Rețineți că monitorizarea activității sistemului folosește o cantitate mică de CPU în sine, așa că, dacă doriți cu adevărat procesor sau resurse, este posibil să nu doriți să aveți acest tip de widget-uri. Și dacă nu sunteți genul care doriți să instalați instrumente sau utilitare terțe și puteți oferi funcționalități similare fără niciun supliment în Mac OS X, ceea ce este grozav dacă dvs. și întregul widget care îl însoțește ar fi o pacoste sau inutil .
-
Cred că OP Ted se referă la pașii pe care trebuie să îi urmezi pentru a instala aplicația, nu la caracteristica pe care ai menționat-o, care devine disponibilă numai după ce Fanny este instalat.
Pentru a instala Fanny în Mojave, plasați aplicația în folderul dvs. /Aplicații, deschideți pagina Notificări de pe desktop, derulați în jos până în partea de jos a paginii, faceți clic pe butonul Editați pe care ar trebui să-l găsiți acolo, localizați aplicația Fanny în lista de widget-uri din partea de sus a aceleiași pagini, apoi apăsați butonul verde + pentru a activa Fanny. O pictogramă mică de ventilator pentru Fanny va apărea apoi în bara de instrumente din partea de sus a ecranului desktop, oferind un meniu derulant simplu.
Tocmai am instalat Fanny v1.03 pe noul meu Mac mini. Apare temperatura, dar vitezele uriașe ale ventilatorului pe care le listează sunt total absurde pentru acea mașină.
Am încercat și „Macs Fan Control” și are aceeași problemă, în rest e bine.
Cea mai bună aplicație de acest tip a fost Lobotomo Fan Control, dar nu mai funcționează din cauza modificărilor OS X. Avea control automat al vitezei ventilatorului în funcție de temperatură.
Deci folosesc smcFanControl deocamdată, trezire inactivă scăzută. Dar fără control automat al vitezei ventilatorului.
Simt că răcirea standard pentru Mac lasă uneori Mac Mini din 2011 să se încălzească prea mult (99C), așteptând prea mult înainte de a crește viteza ventilatorului, motiv pentru care sunt interesat de aceste utilități.
Mulțumesc pentru asta. Nu am știut niciodată de Monit, până acum. Am căutat un înlocuitor potrivit pentru widgetul iStat Pro, demult depășit și neacceptat. Mi-a plăcut widget-ul Dashboard și să am toate statisticile sistemului disponibile doar prin apăsarea unui buton. Succesorul dezvoltatorului, iStat Menus, nu m-a interesat niciodată. Mi s-a părut mai ciudat și chiar nu am vrut ca zeci de bare și grafice să-mi blocheze bara de meniu. Deschiderea cu glisare a Centrului de notificare (Centrul de notificare este, aproape, noul tablou de bord) pentru a vedea aceste informații este de preferat pentru mine. Și nici „gratuit” nu doare. Încerc să văd cum îmi place.
Este o aplicație prost numită. În cea mai mare parte a lumii vorbitoare de engleză, cu excepția americanilor de Nord, „fanny” înseamnă „vagin”. Da, râdem destul de mult despre vizitarea americanilor când vorbesc despre pachetele lor amuzante. Nu văd că acesta este instalat pe laptopul meu.
În SUA, „fanny” este argou pentru fund, așa că da, sunt de acord că este o aplicație prost numită... chiar dacă versiunile australiene sau americane ale cuvântului pot fi într-adevăr vântoase... O, dragă
Nu este înțelesul meu și voi detalia. Pentru referință, rulez MacOS Sierra 10.12.6 și o am pe Fanny de ani de zile.
Nu am primit niciodată o notificare de la Fanny, dar după instalare, în bara din partea de sus a ecranului a apărut o pictogramă de ventilator mic (în partea stângă a rețelei Wi-Fi, a bateriei și a graficelor date și orei).
Dacă dau clic pe acea pictogramă, apare un mic meniu derulant care îmi oferă vitezele atât ale ventilatoarelor mele, cât și ale temperaturii procesorului. Acest meniu derulant nu se reîmprospătează automat, deci nu este perfect, dar dacă dați clic pe pictograma respectivă în mod repetat, meniul drop-down se va reîmprospăta o dată pe secundă.
Sper că te ajută!
Folosesc meniurile iStat de câțiva ani. Este similar cu asta. Dacă nu știți ce înseamnă toate aceste statistici ale sistemului, veți înnebuni să le urmăriți. Procesorul, memoria și alte statistici trec frecvent prin creșteri și scăderi toată ziua, iar acest lucru este normal. Dacă nu înțelegi asta, vei crede că ceva nu este în regulă.
În acest articol, vă voi spune cum să testați performanța diferitelor componente ale Mac-ului dvs.: procesor, placă grafică și SSD. Rezultatele testului vă vor ajuta să înțelegeți că este timpul să vă reparați computerul.
În acest articol, vă voi spune cum să testați performanța diferitelor componente ale Mac-ului dvs.: procesor, placă grafică și SSD. Rezultatele testului vă vor ajuta să înțelegeți că este timpul să vă reparați computerul: . Și, desigur, comparați performanța computerului dvs. cu alte modele.
În timpul testelor, trebuie să monitorizați starea tuturor componentelor. Prin urmare, mai întâi voi vorbi despre două utilități de monitorizare: Intel Power GadgetŞi Meniurile iStat. Și apoi despre pachetele de teste preferate: Geekbench, Blender, Cinabench, Prime95, Refugiu, VallayŞi Testul vitezei discului.
Voi da exemple de teste pe computerele mele: un MacBook 2015 de 12 inchi și un Hackintosh. Iată pe scurt caracteristicile mașinilor de testare:
 Testați MacBook 12 2015 cu procesor Intel Core M 1,1 GHz
Testați MacBook 12 2015 cu procesor Intel Core M 1,1 GHz  Hackintosh cu procesor Intel Core i7-8700 3,2 GHz
Hackintosh cu procesor Intel Core i7-8700 3,2 GHz Intel Power Gadget
Pentru ce este potrivit?
Programul este excelent pentru testarea temperaturilor, a zgomotului ventilatorului și a capacității computerului de a gestiona sarcina maximă. Blender încarcă toate nucleele CPU și firele de execuție la 100% și menține această încărcare până la finalizarea randării.
Dacă computerul tău se supraîncălzește și începe să accelereze procesorul, îl vei vedea prin Intel Power Gadget. Dacă totul este bine, atunci liniile vor fi aproape drepte.
 Hackintosh-ul meu are o răcire bună, astfel încât frecvența și temperatura nu se schimbă chiar și atunci când rulează un test Blender complet
Hackintosh-ul meu are o răcire bună, astfel încât frecvența și temperatura nu se schimbă chiar și atunci când rulează un test Blender complet Nu se potrivește
Blender nu este potrivit pentru testarea subsistemului grafic în randare. Are o astfel de funcție, dar este complet adaptată plăcilor video Nvidia. Redarea pe Radeon, pe care o folosește Apple, va dura mai mult decât pe procesor. Deci nici nu încerca.
Pe computerele mai slabe, testul poate dura mai mult de o oră. În acest caz, este mai bine să utilizați Cinabench R20.
În ciuda faptului că Mac OS X are deja un set standard și foarte funcțional de utilități pentru monitorizarea stării sistemului, uneori acestea nu sunt suficiente.
Nu cu mult timp în urmă m-am confruntat cu nevoia de a afla temperatura Mac-ului meu (se încingea foarte mult) și am descoperit că era extrem de incomod să fac asta folosind instrumentele standard OS X Mavericks. Am răsfoit mai mult de o pagină de Google în căutarea unui program de monitorizare a temperaturii Mac de înaltă calitate și am continuat Indicatorul de temperatură 4.
Utilitarul este disponibil pentru descărcare în AppStore pentru 169 de ruble. Pe lângă costurile financiare, unii utilizatori pot fi derutați de lipsa limbii ruse, dar au încredere în interfață Indicatorul de temperatură 4 extrem de simplu si intuitiv. Deci, câteva cuvinte în limba engleză nu strica impresia generală de lucru cu programul.
Interfața programului
Aplicația afișează valorile temperaturii pentru toate componentele majore ale Mac. De asemenea, puteți vizualiza temperatura unui anumit element: procesor (procesor), baterie, placă logică (placă de bază); Memorie (RAM); Rezon pentru palme (locul unde se odihnesc încheieturile 🙂); Alimentare (alimentare); Conector Thunderbolt, Wireless (modul WiFi).
Pe lângă temperatură, programul arată viteza de rotație a răcitorului, care, după cum știți, depinde direct de gradul de încălzire al Mac-ului. Apropo, mulți utilizatori scriu dezvoltatorilor cu dorința de a adăuga Indicator de temperatură funcția de reglare a vitezei ventilatorului, dar până acum creatorii rămân surzi la solicitările lor.
Setări
Un alt avantaj al utilitarului este afișarea în fundal ( Bara de meniu) în bara de meniu a parametrilor specificați. În setări, puteți specifica pentru ce element (procesor, RAM, etc.) citirile de temperatură vor fi afișate în bara de meniu.
În plus, puteți alege în ce unități va fi afișată temperatura ( Temperatură) - grade sau Fahrenheit și cât de des va fi actualizată temperatura Mac-ului (10 secunde în mod implicit). Dacă este necesar, puteți afla temperatura de funcționare a hard diskului dvs. (Verificați temperaturile hard diskului), dar acordați atenție avertismentului că pe unele unități această verificare poate încetini Mac-ul.
În fila de notificări ( notificări) puteți configura pragul de temperatură, la depășire programul va afișa un avertisment. Primul glisor stabilește o limită pentru orice senzor de program, iar al doilea glisor setează pragul de încălzire pentru CPU.
Lansați elementul ( lansare) vă permite să configurați parametrii de lansare a programului: lansare automată (lansare automată), afișare în fundal (numai meniu).
Folosind fila jurnal puteți încărca informații despre temperatura tuturor senzorilor și viteza de rotație mai rece în format excel.
ÎN Indicator de temperatură de asemenea, puteți seta un prag de temperatură după care ventilatoarele vor începe să funcționeze activ ( Ventilator). Și, de asemenea, configurați parametri suplimentari pentru creșterea vitezei de rotație:
1. când temperatura medie a procesorului este peste... (când temperatura medie a procesorului este peste);
2. Când temperatura oricărui senzor este peste...
În plus, este posibil să selectați un mod de creștere a vitezei de rotație: (amplificare treptat), crește treptat și crește imediat (amplificare imediat)
Sper că această scurtă recenzie va distruge în sfârșit bariera lingvistică atunci când utilizați programul și va face monitorizarea temperaturii Mac mai eficientă. Apropo, motivul pentru care Mac-ul meu se încingea foarte mult a fost din cauza unui proces care a venit de nicăieri și consuma până la 78% din resursele procesorului a ajutat o repornire regulată. Citiți mai multe despre cum să identificați și să remediați probleme similare.
În acest articol, vă voi spune cum să testați performanța diferitelor componente ale Mac-ului dvs.: procesor, placă grafică și SSD. Rezultatele testului vă vor ajuta să înțelegeți că este timpul să vă reparați computerul.
În acest articol, vă voi spune cum să testați performanța diferitelor componente ale Mac-ului dvs.: procesor, placă grafică și SSD. Rezultatele testului vă vor ajuta să înțelegeți că este timpul să vă reparați computerul: . Și, desigur, comparați performanța computerului dvs. cu alte modele.
În timpul testelor, trebuie să monitorizați starea tuturor componentelor. Prin urmare, mai întâi voi vorbi despre două utilități de monitorizare: Intel Power GadgetŞi Meniurile iStat. Și apoi despre pachetele de teste preferate: Geekbench, Blender, Cinabench, Prime95, Refugiu, VallayŞi Testul vitezei discului.
Voi da exemple de teste pe computerele mele: un MacBook 2015 de 12 inchi și un Hackintosh. Iată pe scurt caracteristicile mașinilor de testare:
 Testați MacBook 12 2015 cu procesor Intel Core M 1,1 GHz
Testați MacBook 12 2015 cu procesor Intel Core M 1,1 GHz  Hackintosh cu procesor Intel Core i7-8700 3,2 GHz
Hackintosh cu procesor Intel Core i7-8700 3,2 GHz Intel Power Gadget
Pentru ce este potrivit?
Programul este excelent pentru testarea temperaturilor, a zgomotului ventilatorului și a capacității computerului de a gestiona sarcina maximă. Blender încarcă toate nucleele CPU și firele de execuție la 100% și menține această încărcare până la finalizarea randării.
Dacă computerul tău se supraîncălzește și începe să accelereze procesorul, îl vei vedea prin Intel Power Gadget. Dacă totul este bine, atunci liniile vor fi aproape drepte.
 Hackintosh-ul meu are o răcire bună, astfel încât frecvența și temperatura nu se schimbă chiar și atunci când rulează un test Blender complet
Hackintosh-ul meu are o răcire bună, astfel încât frecvența și temperatura nu se schimbă chiar și atunci când rulează un test Blender complet Nu se potrivește
Blender nu este potrivit pentru testarea subsistemului grafic în randare. Are o astfel de funcție, dar este complet adaptată plăcilor video Nvidia. Redarea pe Radeon, pe care o folosește Apple, va dura mai mult decât pe procesor. Deci nici nu încerca.
Pe computerele mai slabe, testul poate dura mai mult de o oră. În acest caz, este mai bine să utilizați Cinabench R20.