Cum se creează un tabel inteligent în excel. Cum sunt marcate granițele
Microsoft Excel- cel mai simplu și mai convenabil program pentru crearea de tabele, efectuarea de calcule, formatarea ulterioară și scrierea de rapoarte cu un număr mare de formule diferite.
Nu este deloc greu de înțeles - trebuie să ai răbdare, să fii atent, să exersezi și să-l folosești cu plăcere.
Să aflăm cum să creăm un tabel în Excel pas cu pas.

Cum se creează un tabel în Excel - 3+ instrucțiuni pas cu pas
Excel este foarte convenabil și vă permite să creați tabele în mai multe moduri simultan - manual, în modul automat, faceți cele rezumative, alegeți dintre șabloanele existente.
Să ne uităm la fiecare dintre ele:
Mesele manuale
Metoda manuală nr. 1
Primul lucru pe care îl vedeți când deschideți Excel este o mulțime de celule de aceeași dimensiune.
Nu intrați imediat în panică din cauza abundenței de dreptunghiuri, numere, litere și inscripții.
De fapt, un tabel de bază este creat în 2 clicuri.
Pasul 1:Folosind mouse-ul, selectați numărul necesar de celule egal cu lungimea și înălțimea tabelului viitor.
 Pasul 1
Pasul 1 Pasul 2:accesați fila numită „Acasă”, selectați pictograma „Borduri”, accesați elementul „Toate marginile”. Profit. O poți completa.
 Pasul 2
Pasul 2  Masa elementară este gata
Masa elementară este gata Metoda manuală nr. 2
Pasul 1:Faceți clic pe pictograma „Borduri” și selectați elementul de meniu „Desenați grilă”.
 Pasul 1
Pasul 1 Pasul 2:După aceasta, cursorul se va schimba. Faceți clic stânga și trageți indicatorul în locația dorită.
Colțul din stânga sus este poziția de pornire. Colțul din dreapta jos este cel final. Pentru a crea un tabel, eliberați degetul de pe butonul stâng al mouse-ului.
 Pasul 2
Pasul 2 Cum se creează automat un tabel obișnuit în Excel
Pasul 1:Deschideți fila „Inserare”. Selectați secțiunea „Tabele” din meniu și mergeți la ultimul element.
 Pasul 1
Pasul 1 Pasul 2:Pe ecranul monitorului va apărea o fereastră în care va trebui să specificați limitele. Selectați orice zonă și coordonatele vor apărea automat.
 Pasul 2
Pasul 2 Pasul 4:după ce eliberați cursorul mouse-ului, fereastra va reveni la forma inițială. Faceți clic pe butonul „ok”.
 Pasul 3
Pasul 3 Pasul 4:Ca rezultat, veți obține un tabel frumos cu celule de două culori.
Pentru a schimba numele unei coloane, pur și simplu faceți clic pe ea cu mouse-ul sau introduceți cursorul în câmpul de formulă și scrieți textul. Apoi introduceți datele și lucrați cu plăcere.
 Pasul 4
Pasul 4 Sfat: în viitor, puteți utiliza combinația de taste rapide Ctrl+T pentru a crea un tabel în acest mod.
Cum se creează un tabel pivot în Excel pas cu pas cu formule
Un tabel ca acesta este necesar pentru a rezuma informațiile și a le analiza.
Cum se creează pas cu pas:
Pasul 1:realizați și completați formularul de bază folosind una dintre metodele descrise mai sus.
 Pasul 1
Pasul 1 Pasul 2:deschideți meniul „Insert” și selectați opțiunea „Pivot Table” de care avem nevoie.
 Pasul 2
Pasul 2 Pasul 3:în noua fereastră care apare, selectați primul rând, apoi selectați întregul tabel cu mouse-ul - intervalul acestuia va apărea automat în bara de meniu activă. Faceți clic pe butonul „ok”.
 Pasul 3
Pasul 3 Pasul 4:în această etapă va apărea un panou pe lateral setările necesare. Trebuie să mutați câmpurile în categorii.
Coloanele sunt lunile, rândurile sunt scopul costurilor, valorile sunt suma de bani.
 Pasul 4
Pasul 4 Pasul 5:Pentru a efectua transferul, faceți clic stânga pe orice câmp și, fără a elibera degetul, trageți cursorul în locația dorită.
Când pictograma cursorului se schimbă aspect, eliberează-ți degetul.
 Pasul 5
Pasul 5 Rezultatul este un tabel de calcule automate. Pentru confortul analizei informațiilor din acesta, puteți selecta părți individuale - datele sunt calculate automat în celulele „Total total”.
Dacă este dificil să descoperi singur valorile, numărul de rânduri și coloane ale unui tabel, dezvoltatorii Excel au creat mai multe șabloane pentru analiza datelor. Ele funcționează extrem de simplu.
Evidențiem informațiile care ne interesează. CUurmați comanda de meniu „Inserare” - „Tabele” - „Tabelele pivot recomandate”.
 Crearea unui tabel pivot
Crearea unui tabel pivot În cele din urmă software Acesta analizează conținutul în sine și oferă mai multe opțiuni adecvate.
ÎN Selectați manual valoarea de care aveți nevoie și faceți clic pe „ok”, după care soluția va fi creată automat.
De asemenea, rețineți că în momentul în care deschideți aplicația pe computer, Excel vă oferă imediat mai multe opțiuni de bază și tabele pe care le puteți crea cu un singur clic.
Iată opțiunile pe care le aveți la dispoziție:
- Deschide ultimele tabele la care ai lucrat
- Creați o carte nouă - așa se numește în program panoul de lucru pentru a crea tabele
- Familiarizați-vă cu informatii detaliate despre toate caracteristicile programului - aici ar trebui să începeți să lucrați
- Selectați unul dintre șabloanele implicite existente
- Conectați-vă folosind contul dvs
- Continuați să căutați șabloane pe Internet dacă niciunul dintre ele opțiunile existente nu mi-a placut
 Studiați cu atenție toate opțiunile de program
Studiați cu atenție toate opțiunile de program Cum să creați un tabel care se numără singur în Excel pas cu pas
Excel a devenit cea mai populară aplicație pentru numărarea și analiza datelor tocmai datorită capacității sale de a efectua calcule automate.
De fapt, întregul program este construit pe utilizarea diferitelor formule matematice - puteți vedea gama lor uriașă în fila de meniu „Formule”.
Vă vom arăta la exemplu simplu, cum să creați un tabel în Excel cu formule pentru manechine.
Sfat: toate informatii utile Este recomandabil să învățați despre lucrul cu formule înainte de a utiliza programul în practică, precum și să vă familiarizați cu descrierea cel puțin a funcțiilor de bază.
Exemplu: Să ne imaginăm că trebuie să efectuați înmulțirea în celule.
Pasul 1:Să luăm ca exemplu un tabel de bază.
 Pasul 1
Pasul 1 Pasul 2:Setați celula în care doriți să afișați rezultatul final la starea activă.
Introduceți comanda =B2*C2 în ea, unde B și C sunt numerele coloanei, 2 sunt rândurile, apoi apăsați tasta Enter.
 Pasul 2
Pasul 2 Pasul 3: Mutați cursorul mouse-ului peste colțul din dreapta jos al acestei celule până când aspectul acesteia se schimbă.
Faceți clic stânga cu degetul și trageți în jos până la ultima linie. Folosind această metodă de autosubstituție, formula va apărea în toate celulele.
Astfel, valoarea costului total va depinde de costul unui kilogram și de cantitatea de produse.
 Pasul 3
Pasul 3 De asemenea, puteți utiliza sume automate gata făcute pentru calcule.
Folosind exemplul de mai sus, selectați mai întâi valorile de care avem nevoie și căutați elementul de meniu „AutoSums” în fila „Acasă”.
Rezultatul va fi suma totală a tuturor numerelor necesare.
Sfat: dacă este necesar, orice tabel poate fi exportat în Word. Pentru a face acest lucru, selectați manual toate coloanele și celulele, apoi utilizați comanda rapidă de la tastatură Ctrl+C pentru a copia și Ctrl+V pentru a lipi datele într-un document nou.
Diferențele dintre diferitele versiuni de Excel
Mulți oameni sunt interesați de întrebarea cum să creați un tabel în Excel 2003.
Să spunem imediat că software-ul ar trebui actualizat în mod regulat, deoarece versiunea 2003 din 2018 este cel puțin depășită din punct de vedere moral și îi lipsește un număr mare de funcții importante.
De exemplu, „Formulele” din meniu obișnuiau să fie numite „Funcții” - o simplă discrepanță în nume poate deruta un începător atunci când lucrează și erau mult mai puține formule în sine.
Unele întreprinderi încă folosesc software învechit, cu toate acestea, dacă intenționați să instalați Excel din 2003, vă rugăm să rețineți că suportul acestuia a fost întrerupt, așa că nu uitați să actualizați în mod regulat software-ul.
 Nu uitați de tastele rapide
Nu uitați de tastele rapide TOP taste rapide pentru lucrul în Excel
- Închiderea cărții- CTRL+W
- Deschiderea unei cărți- CTRL+O
- Accesați fila „Acasă”.- ALT+I
- Salvarea unei cărți- CTRL+S
- Copie- CTRL+C
- Introduce- CTRL+V
- Anularea unei operațiuni- CTRL+Z
- Ștergerea conținutului celulei- ȘTERGE
- Selectarea unei culori de umplere- ALT+I, P, 1
- tăiere- CTRL+X
- Accesați fila Inserare- ALT+C
- Îndrăzneţ- CTRL+B
- Centrarea conținutului celulei- ALT+I, E, 1
- Accesați fila Aspect pagină- ALT+Z
- Accesați fila „Date”.- ALT+Ё
- Accesați fila Vizualizare-ALT+W
- Deschiderea meniului contextual- SHIFT+F10 sau tasta meniului contextual
- Adăugarea de margini- ALT+I, G, G
- Ștergeți o coloană- ALT+I,0,2,O
- Accesați fila „Formulă”.- ALT+L
- Ascunderea rândurilor selectate- CTRL+9
- Ascunderea coloanelor selectate- CTRL+0
 Pentru a evita riscul pierderii datelor, utilizați Foi de calcul Google
Pentru a evita riscul pierderii datelor, utilizați Foi de calcul Google După cum puteți vedea, lucrul în Excel este destul de ușor, în plus este convenabil și simplifică foarte mult fluxul de lucru.
Programul are o mulțime de posibilități pentru a crea un aspect frumos al meselor.
Nu uitați de aplicația Google Sheets, care vă permite să lucrați în timp real, să partajați date cu colegii, să editați și să stocați fără teama de defecțiune a sistemului.
Veți învăța cum să creați un tabel în Excel pentru încasări, cheltuieli și sold în instrucțiunile video pas cu pas de mai jos:
Crearea de tabele în programe speciale, text sau editori grafici, simplifică foarte mult percepția textului care are date numerice. Și fiecare program are propriile sale caracteristici. În acest articol vom vedea cum să facem un tabel în Excel.
De fapt, o foaie de lucru Excel este prezentată inițial sub forma unui tabel. Este format dintr-un număr mare de celule care au propriile lor anumită adresă– numele coloanei și rândului. De exemplu, să selectăm orice bloc, acesta se află în coloana B, în a patra linie - adresa B4. Este listat și în câmpul „Nume”.
Când imprimarea funcționează Foi Excel cu date, nu vor fi tipărite nici marginile celulelor, nici numele rândurilor și coloanelor. Acesta este motivul pentru care este logic să ne dăm seama cum să creați un tabel în Excel, astfel încât datele din acesta să fie limitate și separate.
În viitor, poate fi folosit pentru a construi diagrame și a afișa informații sub forma unui grafic pe baza datelor disponibile.
Simplu
Făcând o pălărie
Să începem prin a crea antetul. Introduceți numele coloanelor dorite. Dacă nu se potrivesc și nu se suprapun, celulele pot fi extinse. Pentru a face acest lucru, deplasați cursorul la numele coloanei, aceasta va lua forma unei săgeți negre care indică în direcții diferite și o va muta la distanța necesară.

O altă modalitate de a plasa text într-o celulă este mutarea acestuia. Selectați blocul cu text și în fila „Acasă”, în grupul „Aliniere”, faceți clic pe butonul „Încheierea textului”.

Acum să introducem datele necesare. În D8 am folosit împachetarea textului, să ne asigurăm că este complet vizibil și celulele au aceeași înălțime. Selectați celulele din coloana dorită, iar în fila „Acasă”, în grupul „Celule”, faceți clic pe butonul „Format”. Selectați înălțimea rândului din listă.

În caseta de dialog, introduceți o valoare adecvată. Dacă nu este necesar ca liniile să fie aceleași ca înălțime, puteți face clic pe butonul „Potriviți automat înălțimea rândului”.

Crearea limitelor
În fila „Acasă”, în grupul „Font” și „Aliniere”, veți găsi butoane pentru formatarea tabelului. Va exista, de asemenea, un buton pentru a crea borduri. Selectați o serie de celule, faceți clic pe săgeata neagră de lângă buton și selectați „Toate marginile” din listă.
Acesta este cât de repede am făcut un tabel în Excel.
Dacă tabelul este foarte mare și doriți ca numele antetului să fie întotdeauna vizibile, le puteți fixa. Acest lucru este scris în articol:.

Inteligent
Metoda 1
De asemenea, puteți crea un tabel în Excel folosind editorul încorporat. În acest caz, ea va fi numită inteligentă.
Să selectăm întregul nostru tabel împreună cu antetul și datele. Apoi, în fila „Acasă”, în grupul „Stiluri”, faceți clic pe butonul „Format ca tabel”. Selectați stilul potrivit din listă.

Va apărea o casetă de dialog care indică intervalul dorit de celule. Bifați caseta „cu titluri”. Faceți clic pe OK.

Tabelul va apărea în conformitate cu stilul selectat. Acest lucru nu s-a întâmplat pentru mine, deoarece am formatat anterior intervalul de celule selectat.

Acum voi elimina marginile și voi completa numele coloanelor - acei parametri pe care i-am ales mai devreme. Ca rezultat, stilul selectat va fi afișat.

Dacă vă amintiți, am făcut un tabel inteligent în Excel. Pentru a adăuga o nouă coloană sau rând, începeți să introduceți date în orice celulă adiacentă tabelului și apăsați „Enter” - se va extinde automat.

Când selectați un tabel, acesta apare pe panglică filă nouă „Lucrul cu mesele”- „Constructor”. Aici puteți seta numele dorit, faceți un rezumat, adăugați o linie totală, evidențiați rândurile și coloanele, schimbați stilul.

Excel Smart Tables sunt bune pentru a crea diagrame circulare, diverse alte grafice și pentru a crea liste derulante. Deoarece atunci când i se adaugă date noi, acestea sunt afișate imediat, de exemplu, sub forma construirii unui nou grafic pe o diagramă.
Metoda 2
Puteți crea o masă inteligentă într-un alt mod. Selectați intervalul dorit de celule, accesați fila „Inserare” și faceți clic pe butonul „Tabel”. Caseta de dialog care apare va indica intervalul selectat, bifați caseta "...cu titluri"și faceți clic pe „OK”.

Acesta este modul în care, în doar câteva clicuri, puteți crea un tabel obișnuit sau inteligent în Excel.
Evaluează acest articol:
Cel mai simplu lucru pe care îl puteți face în Microsoft Excel este să creați un tabel. Să ne uităm la acest proces folosind un exemplu Microsoft Office 2007.
Primul lucru cu care trebuie să începeți este să calculați numărul necesar de coloane și rânduri. Să presupunem că avem nevoie de 5 coloane și 6 rânduri. În consecință, subliniem coloanele A-Eși liniile 1-6. 
Această opțiune este potrivită dacă trebuie să creați un tabel gol în care datele pot fi introduse după crearea sau după tipărirea tabelului. Sau puteți completa imediat numărul necesar de coloane și rânduri cu date, după care tot ce rămâne este să încadrați tabelul. Ne vom concentra pe crearea unui tabel gol.
Selectați, faceți clic pe zona selectată cu butonul dreapta al mouse-ului și meniul contextual alege Format de celule.

În fereastra care se deschide, accesați fila Frontieră. Această setare determină cum vor arăta separatorii din tabel. În consecință, puteți personaliza aspectul mesei după cum doriți. Dar nu vom veni cu ceva sofisticat pentru exemplu, ci vom crea o masă clasică. 
Pentru asta alegem Tip de linie bold (cea mai îndrăzneață bandă), în secțiune Toate alege Extern. Așa am creat cadrele exterioare ale mesei, pot fi create imediat, pentru aceasta în Tip de linie selectați o bandă obișnuită, în secțiune Toate alege Intern. Culoare o poti lasa Auto- implicit este negru. Acum puteți face clic Bine. Rezultatul va fi astfel: 
Dacă doriți să faceți separatoarele interioare la fel de îndrăznețe ca și cadrul exterior, deschideți din nou fila Frontieră, în secțiune Toate alege Intern, Tip de linie alege bold.
Este de remarcat faptul că trebuie să selectați mai întâi tipul de linie și apoi tipul de chenar, și nu invers.
Adesea, primul rând dintr-un tabel are un chenar îndrăzneț care îl separă de restul rândurilor. Pentru a face acest lucru, selectați întreaga primă linie și deschideți fila Frontieră, Tip de linie selectați bold, în secțiune Toate alege Extern. Același lucru se poate face și cu prima coloană. Rezultatul va fi astfel: 
De asemenea, puteți personaliza chenarele la discreția dvs. prin bara de instrumente de sus:

Puteți ajusta lățimea coloanelor sau a rândurilor trecând cu mouse-ul peste separatoarele de litere sau numere. 
Dacă trebuie să umpleți o coloană sau un rând cu culoare, selectați zona, faceți clic dreapta și selectați Format de celule. În fereastra care se deschide, selectați fila Umpleși selectați culoarea dorită. Rezultatul va fi cam asa: 
Gata! Tabelul rezultat poate fi acum completat, salvat sau tipărit.
Programelor cu foi de calcul precum Excel rareori le pasă de aspectul datelor până când acestea sunt introduse într-o foaie de lucru și salvate. Abia după aceasta apare dorința de a face informațiile ușor de înțeles și de vizualizat. În acest articol vei învăța Cum se creează un tabel în Excel?
Odată ce ați decis ce tip de formatare să aplicați părților din foaia de lucru, trebuie să selectați celulele și să selectați instrumentul sau elementul de meniu corespunzător. Dar mai întâi de toate ar trebui să înveți selectați celule sau creați selecții de celule.
Rețineți că introducerea datelor în celule și formatarea acestora sunt două sarcini complet diferite în Excel. Puteți modifica datele din celulele formatate în timp ce aplicați formatarea existentă celulelor noi. Puteți formata celulele goale știind că veți introduce date în ele în viitor. Aceasta presupune că formatarea va fi aplicată datelor imediat pe măsură ce le introduceți.
Cum se creează un tabel în Excel: tehnici simple de formatare a celulelor
În această secțiune, vom analiza instrumentele de formatare a tabelelor care nu necesită să selectați mai întâi celulele. Faceți clic pe butonul Formatați ca tabel, situat în grup Stiluri file Acasă. Pe ecran va apărea o colecție de stiluri, împărțite în trei grupuri: Aprinde, MedieŞi Întuneric. Fiecare dintre aceste grupuri conține culori de formatare de intensitatea corespunzătoare.
După ce faceți clic pe una dintre miniaturile de format, programul va încerca să selecteze automat linie punctată Gama de celule la care se va aplica formatarea. Pe ecran va apărea și o casetă de dialog pentru formatarea tabelului. 
Caseta de dialog de formatare a tabelului conține o casetă de text care indică intervalul de celule selectate de program, precum și o casetă de selectare Tabel cu anteturi.
Dacă programul a selectat incorect intervalul de celule din tabel care urmează să fie formatat, trageți cursorul mouse-ului peste intervalul necesar, apoi în câmpul de text Specificați locația datelor din tabel Va fi afișată adresa intervalului dorit. Dacă tabelul de date nu are nevoie de antete sau are deja antete, dar nu doriți să adăugați liste derulante de filtrare la acestea, atunci debifați caseta Tabel cu anteturiînainte de a face clic pe butonul Bine.
După ce faceți clic pe butonul BineÎn caseta de dialog Format Table, formatul selectat este aplicat intervalului de celule. Pe panglică apare un set de file contextuale Lucrul cu tabele care include o filă de context Constructor. O pictogramă Quick Analysis Toolbox va apărea în colțul din dreapta jos al tabelului. 
Datorită filei contextuale Constructor Puteți vedea cum va arăta tabelul folosind diferite formate (folosind Live View). Plasați cursorul mouse-ului peste una dintre pictogramele de format din grup Stiluri de masă, iar tabelul se va schimba pentru a se potrivi cu stilul selectat. Pentru a accesa toate formatele de tabel, utilizați bara de defilare verticală. Faceți clic pe butonul Opțiuni suplimentare- este indicat printr-o dungă orizontală deasupra unui triunghi orientat în jos, - pentru a deschide fereastra Tabular Format Collection. Treceți mouse-ul peste miniatura de stil situată în Aprinde, Medie sau Întuneric pentru a vedea cum se va schimba aspectul mesei.
Ori de câte ori selectați un format din galeria Stiluri de tabel pentru unul dintre tabelele de date ale registrului de lucru, Excel dă automat tabelului respectiv un nume generic (Tabelul 1, Tabelul 2 și așa mai departe). Pentru a redenumi tabelul de date cu un nume mai descriptiv, utilizați câmpul Numele tabeluluiîn grup Proprietăți file Constructor.
Cum se creează un tabel în Excel: Configurarea formatelor de tabel
Pe lângă posibilitatea de a selecta un nou format de tabel în galeria Stiluri de tabel, fila Design include un grup Opțiuni pentru stilul tabelului. Acest grup conține casete de selectare care vă permit să personalizați în continuare aspectul celor selectați format tabelar. 
- Bara de titlu. Folosit pentru a insera butoane de filtrare în anteturile coloanei de pe primul rând al tabelului.
- Linie totală. Introduceți un rând total la sfârșitul tabelului. Acest rând afișează valorile totale ale tuturor rândurilor care conțin valori. Pentru a modifica funcția de calcul total pentru o coloană selectată, faceți clic pe celula corespunzătoare din ultimul rând pentru a afișa lista caracteristici standard(suma, medie, minim sau maxim, cardinalitate, abatere standard și varianță) și selectați funcția dorită.
- Liniile alternative. Evidențierea chiar și a rândurilor de tabel cu umbre.
- Prima coloană. Faceți titlurile rândurilor din tabel în prima coloană cu caractere aldine.
- Ultima coloană. Face ca titlurile rândurilor tabelului din ultima coloană să fie îngroșate.
- Coloane Alternante. Evidențierea chiar și a coloanelor de tabel cu umbre.
- Butonul de filtrare. Activează sau dezactivează filtrul din rândul antetului tabelului.
După ce ați terminat de selectat și personalizat formatarea tabelului, faceți clic pe o celulă care nu îi aparține și pe un set de file contextuale Lucrul cu tabele Constructor va dispărea de pe bandă. Dacă decideți mai târziu să experimentați cu formatarea tabelului, apoi faceți clic pe oricare dintre celulele acestuia și pe un set de file contextuale Lucrul cu tabeleîmpreună cu fila de context Constructor va apărea din nou pe bandă.
Cum se creează un tabel în Excel: Formatarea celulelor utilizând comenzile din fila Acasă
Unele foi de lucru necesită o formatare mai precisă decât este posibil făcând clic pe un buton Formatați ca tabel. De exemplu, s-ar putea să doriți un tabel de date care să aibă titluri de coloană îngroșate și un rând total subliniat.
Butoanele de formatare conținute în grupuri Font, AliniereŞi Număr file Acasă, vă permit să alegeți aproape orice format pentru tabelul de date. Descrierile acestor butoane sunt date în tabel. 1.
Tabel 1. Butoanele de formatare pentru grupurile Font, Alignment și Number din fila Acasă
| Grup | Buton | Scop |
| Font | Font | Afișează un meniu derulant din care puteți selecta orice font pentru celulele selectate |
| Dimensiunea fontului | Deschide o listă din care puteți selecta dimensiunea fontului pentru celulele selectate. Dacă mărimea potrivită nu este în listă, îl puteți introduce de la tastatură | |
| Măriți dimensiunea fontului | Mărește dimensiunea fontului pentru celulele selectate cu un punct | |
| Reduceți dimensiunea fontului | Reduce dimensiunea fontului pentru celulele selectate cu un punct | |
| Îndrăzneţ | Aplică un stil aldine celulelor selectate | |
| Cursive | Aplică cursive celulelor selectate | |
| Stresat | Aplică o subliniere celulelor selectate | |
| Frontiere | Deschide meniul Borduri, unde puteți selecta chenare pentru celulele selectate | |
| Culoare de umplere | Deschide un selector de culori din care puteți selecta o culoare de fundal pentru celulele selectate | |
| Culoarea textului | Deschide un selector de culori din care puteți selecta o culoare de text pentru celulele selectate | |
| Aliniere | Aliniază conținutul celulelor selectate la marginea lor din stânga | |
| Aliniați Centrul | Centrează conținutul celulelor selectate | |
| Aliniază conținutul celulelor selectate la marginea lor dreaptă | ||
| Reduceți indentarea | Reduce indentarea conținutului celulelor selectate de la marginea din stânga cu o filă. | |
| Mărește indentarea | Mărește indentarea conținutului celulelor selectate de la marginea din stânga | |
| De-a lungul marginii de sus | Aliniază conținutul celulelor selectate la chenarul lor superior | |
| Aliniați la mijloc | Centrează conținutul celulelor selectate între marginile de sus și de jos | |
| De-a lungul marginii de jos | Partea de jos aliniază conținutul celulei | |
| Orientare | Deschide un meniu din care puteți selecta unghiul textului și direcția celulelor selectate | |
| Încheiere text | Încadrează textul care se extinde dincolo de chenarul din dreapta la linia următoare, păstrând în același timp lățimea celulelor | |
| Îmbină selecția într-o singură celulă și centrează conținutul între noile margini din dreapta și din stânga. Făcând clic pe acest buton, se deschide un meniu care conține diverse opțiuni de îmbinare | ||
| Număr | Format numeric | Afișează formatul numeric aplicat celulei numerice active. Faceți clic pe meniul derulant și veți vedea celula activă cu formatele de număr de bază aplicate acesteia |
| Formatul numărului financiar | Formatarea celulelor selectate prin adăugarea unui simbol valutar, separatoare de mii, afișarea a două zecimale și, eventual, includerea numerelor negative în paranteze. După ce faceți clic pe butonul, se deschide o listă opțiuni posibile formatare | |
| Format procentual | Numerele din celulele selectate sunt înmulțite cu 100 și li se adaugă un semn de procente. Locurile zecimale sunt eliminate | |
| Format delimitat | Spațiile sunt folosite pentru a separa miile, sunt afișate două zecimale și numerele negative sunt posibil incluse în paranteze | |
| Creșteți adâncimea de biți | Adaugă o zecimală numerelor din celulele selectate | |
| Reduceți adâncimea de biți | Reduce numărul de zecimale din numerele conținute în celulele selectate |
Fiți conștienți de sfaturile instrumente care apar după ce selectați unul dintre butoanele de comandă de formatare cu indicatorul mouse-ului. Aceste sfaturi nu doar dau scurtă descriere butoane, dar și afișează comenzi rapide de la tastatură care vă permit să adăugați sau să eliminați rapid atribute ale înregistrărilor din celulele selectate.
Formatați o selecție utilizând Mini Bara de instrumente
Pentru a formata o gamă selectată de celule în Excel, puteți utiliza Mini Bara de instrumente.
Pentru a afișa mini-panoul, evidențiați celulele care necesită formatare și faceți clic clic dreapta mouse-ul oriunde în zona selectată. Mini-panoul va apărea direct lângă meniul contextual care se deschide. Când un instrument este selectat în minibar, cum ar fi un buton de meniu derulant Font sau Dimensiunea fontului, meniul contextual va dispărea. 
Mini-panoul conține majoritatea butoanelor din grup Font file Acasă cu excepția butonului Subliniați. În plus, aici sunt butoanele de aliniere dreapta și stânga și de aliniere centrală din grup Aliniere, precum și butoane pentru formate financiare numerice și procentuale, format cu delimitatori, scădere și creștere a adâncimii de biți din grup Număr. Pentru a aplica unul dintre aceste instrumente de formatare celulelor selectate, faceți clic pe butonul corespunzător.
Cum se creează un tabel în Excel: Decuparea, copierea și lipirea celulelor
În loc să trageți și să completați automat, puteți utiliza comenzile vechi bune tăierea, copierea și lipirea pentru a muta și copia informații pe o foaie de lucru. Aceste comenzi folosesc clipboard-ul Office ca stocare temporară unde informațiile rămân până când decideți să le lipiți undeva. Datorită tamponului, aceste comenzi pot fi folosite pentru a muta informații nu numai în orice foi de lucru deschise în Excel, ci și în alte programe care rulează în Windows (de exemplu, documente Word).
Mutare folosind comenzile Cut and Paste
Pentru a muta un interval selectat de celule folosind comenzile TăiațiŞi Introduce, urmați acești pași.
- Selectați intervalul de celule pe care doriți să le mutați.
- Faceți clic pe butonul Tăiați, care se află în grupul Clipboard din fila Acasă (afișează foarfece).
Dacă doriți, utilizați comanda rapidă de la tastatură pentru a tăia
Când selectați comanda tăiere în Excel, intervalul de celule selectat este înconjurat de o linie punctată intermitentă, iar în bara de stare apare următorul mesaj: Selectați o celulă și apăsați ENTER sau selectați Lipire.
- Mutați cursorul în celula care ar trebui să conțină colțul din stânga sus al intervalului în care se mișcă informațiile (sau faceți clic pe ea).
- Apăsați tasta< Intră> pentru a finaliza operațiunea.
De asemenea, puteți face clic pe butonul Introduce file Acasă
Vă rugăm să rețineți că atunci când marcați locația de inserare, nu este necesar să selectați un interval care se potrivește exact cu cel tăiat. Este suficient ca programul să cunoască locația celulei din stânga sus a intervalului de destinație - va determina el însuși unde să plaseze celulele rămase.
Cum se creează un tabel în Excel: Copiați și lipiți
Metodă pentru copierea unui interval selectat de celule folosind comenzi CopieŞi Introduce deloc diferit de cele de mai sus. Cu toate acestea, după selectarea unui interval de celule, aveți mai multe opțiuni pentru a o plasa în clipboard: faceți clic pe butonul Copie file Acasă, selectați elementul Copie din meniul contextual al celulei, care se deschide făcând clic dreapta sau apăsând o combinație de taste
Avantajul copierii informațiilor în clipboard este că le puteți lipi din clipboard de mai multe ori. Rețineți că, în loc să apăsați o tastă
Când utilizați comanda Introduce Programul nu elimină conturul punctat din jurul intervalului original de celule. Acesta este un semnal că puteți selecta intervale de inserare suplimentare (în același document sau într-un alt document).
După ce ați selectat prima celulă din următorul interval în care să copiați, faceți clic din nou pe butonul Introduce(asta se poate repeta de cate ori doresti). Când lipiți ultima copie, apăsați
Dacă faceți clic pe butonul Introduce file Acasă sau apăsați combinația de taste 
Opțiunile de lipire vă permit să controlați tipul de conținut și formatarea în intervalul de celule lipite. Opțiunile de lipire (împreună cu comenzile rapide de la tastatură corespunzătoare) sunt enumerate mai jos.
Introduce. Toate celulele sunt lipite în intervalul de celule selectat. informatiile necesare(formule, formatare etc.).
Formule. Toate textul solicitat, numerele și formulele sunt lipite în intervalul de celule selectat în prezent fără formatare.
Formule și formate de numere. Formatele de numere atribuite valorilor copiate sunt lipite împreună cu formulele corespunzătoare.
Fara rame. Conținutul este lipit în intervalul de celule selectat, dar marginile nu sunt copiate.
Transpune. Schimbă direcția intervalului inserat. De exemplu, dacă conținutul celulelor originale este situat de-a lungul rândurilor dintr-o coloană a foii de lucru, atunci datele copiate vor fi localizate de-a lungul coloanelor dintr-un rând.
Înțelesuri. Sunt lipite doar rezultatele calculate ale oricăror formule specificate în intervalul original de celule.
Valori numerice și formate. Rezultatele calculate ale oricăror formule, împreună cu formatarea specificată pentru etichete, valori și formule din intervalul sursă de celule, sunt lipite în intervalul țintă. Aceasta înseamnă că toate etichetele și valorile din intervalul țintă vor avea aceeași formatare ca cele din intervalul sursă de celule, chiar dacă pierdeți toate formulele originale și păstrați doar valorile calculate.
Valori și formatare sursă. Rezultatele calculate ale oricăror formule sunt lipite împreună cu formatarea intervalului original de celule.
Formatare. Doar formatele (fără conținut) copiate în intervalul sursă de celule sunt lipite în intervalul țintă.
Desen. Sunt lipite numai imaginile din intervalul copiat.
Desen aferent. Este inserat un link către imaginile situate în intervalul copiat.
Cum se creează un tabel în Excel: ștergerea conținutului celulei
O descriere a tehnicilor de editare în Excel ar fi incompletă fără a lua în considerare modul de ștergere a celulelor. Există două tipuri de ștergeri pe care le puteți efectua pe o foaie de lucru.
Ștergerea conținutului celulei. Acest lucru șterge numai conținutul, dar celula în sine rămâne pe loc. În acest fel, structura generală a foii de lucru nu este perturbată.
Ștergerea celulelor în sine. Celula în sine este ștearsă împreună cu tot conținutul și formatarea. Când o celulă este ștearsă, programul schimbă celulele din jur pentru a preveni formarea golurilor.
Pentru a menține totul curat
Pentru a șterge conținutul celulelor în timp ce lăsați celulele la locul lor, apăsați
Dacă doriți să ștergeți altceva decât conținut, faceți clic pe butonul Clar, situat în grup Editare file Acasă(afișează o radieră), apoi selectați unul dintre elementele din meniul contextual care se deschide.

Șterge totul. Toate opțiunile de formatare, notele și conținutul intervalului de celule selectat sunt eliminate.
Formate clare. Formatarea din intervalul selectat de celule este eliminată, lăsând totul neatins.
Conținutul clar. Doar conținutul celulelor este șters (ca după apăsarea tastei
Note clare. Elimină comentariile din intervalul selectat de celule fără a afecta orice altceva.
Opțiuni de eliminare
Pentru a șterge întregul interval selectat de celule, nu doar conținutul acestora, deschideți meniul contextual atașat butonului de comandă Ştergeîn grup Celulele pe filă Acasăși selectați elementul Ștergeți celulele.
Se va deschide o casetă de dialog care oferă opțiuni pentru umplerea spațiului rezultat prin deplasarea celulelor adiacente.
Celule, deplasate la stânga. Această opțiune implicită face ca celulele adiacente la dreapta să se deplaseze la stânga pentru a umple golul rămas prin ștergerea celulelor.
Celulele, deplasate în sus. Mută în sus celulele adiacente situate mai jos.
Linia.Ștergerea tuturor rândurilor incluse în intervalul șters.
Coloană.Șterge toate coloanele care sunt incluse în intervalul șterse.
Dacă intenționați să mutați celulele rămase după ștergere la stânga, faceți clic pe butonul Şterge file Acasă. (Acest lucru este același cu deschiderea unei casete de dialog și clic pe OK fără a schimba butonul radio.)
Pentru a elimina complet un rând sau o coloană dintr-o foaie de lucru, selectați-o folosind titlul, faceți clic dreapta și selectați din meniul contextual Şterge.
De asemenea, puteți șterge coloane și rânduri întregi folosind meniul contextual al butonului Şterge prin selectarea comenzii Scoateți rândurile dintr-o foaie sau Scoateți coloanele dintr-o foaie.
Eliminarea rândurilor și coloanelor întregi dintr-o foaie de lucru este destul de riscantă, dacă nu sunteți sigur că nu conțin valori. Nu uitați asta atunci când ștergeți o linie ii stergi toate coloanele de la A laXFD(și vezi doar câteva dintre ele). De asemenea, atunci când ștergeți o coloană dintr-o foaie de lucru, eliminați informații din toate cele 1.048.576 de rânduri ale acesteia.
Cum se creează un tabel în Excel: inserarea de date noi
În acele situații frustrante în care trebuie să adăugați date noi la o foaie de lucru deja completată, pur și simplu introduceți celule noi în loc să mutați și să reordonați intervalele individuale. Pentru a insera un nou interval de celule, selectați intervalul în care doriți să apară, apoi deschideți meniul contextual atașat butonului de comandă Introduce, situat în grup Celulele file Acasăși selectați elementul din acesta.
Se va deschide o casetă de dialog care oferă următoarele opțiuni pentru a elibera spațiu pentru celule noi.
Introduceți rânduri într-o foaie. Celulele existente sunt mutate în jos pentru a face loc pentru altele noi.
Introduceți coloane într-o foaie. Această opțiune este setată implicit. Celulele existente sunt deplasate spre dreapta, făcând loc pentru altele noi.
De asemenea, puteți insera rânduri și coloane întregi făcând clic dreapta pe zona selectată și selectând din meniul contextual Introduce.
Cum se creează un tabel în Excel: Configurarea coloanelor și rândurilor
Uneori, Excel nu ajustează automat lățimea coloanelor, dar face cât mai ușor posibil să le ajustezi manual. Cel mai simplu mod este să utilizați funcția AutoFit. În acest caz, programul ajustează automat lățimea coloanei pentru a afișa cea mai lungă intrare.
Pentru a utiliza funcția de potrivire automată a lățimii coloanei, urmați acești pași:
- Plasați cursorul mouse-ului peste marginea dreaptă a casetei antetului coloanei.
În acest caz, indicatorul va lua forma unei săgeți bidirecționale orizontale.
- Faceți dublu clic.
Lățimea coloanei va scădea sau crește pentru a găzdui cea mai lungă intrare.
Funcția de ajustare automată a lățimii coloanei poate fi aplicată mai multor coloane simultan. Selectați acele coloane a căror lățime doriți să o ajustați (dacă sunt una lângă cealaltă, apoi trageți cursorul mouse-ului peste anteturile lor de coloană; dacă nu, țineți apăsată tasta
Selectarea automată a lățimii coloanei nu produce întotdeauna rezultatele așteptate. Un titlu lung întins pe mai multe coloane, atunci când utilizați adaptarea automată, are ca rezultat o coloană foarte largă.
De asemenea, puteți ajusta lățimea coloanelor folosind meniul derulant al butonului Format, situat în grup Celulele file Acasă. Făcând clic pe acest buton, se va afișa un meniu care include următoarele opțiuni.
- Lățimea coloanei. Deschide o casetă de dialog în care introduceți numărul necesar de caractere și apoi faceți clic pe OK.
- Lățimea coloanei automate. Programul selectează automat lățimea pe baza celei mai lungi înregistrări din selecția de celule curente.
- Lățimea implicită. Deschide caseta de dialog Lățimea coloanei, cu lățimea implicită setată la 8,43 caractere; Dacă doriți, puteți modifica această valoare și faceți clic pe OK.
Dacă selectarea automată a lățimii coloanei nu dă rezultatele dorite, apoi trageți manual chenarul din dreapta al antetului coloanei până când obțineți lățimea dorită. O tehnică similară de reglare manuală poate fi aplicată și unui grup de coloane. Doar asigurați-vă că dimensiunea selectată pentru unul dintre ele (chenarul căruia îl trageți) este potrivită și pentru celelalte.
Cum se creează un tabel în Excel: Ajustarea înălțimii rândului
Ajustarea înălțimii rândurilor este la fel ca și ajustarea lățimii coloanelor, cu excepția faptului că trebuie să o faceți mult mai rar, deoarece Excel ajustează automat înălțimile rândurilor pentru a se potrivi cu conținutul celulelor (de exemplu, dacă textul este împărțit pe mai multe linii).
De regulă, trebuie să ajustați înălțimea rândului atunci când separați antetul de tabel sau rândul antetului coloanei de partea de informații a tabelului. Totul se rezumă la faptul că, așa cum am spus mai devreme, ar trebui să evitați să adăugați linii goale.
Pentru a modifica înălțimea unui rând, trageți în jos marginea de jos a antetului acestuia și, când este suficient de sus, eliberați butonul mouse-ului. Pentru a reduce înălțimea liniei, se efectuează acțiuni similare, doar chenarul trebuie tras în sus. Pentru a utiliza înălțimea rândului de potrivire automată, faceți dublu clic pe marginea de jos a antetului rândului.
Ca și în cazul coloanelor, puteți utiliza articolele din secțiunea de meniu Dimensiunea celulei butoane Format file Acasă.
- Înălțimea liniei. Deschide o casetă de dialog în care introduceți numărul de caractere în înălțime și faceți clic pe OK.
- Înălțimea liniei automată. Setează înălțimea liniilor selectate la înălțimea care se potrivește cel mai bine cu conținutul acestora.
Cum se creează un tabel în Excel: Alinierea datelor
Metoda de aliniere orizontală aplicată conținutului celulei depinde de modul în care au fost introduse datele. Toate intrările de text sunt aliniate la stânga, iar valorile numerice sunt aliniate la dreapta. Această aliniere implicită poate fi modificată.
Grup Aliniere file Acasă conține trei instrumente standard de aliniere orizontală: Aliniați textul la stânga, Aliniați CentrulŞi Aliniați textul la dreapta. Scopul lor este clar din nume. În partea dreaptă a grupului Aliniere există un buton special.
Ar trebui să aruncați o privire mai atentă la ultimul buton. Îl puteți folosi pentru a centra antetul față de tabel.
Vă rugăm să rețineți că titlul paginii „Calculator cost de reparație” este în celula A1. Pentru a centra textul în raport cu tabelul (ocupând coloanele A-E), selectați coloanele A1:E1, apoi faceți clic pe butonul situat în fila Acasă.
Celulele din rândul 1 de la A la E au fost îmbinate într-una singură, iar textul este acum centrat în zonă și astfel centrat în raport cu tabelul.
Dacă trebuie vreodată să împărțiți o celulă îmbinată cu comanda în componentele sale originale, selectați-o și faceți din nou clic pe butonul indicat. Acest lucru se poate face și prin deschiderea meniului contextual al butonului și selectând comanda Deconectați celulele.
Aliniați dreapta, stângaŞi în centru sunt legate de poziționarea conținutului celulei în raport cu marginile din dreapta și din stânga (adică, orizontal). În același timp, puteți alinia conținutul în raport cu marginile de sus și de jos ale celulei (adică, pe verticală). De obicei, întregul conținut al unei celule este aliniat la marginea de jos, dar poate fi aliniat la centrul celulei și la marginea superioară.
Pentru a modifica alinierea verticală a unui interval selectat de celule, faceți clic pe butonul corespunzător De-a lungul marginii de sus, Aliniați la mijloc sau De-a lungul marginii de jos grupuri Aliniere file Acasă.
Încadrați textul în celule
O problemă comună cu care se confruntă utilizatorii la crearea titlurilor paginilor a fost aceea că trebuiau să le mențină la minimum și să folosească abrevieri pentru a evita supraextinderea coloanelor. Această problemă poate fi evitată folosind butonul Încheierea textului grupuri Aliniere file Acasă.
Pentru a muta textul care nu se potrivește din cauza lățimii coloanei, selectați titlurile coloanei, apoi faceți clic pe butonul Încheierea textului, situat în grup Aliniere file Acasă.
Instrument Încheierea textului descompune intrările de text lungi în fragmente și le plasează pe linii separate. Pentru a afișa mai mult de o linie de text, Excel crește automat înălțimea rândului, astfel încât tot textul să fie vizibil.
Când utilizați instrumentul de împachetare a textului, programul continuă să mențină setul de aliniere verticală și orizontală pentru celulă.
Dacă doriți să mutați text și să cereți programului să-l alinieze simultan la marginile din stânga și din dreapta celulei, apoi selectați Lăţime pe listă Orizontală file Aliniere caseta de dialog Format de celule.
Puteți împărți manual textul în linii. Pentru a face acest lucru, selectați punctul de inserare în celulă în locul în care doriți să faceți o întrerupere de linie și apăsați combinația de taste
Cum se creează un tabel în Excel: Modificarea orientării conținutului celulei
În loc să divizați conținutul în rânduri, în unele cazuri schimbarea orientării textului prin rotirea acestuia (în sensul acelor de ceasornic sau în sens invers acelor de ceasornic) poate fi o soluție mai bună. Captura de ecran arată un exemplu în care schimbarea orientării textului este mai benefică decât înfășurarea acestuia pe linii.
Pentru a roti textul în acest fel, selectați celulele A2:E2, faceți clic pe butonul Orientare grupuri Aliniereși selectați o opțiune Rotiți textul în sus.
Captura de ecran de mai jos arată aceleași anteturi rotite la 45°. Pentru a efectua această operație, selectați opțiunea Text în sens invers acelor de ceasornicîn meniul derulant al butoanelor Orientare, selectând toate aceleași celule (A2:E2).
Dacă trebuie să rotiți conținutul celulelor la un unghi diferit de 45 sau 90°, atunci selectați butoanele din meniu Orientare paragraf Format de aliniere a celulelor pentru a merge la fila Aliniere caseta de dialog Format de celule. Aceeași operațiune poate fi efectuată prin apăsarea combinației de taste
Pentru a seta unghiul dorit, introduceți numărul de grade în caseta de text grade, faceți clic pe locația corespunzătoare pe conturul diagramei sau trageți săgeata Inscripţie pe diagramă la unghiul dorit.
Pentru a roti textul în sus, introduceți o valoare pozitivă între 1 și 45 în caseta de text; pentru a-l roti în jos, introduceți o valoare negativă între -1 și -45.
Pentru a poziționa textul vertical fără rotație, astfel încât toate literele să fie una sub cealaltă în aceeași coloană, în meniu Orientare situat pe fila Acasă, selectați elementul Text vertical.
Lățimea de potrivire automată a celulelor
Uneori trebuie să puneți toate datele într-un tabel pe o singură foaie sau ecran. În acest caz, utilizați funcția de selectare automată a lățimii.
Deschide caseta de dialog Format de celule, accesați fila Aliniere iar in sectiunea Afişa bifați caseta Selectare automată a lățimii. Acest lucru va face ca Excel să reducă dimensiunea fontului în celulele selectate, astfel încât să nu fie nevoie să modificați lățimea celulei. Cu toate acestea, vă rugăm să rețineți că, dacă utilizați această funcție pentru text lung, textul poate deveni atât de mic încât este imposibil de citit.
Cum se creează un tabel în Excel: Borduri s mese
Pentru a încadra un interval selectat de celule, extindeți meniul de butoane Frontiereîn grup Font file Acasă. Acest meniu listează toate opțiunile de chenar disponibile în Excel. Faceți clic pe tipul care pare cel mai potrivit pentru intervalul evidențiat.
Când selectați opțiuni din această listă, țineți cont de următoarele considerații:
- Pentru ca programul să afișeze numai limitele exterioare ale întregului interval selectat, selectați opțiunea Granițele externe sau Chenar exterior gros. Pentru a desena propriile margini exterioare în jurul unui interval neselectat de celule din foaia de lucru activă, selectați una dintre opțiunile din grup Desenați margini. Apoi, când indicatorul mouse-ului se transformă într-un creion, trageți-l peste intervalul de celule și faceți clic pe butonul Frontiere, situat în grup Font file Acasă.
- Dacă doriți ca chenarul să înconjoare toate celulele din intervalul selectat pe toate cele patru laturi, selectați Toate granițele. Dacă doriți să desenați singur marginile interioare și exterioare pentru un interval neselectat de celule din foaia de lucru activă, selectați opțiunea Grilă de-a lungul marginii imaginii, trageți indicatorul mouse-ului (care în acest caz arată ca un creion) peste intervalul de celule, apoi faceți clic pe butonul Frontiere file Acasă.
Pentru a schimba tipul, grosimea sau culoarea liniei cadrului, deschideți caseta de dialog Format de celuleși utilizați opțiunile filei Frontieră(selectați elementul Alte frontiere meniul butoanelor Frontiere sau apăsați combinația de taste
Pentru a selecta grosimea și stilul liniei de chenar, faceți clic pe exemplul corespunzător din secțiune Tip de linie. Pentru a-i schimba culoarea, selectați-o din lista verticală Culoarea liniei. După selectarea tipului de linie și a culorii, aplicați un chenar la o serie de celule făcând clic pe tipul de chenar corespunzător de sub Toate sau Separa, apoi pe butonul OK.
Pentru a scăpa de orice chenar de pe foaia de lucru, selectați intervalul de celule la care este aplicat, apoi din butonul meniului contextual Frontiere selectați elementul Fără graniță.
Cum se creează un tabel în Excel: aplicarea culorilor de umplere, a modelelor de umplere și a degradeurilor în celule
Schimbând culoarea de umplere a celulelor corespunzătoare și aplicând un model sau un gradient, puteți evidenția fragmente individuale foaie de lucru sau tabel.
Dacă aveți o imprimantă alb-negru, atunci este mai bine să vă limitați alegerea la gri deschis. Utilizați, de asemenea, modele foarte rare (cu mai multe puncte), altfel conținutul celulelor va fi greu sau chiar imposibil de perceput în formă tipărită.
Pentru a selecta o nouă culoare de fundal pentru celulele selectate, utilizați meniul contextual al butonului Culoare de umplere file Acasă. Selectați culoarea dorită din paleta care se deschide și faceți clic pe ea.
Nu uitați să puteți previzualiza rezultatele aplicării umplerii (deplasați mouse-ul peste culoarea corespunzătoare). Înainte de a face alegerea finală, vedeți cum vor arăta celulele.
Pentru a aplica un model unui interval selectat de celule, deschideți Format de celule(prin apăsarea combinației de taste
Dacă doriți să aplicați un efect de gradient celulelor selectate, faceți clic pe butonul Metode de umplere. Se va deschide o casetă de dialog Metode de umplere cu tab Gradient, unde puteți selecta două culori, precum și un gradient care va fi folosit pentru a trece între culori.
După ce ați selectat culorile și tipul de gradient (efect de tranziție), priviți-l în zonă Eşantion ferestre Metode de umplere. Odată ce sunteți mulțumit de selecția dvs., faceți clic pe butonul OK și veți reveni la caseta de dialog Format de celule. Această fereastră conține și o zonă Eşantion, care afișează rezultatul aplicării setărilor curente. Din păcate, acesta este singurul loc în care previzualizarea live pe o foaie de lucru nu este posibilă. Pentru a vedea cum va apărea fundalul pe foaia de lucru, faceți clic pe OK.
Chiar dacă butonul Culoare de umplere file Acasă nu oferă posibilitatea de a selecta un model și un gradient, vă va ajuta să eliminați fundalul creat. Pentru a face acest lucru, trebuie doar să selectați elementul din meniul său contextual Fără umplere.
Asta este! Acum știi cum se creează un tabel în Excel! A aflat diverse moduri formatarea tabelelor, am învățat cum să copiați, să lipiți și să ștergeți datele. Am învățat cum să schimbăm chenarele tabelului și multe altele.
MS Excel are multe instrumente uimitoare de care majoritatea utilizatorilor nu sunt conștienți sau subestimează foarte mult. Acestea includ tabele Excel. Ai spune că tot Excel este o foaie de calcul? Nu. Zona de lucru a unei foi este doar un set de celule. Unele dintre ele sunt pline, altele sunt goale, dar în esență și funcționalitate sunt toate la fel.
O foaie de calcul Excel este complet diferită. Acesta nu este doar o serie de date, ci un întreg obiect care are propriul său nume, structură internă, proprietăți și multe avantaje față de un interval obișnuit de celule. Cunoscute și sub denumirea de „mese inteligente”.
Cum se creează un tabel în Excel
Gama obișnuită de date despre vânzări este disponibilă.
Pentru a converti un interval într-un tabel, selectați orice celulă și apoi Inserare → Tabele → Tabel

Mânca tastă rapidă Ctrl+T.
Va apărea o mică casetă de dialog în care puteți ajusta intervalul și puteți indica faptul că primul rând conține antetele coloanei.

De regulă, nu schimbăm nimic. După ce faceți clic pe OK, intervalul inițial se va transforma în tabel Excel.
Înainte de a trece la proprietățile tabelului, să vedem mai întâi cum îl vede Excel. Multe vor deveni clare imediat.
Structură și legături către un tabel Excel
Fiecare masă are propriul nume. Acest lucru poate fi văzut în filă Constructor, care apare atunci când este selectată orice celulă din tabel. Implicit va fi „Tabel1”, „Tabel2”, etc.

Dacă intenționați să aveți mai multe tabele în registrul de lucru Excel, atunci este logic să le dați nume mai descriptive. Acest lucru le va face mai ușor de utilizat în viitor (de exemplu, atunci când lucrați în Power Pivot sau ). Voi schimba titlul în „Raport”. Tabelul de raportare vizibil în Manager de nume Formule → Nume definite → Manager nume.

Și, de asemenea, atunci când introduceți formula manual.

Dar cel mai interesant lucru este că Excel vede nu numai întregul tabel, ci și părțile sale individuale: coloane, titluri, totaluri etc. Linkurile arată așa.
=Raportați[#All]– pentru întregul Tabel
=Raport[#Date]– numai date (fără linie de antet)
=Raport[#Headings]– numai pe primul rând de titluri
=Raport[#Results]- asupra rezultatelor
=Raport[@]– pentru întreaga linie curentă (unde este introdusă formula)
=Raport[Vânzări]– pentru întreaga coloană „Vânzări”.
=Raport[@Vânzări]– la o celulă din rândul curent al coloanei „Vânzări”.
Pentru a scrie link-uri, nu este deloc necesar să ne amintim toate aceste structuri. La introducerea manuală a formulelor, toate sunt vizibile în sfaturi cu instrumente după selectarea Tabelului și deschiderea parantezei pătrate (în aspectul în limba engleză).

Selectați-l pe cel dorit cu tasta Tab. Nu uitați să închideți toate parantezele, inclusiv parantezele pătrate.
Dacă într-o celulă scrieți o formulă pentru însumarea întregii coloane „Vânzări”.
SUMA(D2:D8)
apoi va fi convertit automat în

Aceasta înseamnă că o diagramă sau în cazul în care un tabel Excel este specificat ca sursă va extrage automat noi înregistrări.
Și acum despre modul în care Tables ușurează viața și munca.
Proprietăți tabel Excel
1. Fiecare tabel are anteturi, care sunt de obicei luate din primul rând al intervalului sursă.

2. Dacă Tabelul este mare, atunci când derulați în jos, numele coloanelor din Tabel înlocuiesc numele coloanelor din foi.

Foarte convenabil, nu este nevoie să securizeze în mod special zonele.
3. În tabel este adăugat implicit un filtru automat, care poate fi dezactivat în setări. Mai multe despre asta mai jos.
4. Noile valori scrise în primul rând gol din partea de jos sunt incluse automat în foaia de calcul Excel, astfel încât acestea intră imediat într-o formulă (sau diagramă) care face referire la o coloană din foaia de calcul.
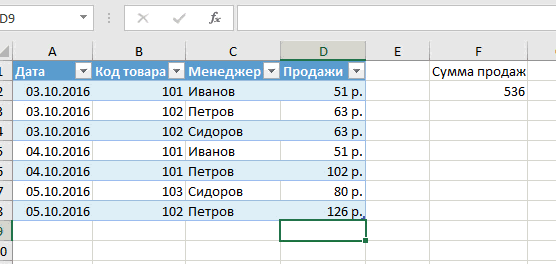
Celulele noi sunt, de asemenea, formatate pentru a se potrivi cu stilul tabelului și umplute cu formule dacă există într-o anumită coloană. Pe scurt, pentru a extinde Tabelul este suficient să introduceți doar valorile. Formate, formule, link-uri - totul va fi adăugat automat.
5. Noile coloane vor fi, de asemenea, incluse automat în Tabel.

6. Când introduceți o formulă într-o celulă, aceasta este imediat copiată în întreaga coloană. Nu este nevoie să trageți manual.

Pe lângă proprietățile specificate, este posibil să faceți setări suplimentare.
Setări de masă
În fila contextuală Constructor Există instrumente suplimentare de analiză și setări.
Utilizarea bifelor într-un grup Opțiuni pentru stilul tabelului

Puteți face următoarele modificări.
- Eliminați sau adăugați rândul antetului
— Adăugați sau eliminați o linie cu totaluri
— Faceți intercalarea formatului șirului
— Faceți prima coloană îngroșată
— Faceți ultima coloană îngroșată
— Umpleți rândurile alternativ
— Eliminați filtrul automat implicit
Tutorialul video de mai jos arată cum funcționează acest lucru în acțiune.
Într-un grup Stiluri de masă puteți alege un alt format. În mod implicit, este ca în imaginile de mai sus, dar acest lucru este ușor de schimbat dacă este necesar.

Într-un grup Instrumente Can crea tabel pivot , eliminați duplicatele, și de asemenea convertiți în intervalul normal.

Cu toate acestea, cel mai interesant lucru este creația felii.

O felie este un filtru plasat separat element grafic. Faceți clic pe butonul Introduceți felia, selectați coloana(ele) după care vom filtra,
