Mac App Store VueScan: viață nouă pentru un scaner vechi. Alternative pentru a înlocui instrucțiunile VueScan Video pentru activare
VueScan este software, care este proiectat să funcționeze cu diferite modele de scaner. Programul a fost creat în 1998. VueScan acceptă multe scanere cu plată și film.
Dacă sunteți în căutarea unor funcții avansate de scanare sau scanerul dvs. nu mai acceptă modelul dvs., atunci acest program vi se va potrivi perfect. Acest utilitar Compatibil cu o gamă largă de scanere. Cea mai recentă versiune a programului acceptă peste 1.500 de modele.
Parola pentru toate arhivele: 1prog
Instrucțiuni video pentru activare
Documentele care au fost scanate pot fi salvate în diferite formate. Programul vă permite, de asemenea, să creați PDF-uri cu mai multe pagini. Pentru ca utilizatorii să poată folosi utilitarul fără restricții, VueScan trebuie să fie activat.

Principalele caracteristici ale programului:
- Scanați documente, fotografii și filme.
- Creare diverse fișiere— TIFF, PDF, TXT, JPEG.
- Suport pentru funcția de import.
- Recunoașterea graficelor și simbolurilor dintr-un document.
- Controlul pas cu pas al fișierelor scanate.
- Îndepărtarea automată a diferitelor defecte.
- Scanarea în lot a documentelor.
Datorită programului, puteți scana în mod convenabil orice fișiere - imagini, documente etc. Aplicația are, de asemenea, capacitatea de a elimina defectele din imagine, de a lucra cu adâncimea de culoare și de a suprima zgomotul scanerului. Pentru a utiliza programul fără restricții, trebuie să descărcați cheia VueScan.

Avantajele programului:
- Suportă peste 1500 de modele de scanere.
- Suport pentru diferite sisteme de operare.
- O interfață simplificată pentru scanarea documentelor.
- În stoc set standard formate pentru scanarea scanărilor.
- Recunoașterea textului scanat.
- Suport în limba rusă.
Dezavantajele programului:
- Pentru a utiliza aplicația fără restricții, este necesară activarea plătită.
- Se întâmplă să nu vă puteți conecta scanerul prin această aplicație.
Interfața programului este destul de simplă. Cel mai important lucru este că VueScan acceptă limba rusă. Totul în program este clar, astfel încât chiar și utilizatorii începători își pot da seama.

În ciuda unor neajunsuri, putem spune că VueScan este programul dorit pentru calculator. Este mult mai ușor de lucrat dacă există mai multe scanere. De asemenea, nu trebuie să căutați drivere potrivite de fiecare dată.
Analogii programului
Vedeți programe similare în selecțiile noastre de programe
Nu știu despre tine, dar îmi place foarte mult software-ul de scanare VueScan. Și totul din cauza unei proprietăți - prezența profilurilor de scanare. Nu este un secret pentru nimeni că producătorii de scanere își bat pur și simplu joc de utilizatorii săraci, forțându-i să parcurgă o grămadă de pași de fiecare dată înainte ca fișierul cu imaginea prețuită să apară pe computer. Pentru a reduce numărul de acțiuni la minim, aveți nevoie de un program precum VueScan. Principalul lucru este că scanerul dvs. se află pe lista de compatibilitate VueScan. Din păcate, VueScan nu poate funcționa cu toate mărcile de scanere, în special cu cele care nu sunt scumpe.
Deci, care este eficiența, în opinia mea, a acestui program? Pentru mine, este capacitatea de a crea diferite profiluri personalizate. Nu se întâmplă foarte des ca o persoană să facă ceva nestandard, majoritatea activităților noastre sunt de rutină și monotone. Și în scanare, scanare constantă a aceluiași documente standard, fotografii etc. Desigur, din când în când apare ceva non-standard, dar frecvența acestui non-standard este disproporționat de mică în comparație cu fluxul tipic. De asemenea, profilurile personalizate sunt foarte bune atunci când scanerul este folosit de mai multe persoane. Situația este, de asemenea, tipică: de exemplu, aveți un scanner în cameră pentru mai mulți colegi. Așteptați de fiecare dată până când fiecare dintre ele configurează o duzină de setări înainte de scanare nu este bine, nu este mai ușor să faceți doi pași: selectați un profil, faceți clic pe butonul „scanați”? Sunt 100% sigur că este mai ușor! J
Și în ceea ce privește bogăția setărilor, VueScan este cel mai bun. În general, puteți începe să exersați.
Deoarece diferite versiuni de VueScan nu conțin diferențe fundamentale, voi demonstra totul folosind versiunea 9.0.66 ca exemplu.
Deci, totul în ordine.
Să începem instalarea. Nu ridică nicio întrebare, cu excepția unei întrebări despre șoferi.
Dacă nu sunteți sigur, selectați „DA”.
După instalare, obțineți această fereastră: 
Închideți fereastra „sfatul zilei” și faceți clic pe butonul „Detalii”. 
Se deschide o fereastră cu mai multe informatii detaliate despre setări 
A primi acces complet la setări, faceți clic pe butonul „Mai multe”.
Și aici este ATENȚIE! Dacă scanerul dvs. este acceptat de VueScan, veți vedea o opțiune în fereastra de setări "Sursă:"
în care se va scrie marca scanerului 
dacă scanerul nu este acceptat, atunci indicați "Sursă:"
nu o veți avea în lista de setări. 
Nu are rost să descriu toată bogăția setărilor VueScan, voi încerca să demonstrez cum să lucrez cu profiluri folosind un exemplu.
În activitățile mele zilnice, scanez adesea acest tip de documente, cum ar fi notele.
Deoarece intenționez să recunosc în continuare notele de service și, în același timp, să încerc să economisesc spațiu, parametrii de scanare vor fi cam așa:
- Permisiune: 400 dpi;
- Dimensiunea imaginii: A4;
- Adâncimea culorii: imagine alb-negru pe un bit;
- Format de salvare: tiff comprimat pe un bit;
Pentru a obține astfel de parametri, în rularea VueScan, mergeți la prima filă "La intrare"
(de obicei este întotdeauna activ la pornire) 
configurați toți parametrii așa cum se arată în imaginea de mai sus, adică:
- Sarcină: Scanare în fișier;
- Sursa: (marca scanerului dvs.);
- Mod: Tabletă;
- Mediu: Text;
- Dimensiunea suportului: A4... ;
- Bit per pixel: 1 bit alb/negru;
- Sensibilitatea negativului alb-negru: aproximativ 120-145 (valoarea mai mare crește contrastul);
- Rezoluție de vizionare: Auto;
- Rezoluție scanare: Setare utilizator;
- Rezoluție de scanare (dpi): 400
- Salvare automată: Scanare;
Alte opțiuni pe filă "La intrare" alege să gusti J
Acum accesați fila "Tăiere"

Aici, de fapt, un parametru este important pentru noi „Dimensiunea cadrului decupat:”
, pune-l în format A4.
Următoarele două file "Filtra" Şi "Culoare" în modul alb-negru imaginile nu sunt disponibile, așa că le omitem și mergem la filă „La ieșire” .
Pe marcaj „La ieșire”
sunt configurați parametrii: unde și în ce format va fi salvată imaginea scanată. Pentru cazul meu cu note de birou, va arăta cam așa: 
- Folder implicit: aici setăm calea unde va fi plasată imaginea scanată;
- Dimensiune imprimare: Dimensiune scanare;
- Mărire (%): 100;
- Nume fișier automat: Activat;
- Creați fișier TIFF: Activat;
- Nume fișier TIFF: @.tif;
- Tip fișier TIFF: 1 bit B/W;
- Compresie pentru TIFF: Auto;
- Profil TIFF: activat;
După setarea tuturor parametrilor, puteți apăsa butonul "Vedere"
și uitați-vă la rezultatele scanării în fereastra de previzualizare. Dacă totul este în regulă, atunci trecem la cel mai important lucru, salvarea profilului de setări. Pentru a face acest lucru, faceți clic pe elementul de meniu "Fişier"
—„Salvați setările”

și setați un nume de fișier semnificativ, de exemplu „Servicii 1 bit alb și negru”
presa "Salva"
.
Toate. Aceasta completează configurarea. Acum puteți scana un document făcând clic "Scanare" , și vedeți rezultatele lucrării în folderul pe care l-ați specificat în filă „La ieșire” . Ca rezultat al scanării, în folder a apărut un fișier cu aproximativ același nume „Scan-150427-0001.tif”. După cum puteți vedea, numele fișierului constă din prefixul „Scanare”, data curentăși un contor care va crește automat cu fiecare scanare nouă.
Și acum, de fapt, despre eficiență. J Scanările ulterioare ale documentelor „Notă oficială” vor fi efectuate în TREI prese:

Acum configurați tipurile de documente rămase, salvând profilurile de configurare. Lista mea arată cam așa: 
De-a lungul timpului, nu va fi nevoie să mergi la meniu "Fişier" , vă veți aminti sub ce tasta funcțională Ce profil ai și îl vei selecta apăsând tastatura. Și apoi tot ce trebuie să faci este să apeși butonul "Scanare" .
Dar colegii? Vor fi și ei fericiți, salvându-și profilurile și economisindu-ți timp! 
Iertați-mă că nu intru în detalii despre setările pentru fiecare tip de document din acest articol. Din păcate, acest subiect este foarte extins și necesită articole mari separate. J Rămâneți pe fază pentru produse noi!
Prin cumpărare scaner nou, utilizatorul primește de obicei un disc cu drivere și software împreună cu dispozitivul. Cu toate acestea, de-a lungul timpului, acest disc tinde să dispară într-o direcție necunoscută, iar nevoia de a utiliza driverele incluse dispare, deoarece până în acest moment mai multe ultimele versiuni, care poate fi descărcat oricând de pe site-ul producătorului. Aici intervine ideea unor dezvoltări alternative, cu ajutorul cărora se poate lucra cu toate funcțiile dispozitivului. Dar unele utilitare pot face mult mai mult decât utilitarul original de la disc la scaner!
⇡ VueScan 8.6 - readucerea vechiului scaner la viață
- Dezvoltator: Hamrick Software
- Dimensiunea distribuției: 6 MB
- Distribuție: shareware
- Interfață rusă: da
Scannerul este unul dintre acele dispozitive care poate dura zece ani sau chiar mai mult. Dacă nu îl utilizați foarte mult, poate continua să funcționeze excelent pe măsură ce vă actualizați computerele de lucru din nou și din nou. Cu toate acestea, producătorii periferice de calculator Nu sunt foarte mulțumit de această stare de lucruri. Poate că veți fi convins de acest lucru dacă doriți să conectați un scaner vechi la un computer cu Windows instalat 7, accesați site-ul web al dezvoltatorului și descoperiți că nu există drivere pentru modelul dvs. și că suportul acestuia a fost întrerupt. Lăsând utilizatorii în pace cu noile versiuni ale sistemului de operare și hardware vechi, producătorii par să spună „Cumpărați un scaner nou!” Dar nu vă grăbiți să deschideți listele de prețuri și să-l trimiteți pe bătrân la pensie - poate că va servi încă mulți ani. Și programul VueScan îl poate asocia cu un computer nou.
VueScan poate îndeplini acest rol driver universal pentru scanere vechi. Folosind acest utilitar, puteți scana cu succes documente, imagini, filme, puteți salva datele primite într-unul dintre formatele acceptate (PDF, JPEG, TIFF și TXT) sau le puteți trimite imediat la imprimare. VueScan va fi util și proprietarilor de scanere moderne, deoarece programul are mai multe opțiuni de personalizare decât majoritatea utilităților furnizate de producătorii acestor dispozitive.
Programul poate funcționa în unul dintre cele două moduri: „Master” sau „Detaliat”. Primul, după cum sugerează și numele, este organizat în formă asistent pas cu pas. Utilizatorului i se cere să selecteze scopul final al scanării - salvarea într-un fișier sau trimiterea către o imprimantă, după care trebuie să specifice sursa de scanare și folderul în care vor fi salvate fișierele și să decidă asupra calității fișierelor care urmează să fie primit.

Interesant este că în acest mod, VueScan nu împovărează utilizatorul cu concepte precum rezoluția. În schimb, trebuie doar să indicați ce intenționați să faceți cu scanările primite: trimiteți prin poștă, stocați într-o arhivă, trimiteți pentru tipărire etc. În pasul următor, VueScan vă va arăta cum va arăta documentul după scanare și vă va oferi posibilitatea de a roti imaginea și de a o decupa. Programul va efectua apoi o scanare.
Modul „Master” este potrivit pentru a efectua scanări rapide, dar dacă sunteți obișnuit să țineți sub control fiecare mic detaliu, este logic să treceți la modul „Detaliat”. De-a lungul a peste zece ani de existență, VueScan a dobândit un număr imens de posibilități, versiunea actuală oferă două moduri setări detaliate. Primul dintre ei afișează doar cei mai importanți parametri, iar al doilea arată toate opțiunile disponibile.

Scanând o imagine dintr-un film, folosind VueScan puteți elimina parțial granulația, restabili culorile și crește claritatea. De asemenea, datorită numeroaselor setări ale programului, puteți controla echilibrul culorilor, puteți seta parametrii de încadrare automată și multe altele. Odată selectate, setările pot fi salvate ca profil și apoi utilizate din nou și din nou. Acest lucru este convenabil dacă faceți scanări de același tip, de exemplu, scanați o carte întreagă.
VueScan integrează un sistem de recunoaștere optică a caracterelor (OCR), astfel încât documentele scanate cu acesta pot fi recunoscute imediat și din acestea pot fi create fișiere RTF sau PDF care pot fi căutate în text. Pentru a fi corect, trebuie remarcat faptul că VueScan nu recunoaște corect toate documentele, dar nu uitați că aceasta nu este funcția principală a programului. Prin urmare, îl putem considera un plus foarte plăcut la setul de instrumente principal.
Versiunea profesională a VueScan diferă de versiunea standard prin faptul că oferă suport pentru profilurile ICC și spațiile de culoare. În plus, include capacitatea de a calibra culorile scanerului conform standardului IT8, precum și capacitatea de a scana în fișiere RAW.
⇡ BlindScanner 2.7 - lucrul cu scanerul într-o rețea locală
- Dezvoltator: Masters ITC Software
- Dimensiunea distribuției: 2 MB
- Distribuție: shareware
- Interfață rusă: da
Numărul de scanere disponibile pentru utilizator este de obicei mai mic decât numărul de computere care funcționează. Acest lucru poate cauza unele inconveniente. De exemplu, dacă aveți acasă câteva desktop-uri și același număr de laptop-uri, atunci trebuie să decideți la care dintre ele este cel mai convenabil să conectați scanerul și apoi să vă ocupați numai de acest computer. Atunci când un scanner este conectat la unul dintre computerele din birou, utilizatorul care stă la acest computer nu poate funcționa normal - colegii apelează constant la el cu o cerere de scanare a documentelor. Ca urmare, performanța acestui angajat scade din cauza faptului că este constant distras.
BlindScanner rezolvă această problemă. Folosind acest utilitar, puteți deschide accesul la scaner pentru orice computer din retea locala. Pentru a face acest lucru, trebuie să instalați partea de server a aplicației pe computerul la care este conectat scanerul și partea de client pe fiecare dintre computerele de pe care intenționați să utilizați dispozitivul. Partea serverului poate rula ca aplicație sau ca serviciu.
Partea client a BlindScanner are o interfață convenabilă cu care puteți controla complet procesul de scanare. Mai întâi, trebuie să selectați un scanner disponibil în rețea din lista de dispozitive, apoi să decideți locația pentru salvarea fișierelor și formatul.

BlindScanner acceptă salvarea documentelor în Fișierele BMP, GIF, JPG, PDF, PNG, TIFF. Înainte de scanare, puteți seta rezoluția, precum și modul de culoare: alb-negru, tonuri de gri sau color. Dacă trebuie să scanați multe documente, puteți utiliza grupul de setări „Scanare cu mai multe pagini”, după care puteți specifica dacă scanerul are un alimentator automat de hârtie, dacă trebuie să scanați ambele părți ale foii și să omiteți pagini goale. În plus, în modul de scanare cu mai multe pagini, BlindScanner poate efectua scanarea automată cu o întârziere. Setările de scanare selectate pot fi salvate ca profil pentru utilizare ulterioară.
BlindScanner are și o versiune Pro, care se distinge prin capacitatea de a scana direct în programul în care ar trebui să lucrați cu documente scanate - Adobe Photoshop, Abbyy Finereader etc.
Merită să rețineți că programul folosește portul 8900 pentru a se conecta la server, așa că pentru ca acesta să funcționeze corect, poate fi necesar să vă asigurați că nu este blocat de un firewall.
⇡ Scanned Document Distributor 2.0 - încărcați scanări pe FTP și trimiteți-le prin poștă
- Dezvoltator: Nico Cuppen Software
- Distribuție: shareware
- Interfață rusă: nu
Majoritatea aplicațiilor „native” furnizate cu scanere vă permit să salvați fișierul finit într-unul dintre formatele populare, dar aici capacitățile lor sunt limitate. Să ne imaginăm o situație în care trebuie să scanați multe documente și apoi să le deschideți într-un anumit program. În acest caz, trebuie să faceți o mulțime de acțiuni inutile: salvați fișierul pe disc, apoi rulați programul și deschideți fișierul de pe acesta.
Scanned Document Distributor diferă de alte aplicații de scanare prin faptul că poate efectua multe acțiuni diferite asupra fișierelor primite. Deci, pe lângă salvarea obișnuită a acestora pe disc format PDF, TIFF, JPG, GIF sau PNG, programul poate trimite imediat fișierul pentru imprimare (sunt acceptate imprimantele de rețea), transfera fișierul prin e-mail ca atașament, încărcați-l pe un server FTP și, de asemenea, lansați orice aplicație specificată de utilizator și deschideți fișierul din ea. Este important ca mai multe acțiuni să poată fi utilizate în cadrul unei singure sarcini. De exemplu, un fișier scanat poate fi trimis automat pentru imprimare și încărcat pe un server FTP.

Lucrul cu Scanned Document Distributor este organizat după cum urmează: mai întâi trebuie să creați un profil care să includă parametrii de scanare, precum și o descriere a acțiunilor care trebuie efectuate. După salvare, profilul apare în fereastra principală a programului și tot ceea ce este necesar de la utilizator la următoarea lansare a programului este să introducă documentul în scaner, să selecteze profilul dorit și să apasă pe butonul care pornește procesul.

Cu toate acestea, dacă utilizați în mod constant același profil, puteți reduce numărul de acțiuni la minimum. Folosind caracteristica Creare comandă rapidă profil, puteți adăuga o pictogramă la lansare rapidă Distribuitor de documente scanate cu setările selectate pe desktop, în meniul Start, pe panoul Lansare rapidă. În setările programului, puteți specifica adresa de e-mail la care va fi trimisă o notificare de fiecare dată când este lansat un profil de scanare.

Programul acceptă scanere cu un alimentator automat de hârtie. În funcție de setările pe care le selectați, atunci când scanați mai multe pagini automat, rezultatul poate fi salvat ca fișiere TIFF sau PDF cu mai multe pagini.

⇡ Photocopier Pro 3.10 - trimite rapid scanări pentru imprimare
- Dezvoltator: Nico Cuppen Software
- Dimensiunea distribuției: 1,7 MB
- Distribuție: shareware
- Interfață rusă: nu
Din păcate, nu toate programele furnizate cu scanere au capacitatea de a trimite rapid o scanare pentru imprimare. Cu toate acestea, această funcție este foarte solicitată, deoarece un scanner și o imprimantă conectate la un computer pot înlocui cu ușurință un copiator. Puteți, desigur, să scanați un document, apoi să îl deschideți în programul corespunzător și să îl trimiteți pentru tipărire, dar acest lucru necesită mult timp. Dacă nu există unul sau două documente, acest lucru este deosebit de obositor. Photocopier Pro vă permite să trimiteți scanarea finală la imprimantă cu un singur clic.
Programul este foarte ușor de utilizat - toți parametrii săi principali se potrivesc într-o singură fereastră mică (deși pentru mai multe reglaj fin va trebui să deschideți o fereastră suplimentară). În mod implicit, înainte de a începe scanarea, acesta afișează o fereastră în care puteți previzualiza documentul și, dacă este necesar, să-l decupați, să-l centrați, să creșteți sau să micșorați luminozitatea, să schimbați scara sau să faceți alte ajustări. De asemenea, puteți să specificați numărul necesar de copii, să activați scanarea pe ambele fețe și să dezactivați alimentatorul automat de hârtie. RiDoc 3.3 - asistent pentru lucrul cu documente scanate
- Dezvoltator: COMPANY RIMAN
- Dimensiunea distribuției: 4,8 MB
- Distribuție: shareware
- Interfață rusă: da
RiDoc este program multifuncțional care ajută la gestionarea un număr mare scanează. Cu ajutorul acestuia, puteți salva documente scanate în fișiere TIFF, BMP, JPEG, PNG, creați Fișiere PDF, trimiteți documente pentru imprimare sau trimiteți prin e-mail. În plus, utilizând RiDoc, puteți introduce rapid o scanare într-un document MS Word. Din păcate, în ultima versiune MS Word 2010 nu are funcția de a introduce direct o imagine dintr-un scaner, cu care utilizatorii sunt mai obișnuiți versiuni anterioare programe. Acesta este motivul pentru care a avea această opțiune în RiDoc poate fi foarte util.
O altă caracteristică interesantă a RiDoc este adăugarea unui filigran la documentele scanate. Această funcție poate fi folosită pentru a proteja conținutul împotriva recunoașterii. Dacă un document trebuie partajat altora, dar nu doriți ca textul să fie recunoscut, un filigran de diamant suprapus peste conținutul principal va face mult mai dificil pentru sistemele OCR.

În cele din urmă, RiDoc poate fi folosit pentru a organiza documentele scanate. Programul implementează funcția de a lucra cu „ foldere rapide", datorită căruia, în primul rând, este convenabil să selectați un director pentru salvare și, în al doilea rând, puteți găsi rapid fișierele salvate anterior. Pentru a lucra cu „directoare rapide”, trebuie să faceți o listă a acestora și apoi pur și simplu selectați unul de care aveți nevoie atunci când salvați.

⇡ Concluzie
Indiferent cât de banală ar părea o sarcină, în cele mai multe cazuri poți găsi modalități originale de a o rezolva. Acest lucru este valabil și pentru scanarea documentelor. Programele pentru care această recenzie le este dedicată vă permit să simplificați multe operațiuni legate de obținerea și procesarea scanărilor și să automatizați unele acțiuni. Încercați să lucrați cu aceste utilități și, poate, foarte curând vor fi incluse în propria dvs. listă de aplicații obligatorii.
VUESCANPRO
Tipul licenței:
Cheltuit
Limbi:
Windows 8, 8 pe 64 de biți, 7, 7 pe 64 de biți, Vista, Vista pe 64 de biți, XP, XP pe 64 de biți
Descărcat:
Revizuire VueScan
VueScan este unul dintre programele de scanare ieftine care acceptă aproape toate scanerele de film și unele scanere plat. Este disponibil în versiuni pentru Windows, Mac și Linux.
Avantajul acestui program este capacitatea de a colora cu ușurință și acuratețe negative de culoare corecte. Acest lucru este foarte dificil de făcut, dar cu VueScan procedura este mult simplificată. Utilizarea programului face posibilă implementarea unora funcții speciale scaner: scanare în lot, focalizare automată, canal infraroșu, eliminarea prafului și zgârieturilor, scanare cu mai multe treceri, reducerea zgomotului în zonele întunecate ale diapozitivei și altele. Cu VueScan, devine posibilă scanarea cu mai multe treceri, care interacționează direct cu hardware-ul scanerului. Nu există nicio interfață TWAIN în acest program. VueScan depășește în multe cazuri software-ul de scanare original în focalizarea scanării. Ceea ce, însă, nu vă va împiedica să vă întoarceți la acesta din urmă în orice moment.

Alegând tipul de film negativ, puteți corecta o nuanță portocalie specifică. VueScan face distincție între aproape două sute de tipuri de film. De fapt, acest lucru este destul de dificil, deoarece orice inexactitate făcută în setarea expunerii sau procesarea filmului poate duce la schimbări de culoare. VueScan are instrumente speciale pentru a rezolva această problemă. Utilizarea VueScan este destul de simplă, multe funcții sunt activate automat pentru cea mai bună redare a culorilor, deoarece acesta este rezultatul implicit. Dificultatea aparentă în utilizarea programului poate fi creată de utilizatorul însuși, care a săpat prea adânc în el, VueScan este de încredere în ceea ce privește setările implicite specificate în acesta. Utilizatorul chiar trebuie să decidă setările pentru modul de scanare și, poate, tipul de film. În rest, poți avea încredere în program. Dacă este necesar, este posibil să măriți fereastra de previzualizare și histograma cât este necesar.
Puteți regla luminozitatea, datorită faptului că programul în unele cazuri „exagerează” acest parametru. Cu toate acestea, sarcina principală a utilizatorului este să lucreze cu echilibrul de culoare, dacă, desigur, acest lucru este cerut de conținutul imaginii.
Parametrul „echilibrul de alb” este implicat în ajustarea setărilor RGB și crește naturalitatea imaginii. De exemplu, în modul Nivel automat, sunt ajustate valorile maxime ale histogramei, care sunt ulterior afișate în alb. Scenele care implică iluminare artificială sau un apus portocaliu sunt cel mai bine procesate în modul Neutru. Imaginile care nu conțin culori neutre de gri și alb, de exemplu, fotografii cu fundalul iarba verde sau florile, cel mai probabil, nu au nevoie de corectare a culorii albe, dar alte fotografii (portrete, peisaje, naturi statice) sunt foarte dependente de acest parametru. Valorile automate ale punctelor alb-negru ajută la schimbarea valorii generale presetate a pixelilor și la păstrarea celei mai mari detalii în zonele întunecate, redarea cea mai naturală a umbrelor și a penumbrelor. Este posibil să modificați aceste valori, adică să măriți contrastul prin deplasarea glisorului Negru la partea dreaptă(cu toate acestea, nu mai mult de jumătate de procent). Dar practica a dovedit că este mai bine să nu devii de la setarea implicită și să lași corectarea contrastului pentru mai târziu și pentru Photoshop. Aceste schimbări de jumătate la sută în scenele tipice sunt pur și simplu fantastice. Dar dacă abuzați de modificări ale valorilor prestabilite, puteți pierde detaliile din zonele umbrite pe care VueScan le salvează.
VueScan nu este un editor de imagini Photoshop gestionează această funcție cu succes. Sarcina principală și principalul avantaj al acestui program este că, cu ajutorul lui, puteți regla rapid și eficient echilibrul culorilor. Acest lucru înseamnă destul de mult pentru a lucra cu negative. Puteți descărca VueScan pentru Windows x64 și Windows aici.
Orice tehnologie are o soartă dificilă. În primul rând, așteptăm cu nerăbdare un produs nou, economisim bani pentru a-l cumpăra și, de îndată ce se ivește ocazia, mergem la magazin. Bucuria de la un nou gadget durează câteva săptămâni, după care dragostea se estompează și obiectul unei adorații trecătoare merge să adune praful pe raft „până când se cere”.
Zilele trecute am avut nevoie să scanez și să corectez puțin documente (fie ca avocații să mă ierte). Desigur, cu mâinile directe, un iPhone își poate asuma toate responsabilitățile scanerului - o cameră de 8 megapixeli este suficientă, dar atunci când calitatea este în joc, nu te poți lipsi de un scaner. Atunci mi-am adus aminte de vechiul scaner care aduna praf Canon CanoScan Lide 30.
Mi-am amintit, dar era prea târziu: din păcate, nu era un singur computer în casă bazat pe Windows, OS X Am refuzat categoric să mă împrietenesc cu scanerul, iar timpul se scurgea. Programul VueScan a venit în ajutor, dând viață unui dispozitiv aparent lipsit de viață.
Totul ar fi bine dacă Canon ar fi creat șofer oficial pentru platforma OS X, dar între scaner și al meu MacBook Air Diferență de 10 ani, dar în lumea digitală aceasta este o eternitate. Desigur, toate problemele ar fi rezolvate printr-un banal Instalare Windows ca un al doilea sistem, dar lipsa unui kit de distribuție și a unui internet sănătos a anulat toate căutările. Mântuirea a fost găsită în program.
Scannerul conectat la USB nu a răspuns categoric la nicio mișcare a corpului, OS X era tăcut. Și iată, VueScan-ul lansat a detectat scanerul și după câteva minute am primit copiile digitale de care aveam nevoie la rezoluție maximă.
Interfața aplicației VueScan, în ciuda actualizărilor foarte regulate, este înghețată în epoca anilor 2000. Poate că acesta este singurul dezavantaj al aplicației, care trece imediat în fundal, umbrită de versatilitatea și abundența de tot felul de setări.
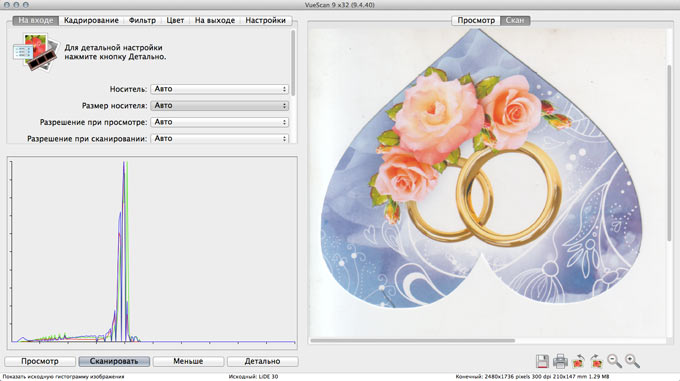
Meniul general al aplicației este afișat în două vizualizări: simplificat și detaliat. În cel din urmă, aveți posibilitatea de a controla aproape orice parametri, de la rezoluție la numărul de biți pe pixel al imaginii.
VueScan vă permite nu numai să revigorați scanerul fără prezența driverelor compatibile cu OS X (conform dezvoltatorului, numărul de scanere acceptate depășește 2,5 mii), ci și să utilizați tastele funcționale prin alocarea acțiunilor necesare.

Aplicația îți permite să vezi imaginea scanată în timp real, iar dacă rezultatul nu ești mulțumit, poți opri imediat scanarea. În fila Filtru, scanarea rezultată poate fi corectată prin corectarea „săpunului” imaginii și mărind claritatea acesteia.


Fila Ieșire vă permite să selectați formatul rezultat pentru salvare și directorul pentru salvarea fișierelor scanate.

Pentru reglarea fină a scanării, sunt furnizate și grafice curbe.

VueScan este o aplicație cu adevărat bogată în funcții, cu o gamă flexibilă de setări. Din păcate, trebuie să plătești pentru confort și oportunitate. Lista de prețuri în $49.95 (Şi $89.95 pentru versiunea Pro) – preț ușor peste medie pentru Mac App Store, dar, în același timp, nu mai trebuie să cumpărați un scaner nou și vechiul dvs. prieten digital va putea să servească încă mulți ani. ÎN versiune de încercare Puteți face scanări, puteți salva imagini, dar, ca rezultat, fiecare copie va fi marcată cu filigrane.
Nu știu despre tine, dar îmi place foarte mult software-ul de scanare VueScan. Și totul din cauza unei proprietăți - prezența profilurilor de scanare. Nu este un secret pentru nimeni că producătorii de scanere își bat pur și simplu joc de utilizatorii săraci, forțându-i să parcurgă o grămadă de pași de fiecare dată înainte ca fișierul cu imaginea prețuită să apară pe computer. Pentru a reduce numărul de acțiuni la minim, aveți nevoie de un program precum VueScan. Principalul lucru este că scanerul dvs. se află pe lista de compatibilitate VueScan. Din păcate, VueScan nu poate funcționa cu toate mărcile de scanere, în special cu cele care nu sunt scumpe.
Deci, care este eficiența, în opinia mea, a acestui program? Pentru mine, este capacitatea de a crea diferite profiluri personalizate. Nu se întâmplă foarte des ca o persoană să facă ceva nestandard, majoritatea activităților noastre sunt de rutină și monotone. Și la scanare, scanarea constantă a acelorași documente standard, fotografii etc. Desigur, din când în când apare ceva non-standard, dar frecvența acestui non-standard este disproporționat de mică în comparație cu fluxul tipic. De asemenea, profilurile personalizate sunt foarte bune atunci când scanerul este folosit de mai multe persoane. Situația este, de asemenea, tipică: de exemplu, aveți un scanner în cameră pentru mai mulți colegi. Așteptați de fiecare dată până când fiecare dintre ele configurează o duzină de setări înainte de scanare nu este bine, nu este mai ușor să faceți doi pași: selectați un profil, faceți clic pe butonul „scanați”? Sunt 100% sigur că este mai ușor! J
Și în ceea ce privește bogăția setărilor, VueScan este cel mai bun. În general, puteți începe să exersați.
Deoarece diferite versiuni de VueScan nu conțin diferențe fundamentale, voi demonstra totul folosind versiunea 9.0.66 ca exemplu.
Deci, totul în ordine.
Să începem instalarea. Nu ridică nicio întrebare, cu excepția unei întrebări despre șoferi.
Dacă nu sunteți sigur, selectați „DA”.
După instalare, obțineți această fereastră:

Închideți fereastra „sfatul zilei” și faceți clic pe butonul „Detalii”. 
Se deschide o fereastră cu informații mai detaliate despre setări 
Pentru a obține acces complet la setări, faceți clic pe butonul „Mai multe”.
Și aici este ATENȚIE! Dacă scanerul dvs. este acceptat de VueScan, veți vedea o opțiune în fereastra de setări "Sursă:"
în care se va scrie marca scanerului 
dacă scanerul nu este acceptat, atunci indicați "Sursă:"
nu o veți avea în lista de setări. 
Nu are rost să descriu toată bogăția setărilor VueScan, voi încerca să demonstrez cum să lucrez cu profiluri folosind un exemplu.
În activitățile mele zilnice, scanez adesea acest tip de documente, cum ar fi notele.
Deoarece intenționez să recunosc în continuare notele de service și, în același timp, să încerc să economisesc spațiu, parametrii de scanare vor fi cam așa:
- Permisiune: 400 dpi;
- Dimensiunea imaginii: A4;
- Adâncimea culorii: imagine alb-negru pe un bit;
- Format de salvare: tiff comprimat pe un bit;
Pentru a obține astfel de parametri, în rularea VueScan, mergeți la prima filă "La intrare"
(de obicei este întotdeauna activ la pornire) 
configurați toți parametrii așa cum se arată în imaginea de mai sus, adică:
- Sarcină: Scanare în fișier;
- Sursa: (marca scanerului dvs.);
- Mod: Tabletă;
- Mediu: Text;
- Dimensiunea suportului: A4... ;
- Bit per pixel: 1 bit alb/negru;
- Sensibilitatea negativului alb-negru: aproximativ 120-145 (valoarea mai mare crește contrastul);
- Rezoluție de vizionare: Auto;
- Rezoluție scanare: Setare utilizator;
- Rezoluție de scanare (dpi): 400
- Salvare automată: Scanare;
Alte opțiuni pe filă "La intrare" alege să gusti J
Acum accesați fila "Tăiere"

Aici, de fapt, un parametru este important pentru noi „Dimensiunea cadrului decupat:”
, pune-l în format A4.
Următoarele două file "Filtra" Şi "Culoare" în modul alb-negru imaginile nu sunt disponibile, așa că le omitem și mergem la filă „La ieșire” .
Pe marcaj „La ieșire”
sunt configurați parametrii: unde și în ce format va fi salvată imaginea scanată. Pentru cazul meu cu note de birou, va arăta cam așa: 
- Folder implicit: aici setăm calea unde va fi plasată imaginea scanată;
- Dimensiune imprimare: Dimensiune scanare;
- Mărire (%): 100;
- Nume fișier automat: Activat;
- Creați fișier TIFF: Activat;
- Nume fișier TIFF: @.tif;
- Tip fișier TIFF: 1 bit B/W;
- Compresie pentru TIFF: Auto;
- Profil TIFF: activat;
După setarea tuturor parametrilor, puteți apăsa butonul "Vedere"
și uitați-vă la rezultatele scanării în fereastra de previzualizare. Dacă totul este în regulă, atunci trecem la cel mai important lucru, salvarea profilului de setări. Pentru a face acest lucru, faceți clic pe elementul de meniu "Fişier"
-„Salvați setările”

și setați un nume de fișier semnificativ, de exemplu „Servicii 1 bit alb și negru”

presa "Salva"
.
Toate. Aceasta completează configurarea. Acum puteți scana un document făcând clic "Scanare" , și vedeți rezultatele lucrării în folderul pe care l-ați specificat în filă „La ieșire” . Ca rezultat al scanării, în folder a apărut un fișier cu aproximativ același nume „Scan-150427-0001.tif”. După cum puteți vedea, numele fișierului constă din prefixul „Scanare”, data curentă și un contor care va crește automat cu fiecare scanare nouă.
Și acum, de fapt, despre eficiență. J Scanările ulterioare ale documentelor „Notă oficială” vor fi efectuate în TREI prese:

Acum configurați tipurile de documente rămase, salvând profilurile de configurare. Lista mea arată cam așa: 
De-a lungul timpului, nu va fi nevoie să mergi la meniu "Fişier" , vă veți aminti sub ce tastă funcțională aveți ce profil și veți face selecția acestuia apăsând pe tastatură. Și apoi tot ce trebuie să faci este să apeși butonul "Scanare" .
Dar colegii? Vor fi și ei fericiți, salvându-și profilurile și economisindu-ți timp! 
Iertați-mă că nu intru în detalii despre setările pentru fiecare tip de document din acest articol. Din păcate, acest subiect este foarte extins și necesită articole mari separate. J Rămâneți pe fază pentru produse noi!
Windows XP SP2 este instalat pe computer datorită acestuia caracteristici tehniceși disponibilitatea unei licențe corporative pentru acest sistem de operare.
MFP conectat la Port USB computer cu un cablu Am-Bm de lungime standard.
La instalarea sub Windows XP, software-ul de scanare nu a fost instalat pe discul nativ.
După rularea utilitarului de instalare a software-ului de pe discul software, numai driverele Twain au fost instalate automat.
Există un singur dispozitiv instalat în setarea driverului Twain: fs-1030mfp/fs-1130mfp (usb). Este marcat cu o căpușă.
Dar din anumite motive FineReader (7.0) nu vede Kyoseru printre scanerele disponibile.
Acțiuni: Scanare prin Fine Reader -> scanare -> de la scaner -> scanare în curs -> Mesaj: „Conexiune eșuată” -> Mesaj „Conexiunea RPC cu managerul de scanare a fost întreruptă. Interacțiunea ulterioară cu acesta este imposibilă”.
Apoi am luat a doua rută și am instalat WIA drivere USB, care a venit pe discul inclus în livrare.
La instalarea driverelor, a fost afișat un mesaj că driverele nu au trecut testul de compatibilitate.
Dispozitivul a fost instalat prin echipamentul: „Panou de control” - „Scanere și camere” - „Adăugarea unui dispozitiv”.
Dispozitivul nu a apărut imediat în lista de dispozitive „Panou de control - Scanere și camere”.
Dar după instalarea driverelor, secțiunea Kyocera a apărut în lista de drivere de dispozitiv.
Și scanerul a fost adăugat. Șoferul a fost luat din secția nou apărută.
Dar când am încercat să deschid acest dispozitiv: Start -> Setări -> Panou de control -> scanere și camere -> kyocera fs-1130mfp wia driver (usb) -> a fost afișat mesajul: „Computerul nu a putut detecta scanerul sau camera foto . Asigurați-vă că dispozitivul este pornit și conectat corect."
Device Manager -> kyocera fs-1130mfp wia driver (usb) -> „dispozitivul funcționează bine”
În „lista de drivere” a dispozitivului (deschisă prin intermediul managerului de dispozitive), un număr de furnizori de fișiere lipsesc sau sunt afișați ca pseudo-grafice. Sau aparțin cyocera.
Lansați „Asistentul pentru scaner și cameră digitală” -> „Computerul nu a putut detecta scanerul sau camera. Asigurați-vă că dispozitivul este pornit și conectat corect la acest computer”.
În acest caz, imprimarea pe dispozitiv funcționează bine. Ca cu calculator local, deci cu computer de rețea. (imprimanta este împărțită pentru uz public folosind Windows XP).
S-a presupus că driverele din pachetul din cutie au fost proiectate numai pentru win7. Deoarece nu au fost instalate de utilitarul de instalare.
Prin urmare, am descărcat drivere pentru scaner sub Windows XP de pe site-ul oficial. De aici:
http://cdn.kyostatics.net/dlc/eu/driver/all/scannerdrv_fs-103x.-download...
În lista de dispozitive, am ucis dispozitivul și am instalat totul din nou.
Ca și în cazul instalării de pe disc, driverele s-au plâns că nu au fost testate pentru compatibilitatea cu sistemul de operare.
Acest lucru nu a rezolvat problemele. Dispozitivul este vizibil în lista de dispozitive, dar nu este definit ca „activat” de niciun program.
Am cerut sa-l testez la un autorizat centru de service, unde există o altă unitate din acest lot (care nu a trimis faxul) pe un alt aparat sub XP, pentru a elimina problema strâmbei „unității specifice”, „calculatorului” și „cel care instalează aceste drivere ”.
Totul este la fel. Nu s-au întâmplat miracole. Scannerul nu a funcționat nici măcar cu un specialist de la centrul de service.
Mai mult, atunci când este instalată pe un șapte, o astfel de unitate a instalat nu numai drivere, ci și software pentru scanare. Care funcționează cu o conexiune USB.
În acest caz, centrul de service m-a asigurat, „acest defect nu este un caz de garanție”.
Și am doar licență pentru XP.
Vă rog să-mi spuneți cum puteți rezolva această problemă dacă părăsiți conexiunea USB locală, deoarece... în biroul în care se află unitatea nu există o priză LAN gratuită pentru a utiliza dispozitivul „prin rețea”.
Informații despre echipamentul utilizatorului
Configurarea echipamentelor Dispozitive suplimentare
Opțiune de scaner:
Opțiune de fax:
Metoda de conectare la rețea/stație de lucru
Metode standard:
sistem de operare
Sistem de operare standard:
Driver de dispozitiv
Nume șofer:
Driver WIA Kyocera fs-1130mfp (USB) din 14.11.2011
Versiunea driverului:
Răspunsuri
Scanarea USB sau scanarea locală pe sistemul de operare XP este posibilă numai folosind programe terțe.
Este ciudat că nu este posibil să scanezi folosind Fine Reader. Încearcă orice altul program terță parte pentru scanare.
Procedura de configurare în XP este destul de simplă. După instalarea tuturor driverelor de pe disc, trebuie doar să utilizați cartea. START - KYOCERA-- selectați modelul scanerului dvs. (USB), care este ceea ce ați făcut; si asta-i tot.
Apoi, deschideți orice program de scanare terță parte și controlați scanerul din programul însuși.
Pe Win 7, WIA funcționează pe deplin și există suport adecvat în Windows însuși. Prin urmare, astfel de întrebări nu apar de obicei. Dacă WIN 7 este corect.
Documentație și software pe site-ul: kyoceramita.eu