Графические редакторы Растровая графика Платные Adobe Photoshop. Понятие компьютерной графики. Графический редактор Adobe Photoshop Как называется графический редактор компании adobe
Скачать Фотошоп на русском языке бесплатно можно по инструкции ниже, многофункциональную программу для работы с фотографиями и изображениями.
Отличительные преимущества редактора Adobe Photoshop:
- Поддержка графических форматов: jpg, jpeg, png, gif, bmp, tiff, svg, 3ds, известных аудио и видео расширений, и других;
- Удобный для создания реалистичных изображений;
- Отличный инструмент для ретуши, цветокоррекции, коллажа, цветоделения и других эффектов;
- Обрабатывает цветные и черное-белые отсканнированные фотографии;
- Работает с точечными картинками, использует слои и контуры;
- Подготавливает документы к печати и высококачественного вывода.
- В новой сборке: управление кистями (сортировка, создание и настройка); Доступ к облачным изображениям Lightroom; Новый алгоритм сглаживания; Настройки и модернизация шрифтов; Работа с 360-градусными панорамами, поддержка Microsoft Dial (управление элементами без мыши) и многое другое.

ВАЖНО! Ниже пойдёт инструкция скачивания и установки Фотошопа на русском и других языках, пожалуйста читайте внимательно!
Пара слов про метод ниже: мы качаем с официального сайта установщик, ставим Фотошоп 2018 (v19) или 2019 (v20) на русском языке с пробным периодом, затем превращаем в вечный (навсегда — делаем бесплатную полную версию).
Скачать Фотошоп на русском языке бесплатно
РАБОЧИЙ МЕТОД для Windows как скачать Фотошоп СС 2018 на русском языке бесплатно 64 bit и 32 бит или как загрузить 2019 сборку и активировать.
ИНСТРУКЦИЯ НАЧИНАЕТСЯ ТУТ! Выполняйте все шаги в строгой последовательности и тогда всё получится.
ВАЖНО! У кого уже есть программа или кончился пробный период (пишет купить и не открывается), то сразу переходим к пункту инструкции, где надо скачать и заменить файл (все пункты по установке пропускаем).
- Качаем с официального сайта установочный архив 64-бит из раздела Photoshop по . Если у вас Windows 32-битная, то пролистайте ниже до раздела 2018 и скачайте архив с 32-битным Фотошопом. Как узнать какой битности ваша ОС читайте ниже на этой странице нашего сайта в частых вопросах и ответах.
- РАСПАКУЙТЕ АРХИВ! Правым кликом мыши (ПКМ) — Извлечь. Проверьте, чтобы на диске было около 10 Гб свободного места.
- После извлечения найдите в папке файл Set-up.exe, нажмите на нём ПКМ и выберите Запустить от имени администратора. Начнется процесс установки.
- Появится окно входа в учётную запись, выберите Зарегистрироваться в Adobe ID (получить аккаунт), в нем укажите все данные. В поле пароль необходимо указывать цифры, а также большие (к примеру: QPWOD) и маленькие буквы (vsfa). Пример случайного пароля: Iwo28SJjs19sSK. Можно указать любую почту, подтверждать не придется.
- Если появится окно, где просят указать номер телефона, просто пропустите этот пункт, нажав соответствующую кнопку-ссылку.
- На следующем этапе начнётся автоматическая установка, если нет, то жмём кнопку Демо.
- Процесс длится 20-40 минут, после окончания нажмите на синюю кнопку Демо, чтобы запустить Фотошоп.
- После того, как программа откроется, отобразится пробный период — согласитесь, кликнув Подтвердить (продолжить пробный период).
- ЗАКРОЙТЕ Photoshop!
- Если установилась 2019 версия, то качаем (пароль softfile), если 2018 (пароль softfile). Если ссылка заблокирована смотрите частые вопросы ниже. А если вы вообще боитесь что-либо качать из интернета, то со встроенным антивирусом и скачивайте что угодно, забыв о «зловредах».
- РАСПАКУЙТЕ скачанный архив! Пароли указаны в предыдущем шаге.
- Если установилась 2019 версия, то скопируйте файл photoshop.exe из распакованного архива и вставьте его в папку C:\Program Files\Adobe\Adobe Photoshop CC 2019 с заменой оригинального.
- Если инсталлировалась 2018 версия и у вас Windows 32-bit, то скопируйте amtlib из папки 32 и вставьте его в C:\Program Files\Adobe\Adobe Photoshop CC 2018. Для 64-bit Виндовс, соответственно из папки 64 копируем и вставляем.
- Запустите Photoshop через значок на рабочем столе или через Пуск. Программа Adobe Photoshop не должна показывать пробный период на старте. Запускать через Cloud, как и обновлять Photoshop, не рекомендуется.
Если у вас получилось бесплатно скачать и установить Фотошоп, то нам будет приятно услышать ваши благодарности в комментариях и получить классы в соц. сетях 🙂

Частые вопросы по скачиванию Фотошопа
Задавайте свои вопросы в комментариях, а самые частые будут вынесены сюда:
- У меня уже есть программа Photoshop и кончился пробный период, что мне делать?
- Что такое верхний и нижний регистры?
- Я проделал(-а) все действия по инструкции, но пробная версия осталась. Что делать?
- Если доступ к загрузке архива заблокирован (ограничен в доступе) что делать?
- Как выбрать нужный мне язык интерфейса?
- Если Клуд не работает либо другие проблемы с ним и Photoshop.
- Как узнать какой битности файл мне вставлять? Какой битности моя система Windows?
- Можно ли обновлять Фотошоп бесплатно через Cloud?
Необходимо скачать и распаковать архив по инструкции начиная с пункта №10.
Это маленькие и БОЛЬШИЕ БУКВЫ. Пароль, обычно, указывается на латинице, например PaRoL222.
Если ограничение показывается в Creative Cloud — ничего страшного. А если сам Фотошоп его отображает при запуске, то страшно, значит что-то сделали не так.
Самый простой способ скачать этот VPN на компьютер (достаточно просто запустить) или установить Яндекс браузер и включить в нём любое дополнение VPN из каталога расширений. Также можно скачать Оперу и открыть. Нажать на Меню — Создать приватное окно. Кликнуть на значок VPN рядом со значком Обновить и Включить.
Первым делом проверьте в настройках Photoshop: Меню (Menu) — Редактирование (Edit) — Настройки (Preferences) — Интерфейс (Interface). Если вам нужен английский интерфейс, то самый простой способ это закрыть Фотошоп, перейти в папку C:\Program Files\Adobe\Adobe Photoshop CC 2018(или 2019)\Locales\ru_RU\Support Files и переименовать файл tw10428_Photoshop_ru_RU в любое название и запустить редактор. Если нужен любой другой язык не английский, тогда придется переустановить программу. В настройках Cloud (три точки сверху справа — Установки) выберите нужный и установите повторно.
Можно напрямую скачать Фотошоп бесплатно на русском и любом другом языке.
Правый клик мыши (ПКМ) на значке Мой компьютер (на раб столе или в меню Пуск) — Свойства. Надпись Тип системы.
Обновить можно, но тогда слетит активация и будет предложено купить Фотошоп, либо отобразится пробный период. Но ничего страшного, просто скачайте и вставьте файл по инструкции.
Ошибки в процессе запуска или работы Адобе Фотошоп
- Ошибка №16 невозможно установить приложение. Попробуйте правой кнопкой мыши на значке с программой и выбрать «Запуск от имени администратора».
- Ошибка 0x000007b при запуске приложения.
- Ошибка Точка входа в процедуру AMTRetrieveLibraryPath или AMTRecordCodecInvocation не найдена в библиотеке DLL.
- Вылетает Фотошоп при попытке открыть графический документ или создать новый. Проблема связана с тем, что на одну из видеокарт не поставлены драйвера (интегрированную или дополнительную, чаще на вторую).
- Ошибка памяти RAM: Требуется целое число в диапазоне от 96 до 8
- Ошибка: Невозможно выполнить запрос перед маркером JPEG SOS отсутствует маркер SOFn, DQT или DHT JPEG
- Ошибка 213:11 (возникла проблема с лицензией на этот продукт).
99% не той битности скопировали и заменили amtlib.dll.
Обычно эта ошибка возникает, когда заменяемый файл предназначен для Фотошопа 2017 года, а установлен 2018. Проверьте версию в Пуск-е.
Нажмите Пуск-Служебные-Выполнить, введите regedit, кликните ОК, откройте HKEY_CURRENT_USER \ Software \ Adobe \ Photoshop \ 120.0 (номер может быть другим). В правом окне на свободном месте правой кнопкой мыши и Добавить параметр DWORD 32 бита название укажите «OverridePhysicalMemoryMB». Присвойте параметру цифру равную кол-во вашей оперативной памяти, если 8 Гб значит укажите цифру 8192, если 16 — 16384. Принцип такой: кол-во Гб умножаем на 1024.
Проблема возникает при открытии картинок JPG или JPEG, чтобы её исправить достаточно Открыть проблемное изображение в Paint (есть во всех Windows), выбрать «Сохранить как» с указанием другого имени и, по желанию, другого расширения (PNG, JPEG, JPG и т.д.).
Решение разовое: ПКМ на значке приложения и Запуск от имени администратора. Навсегда: ПКМ там же и Свойства — Совместимость — ставим галочку Запускать от имени админа.
Как сбросить привязку почты к Creatvie Cloud, если невозможно подтвердить e-mail
Иногда бывает так, что требуется подтвердить E-mail, а вы в процессе инсталляции бесплатного Фотошопа ввели случайный не принадлежащий вам адрес. Cloud не позволяет изменить имя почты и получается замкнутый круг.
Решение!
- Закрываем программу (выход) Adobe Photoshop.
- Заходим на диск С, далее в папку имя пользователя учетной записи, далее \AppData\Local\Adobe\
- Переименуйте каталог OOBE в 123_OOBE или любое другое название.
- Удалите каталог AAMUpdater
- Запустите. Должно появиться окно с новой регистрацией.
Если каталог AppData не виден, необходимо сверху выбрать Вид — Параметры, закладка Вид, пролистать в самый низ и нажать Показывать скрытые файлы, папки и диски, затем ОК.
Если каталог не переименовывается, нажмите Ctrl+Alt+Delete и Диспетчер задач. Во вкладке Процессы найдите процесс Creative Cloud или просто Cloud и завершите его. Затем попробуйте переименовать еще раз.
Вы успешно скачали Фотошоп бесплатно на русском языке? Оставьте, пожалуйста, свой отзыв и поделитесь в соц. сетях 🙂
При запуске AdobePhotoshopможно увидеть главное окно программы, показанное на рисунке 1.4.
Рисунок 1.4 ИнтерфейсAdobePhotoshop
В верхней части окна AdobePhotoshopнаходитсяглавное меню программы, содержащее практически все команды для настройки и редактирования изображения.
Рисунок 1.5 Главное меню программыAdobePhotoshop
Рассмотрим основные пункты главного меню:
Файл содержит основные команды по открытию, созданию, сохранению, закрытию графических документов, а также функции для импорта, печати и т.д.
Редактирование – содержит команды, предназначенные для выполнения основных операций над изображением, такие как: копирование, вырезание, вставка, заливка, трансформирование и т.д.
Изображение – здесь сосредоточены команды для работы с изображением: режим просмотра изображения, размер, контраст и другое
Слои – команды этого пункта позволяют проделывать операции со слоями, а именно создавать, удалять, объединять и т.д.
Выделение – подменю для создания и редактирования выделений. Позволяют инвертировать выделение, задавать цветовой диапазон, сохранять и загружать выделенные области.
Фильтр – команды этой группы предназначены для накладывания различных эффектов для изображений.
Анализ – в пункте содержаться инструменты для подробного анализа изображения. С их помощью можно определить и рассчитать расстояние, периметр площадь и другие размеры.
3 D – служит для работы с трехмерными объектами
Просмотр – содержаться команды, позволяющие изменять способ отображения картинки, режима экрана, а также дополнительных элементов, как линейки и направляющие.
Окно – команды пункта позволяют показывать/скрывать все окна, которые есть в программе.
Справка – позволяет открывать документацию по работе сAdobePhotoshop.
Так же в верхней части окна находится панель управления , позволяющая настраивать и запускать множество функциональных возможностей программы.
Рисунок 1.6 Панель управления программыAdobePhotoshop
Рассмотрим кнопки панели управления:
-Запустить Bridge , кнопка, запускающая дополнительную программу для удобного просмотра фотографий находящихся на вашем компьютере.
-Просмотреть вспомогательные элементы , кнопка, предназначенная для более удобной работы с графикой путем установки линейки, сетки и направляющих.
-Масштаб , кнопка, позволяющая задавать нужный для отображения на экране размер изображения.
-Упорядочить документы , кнопка, позволяющая выбрать разные варианты отображения окон с открытыми изображениями.
-Режимы экрана , кнопка, позволяющая выбрать оптимальный режим настройки рабочей области программы.
В CS5 различные задачи решаются с помощью разнообразных инструментов, но иногда бывает сложно переключаться с одного набора палей и палитр на другой. Для облегчения этой задачи была создана панельОсновная рабочая среда -
Данная панель имеет наборы инструментов, которые предназначены для определенного вида работы с картинками. В каждый из наборов включены самые необходимые и часто используемые параметры и панели как при обработки фотографий, так и для создания анимированных изображений или 3D– графики.
Палитра инструментов
Рисунок 1.7 Палитра инструментов (повернуто на 90 градусов)
Панель инструментов можно сделать одной колонкой или двумя. На кнопках многих инструментов нарисованы маленькие черные треугольники. Это значит, что за ними скрывается всплывающая панель с дополнительными инструментами, альтернативными основному. Все инструменты Photoshopусловно можно разделить на четыре группы:
инструменты рисования и закрашивания;
инструменты для выделения и перемещения выделенных областей;
инструменты редактирования и ретуши изображений;
текстовые инструменты;
Панель атрибутов инструментов
На панели атрибутов для любого активного инструмента отображаются все его настройки. Данная панель меняет свой вид в зависимости от выбранного инструмента.
Рисунок 1.8 Панель атрибутов для инструмента Заливка
Плавающие палитры
Палитры представляют собой расположенные в правой части интерфейса программы окна, в которых сгруппированы некоторые из элементов управления Photoshop. Отображать все палитры на экране одновременно не всегда целесообразно, так как они излишне загромождают рабочее пространство экрана. Поэтому «лишние» палитры можно спрятать. Рассмотрим основные палитрыPhotoshop:
Color (Цвет ) – отображает значения текущих цветов переднего и заднего плана, которые можно отредактировать перемещением ползунков соответствующих компонентов цветовой модели. ВкладкаSwatches (Образцы ) этой палитры содержит набор доступных для использования цветов и позволяет добавлять в набор новые и удалять ненужные цвета. ВкладкаStyles (Стили ) содержит варианты заливок рабочей области.

Рисунок 1.9 ПалитраColor(Цвет)
History (История ) – в этой палитре программа фиксирует каждый шаг по редактированию изображения. Здесь отображаются все операции, которые вы проделали с помощью инструментов и команд графического редактора.

Рисунок 1.10 ПалитраHistory(История)
Layers (Слои ) – палитра содержит все слои изображения, начиная с верхнего и заканчивая фоновым. Эту палитру используют для определения параметров слоев.

Рисунок 1.11 ПалитраLayers(Слои)
Вкладка Channels (Каналы ) этой палитры предназначена для создания и редактирования каналов. ВкладкаPaths (Контуры ) содержит список всех созданных пользователем контуров.
Строка состояния – находится вдоль нижней границы окна программы, предназначена для отображения информации о текущем файле, масштабе изображения и об активном в данный момент инструменте.
Рисунок 1.12 Строка состояния
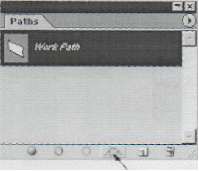
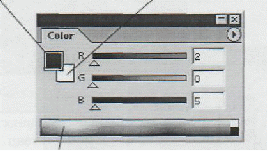
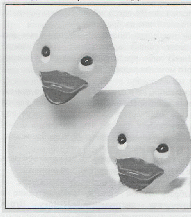
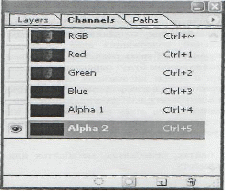
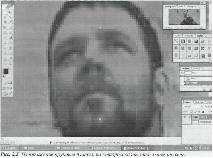

 КАРАГАНДИНСКИЙ ГОСУДАРСТВЕННЫЙ МЕДИЦИНСКИЙ УНИВЕРСИТЕТ
КАРАГАНДИНСКИЙ ГОСУДАРСТВЕННЫЙ МЕДИЦИНСКИЙ УНИВЕРСИТЕТ
КАФЕДРА МЕДБИОФИЗИКИ
И ИНФОРМАТИКИ
НА ТЕМУ: «Понятие компьютерной графики. Графический редактор Adobe Photoshop»
Работу подготовила
Студентка гр. 123 ОМФ
Сайбель Наталия
Проверила: преподаватель
Культенова М. Т.
КАРАГАНДА 2009
Введение.
Вид рабочего окна программы Pho toshop
Палитры
Изображения в программе Photoshop
Работа с изображениями
Заключение.
Введение
В цифровом мире имеется два основных способа представления изображений.
В обоих случаях реальное непрерывное изображение разбивается на элементарные объекты, но описываемые различными методами. Один способ - векторная графика – представляет собой математическое описание составляющих элементов (объектов) изображения – кривых и прямых линий, а также элементарных геометрических фигур (прямоугольников, эллипсов и т.п.). Другой способ, растровая графика, заключается в том, что реальное непрерывное изображение разбивается на точки, называемые пикселами, причем каждая точка обладает точно определенными координатами (номер строки и столбца, как ячейки таблицы). Кроме этих двух видов графики, в отдельные виды выделяют фрактальную графику, трехмерные (3D) изображения, анимацию (2D и 3D) и изображения для Web, хотя все они, по сути, являются какой-либо разновидностью либо векторных изображений, либо растровых, либо используют механизмы и той, и другой одновременно.
Этот графический редактор предназначен для работы с растровыми изображениями, то есть с изображениями состоящими из отдельных точек. Разработчик программы, которую часто называют просто Photoshop или даже Фотошоп, корпорация Adobe Systems. С помощью редактора Adobe Photoshop можно редактировать изображения, которые печатаются принтером дома или в типографии, а также готовить изображения для вывода на экран различных устройств – мониторов, телевизоров, плазменных панелей. Первая официальная версия программы фотошоп появилась в 1990 году. Эта версия Фотошопа предназначалась для работы на компьютерах Macintosh. Сейчас Photoshop можно устанавливать и на «Маках» и на персональных компьютерах. Редактор Adobe Photoshop считается лучшим растровым графическим редактором. Умение работать с Фотошопом – азбука компьютерной графики. Каждый компьютерный график должен хорошо владеть программой Photoshop (фотошоп). А сейчас, с распространением цифровых фотоаппаратов, умение работать с редактором Adobe Photoshop может понадобиться и непрофессионалам.
1. Adobe Photoshop и его возможности
Редактор Adobe Photoshop (фотошоп) – компьютерная программа для работы с компьютерной графикой.
Основные возможности этой программы:
Обработка цифровых и отсканированных фотоснимков, цветокоррекция, спецэффекты, устранение различных дефектов съемки.
Возможность создания многослойного изображения. При этом каждый элемент иллюстрации может быть сохранен в собственном, отдельном слое, который может редактироваться отдельно, перемещаться относительно других слоев и т.д.
Фотомонтаж, составление коллажей.
Ретуширование и восстановление старых фотографий.
Обработка эскизов, нарисованных вручную.
Улучшенные инструменты для работы с текстом.Используя различные инструменты, эффекты и фильтры можно получить очень интересные эффекты. Создание текстур для 3D моделей.
Создание графических элементов дизайна и оформления для сайтов, документов, печати и полиграфии.
Подготовка изображений к печати или публикации в Интернете.
Поддержка различных стандартов изображения (RGB, CMYK, Grayscale и т.д.);
Поддержка различных графических форматов, как растровых (BMP, JPEG, GIF), так и векторных (AI, CDR).
Раскрашивание фотографий.Можно подкрашивать участки изображения на черно-белых фотографиях.
2. Вид рабочего окна программы P ho toshop
Панель инструментов
Для того чтобы активизировать инструмент, пиктограмма которого в данный момент видна на экране, щелкните по ней. Рядом с некоторыми пиктограммами расположена маленькая стрелочка. Если по ней щелкнуть, раскроется всплывающая палитра, где можно выбрать инструмент, входящий в ту же группу.
Рис. 1.1. Всплывающая подсказка на панели инструментов
Еще удобнее вызывать инструменты при помощи клавиатуры (каждому инструменту соответствует своя «горячая клавиша»). Если вы забыли клавишную комбинацию, наведите курсор на пиктограмму инструмента, задержите на несколько секунд, и всплывающая подсказка напомнит ее вам. Для каждого инструмента задаются свои собственные параметры (например, режим смешивания, значение непрозрачности) на панели опций, расположенной вверху экрана.
Состав параметров на панели опций изменяется в зависимости от того, какой инструмент выбран.
Установки на панели опций сохраняются для каждого инструмента, если их не изменить или не восстановить принимаемые по умолчанию. Загрузить, добавить и сохранить различные комбинации кнопок, а также восстановить принимаемые по умолчанию характеристики инструмента можно с помощью команд меню выпадающей панели. Для того чтобы восстановить принимаемые по умолчанию значения опций для всех инструментов, там же выберите команду ResetAllTools(Восстановить все инструменты).
Панель инструментов содержит в себе:
Инструменты для выделения области геометрической формы
Инструменты для выделения области произвольной формы (лассо, волшебная палочка)
Инструменты для устранения дефектов изображений (лечащая кисть, вставка)
Инструменты клонирования (штамп, штамп модели)
Инструменты стирания (ластик, фоновый ластик, волшебный ластик)
Инструменты, контролирующие четкость границ изображения (размывание, резкость, палец)
Инструменты прямого выделения (прямой выбор, выделение пути)
Инструменты для работы с контурами (перо, свободное перо, добавление и удаление точки зацепления)
Инструменты для создания примечаний (заметки, звуковые заметки)
Инструменты для работы с ломтиками (фрагмент выбор фрагмента)
Инструменты рисования (кисть, карандаш)
Инструменты для работы с историей создания изображения (кисть, узорчатая кисть)
Инструменты заливки (ведро, градиент)
Инструменты для осветления и затемнения изображений (осветление, затемнение,губка)
Инструменты для работы с текстом
Векторные инструменты рисования (прямоугольник, эллипс, полигон, скругленный прямоугольник, линия, форма пользователя)
Инструменты для работы с цветом, углами и расстояниями (пипетка, проба цвета, измерение)
Инструменты для изменения режима просмотра изображений (лупа, рука)
Вид экрана при работе с программой Photoshop
На рис. 1.2. показан вид экрана при работе с программой Photoshop.
Щелчком по кнопке (1) вызывается меню управления приложением. Оно содержит следующие команды: Restore (Восстановить), Move (Переместить), Size (Размер), Minimize (Свернуть), Maximize (Развернуть) и Close (Закрыть). С помощью кнопки, находящейся под ней, вызывается меню управления документом. В основном меню документа содержатся такие команды, как Restore (Восстановить), Move (Переместить), Size (Размер), Minimize (Свернуть), Maximize (Развернуть), Close (Закрыть) и Next (Следующий).
Щелкните мышью по любому элементу панели меню (2), чтобы получить доступ к различным диалоговым окнам, подменю и командам.
Для определения параметров выбранного инструмента предназначена панель опций (3).
Щелкните по кнопке Minimize (4), чтобы свернуть окно приложения; в результате его пиктограмма будет расположена на панели задач. Для того чтобы восстановить прежний размер окна, просто щелкните по этому значку.
Кнопка Maximize (Развернуть) приложения (5) или документа (9) позволяет увеличить размер окна, насколько это возможно. Если же хотите восстановить прежний размер окна,щелкните по кнопке Restore . После того как размер окна восстановится, кнопка Restore превратится в кнопку Maximize .
Рис. 1.2. Вид экрана программы Photoshop
Кнопка закрытия приложения (6) закрывает окно приложения.
Заголовок (7) содержит наименование и масштаб изображения, имя текущего слоя или идентификатор Background (Фон) и информацию о режиме изображения.
Свернуть документ можно, щелкнув по кнопке Minimize (8) документа, при этом пиктограмма документа будет расположена в левом нижнем углу окна приложения.
Щелкните по кнопке Restore (Восстановить) (9), и будет восстановлен прежний размер окна документа.
Если хотите закрыть изображение или палитру, щелкните по пиктограмме (10).
В программе имеется 13 палитр (11), которые можно перемещать по экрану и менять их группировку, принимаемую по умолчанию. Щелкните по вкладке (имени палитры) в группе палитр, и она станет самой верхней в данном стеке.
Для того чтобы показать/спрятать панель инструментов (12) и все открытые палитры. нажмите клавишу Tab.
В строке состояния отображаются значения следующих параметров: DocumentSize (Размер документа), Document Profile (Профиль документа). Scratch Sizes (Объем памяти) - объем оперативной памяти, в данный момент доступный для программы Photoshop, Efficiency (Эффективность) - доля используемой оперативной памяти. Timing (Время) и Current Tool (Текущий инструмент) - имя инструмента.
Меню
Меню File
Команды из меню File(Файл) применяются в тех случаях, когда необходимо создать, открыть, разместить, закрыть, сохранить, отсканировать, импортировать или депортировать, напечатать изображение, передать файл по сети, автоматизировать -некоторые операции и, наконец, выйти из программы Photoshop.
Меню Edit
В меню Edit(Правка), содержатся команды редактирования изображения: копирования, трансформации, вставки и переопределения цветов изображения, а также команды создания кисти определенного размера и формы, различных узоров и фигур. Команды подменю Fade(Ослабить) позволяют ослабить эффект от многих операций (например, последнего примененного фильтра, команд корректировки или рисования каким-либо инструментом). Команды подменю Purge(Очистить) освобождают память. Также с помощью меню Editможно открыть диалоговые окна ColorSettings(Характеристики цвета), PresetManager(Менеджер настроек) и Preferences(Установки).
Меню Image
С помощью подменю Mode(Режим) меню Image(Изображение), изображение может быть преобразовано в любое из восьми представлений. Команды подменю Adjustments (Корректировки) изменяют тон, насыщенность, яркость цвета или контрастность изображения. С помощью команды ImageSize(Размер изображения) можно изменить размер файла, размеры изображения или разрешение. Диалоговое окно CanvasSize(Размер холста) используется в том случае, когда нужно изменить размер рабочего пространства, в котором расположено изображение.
Меню Layer
Команды, расположенные в меню Layer(Слой), позволяют добавлять, копировать, удалять, изменять, группировать, менять порядок следования слоев в стеке, управлять взаимным расположением связанных слоев, объединять слои, добавлять к ним маски и превращать изображение в один единственный слой. Доступ к некоторым командам можно получить быстрее, воспользовавшись меню палитры Layers(Слои).
Меню Select
Команда All (Все) из меню Select(Выделить) - выделяет весь слой целиком. Команда же Deselect(Снять выделение), наоборот, снимает выделение со всех ранее выделенных областей. Команда Reselect(Восстановить выделение) опять выделяет ту область, к которой была применена последняя команда Deselect. Команда ColorRange(Диапазон цветов) создает выделение с учетом цвета. Другие команды этого меню расширяют, сжимают, сглаживают или растушевывают границы выделенной области, а также сохраняют выделенные области в каналах или загружают области из каналов.
Меню Filter
Меню Filter(Фильтр) содержит фильтры, выполняющие широкий диапазон операций по редактированию изображения и сгруппированные при помощи подменю. Фильтр Digimarc(Диджимак) вставляет в изображение невидимый для человеческого глаза знак авторского права.
Команда Extract (Извлечь) позволяет создавать выделенные области сложной формы.
Команда Liquify (Исказить) сдвигает точки изображения в каком-либо направлении.
Меню View
Команды меню View(Вид), контролируют, что отображается и что не отображается на экране. Команда GamutWarning(Предупреждение о гамме) выделяет те цвета, которые не будут выведены при четырехцветной печати. Команды подменю ProofSetup(Установки пробного отпечатка) позволяют увидеть, как будет выглядеть изображение при печати в различных режимах. Другие команды из меню Viewуправляют масштабом изображения, а также выводят на экран линейки, координатную сетку, вспомогательные линии и области, на которые поделено изображение.
Меню Window
Команды из меню Window(Окно), управляют показом или скрытием различных палитр. В этом меню также расположен список открытых изображений, и любое из них можно сделать активным.
При работе в среде операционной системы Windows данное меню позволяет управлять взаимным расположением окон изображений и показать/спрятать строку состояния.
Меню Help
Команды из меню Help(Помощь) помогут вам получить доступ к руководству) по программе Photoshop в интерактивном режиме, узнать последние новости от компании Adobe, подключиться к сайту AdobeOnline или выполнить какие-либо другие действия с помощью подсказок, появляющихся на экране.
3. Палитры
Многие операции, производимые в программе Photoshop, выполняются с помощью палитр, которые можно перемещать. Для того чтобы не занимать большое пространство на экране, палитры по умолчанию соединены в группы: Navigator/ Info (Навигация/Информация), Color/ Swatches/ Styles(Цвет/Образцы/Стили), History/ Actions/ ToolPresets(История/Действия/Набор инструментов), Layers/ Channels/ Paths(Слои/Каналы/Контуры) и Character/ Paragraph(Шрифт/Абзац).
Для того чтобы открыть какую-либо палитру, необходимо воспользоваться командой Window(Окно).
Указанная палитра будет расположена поверх остальных, входящих в ту же группу.
Некоторые палитры открываются щелчком по кнопке Туре на панели опций, например Character/ Paragraphпри выбранном инструменте Туре (Текст). Для того чтобы свернуть/развернуть палитру, необходимо дважды щелкнуть по ее имени или один раз по соответствующей кнопке, расположенной в верхнем правом углу окна. Если размер палитры отличается от установленного по умолчанию, сначала щелкните по кнопке Minimize, чтобы восстановить размер палитры по умолчанию, затем щелкните еще раз, чтобы свернуть палитру.
Палитра Color
Палитра Color(Цвет), предназначена для смешивания и выбора цветов. Цвета применяются к изображению с помощью какого-либо инструмента рисования или правки либо команд, например, Fill(Залить) или CanvasSize(Размер холста). Из меню палитры выберите цветовую модель. Смешать цвета можно, передвигая ползунки.
Color .
Для того чтобы открыть панель ColorPicker(Выбор цвета), где также можно выбрать цвет, щелкнуть один раз по квадратику фонового или основного цвета, если он в данный момент является активным, либо дважды, если он не активен.
Палитра Swatches
Палитра Swatches(Образцы) - используется в том случае, если вы хотите выбрать готовые цвета. Отдельные образцы можно добавлять или удалять из палитры. Команды меню этой палитры также позволяют загрузить, присоединить и сохранить палитры цветов, определенные пользователем.
Палитра Styles
Палитра Styles(Стили), используется в случае, когда нужно применить сохраненные прежде определенные эффекты или их сочетание. Ранее такая возможность уже была в программе ImageReady, теперь она есть и в программе Photoshop.
Палитра Navigator
С помощью палитры Navigator(Навигация), можно выбрать видимый в окне фрагмент изображения или изменить масштаб такого фрагмента.
Палитра Info
На палитре Info(Информация) отображаются цветовые компоненты пиксела, на который в данный момент указывает курсор. Также здесь располагаются данные о цветовых образцах (максимум четырех), выбранных на изображении. Если открыто диалоговое окно корректировки цвета, то на палитре будут отображаться сведения о цветовых образцах до и после модификации. Кроме того, здесь показываются координаты х и у курсора.
На палитре может отображаться и другая информация в зависимости от того, какой инструмент активизирован: например, расстояние между точками при перемещении выделенной области, при построении фигуры или при использовании инструмента
Measure (Измеритель); размеры выделенной области или рамки, по которой будет обрезано изображение; или ширина (W), высота (Н), угол (А), вертикальный (V) и горизонтальный (Н) наклон при трансформации выделенной области.
Обычно при создании нового изображения его фон является непрозрачным. Палитра Layers(Слои) позволяет добавлять, удалять, показывать/скрывать, копировать, группировать, связывать и менять порядок следования слоев, расположенных поверх фона.
Каждому слою может соответствовать свой собственный режим смешивания и уровень прозрачности, и каждый слой допускается редактировать, не изменяя при этом другие.Также со слоем можно связать маску (mask).
Если к слою применить эффект (например, InnerGlow(Внутреннее свечение), DropShadow(Отбросить тень)), рядом с именем слоя появится пиктограмма эффекта и кнопка вызова всплывающего меню.
Редактировать можно только текущий слой (также называемый выбранным или активным). Выбрать слой просто - достаточно щелкнуть по его имени на палитре Layers.
Для того чтобы самым нижним слоем нового изображения вместо непрозрачного фона стал прозрачный слой, установите флажок Transparent(Прозрачный) в группе Contents (Содержание) в диалоговом окне, вызываемом командой File> New (Файл > Новый).
Палитра Channels
В палитре Channels(Каналы) отображается один или более каналов, которые и составляют изображение. Также с помощью этой палитры можно создать альфа-каналы, используемые для сохранения выделенных областей, и каналы заказных, или плашечных, цветов (spotcolorchannel), необходимые при цветоделении.
Палитра Paths
Контур (path) представляет собой фигуру, состоящую из сегментов кривых и отрезков прямых линий, соединенных между собой узловыми точками. Есть два способа нарисовать контур: непосредственно с помощью любого из инструментов построения фигур или инструмента Реп (Перо) либо создав выделенную область, а затем преобразовав ее в контур. Контур можно залить или очертить. Для того чтобы с высокой точностью создать выделенную область заданной формы, лучше сначала нарисовать контур, а потом преобразовать его в выделенную область.
Используя палитру Paths (контуры), можно сохранить контур и получить доступ к нему Инструмент Реп и родственные ему инструменты Addanchorpoint(Добавить узловую точку), Deleteanchorpoint(Удалить узловую точку) и Convertpoint(Преобразовать точку) позволяют изменять форму контура.
Палитра History
С помощью палитры History(История) можно выборочно отменить одно или несколько действий по редактированию изображения. Каждый мазок кисти, применение фильтра и любая другая операция представлена в виде отдельного элемента в списке событий на данной палитре, при этом самое нижнее событие является и самым последним.
Инструмент HistoryBrush(Восстанавливающая кисть) восстанавливает изображение до указанного события в той области изображения, где провели кистью. Инструмент Art
HistoryBrush(Художественная восстанавливающая кисть) производит такое же действие. но только штрихами определенного стиля.
Палитра Actions
Основным назначением палитры Actions(Действия) является автоматизация обработки изображений. Можно записать последовательность команд, а затем применить их к одному изображению или к целой группе изображений. Также палитра Actions позволяет задать и получить доступ к «горячим» клавишам для какого-либо действия.
Палитра Character
В новых версиях Photoshop для того, чтобы создать текст, не нужно вызывать специальное диалоговое окно. Все операции по введению и редактированию текста можно выполнить с помощью палитры Character (Шрифт).
4. Изображения в программе Photoshop
Пиксели
Изображение (рис 1.3) является растровым, т.е. представляет собой совокупность точек различных цветов, расположенных в узлах прямоугольной сетки. Каждая точка, называемая пикселем, изображает какой-либо цвет или тень. Увеличив часть изображения, можно редактировать отдельные пиксели.
Рис.1.3 Изображение крупным планом, на котором видны отдельные пиксели
Любое изображение в программе Photoshop является растровым, независимо от того, было ли оно отсканировано, импортировано из другого приложения или же полностью создано в этой программе с помощью инструментов рисования и редактирования. Программы, работающие с растровыми изображениями, идеальны для создания живописных, фотографических или фотореалистичных изображений, содержащих едва уловимые различия цветов. Если протащить курсор через какую-либо область слоя в то время, как выбран один из инструментов рисования, пиксели под курсором будут перекрашены.
Разрешение
Разрешение изображения - это число пикселов, содержащихся в изображении; разрешение измеряется в пикселях на дюйм. Опции окна ImageSize (Размер изображения) позволяют изменить размеры изображения, а также его разрешение.
Разрешение монитора также измеряется в пикселях на дюйм. Свое собственное разрешение, измеряемое в точках на дюйм, есть и у устройств вывода.
Размер файла
Размер файла любого изображения измеряется в байтах, килобайтах, мегабайтах или гигабайтах. Изображение имеет размеры - ширину и высоту.
Цветовые представления RGB и CMYK
Для вывода цветного изображения на монитор используются красный, зеленый и синий (Red, Green, Blue - RGB) лучи. Если смешать эти три основных цвета в чистом виде, получится белый цвет.
При четырехцветной печати используются три основных краски: голубой (С, cyan), пурпурный (М, magenta) и желтый (Y, yellow).
При их смешивании получается темный, непрозрачный цвет. Для того чтобы получить насыщенный черный цвет, обычно в принтерах смешиваются черные чернила (К, black) с небольшим количеством голубых, пурпурных и/или желтых чернил.
Отображение цвета на экране монитора часто меняется и зависит от особенностей освещения, температуры монитора и цвета окружающих предметов. Кроме того, многие цвета, видимые в реальной жизни, не могут быть выведены при печати, не все цвета, отображаемые на экране, могут быть напечатаны, а некоторые цвета печати не видны на экране монитора. Все мониторы отображают цвета в соответствии с моделью RGB, CMYK-цвета лишь симулируются. Но модель CMYK важна только для печати.
Каналы
Каждое изображение в программе Photoshop состоит из одного и более полупрозрачных рисунков определенного цвета, называемых каналами. Например, изображение в режиме RGB составлено из красного, зеленого и синего каналов. (Для получения наглядного представления о них откройте цветное изображение, а затем на палитре Channelsщелкните по одному из элементов Red, Green, Blue, чтобы отображался только этот канал). Иногда корректировка цвета касается только отдельного канала, но обычно изменения проводятся и отображаются в многоканальном, композитном изображении (самый верхний элемент на палитре Channels) и влияют на все каналы изображения одновременно. Специальные полутоновые каналы, используемые для сохранения выделенной области в качестве маски, называются альфа-каналами, и их можно добавить к изображению (рис. 1.4). Редактировать допускается только выделенные в данный момент каналы.
Рис. 1.4. Каналы изображения
Режимы изображения
Изображение можно преобразовать, отобразить и отредактировать в любом из восьми режимов: Bitmap (Битовая карта), Graysc ale (Полутоновый), Duotone (Двутоновый), IndexedColor (Индексированный цвет), RGB, CMYK, Lab и Multichannel (Многоканальный).
Для того чтобы воспользоваться недоступным режимом (его имя выглядит тусклым), сначала необходимо преобразовать изображение в другое представление. Например, если вы хотите преобразовать изображение в режим IndexedColor, оно должно находиться в режиме RGBили Grayscale.
Некоторые изменения режима изображения вызывают заметные сдвиги цвета; другие касаются лишь едва уловимых нюансов. Разительные перемены могут произойти при преобразовании изображения из режима RGB в режим CMYK, так как выводимые на печать цвета будут заменены насыщенными, яркими RGB-цветами. Точность соответствия цветов может уменьшиться, если многократно преобразовать изображение из режима RGB в CMYK и обратно.
Сканеры среднего и низкого класса обычно позволяют получить только RGB-изображения. Если вы создаете изображение, которое впоследствии будет распечатано, для ускорения редактирования и применения фильтров работайте с ним в режиме RGB, a затем, когда будете готовы вывести изображение на печать, преобразуйте его в представление CMYK. Для того чтобы предварительно просмотреть изображение в режиме CMYK таким, каким он будет на печати, воспользуйтесь командами подменю View> ProofSetup(Вид > Установки пробного отпечатка) в сочетании с командами подменю View > ProofColors(Вид > Цвета пробного отпечатка). Мы рассмотрим наиболее нужные для работы режимы.
В режиме Bitmap, пиксели либо на 100% белые либо на 100% черные, нет доступа к слоям, фильтрам, а также командам подменю Adjustments (Корректировки), кроме команды Invert(Обратить). Прежде чем преобразовать изображение в это представление, необходимо, чтобы оно имело представление Grayscale.
В режиме Grayscaleпиксели могут быть черными, белыми и иметь до 254 оттенков серого. Если преобразовать цветное изображение в полутоновое, затем сохранить и закрыть, информация о яркости сохранится, но информация о цвете будет безвозвратно утеряна.
Изображение в режиме IndexedColorсодержит один канал, а в таблице цветов может быть максимум 256 цветов или оттенков (8-битовое представление цвета). Это максимальное число цветов, доступных в наиболее приемлемых для Web форматах GIF и PNG-8. Зачастую при использовании изображений в мультимедийных приложениях бывает полезно уменьшать число их цветов до 8-битового представления. Также можно преобразовать изображение в режим IndexedColor, чтобы создать художественные цветовые эффекты.
Режим RGB- наиболее универсальный, так как только в этом режиме доступны все фильтры и опции инструментов в программе Photoshop. Некоторые видео и мультимедийные приложения могут импортировать RGB-изображения в формате Photoshop.
Photoshop - одна из немногих программ, которые позволяют отображать и редактировать изображение в режиме CMYK. Изображение можно преобразовать в этот режим, когда оно уже готово для печати на цветном принтере.
Режим Duotoneсоответствует методу печати, при котором используются две или более печатные формы для получения более насыщенного и глубокого цвета в полутоновом изображении.
Источники изображений
Любое изображение можно создать, открыть, редактировать и сохранить в 12 различных форматах Photoshop. Но обычно используются только несколько форматов: TIFF, GIF, JPEG, EPS и собственный формат файла программы Photoshop. Благодаря тому, что программа Photoshop воспринимает такое множество форматов, изображение для нее можно получить практически из любого источника: со сканера, из графического редактора, с компакт-диска, фотоснимка, видеоизображения и даже из других операционных систем. Также изображение может быть полностью создано в самой программе Photoshop.
5. Работа с изображениями
Увеличение резкости и размытие изображений
Инструмент Blur(Размытие) уменьшает контраст между точками. Воспользуйтесь им, чтобы смягчить границы между фрагментами изображения. Инструмент Sharpen(Резкость) увеличивает контраст между пикселами, поэтому его используют для того, чтобы очертить резкость фигур Ни один из этих инструментов не может быть использован для изображения в режиме Bitmap или IndexedColor.
Использование линеек и направляющих линий
Сетка, линейки и направляющие линии помогают точно расположить объекты.
Чтобы линейки были видны на экране, выберите пункт меню View > Rulers (Вид > Линейки). В окне изображения сверху и слева появятся линейки, а текущее положение курсора будет обозначено пунктирным указателем на каждой из линеек. Для того чтобы спрятать линейки, снова выберите пункт меню View > Rulers (Вид > Линейки).
Для прикрепления направляющих к нужной области, перетащите начальную точку с пересечения линеек, расположенного в верхнем левом углу окна изображения, по диагонали изображения. Обратите внимание на то, где теперь располагаются нули на линейках.
Клонирование областей в одном изображении
Инструмент CloneStamp(Клонирующий штамп) используется для переноса клона объекта с одного слоя на другой в пределах одного и того же многослойного изображения или с одного изображения на другое (рис. 1.5).
Рис. 1.5. Перетаскивание курсора в области, где должен находиться клон изображения, при установленном флажке Aligned
В окне изображения, нажав клавишу Alt, щелкните по области слоя, которую вы хотите клонировать, чтобы создать исходную точку. (Не щелкайте по прозрачной области слоя, там нечего клонировать). Отпустив клавишу, вы перенесёте клонируемую область в нужное место. Чтобы создать новую исходную точку для операции клонирования, нажмите клавишу Alt и щелкните по другой области исходного изображения. Чтобы клонировать изображение, соответствующее более раннему этапу работы, воспользуйтесь инструментом HistoryBrush.
Использование инструмента Patch Tool (рис 1.6.)
Данный инструмент предназначен для исправления достаточно больших поврежденных участков по образу и подобию сохранившихся. Чтобы воспользоваться инструментом Patch Tool, выполните следующие действия:
Вызовите данный инструмент, щелкнув по его пиктограмме на панели инструментов.
Щелкните по кнопке Sourceна настроечной палитре инструмента и выделите область-источник с помощью лассо.
Щелкните по кнопке Destinationи выделите поврежденную область.
Щелкните по кнопке Heal Selection.
Рис. 1.6. Панель опций инструмента Patch
События
Палитра History(История), выборочно отменяет до 99 операций по редактированию, каждой из которых соответствует определенное состояние изображения. Палитра History(История) содержит список последних операций, выполненных над изображением, причем самый нижний элемент списка представляет собой самую последнюю операцию. Если щелкнуть по какому-либо предыдущему элементу списка, изображение будет восстановлено до указанного момента редактирования.
Использование снимков
Снимок (snapshot) - это что-то вроде копии состояния, но в отличие от состояния снимок останется на палитре, даже если элемент, на основе которого он был создан, будет удален (из-за того, что было достигнуто максимальное количество состояний в палитре или палитра была очищена). Поэтому лучше создать снимок прежде, чем выполнить серию шагов по редактированию или применить последовательность действий к изображению.
При закрытии изображения все снимки удаляются.
Для создания нового снимка, щелкните по элементу, на основе которого вы хотите создать снимок после чего щелкните по кнопке Createnewsnapshot(Создать новый снимок).
Восстановление и стирание фрагментов изображения
На палитре History(История) можно выбрать любой снимок или состояние и использовать его в качестве источника для инструмента HistoryBrush (Восстанавливающая кисть). Перетаскивая курсор данного инструмента, вы восстановите пиксели изображения до выбранного состояния. Нельзя использовать инструмент HistoryBrush(Восстанавливающая кисть) для изображения, общее число пикселов которого было изменено после его открытия (например, после проведения повторной выборки, обрезки, изменения режима изображения или размера холста).
Основной цвет Фоновый цвет
Панель цветов
Рис. 1.7. Палитра Color
Основной и фоновый цвет
При использовании какого-либо инструмента рисования, создании текста или выполнении команды Stroke (Обводка) применяется текущий основной цвет (fore- groundcolor). При использовании инструмента Eraser(Ластик), увеличении размера холста или перемещении выделенной области, расположенной на фоне, с помощью инструмента Move (Перемещение) открывшийся участок автоматически заливается текущим фоновым цветом (backgroundcolor). Инструмент Gradient(Градиент) смешивает различные цвета, в том числе основной и/или фоновый.
Основной и фоновый цвета представлены на панели инструментов в виде квадратиков соответствующего цвета, а также на палитре Color(Цвет).
Есть несколько способов выбора основного и фонового цветов, и они описываются в следующих разделах:
введите значения в определенные поля или щелкните по большому цветному квадрату на панели выбора цветов;
в диалоговом окне CustomColors(Цвета по выбору пользователя) выберите ранее определенную систему цветов;
введите значения в числовые поля или передвиньте ползунки на палитре Color(Цвет);
щелкните по образцу цвета на палитре Swatches (Образцы);
выбор цвета на изображении с помощью инструмента Eyedropper(Пипетка).
Контуры
Контуры это векторные объекты, состоящие из узловых точек (anchorpoint), которые соединены между собой сегментами кривых или прямых линий. Их можно создать с помощью инструментов группы Реп (Перо). Чтобы изменить форму контура или фигуры, надо переместить, добавить или удалить узловую точку или передвинуть сегмент. Форму криволинейных участков контура также можно скорректировать, меняя направление касательных.
Кроме того, инструменты группы Реп используются для создания слоев типа shape (фигура), видимые области которых контролируют контуры отсечения (clippingpath). Слои данного типа содержат области заливки, которые можно редактировать, и контур отсечения, определяющий границу фигуры. Контуры отсечения слоев - это векторные маски, практически идентичные маскам слоев, но имеющие одно преимущество: они задают точные границы, занимающие гораздо меньше оперативной памяти, чем каналы.
Контуры, созданные с помощью инструментов Реп (Перо) или FreeformPen(Свободное перо), отображают, открывают, закрывают, переставляют в стеке, сохраняют и удаляют с использованием палитры Paths(Контуры). Также с помощью палитры Paths можно выполнить преобразование выделенной области в контур, преобразовать контур в выделение, штриховать и заливать контур.
Make work path from selection
Рис . 1.8. Кнопка создания рабочего контура
Новый контур, построенный с помощью инструмента Реп, автоматически получит название WorkPathи будет сохранен вместе с файлом. Однако следующий созданный вами контур заменит существующий. Чтобы быстро сохранить рабочий контур, перетащите его имя на кнопку CreateNewPath, расположенную в нижней части палитры Paths. Программа Photoshop присвоит ему имя по умолчанию. Чтобы переименовать контур, дважды щелкните по его имени и введите новое.
Работа с текстом
В программе Photoshop текст является векторным. Он имеет жесткие, четко определенные границы, потому что программа при создании и изменении текста использует векторный контур. В то же время текст является растровым и имеет то же разрешение, что и обыкновенное изображение. Созданый текст в программе Photoshop, автоматически появляется на своем собственном слое. В любой момент можно изменить его атрибуты: шрифт, стиль, кегль, цвет, кернинг, трекинг, межстрочный интервал, выравнивание, положение относительно базовой линии. Кроме того, различные атрибуты могут быть установлены для разных букв в одном и том же текстовом слое.
Также допускается изменять содержание текста, применять к нему разные эффекты слоя, изменять режим смешивания и уровень непрозрачности. Что же можно сделать с редактируемым текстовым слоем? Можно применить фильтры, очертить текст или заполнить его градиентом или рисунком. Чтобы осуществить эти операции, необходимо преобразовать текстовый слой в растровый формат с помощью команды меню Layer > Rasterize > Туре (Слой > Преобразовать в растровый формат > Текст). Но все не так просто. Как только текст будет преобразован в растровый формат, его типографские атрибуты (например, шрифт или стиль) уже изменить нельзя. Любые типы текста (редактируемый и др.) создаются с помощью инструмента Туре (Текст), меню « Layer» (Слои), палитры Character(Шрифт).
Редактируемый текст можно перемещать, трансформировать, менять его положение относительно других слоев, словом, выполнять над ним различные операции, не влияя на другие слои. В Photoshop предусмотрена также проверка правописания. Чтобы вызвать данный модуль, щелкните правой кнопкой мыши по текстовому блоку и в появившемся контекстном меню выберите команду CheckSpelling. При обнаружении слова, которое отсутствует в словаре, программа контроля правописания предложит заменить его, внести в словарь или проигнорировать.
Каналы и маски
Если сохранить выделенную область в специально созданном полутоновом канале, называемом альфа-каналом, ее в любой момент можно будет загрузить на изображение. Особенно удобно это для выделенной области неправильной формы, которую очень сложно воспроизвести. В файле может содержаться до 24 каналов, но поскольку каждый канал увеличивает размер файла (в зависимости от размера выделенной области), при их добавлении следует вести себя благоразумно.
Доступ к альфа-каналам можно получить с помощью палитры Channels(Каналы), а сохранить или загрузить их можно, воспользовавшись командами из меню Select(Выделить) или палитры Channels(Каналы). Чтобы сохранить выделенную область с использованием текущих опций, выполните следующие действия: выделите какую-либо область, внизу палитры Channels(Каналы) щелкните по кнопке Saveselectionaschannel(Сохранить выделенную область как канал). Для Загрузки канала выделения на изображение, на палитре Channels(Каналы), нажав клавишу Ctrl, просто щелкните по имени альфа-канала, который вы хотите загрузить.
С помощью режима QuickMask(Быстрая маска) в программе Photoshop выделенные и невыделенные области изображения могут быть покрыты полупрозрачной цветной маской, форму которой впоследствии можно изменить с помощью какого-либо инструмента рисования или редактирования. Замаскированные области защищены от изменений. В отличие от альфа-канала сохранить быструю маску нельзя, но при возврате к режиму Standard(Стандартный) маска будет преобразована в выделенную область, которую можно сохранить.
Фильтры
В программе Photoshop с помощью фильтра можно получить бессчетное количество эффектов, начиная от небольшого увеличения резкости и заканчивая нелепыми искажениями. Например, фильтры Blur(Размытие) или Sharpen (Резкость) можно использовать для едва заметного ретуширования изображения; фильтры ColorHalftone(Цветной растр), FindEdges(Выделение краев), Emboss (Рельеф) или Wind(Ветер) -для более ярких эффектов; Artistic (Художественный), BrushStrokes (Мазки кисти), Sketch(Эскиз) или Texture(Текстура) - для создания изображения, «нарисованного» вручную; LightingEffects(Эффекты освещения) - для того, чтобы осветить изображение.
Все фильтры сгруппированы по 13 категориям, перечисленным в меню Filter (Фильтр). Импортированные фильтры появляются в своих собственных подменю. Фильтр можно применить как к слою в целом, так и к его выделенной части. Прежде чем применить фильтр к выделенной области, необходимо растушевать ее, чтобы она не слишком выделялась на изображении после фильтрации.
Некоторые фильтры можно применить непосредственно (выбрав соответствующую команду из подменю). Другие же фильтры можно использовать, только установив определенные значения переменных в диалоговом окне. Выбрав команду меню Filter > LastFilter(Фильтр > Последний фильтр) (комбинация клавиш Ctrl+ F), можно повторно применить последний использовавшийся фильтр с теми же характеристиками. Для установки других характеристик выберите фильтр из соответствующего подменю. Для того чтобы открыть диалоговое окно последнего использовавшегося фильтра, в котором будут отображены последние установленные характеристики, нажмите сочетание клавиш Ctrl+ Alt+ F.
В режиме RGB и Multichannel доступны все фильтры; а в режиме CMYK, Grayscale и LabColor - только некоторые из них. Фильтры неприменимы к изображениям в режиме Bitmap и IndexedColor и к изображениям, в которых приходится 16 бит на каждый канал (рис. 1.9)..
Рис. 1.9. Окно предварительного просмотра для фильтров
Диалоговые окна большинства фильтров имеют окно предварительного просмотра, в котором можно также настраивать степень воздействия применяемого фильтра. Для того чтобы ослабить эффект от применения фильтра и выбрать подходящий режим смешивания, выполните следующие шаги:
Создайте дубликат слоя, к которому следует применить фильтр.
Примените к этому дубликату фильтр.
В палитре Layers(Слои) переместите ползунок Opacity(Непрозрачность) влево, чтобы ослабить эффект от действия фильтра, и выберите другой режим смешивания.
Так как фильтр был применен к копии слоя, то впоследствии можно изменить режим смешивания или значение непрозрачности слоя фильтра, чтобы можно было разными способами смешать его с исходным слоем, либо создать маску копии слоя, чтобы спрятать или изменить эффект фильтрации, либо полностью удалить слой фильтра. Когда изменение изображения закончено, выполните операцию слияния копии слоя с исходным слоем.
Усиление эффекта фильтрации
Увеличение значений яркости и контраста могут способствовать усилению эффекта фильтрации. Выберите команду меню Image > Adjustments > Levels(Изображение > Корректировки > Уровни) и в появившемся диалоговом окне Levels(Уровни) переместите черный ползунок Input(Ввод) вправо, а белый ползунок Output(Вывод) - немного влево и щелкните по кнопке ОК.
Для того чтобы изменить цвет слоя после применения к нему фильтра, который удалил некоторые цвета (например, при использовании фильтра Charcoal(Уголь)), воспользуйтесь командой меню Image > Adjustments > Hue/ Saturation(Изображение > Корректировки > Тон/Насыщенность) и установите флажок Colorize(Тонировать).
Заключение
Главный плюс редакторов векторной графики - возможность произвольно масштабировать изображение, то есть увеличивать и уменьшать его размер, не теряя при этом качества. Однако в векторных редакторах невозможно создавать мелкие штрихи, мягкие цветовые переходы, легчайшие мазки света и тени. Зато точечные редакторы, лучшим из которых - это общепризнано - является Photoshop, как раз и предназначены для этого.
Подведем итоги:
Если графический редактор вам нужен для создания чертежей, логотипов и прочих рисованных изображений, состоящих из примитивов и залитых однотонным цветом, ваш выбор - векторы. (CorelDRAW, крупнейший векторный редактор с массой возможностей).
Если же вы рисуете, работаете с фотографией и хотите все это делать с помощьюкомпьютера, смело выбирайте себе редактор точечной графики, то есть Photoshop.
Можно отметить множество отличительных особенностей этой программы, основанных именно на пользовательском интерфейсе. Вот некоторые из них:
Первый плюс - это четкое структурирование инструментов и панелей. Все инструменты находятся в одном месте, на так называемой Панели инструментов, расположенной с левой стороны рабочего стола, при этом они сведены в группы, объединяющие несколько инструментов, сходных по выполняемым функциям. С правой стороны находятся панели управления слоями, инструментами, каналами и т. д., которые можно сворачивать, закрывать при отсутствии в них необходимости, а также произвольно группировать для облегчения работы с программой.
Еще одна отличительная особенность Photoshop - возможность работы с несколькими изображениями одновременно в масштабируемых окнах (рис. 1.2). Это просто незаменимо при работе с коллажами и прочими составными изображениями, однако многие другие графические программы такой возможности не дают.
Возможность работы со слоями уже давно есть практически во всех программах, предназначенных для создания и редактирования растровой графики, однако только Photoshop дает при работе со слоями неисчерпаемую свободу действий.
Список использованной литературы
Методическое пособие по курсу «ADOBE PHOTOSHOP»
Е. Волкова «Художественные приемы и хитрости ADOBE PHOTOSHOP»
http://www.piter.com.
http:// www. informatik. ucoz. ru/
Самые продвинутые графические редакторы вроде инструментов компании Adobe стоят немалых денег. Но есть бесплатные и вполне достойные альтернативы, возможностей которых хватит большинству. Издание для фотографов и дизайнеров Creative Bloq выбрало The best free graphic design software лучшие среди подобных программ и сервисов.
Бесплатные векторные редакторы
Предназначены для создания и редактирования логотипов, интерфейсов и прочей масштабируемой графики.
Gravit Designer - ранее известный как Gravit - это полнофункциональный векторный редактор. Он подходит для любых задач: от дизайна интерфейсов и иконок до работы с презентациями, иллюстрациями и анимацией.
Аккуратный интуитивный интерфейс Gravit Designer можно настраивать под себя. Редактор содержит массу инструментов для создания прекрасных детализированных векторных изображений. Среди них - неразрушающие (их действие можно отменять) функции для работы с булевыми операциями, инструменты «Нож» и «Граф путей» плюс множество режимов заливки и смешивания, а также мощный текстовый движок.
Если вам понадобится получить доступ к работе на ходу, облачный сервис Gravit Cloud позволит вернуться к проекту на любом устройстве.
2. Vectr

- Платформы: веб, Windows, macOS, Linux.
Vectr предлагает все функции, которые только могут понадобиться для создания векторной графики, плюс множество опций для использования фильтров, теней и . Этого хватит, чтобы справиться с большинством повседневных дизайнерских задач. Особенно полезны возможности совместного редактирования и синхронизации, благодаря которым можно работать когда и где угодно в тандеме с другими людьми.

- Платформы: веб.
Если вам нужно быстро создать или отредактировать простой SVG-файл, есть несколько , которые подойдут для этой задачи не хуже Adobe Illustrator. В числе лучших из них - SVG-Edit.
Этот редактор целиком создан на HTML5, CSS3 и JavaScript и не использует серверы для обработки данных. Код SVG-Edit открыт. Поэтому при желании вы можете скачать его и модифицировать, чтобы создать свою версию редактора.
SVG-Edit располагает всеми базовыми инструментами векторного редактора. Но поддерживает только формат SVG.

Этот мощный редактор предлагает множество инструментов и функций, которые часто недоступны в других аналогичных программах. Среди них - альфа-смешивание, клонирование объектов и маркеры.
Полная поддержка различных цветовых моделей делает Inkscape достойной Adobe Illustrator как для веб-дизайна, так и в сфере полиграфии. При всей простоте интерфейса в этой программе можно создавать невероятно комплексные работы.
Отдельного внимания заслуживают такие возможности, как преобразование растровых изображений в векторные, создание обводки с переменной шириной и поддержка файлов Illustrator.
Бесплатные растровые редакторы
Предназначены для создания и редактирования любых немасштабируемых рисунков и фотографий.
1. GIMP

- Платформы: Windows, macOS, .
Бесплатный графический редактор с открытым исходным кодом. GIMP укомплектован богатым набором функций для рисования, цветокоррекции, клонирования, выделения, улучшений и других действий. Интерфейсом GIMP отличается от популярнейшего Photoshop, но долго искать нужные инструменты вам не придётся.
Команда GIMP позаботилась о совместимости, так что вы сможете без проблем работать со всеми популярными форматами изображений. Кроме того, в GIMP встроен файловый менеджер, похожий на Bridge из программ от компании Adobe.

- Платформы: Windows.
Если вы работаете на Windows и не нуждаетесь в таком количестве инструментов, как у GIMP, вашим идеальным редактором может стать Photo Pos Pro. Последний создан с прицелом на редактирование изображений и отлично справляется с типичными задачами вроде регулировки контрастности, освещения и насыщенности. Но Photo Pos Pro подходит и для более сложных манипуляций.
Эта программа может похвастать очень дружелюбным интерфейсом и детальной справкой, которая помогает разобраться новичкам. Если вы сделать Photo Pos Pro ещё функциональнее, к вашим услугам множество расширений и плагинов .
3. Krita

- Платформы: Windows, macOS, Linux.
Ещё один редактор с открытым исходным кодом. Krita существует с 1999 года и постоянно совершенствуется, чтобы соответствовать нуждам концепт-художников, иллюстраторов, специалистов по визуальным эффектам, дорисовке и текстурам.
Программа включает набор самых разных кистей и поддерживает множество плагинов: от продвинутых фильтров до вспомогательных инструментов для работы с перспективой.
В числе самых интересных функций - стабилизаторы кистей, которые сглаживают линии, режим зацикливания для создания бесшовных паттернов и текстур, а также всплывающая палитра для быстрого выбора цвета.
4. Pixlr

- Платформы: веб, iOS, Android.
Pixlr предлагает более 600 эффектов, наложений и рамок. В этом сервисе можно делать всё, чего стоит ждать от : изменять размер изображений, обрезать их, удалять эффект красных глаз, отбеливать зубы и многое другое.
Если вы знакомы с Photoshop, то очень быстро освоите веб-версию Pixlr. Интерфейсы этих редакторов очень похожи.

- Платформы: Windows.
Paint.NET является альтернативой программе Paint, встроенной во все версии Windows. Но пусть схожесть названий не сбивает вас с толку: Paint.NET гораздо более продвинутый и полезный редактор.
Команда разработки делает упор на простоту использования и совершенствует в Paint.NET скорее функции для редактирования снимков, чем возможности дизайна графики. Тем не менее Paint.NET позволяет управлять перспективой, манипулировать пикселями на холсте, клонировать выделенные зоны и так далее.
Благодаря поддержке слоёв, широкому выбору инструментов для выделения и настроек вроде яркости / контрастности и кривых, Paint.NET можно рассматривать как достойную замену Photoshop.

- Платформы: веб.
Sumo Paint быстро работает в вебе и справляется с задачами не хуже настольных редакторов. Но для его запуска вам понадобится Adobe Flash Player. Так что Sumo Paint не для iOS-устройств.
Арсенал настроек и функций Sumo Paint включает карандаши, кисти, текст, градиенты, клонирование, формы и не только. Всё это всегда в зоне видимости на плавающей панели вроде той, что вы могли видеть в .
Бесплатные редакторы 3D-графики
Предназначены для работы с 3D-моделями, эффектами и анимациями.

- Платформы: веб.
SketchUp Free можно назвать идеальной точкой входа в мир 3D-графики. Этот редактор дружелюбно вводит новичка в курс дела и прощает ему все допущенные ошибки. Вы можете начать с простого рисования линий и форм, а потом преобразить их в 3D-объекты.
Если вам понадобится вдохновение, можете бесплатно скачать модели различных объектов из библиотеки 3D Warehouse через форму поиска на сайте SketchUp.

- Платформы: Windows, macOS.
С помощью Daz Studio можно кастомизировать, перемещать в пространстве и различные 3D-объекты вроде людей, животных, предметов.
Вы можете создавать уникальных персонажей, миры, различные элементы дизайна и многое другое. Но в Daz Studio отсутствуют возможности моделирования и текстурирования, доступные в платных альтернативах. Подробную таблицу со сравнением редакторов смотрите на сайте проекта.

- Платформы: Windows, macOS.
Hexagon - бесплатный инструмент для 3D-моделирования. В нём есть всё необходимое для создания детализированных моделей, готовых к финальному рендерингу.
Среди инструментов и функций программы вы найдёте возможность быстрого импорта из Daz Studio, заготовки для различных объектов, кисти для ручного моделирования, UV-развёртку (нанесение плоских текстур на трёхмерный объект), продвинутые инструменты рисования и мгновенное затенение (instant ambient occlusion).
Программы Daz Studio и Hexagon созданы одним разработчиком и дополняют друг друга. Вместе они составляют полный бесплатный комплект для работы с 3D-графикой.

- Платформы: Windows, macOS, .
Blender - это продвинутый бесплатный редактор 3D-графики с открытым исходным кодом, доступный для всех основных платформ.
Разработчики постоянно развивают Blender. Он поддерживает все возможные операции с 3D-графикой: позволяет моделировать, текстурировать, анимировать, рендерить и компоновать.

- Платформы: Windows, macOS.
Если вам интересно искусство цифровой скульптуры, попробуйте программу Sculptris от разработчика Pixologic. Она подходит одинаково хорошо для любого уровня подготовки. Новички получают хороший стартовый инструмент, а уже опытные цифровые художники - платформу для быстрой и удобной реализации идей.
Sculptris основана на редакторе ZBrush от того же разработчика - самом популярном приложении для цифровой скульптуры. Когда вы будете готовы перейти на следующий уровень, то сможете легко переключиться на ZBrush.

- Платформы: Windows, macOS, Linux.
Houdini - инструмент для работы с 3D-анимацией и визуальными эффектами, который часто используют при работе над фильмами, телепередачами и другим медиаконтентом.
Стоимость редактора начинается с 2 000 долларов. Но разработчики программы - Side Effects Software - разрешают использовать версию Houdini Apprentice бесплатно. Благодаря ей вы можете получить доступ ко всем функциям полной версии и оттачивать мастерство на личных проектах. Только Houdini Apprentice предназначена исключительно для некоммерческих и образовательных целей.
Панель инструментов является основным (хотя и не единственным) средством для работы с изображениями. Основные инструменты объединены в четырех группах значков на панели инструментов.
Особенностью панели инструментов программы Photoshop является наличие альтернативных инструментов. Значки таких инструментов имеют специальную метку в виде маленького треугольника. Задержите указатель на таком значке при нажатой кнопке мыши, и откроется линейка с дополнительными инструментами (рис.3).
Рис.3. Инструменты редактора
1. Первую группу значков составляют инструменты для работы с объектами. С помощью инструментов Область и Лассо (с левой строны панели) можно выделять области изображения, а с помощью инструмента Перемещение - передвигать выделенные области и копировать их. Инструмент Волшебная палочка служит для автоматического выделения области по признаку цветового подобия. Волшебную палочку и Лассо применяют для выполнения операций обтравки - точной обводки сложных контуров графических объектов.
2. Группа инструментов, предназначенных для рисования, включает такие традиционные инструменты как Аэрограф , Кисть , Карандаш и Ластик . Инструмент Штамп применяют для операции набивки, с помощью которой удобно восстанавливать поврежденные элементы рисунка (например, старой фотографии), копируя небольшие части изображения с неповрежденные участков. Инструмент Палец имитирует сдвиг сырой краски и используется для операций размывка. Инструменты с альтернативным выбором Размытие/Резкость позволяют управлять резкостью отдельных участков, а инструменты группы Осветлитель/Затемнитель/Губка служат для местной регулировки яркости и цветовой насыщенности. Губка имитирует операцию отмывки.
3. Инструменты третьей группы предназначены для создания новых объектов, в том числе и текстовых. Перо и его альтернативные инструменты предназначены для создания и редактирования плавных криволинейных контуров. Инструментом Текст выполняют надписи. При этом используются шрифты, установленные в системе Windows. Инструмент Линия предназначен для рисования отрезков прямых. Инструменты Заливка и Градиен т служат для заливки выделенных участков одним из основных цветов или с плавным переходом между цветами. Точно выбрать цвет из числа уже используемых позволяет инструмент Пипетка (задание цвета по образцу).
4. Последнюю группу составляют инструменты управления просмотром. Инструмент Масштаб позволяет работать с увеличенными фрагментами рисунка, а инструмент Рука используют для перемещения рисунка, выходящего за пределы окна программы.