Convertir documento de excel a pdf. Convertir Excel a PDF. Ejemplos de código de conversión de Excel a PDF para desarrolladores
Excel to PDF Converter es un programa que te permite guardar hojas de cálculo de Excel en formato PDF con un solo clic. Después de instalar esta aplicación, aparecen una serie de botones adicionales en la barra de herramientas de Excel para exportar un documento como archivo PDF, así como para configurar las opciones de exportación. Para guardar una hoja de cálculo como PDF, simplemente ábrala en Excel y haga clic en el botón "Guardar como PDF". Al convertir, el marcado original de las tablas se conserva por completo y el proceso de exportación en sí lleva muy poco tiempo. Al mismo tiempo, Excel to PDF Converter es una solución completamente independiente y no requiere software de terceros (como Adobe Acrobat). El programa tiene muchas configuraciones y le permite especificar la versión PDF deseada, la resolución del documento, usar la rotación automática de páginas y la compresión de imágenes (su resolución se puede configurar), así como establecer contraseñas y derechos para copiar, editar e imprimir el documento PDF guardado .
A veces, hay casos en los que los informes o tablas creados en el editor de Excel deben presentarse como un documento normal. Es decir, necesitas un resultado acabado, sin posibilidad de editar los datos. En este artículo, veremos cómo se convierten los archivos de Excel a formato PDF. Hay muchos métodos diferentes para este propósito. Consideremos cada uno de ellos con más cuidado.
Excel es un programa muy poderoso que puede manejar esta tarea de varias maneras.
Guardar un documento
Para convertir su libro a otro formato, debe seguir estos pasos.
- Abra el documento requerido. Haga clic en el elemento de menú "Archivo".

- Luego vaya a la sección "Guardar como".

- Después de eso, haga clic en el botón "Examinar".

- Esto abrirá la ventana Guardar documento. Haga clic en la lista desplegable "Tipo de archivo".

- Seleccione "PDF" de la lista que aparece.

- Además, puedes elegir la opción que necesites para optimizar el documento.

- También puede especificar opciones de guardado específicas.

- Como resultado de esto, verá una ventana en la que puede:
- especificar un rango de páginas;
- seleccione las hojas deseadas;
- activar/desactivar datos no imprimibles.

- Luego ingrese el nombre deseado y haga clic en el botón "Guardar". Si lo desea, puede marcar la casilla para abrir el documento inmediatamente después de la publicación.

El resultado será el siguiente.

Como puede ver, la conversión resultó no ser del todo exitosa, ya que los bordes de la tabla resultaron ser demasiado "gruesos". Y no se ve muy bien.
impresión de libros
La conversión más precisa ocurre a través de otra sección del menú. Para hacer esto, siga estos pasos.
- Presione la combinación de teclas Ctrl + P o haga clic en el elemento de menú "Archivo".

- Si decide no usar teclas de acceso rápido, deberá hacer clic adicionalmente en la sección "Imprimir".

- Como resultado de esto (en ambos casos), verá la siguiente ventana. Haga clic en la lista desplegable de impresoras.

- Seleccione "Adobe PDF" (si no está allí, entonces no tiene instalado Adobe Acrobat) o "Microsoft Print to PDF".

- Después de eso, haga clic en el botón "Imprimir".

- A continuación, se le pedirá que especifique el nombre y la ubicación del futuro documento PDF. Para iniciar la conversión, simplemente haga clic en el botón "Guardar".

- Como resultado, se iniciará el "convertidor". No tendrá que esperar mucho: la impresora virtual imprime muy rápido.

- Como podéis ver, el resultado es mucho más bonito. Todos los bordes están muy limpios y tienen el grosor correcto.

Este método es mucho mejor que el ahorro habitual del libro.
Uso de Adobe Acrobat
Si este programa está instalado en su computadora, puede hacer lo siguiente.
- En Excel, haga clic en el elemento de menú "Archivo".

- Haga clic en "Guardar como PDF de Adobe".

- Como resultado, aparecerá una ventana en la que puede especificar:
- rango de conversión;
- las hojas deseadas en Excel;
- opciones de conversión.
- Para convertir el archivo al formato deseado, debe hacer clic en el botón "Convertir a PDF".

Si no desea guardar el libro completo, debe usar los botones para especificar las hojas requeridas:
- agregar;
- Eliminar;
- agrega todo

- Esto abrirá la ventana "Guardar archivo PDF de Adobe como". Aquí puede especificar opciones adicionales (además de limitar la edición).

- La configuración secundaria incluye los siguientes elementos.

- Después de seleccionar las opciones que necesita, debe especificar el directorio y el nombre del archivo futuro. Para guardar, haga clic en el botón correspondiente.

- El resultado será tan bueno como cuando se imprimió.

Además de los métodos descritos anteriormente, todavía existe la posibilidad de exportar datos. Para ello, debes realizar los siguientes pasos.
- Haga clic en el menú principal "Archivo".

- En la ventana que se abre, vaya a la sección "Exportar".

- Se parece a esto.

Esta lista puede contener más elementos. Todo depende de qué programas estén instalados en su computadora.
El lado derecho del programa muestra una descripción detallada de este método.

Cuando haga clic en "Crear Adobe PDF", verá exactamente la misma ventana que se describe un poco más arriba.

Crear documento PDF/XPS
Este formato se diferencia en que el contenido se bloqueará para su posterior edición.

Cuando haga clic en "Crear PDF/XPS", verá la siguiente ventana. Aquí puede especificar la opción que necesita para optimizar el documento.

Al hacer clic en el botón "Opciones", se abrirá la ventana correspondiente.

Al final, debe especificar la ruta y el nombre del archivo. Para guardar, simplemente haga clic en el botón "Publicar".

En este caso, se le ofrecerán varias opciones para guardar el libro en un formato diferente.

No existe la opción "PDF" en la lista de libros. Por lo tanto, tendrá que hacer clic en el botón "Guardar como". Como resultado de esto, nos encontraremos en el mismo lugar donde estábamos al comienzo del artículo.
Guardar en MS Excel 2003
En el antiguo editor de Excel, por supuesto, hay muchas menos opciones. Por ejemplo, si va a la sección Guardar libro, no encontrará una gran lista de formatos modernos allí. También falta el elemento PDF.

No lo encontrará, incluso si desplaza el control deslizante hasta el final.
- Haga clic en el menú "Archivo" y seleccione "Imprimir" desde allí. O presione las teclas de acceso rápido Ctrl + P.

- Después de eso, deberá seleccionar la impresora adecuada (Adobe PDF o Microsoft Print to PDF). A continuación, especifique la configuración de impresión deseada. Haga clic en "Aceptar" para iniciar la conversión.

- En la ventana que aparece, guarde el archivo, debe especificar la ubicación deseada y el nombre del documento. Para guardar, haga clic en el botón correspondiente.

- El resultado será el mismo que en los editores modernos (2007, 2010, 2013 y 2016), ya que aquí no se utilizan las capacidades de la impresora virtual.

Conversores en línea
Además, existe la posibilidad de convertir archivos utilizando servicios en línea (sitios). Si abre el motor de búsqueda de Yandex e ingresa la consulta adecuada, verá el siguiente resultado.

Consideremos algunos de ellos.
Este servicio tiene un diseño bastante simple. El principio de funcionamiento también es simple.
- Haga clic en el botón "Elegir archivo" (o simplemente arrastre el libro deseado directamente al navegador).

- Después de eso, debe especificar el documento deseado y hacer clic en el botón "Abrir".

- El archivo comenzará a descargarse inmediatamente después de eso. Espere el final de este proceso.

- Después de un tiempo, aparecerá un enlace para descargar su archivo PDF.

- Si hace clic en el "triángulo" junto a este enlace, verá que el documento convertido se puede cargar en Dropbox o Google Drive.

- Si decide guardar el resultado en su computadora, luego de hacer clic en el botón "Descargar", verá una ventana estándar. Debe hacer clic en "Guardar".

- Como resultado, verá lo siguiente (después de abrir el documento descargado).

Todo parece normal, a excepción de las líneas después de la mesa. El hecho es que en el editor de Excel se aumentaron de altura y al mismo tiempo se utilizó la función de "ajuste de texto". Aparentemente, este servicio no puede convertir correctamente dicho formato. Para el resto de los puntos, todo está en un alto nivel.
Este sitio está muy por delante del portal descrito anteriormente en términos de capacidades.

Porque aquí se pueden realizar las siguientes operaciones.

Además, hay un traductor oficial para archivos de cualquier formato.

El proceso de trabajar con el sitio es bastante simple.
- Haga clic en el enlace "Elegir archivo" o arrastre el libro de Excel directamente a esta área verde.

- Después de hacer clic, se abrirá una ventana estándar de selección de archivos. Haga clic en el botón "Abrir" para continuar.

- Espera a que termine la conversión.

- Inmediatamente después de eso, enlaces a:
- descarga de archivos;
- cargar en las nubes Drop Box y Google Drive;
- Unión;
- separación;
- conversión a JPG;
- edición de documentos.

- El documento final se ve muy bien. Pero incluso en este caso, existe un problema con el ajuste de texto en las celdas. En el sitio anterior había una superposición de líneas. Pero aquí simplemente no existen.

Este sitio, al igual que el anterior, demuestra sus amplias capacidades de conversión.

Para aprovechar este servicio, debe seguir los pasos a continuación.
- Haga clic en el botón "Seleccionar archivo".

- Nuevamente, especifique el archivo que queremos convertir del formato "XLSX" a "PDF".

- En este caso, la descarga automática no se iniciará. Debe hacer clic en el botón "Convertir".

- Luego debe esperar el proceso de conversión.

- Después de eso, aparecerá una ventana para guardar el resultado, en la que deberá:
- especifique el nombre deseado;
- seleccione el directorio deseado;
- haga clic en el botón "Guardar".

- Como resultado, obtenemos lo siguiente.

Los bordes de la tabla vuelven a ser gruesos. Además, como en todos los servicios en línea, las celdas con ajuste de texto se muestran incorrectamente.
Como resultado de todo lo anterior, podemos llegar a la siguiente conclusión: si su libro usa separación de palabras, entonces es mejor usar las capacidades de una impresora virtual o un editor de Microsoft Excel.
Aplicaciones adicionales
Tomemos FoxPDF Excel to PDF Converter como ejemplo. Se puede descargar tanto en el sitio web oficial como en cualquier otro portal de software.

Esta aplicación es shareware, es decir, puede usar esta aplicación sin pago solo por un período determinado. En este caso, 30 días. Entonces tienes que pagar $29.95.

Para iniciar el modo de prueba, haga clic en el botón "Continuar para probar". Después de eso, verá lo siguiente.

La aplicación se ve bastante impresionante. No es solo que te pidan casi 30 pavos por ella. Para verificar sus capacidades, debe realizar los siguientes pasos.
- Haga clic en el botón "Agregar archivos de Excel".

- Seleccione el archivo deseado y haga clic en el botón "Abrir".

- Como resultado, el libro seleccionado se agregará a la lista.

- Para cada archivo, se indica el formato de origen y el resultado. Además, puede realizar varias operaciones haciendo clic en la lista desplegable "Operar".

Casi todos los elementos tienen su propia tecla de acceso directo. Tenga en cuenta que puede agregar varios archivos. Además, delante de cada libro, puede poner una marca. Esto significa que puede agregar 10 archivos y convertir solo aquellos que están activos.
- Para convertir la lista completa, haga clic en el icono en la esquina inferior derecha.

- La conversión es muy rápida. Al final del proceso, se le preguntará: "¿Le gustaría abrir el directorio con el resultado?". Haga clic en el botón "Aceptar".

- Entonces verás otra pregunta. Se le pedirá que compre el programa. Si no desea esto, haga clic en el botón "Cancelar" o en la "cruz" en la esquina superior derecha de la ventana.

- De forma predeterminada, todos los archivos convertidos se guardan en la carpeta "Guardar PDF", que se encuentra en el directorio "Documentos".

- Ejecute este documento.

Todas las líneas son visibles, pero nuevamente, vemos una superposición. Además, apareció una gran marca de agua de "Versión de prueba". De hecho, hasta que pagues, será imposible usar esta aplicación normalmente.
Conclusión
En este artículo, hemos considerado todo tipo de métodos para convertir archivos de Excel a formato PDF. Puedes elegir cualquiera de ellos que más te guste o te parezca más sencillo.
Si algo no funciona para usted, es posible que no tenga impresoras virtuales instaladas en su computadora o que esté eligiendo el formato de archivo incorrecto.
Instrucciones de vídeo
Si todavía no entiende nada o si hay puntos que no están claros, siempre puede encontrar respuestas en el video a continuación, que tiene consejos adicionales para el artículo descrito anteriormente.
En el programa Microsoft Office Excel, los usuarios pueden trabajar con hojas de cálculo. Son una grilla de celdas que contienen información. Además de poder completar un libro de Excel, puede realizar varias operaciones matemáticas, crear gráficos visuales e insertar otros elementos. El programa también funciona con datos de otras fuentes y bases de datos, y el usuario puede guardar el resultado en uno de varios formatos populares.
Consideramos varias opciones para convertir archivos.
Guardar un archivo de Excel en PDF se usa con mayor frecuencia en dos casos: cuando es necesario transferir un documento:
- A la imprenta para imprimir;
- A otro usuario: la información debe proporcionarse en una forma más simple y el archivo no debe ser editable.
Además, los documentos PDF se pueden abrir en cualquier computadora, incluso si no tiene instalado Excel de una versión u otra. La conversión de un documento a otro formato se puede hacer de varias maneras. Estos incluyen el uso de funciones de Excel: esta función apareció por primera vez en la versión 2010.
También hay situaciones inversas: cuando un PDF debe convertirse a un archivo de Excel. Por ejemplo, en el caso de que un colega le envíe datos de un informe o proyecto reciente, o usted descargó un archivo cuyo autor quería facilitar la lectura u ocultar fórmulas de Excel. En cualquier caso, si necesitas trabajar con el documento y hacer cambios, tendrás que convertirlo de PDF a XLS.
La estructura de la tabla en Excel es bastante compleja. Las celdas editables contienen no solo la información habitual, sino también fórmulas, enlaces externos y elementos gráficos. Este factor complica la circulación de documentos en el programa.
Para aumentar la posibilidad de que otro usuario pueda abrir y leer el documento, puede convertirlo a PDF. También es conveniente cuando necesita ocultar a terceros las fórmulas mediante las cuales se calcularon ciertos indicadores en las celdas del libro. Antes de enviar un archivo por correo o compartirlo, conviértalo a PDF de una de las siguientes maneras:
- Uso de funciones integradas en Excel;
- A través del complemento oficial de Microsoft;
- Uso de servicios en línea;
- en el programa descargado.
El documento PDF que reciba por cualquiera de los métodos tendrá una estructura coherente. Se puede abrir en cualquier dispositivo, incluido el móvil, y el lector no puede editarlo. Dicho archivo no contiene enlaces a recursos de terceros y fórmulas de cálculo.
Cómo convertir Excel a PDF en el propio editor
Para usar este método, no tiene que buscar servicios de terceros, en línea o descargables. Todo se hace en Excel:
- Seleccione las celdas de la tabla que desea convertir a PDF, o continúe con los siguientes pasos si desea convertir la hoja completa (tenga en cuenta que el documento se puede devolver; no es tan fácil, pero se conservará toda la estructura);
- Haga clic en "Archivo";
- Seleccione "Exportar";
- En Excel 2010, haga clic en "Guardar como", en versiones más recientes, primero especifique la ubicación y el nombre;
- Seleccione PDF de la lista de formatos;
- Para configurar un documento futuro, haga clic en "Opciones": puede establecer el rango de páginas que se convertirán, seleccionar solo celdas específicas, la hoja activa o el libro completo;
- Elija un método de optimización: para archivos pequeños, "Estándar" es adecuado, mientras que para archivos grandes tendrá que cambiar los parámetros;
- Asigne un nombre al archivo y guárdelo; se abrirá inmediatamente de forma predeterminada;
- Si el documento no se abre, es posible que su computadora no admita la lectura de PDF: instale el programa apropiado y verifique si todo se cargó correctamente;
- Si necesita realizar cambios, hágalos en el documento de Excel original y luego conviértalo nuevamente.

Al guardar, puede establecer opciones adicionales
Cómo convertir Excel a PDF usando el complemento del editor oficial
Este método es adecuado para aquellos casos en que Excel no le permite convertir, ya que la versión instalada no tiene esa oportunidad. Puede sortear la limitación instalando un complemento especial (complemento) llamado "Guardar como PDF y XPS". Puede descargar la funcionalidad desde el sitio web oficial de Microsoft, es gratis.
Para la traducción en sí, necesita:
- Después de instalar el complemento, el campo "Crear PDF / XPS" aparecerá en el menú principal de Excel en la sección "Guardar": seleccione el formato PDF y asigne un nombre al documento;
- Guarde este archivo en el directorio correcto de su computadora.
Para que sea más conveniente trabajar con la función, use las opciones para seleccionar celdas o guardar una página u hoja completa, que se describen en el método anterior.

Según la versión de Office, los elementos del menú pueden diferir ligeramente.
Cómo convertir Excel a PDF usando servicios en línea
Hay una gran cantidad de convertidores en Internet que le permiten convertir XLS a PDF en unos pocos clics. La mayoría lo hace de forma gratuita u ofrece al usuario un modo de demostración. Para convertir, generalmente necesita:
- Subir un documento al sistema de servicio;
- Seleccione el formato en el que se traducirá el documento, si hay más de uno disponible;
- Iniciar la conversión;
- Descarga el archivo PDF a tu computadora.
Todos los servicios tienen una funcionalidad similar, pero se recomienda elegir los probados para que los virus no entren en su computadora. Sin embargo, no se recomienda el método si es posible convertirlo directamente a Excel. Es más complicado y lleva más tiempo, y algunos servicios ofrecen opciones limitadas o le piden que pague por la conversión.

Uno de los muchos ejemplos de herramientas en línea
Cómo convertir Excel a PDF usando programas descargables de terceros
Al igual que los servicios en línea, estos programas le permiten realizar una conversión sin utilizar la funcionalidad de Excel. Esto es necesario en los casos en que la versión del editor no permita realizar el proceso en él. Los programas funcionan según el principio de una impresora virtual: aceptan su archivo "para imprimir", pero en lugar de emitir un documento en papel, lo guardan en otro directorio. Sin embargo, durante el proceso, puede cambiar el formato, incluso de XLS a PDF.
Uno de los mejores programas de conversión fuera de Excel es Universal Document Converter. Agrega varias funciones en forma de teclas de acceso rápido al menú principal del editor para que sea más fácil guardar un archivo en un formato diferente. Al instalar Universal Converter, puede convertir un documento de Excel a PDF con un par de clics:
- Vaya a la barra de herramientas del convertidor:
- Seleccione "Convertir a PDF";
- Especifique el nombre y la ubicación del archivo, guárdelo.
Este método, como en el caso de los servicios en línea, se recomienda para aquellas versiones de Excel en las que es imposible convertir utilizando funciones integradas.

Universal Document Converter está integrado en el programa
Cómo colocar una hoja de Excel completa en una página PDF
Si necesita hacer que una hoja de un libro de Excel ocupe una página en PDF y al mismo tiempo se muestre correctamente:
- Abra "Diseño de página" en Excel, haga clic en la flecha que abre opciones adicionales (el icono en la esquina inferior derecha del área "Configuración de página");
- Active el elemento "Colocar no más que en" y especifique el número de páginas igual a uno;
- Haga clic en "Aceptar", imprima el archivo a PDF utilizando las funciones de Excel, un complemento adicional o Universal Document Converter.

Es muy fácil ajustar un documento a un formato de hoja.
Cómo convertir masivamente archivos de Excel a PDF
Si crea regularmente una gran cantidad de documentos XLS que deben convertirse a PDF, puede hacerlo utilizando la función automática. Hará el trabajo más rápido y no tendrás que hacer todos los pasos manualmente.
Esta función está disponible en Universal Document Converter. Para activarlo, debe realizar la configuración:
- Al guardar un documento, seleccione un programa entre las impresoras;
- Haga clic en "Cambiar configuración";
- En los parámetros del documento final, especifique el formato PDF;
- Para iniciar la conversión por lotes, haga clic en "Iniciar";
- Los documentos actuales y posteriores se guardarán en la forma deseada; esto se puede cancelar en la misma configuración.
También puede usar el programa descargable Folder Mill, que puede manejar una gran cantidad de archivos en varios formatos de fuentes externas. Fue creado para simplificar el trabajo de los empleados de las empresas que tenían que convertir todo manualmente. Use Folder Mill: en la configuración, especifique que los archivos se conviertan a PDF, después de lo cual comenzará la conversión automática.

La aplicación es relevante para una gran cantidad de documentos convertibles
Cómo proteger con contraseña un archivo PDF recibido
Es necesaria una protección contra el acceso sin el código adecuado para evitar que terceros puedan leer el archivo. La forma más fácil de hacer esto también es usar Universal Document Converter. Para activar la protección necesitas:
- Abra el documento requerido en formato XLS en Excel;
- Haga clic en "Imprimir", seleccione Universal Converter como impresora y seleccione "Propiedades";
- Configure la función para que el documento de salida esté en PDF; esto se hace en "Formato de archivo";
- En el área "PDF estándar", seleccione el elemento "Protección con contraseña" e ingrese el código secreto;
- Si luego necesita agregar páginas al documento protegido con contraseña, no cambie el código secreto en sí (si el archivo no estaba protegido originalmente, no lo instale en páginas nuevas);
- Haga clic en "Aceptar", imprima el documento de Excel como PDF usando el convertidor.
Cómo traducir PDF a Excel
La situación inversa, cuando necesitas convertir PDF a Excel, sucede si te enviaron un archivo cuyo autor no tuvo en cuenta que te gustaría editar. Además, los documentos PDF suelen ser el único formato disponible al descargar varias tablas de precios de empresas. Están diseñados para garantizar que el archivo estará disponible en cualquier sistema, incluso si el dispositivo no tiene Excel.
A diferencia de la conversión inicial de una hoja de cálculo de Excel a un documento PDF, el procedimiento inverso es más complicado. Sin embargo, también se puede hacer en el editor; para esto, deberá usar una de dos opciones:
- Función Texto por columnas en Microsoft Office Excel (también necesitará Acrobat Reader)
- Convertidor en línea;
- Software de conversión descargable.
Cómo traducir PDF a Excel con la opción "Texto por columnas"

El popular visor de Adobe brinda esa oportunidad.
Este método no requiere la descarga de programas especiales ni el uso de servicios en línea: basta con Acrobat Reader, que está disponible en casi todas las computadoras. Para convertir necesitas:
- Abrir PDF en Acrobat Reader;
- Guardar como texto sin formato usando "Archivo" - "Guardar en otros" - "Texto" (o "Archivo" - "Guardar como" - "Tipo de archivo" - "Archivo de texto");
- Especifique un nombre y un directorio para guardar, haga clic en "Guardar";
- A continuación, abra un documento de texto y transfiera archivos desde él a un nuevo archivo de Excel: péguelo en la celda A1;
- Utilice la función de distribución automática - "Datos" - "Trabajar con datos" - "Texto por columnas";
- Se abrirá la ventana "Asistente de texto", donde en la sección "Formato de datos de origen" debe seleccionar "Delimitado", luego "Siguiente";
- Establezca un espacio como carácter separador, elimine el resto de las marcas;
- Especifique cualquier columna en "Muestra de análisis de datos", seleccione "Texto" en "Formato de datos de columna";
- Repita los pasos anteriores para cada columna de las muestras;
- Haga clic en "Finalizar" para completar el procedimiento: los datos del PDF se ordenarán en Excel por columnas.

La secuencia de operaciones consta de varias etapas.
Cómo convertir PDF a Excel usando servicios en línea
Hay muchos programas en Internet para convertir XLS a PDF. A diferencia de la acción inversa, con tal conversión, generalmente es más fácil usar el servicio. El procedimiento suele ser así:
- Cargue el PDF en el sistema de conversión (para obtener el mejor resultado, use archivos que conserven la estructura de la tabla);
- Seleccione el formato requerido y comience a convertir;
- Cuando se complete el proceso, cargue el documento resultante.
Muchos programas tienen un límite en la cantidad de datos o la cantidad de archivos que ofrecen eliminar después de recibir acceso pago. Algunos servicios requieren que ingrese una dirección postal para enviarle un archivo. Lo más probable es que tenga que llevar la tabla al aspecto deseado, ya que los servicios rara vez se ocupan del formato, especialmente los documentos complejos. Sin embargo, hacen la mayor parte del trabajo y solo requieren unos pocos clics para iniciar la conversión.

Un ejemplo de un servicio de conversión en línea
Cómo convertir PDF a Excel con un programa descargable
Hay una gran cantidad de convertidores que se pueden descargar para su uso. Por lo general, el más eficaz - pagado. Vale la pena comprarlos si tiene que trabajar con una gran cantidad de documentos. El proceso suele ser algo como esto:
- Abra el archivo PDF requerido o llame al menú contextual por ubicación;
- Elija la función de conversión, formato final, nombre y directorio;
- Realice la conversión.
Salir
Los documentos PDF son muy populares porque se pueden abrir en cualquier computadora. Es necesario convertir XLS a PDF para que sea más fácil de ejecutar en diferentes dispositivos, facilitar la lectura y prohibir la edición y visualización de las propiedades de las celdas de la tabla. La transformación inversa es necesaria para trabajar con datos de tablas en la interfaz de Excel.
Microsoft Excel se utiliza para trabajar con hojas de cálculo. Además de distribuir datos en celdas, permite al usuario realizar funciones matemáticas y crear gráficos relacionados. Además, Microsoft Excel es capaz de cargar datos de fuentes y bases de datos externas.
Como resultado, la estructura del documento final se vuelve bastante compleja y contiene enlaces tanto internos como externos. Los factores anteriores dificultan el mantenimiento del flujo de trabajo en formato Excel.
Para estar 100% seguro de que el destinatario podrá abrir los documentos que envíe, tiene sentido convertir los documentos de Excel a PDF antes de enviarlos por correo electrónico.
El archivo PDF resultante será estructuralmente integral e independiente de la plataforma. No contendrá enlaces a recursos externos y las fórmulas de cálculo mencionadas anteriormente y otros elementos de Excel.
En esta página:
Cómo guardar archivos de Excel como PDF
Para guardar un documento de Excel en formato PDF, utilice una impresora virtual como Universal Document Converter. Una impresora virtual es un programa que "acepta" un archivo que se envía para imprimir en lugar de una impresora real y guarda el archivo en una carpeta específica en lugar de imprimirlo en una hoja de papel. Además, es posible convertir el documento a otro formato, por ejemplo, de Excel a PDF.
Para facilitar la conversión de documentos, Universal Document Converter agrega un panel con "teclas de acceso rápido" a la ventana principal de Microsoft Excel. Para convertir archivos de Excel a formato PDF, basta con un par de clics del mouse: vaya a la barra de herramientas de Universal Document Converter y haga clic en uno de los tres botones: Convertir a PDF (Convertir a PDF), Convertir a JPG (Convertir a JPG) o Convertir a TIFF.
Cómo guardar un libro de Excel como un único archivo PDF
Guardar un libro de Excel como un solo archivo PDF es un procedimiento bastante complicado. Este video tutorial muestra cómo resolver este problema:
Cómo ajustar una hoja de Excel completa en una página de un archivo PDF
Si necesita insertar una hoja de Excel o un gráfico en una página de un archivo PDF, haga lo siguiente:
- Abre la barra de herramientas Diseño de página(Configuración de página) en Microsoft Excel y haga clic en la opción en la esquina inferior derecha:
- Seleccione Ajustar a 1 página de ancho por 1 de alto(Ingrese todas las columnas y filas en 1 página), como se muestra en la captura de pantalla a continuación
- Hacer clic OK e imprima el archivo PDF utilizando Universal Document Converter como impresora.

Marca de agua en un documento de Excel
Para marcar un documento con una marca de agua, haga lo siguiente:
- Imprimir
- Seleccione Propiedades(Propiedades)
- Seleccione Imagen PDF (imagen PDF) como formato de archivo de salida
- ir al menú Marca de agua (Marcas de agua) y seleccione Etiqueta de texto (Texto) o imagen. Establezca la configuración deseada.
- Hacer clic OK para iniciar el proceso de conversión de Excel a PDF.

Cómo proteger con contraseña un archivo
Para proteger su documento del acceso no autorizado, siga estos pasos:
- Abra un documento en Microsoft Excel y haga clic en Imprimir
- Seleccione Convertidor universal de documentos como impresora y haga clic en Propiedades(Propiedades)
- Seleccione Formato de archivo en el menú de configuración y asegúrese de que el formato de salida aparece como documento PDF(documento PDF)
- EN PDF estándar Seleccione Contraseña protegida(Proteger con contraseña) e ingrese la contraseña como se muestra en la siguiente captura de pantalla
- Si necesita agregar páginas a un archivo PDF existente, no debe cambiar la contraseña. Si el archivo PDF no ha sido protegido con contraseña, las páginas adicionales tampoco deberían estar protegidas con contraseña.
- Hacer clic OK e imprima un documento de Excel en formato PDF utilizando Universal Document Converter.

otros metodos
Conversión por lotes de documentos de Excel a PDF
Para automatizar la conversión de Excel a PDF en modo por lotes, necesitará tres programas: Microsoft Excel, Universal Document Converter e Print Conductor.
- Ejecuta el programa conductor de impresión y agregue los archivos de Excel requeridos a su lista de procesamiento
- Seleccione Convertidor universal de documentos de la lista de impresoras y haga clic en Cambiar ajustes
- Especificar en la configuración documento PDF(Documento PDF) como formato de archivo de salida y haga clic en OK
- Hacer clic comienzo para comenzar a convertir archivos de Excel a formato PDF en modo por lotes.
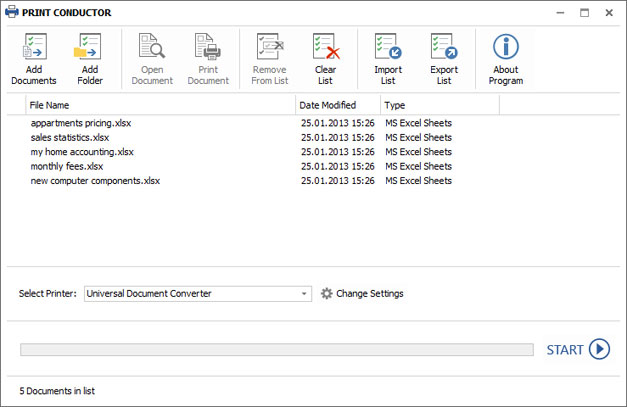
Conversión automática de archivos de Excel a PDF en la oficina
La necesidad de trabajar con una gran cantidad de archivos en diferentes formatos recibidos de fuentes externas puede complicar el trabajo de los empleados de la empresa. Para evitar este problema y reducir el tiempo dedicado a convertir archivos al formato requerido, utilice el software Folder Mill diseñado para automatizar el proceso de conversión.
FolderMill supervisa cuidadosamente todos los archivos entrantes y los convierte a otros formatos. No necesita realizar ninguna operación manual, solo especifique, por ejemplo, que todos los archivos recibidos en formato Excel se conviertan automáticamente a PDF.

Ejemplos de código de conversión de Excel a PDF para desarrolladores
El paquete Universal Document Converter incluye una API pública y ejemplos de código para que los desarrolladores los integren en su propio software. La implementación automática ayudará a acelerar el proceso de instalación de Universal Document Converter en una gran cantidad de estaciones de trabajo, si es necesario.
El núcleo del programa Universal Document Converter permitirá a los desarrolladores de software integrar sus funciones en los nuevos productos que desarrollen. puede ver ejemplos de conversión de archivos de Excel a formato PDF para varios lenguajes de programación.
Herramientas de línea de comandos para convertir automáticamente hojas de Excel
2Printer es una utilidad de línea de comandos que le permite automatizar la impresión de documentos de Excel. La interfaz de línea de comandos permite a los usuarios crear lotes de archivos para automatizar sus tareas de impresión específicas. Esta herramienta se puede incluir en el Programador de tareas de Windows para automatizar el proceso de impresión en su computadora.
2Printer utiliza la API pública del programa Microsoft Excel para imprimir hojas de Excel. Esto significa que para imprimir documentos XLS o XLSX, necesitará Microsoft Excel instalado en su computadora.
El programa 2Printer es compatible con cualquier impresora mecánica conectada a una computadora o disponible en redes locales, así como con impresoras virtuales, como Universal Document Converter. Gracias a esto, podrá convertir documentos de Excel a PDF seleccionando Universal Document Converter como su impresora en la línea de comandos de 2Printer.


MAN B&W Diésel A/S
“Diariamente exportamos documentos de Microsoft Word a PDF para enviarlos a nuestros clientes y nuestros centros de servicio. Debido a que "Universal Document Converter" es una impresora virtual y no un programa con una interfaz compleja, no perdemos tiempo en capacitar a nuestros empleados”.
El formato PDF es uno de los formatos de documentos más populares para leer e imprimir. Además, se puede utilizar como fuente de información sin posibilidad de edición. Por lo tanto, el tema de convertir archivos de otros formatos a PDF es relevante. Averigüemos cómo convertir el conocido formato de hoja de cálculo de Excel a PDF.
Si antes, para convertir Excel a PDF, tenía que jugar, utilizando programas, servicios y complementos de terceros para esto, desde la versión 2010, el proceso de conversión se puede realizar directamente en Microsoft Excel.
En primer lugar, seleccionamos el área de celdas de la hoja que vamos a convertir. Luego, vaya a la pestaña "Archivo".


Se abre la ventana de guardar archivo. Debe especificar la carpeta en el disco duro o medio extraíble donde se guardará el archivo. Puede cambiar el nombre del archivo si lo desea. Luego, abra el parámetro "Tipo de archivo" y seleccione PDF de la enorme lista de formatos.

Después de eso, se abren opciones de optimización adicionales. Al colocar el interruptor en la posición deseada, puede elegir una de dos opciones: "Tamaño estándar" o "Mínimo". Además, al marcar la casilla junto a la inscripción "Abrir archivo después de la publicación", se asegurará de que inmediatamente después del proceso de conversión, el archivo se inicie automáticamente.

Para establecer otras configuraciones, debe hacer clic en el botón "Opciones".

Después de eso, se abre la ventana de opciones. En él, puede establecer específicamente qué parte del archivo va a convertir, conectar las propiedades y etiquetas del documento. Pero, en la mayoría de los casos, no necesita cambiar esta configuración.

Cuando haya completado todas las configuraciones de guardado, haga clic en el botón "Guardar".

El archivo se está convirtiendo a formato PDF. En lenguaje profesional, el proceso de conversión a este formato se denomina publicación.
Una vez completada la conversión, puede hacer lo mismo con el archivo terminado que con cualquier otro documento PDF. Si en la configuración de guardado ha especificado la necesidad de abrir el archivo después de la publicación, se iniciará automáticamente en el visor de PDF, que está instalado de forma predeterminada.

Uso de complementos
Pero, lamentablemente, las versiones de Microsoft Excel anteriores a 2010 no tienen una herramienta integrada para convertir Excel a PDF. ¿Qué deben hacer los usuarios con las versiones anteriores del programa?
Para hacer esto, puede instalar un complemento de conversión especial en Excel, que actúa como complementos en los navegadores. Muchos programas de PDF ofrecen complementos personalizados para las aplicaciones de Microsoft Office. Uno de esos programas es Foxit PDF.
Después de instalar este programa, aparece una pestaña llamada "Foxit PDF" en el menú de Microsoft Excel. Para convertir un archivo, debe abrir un documento e ir a esta pestaña.


Se abre una ventana en la que, utilizando el interruptor, debe seleccionar uno de los tres modos de conversión:
- Todo el libro de trabajo (conversión de todo el libro de trabajo);
- Selección (conversión del rango de celdas seleccionado);
- Hoja(s) (convertir hojas seleccionadas).
Después de elegir el modo de conversión, haga clic en el botón "Convertir a PDF" ("Convertir a PDF").

Se abre una ventana en la que debe seleccionar el directorio del disco duro o medio extraíble donde se colocará el archivo PDF terminado. Después de eso, haga clic en el botón "Guardar".

El documento de Excel se está convirtiendo a formato PDF.
Programas de terceros
Ahora, averigüemos si hay una manera de convertir un archivo de Excel a PDF si Microsoft Office no está instalado en la computadora. En este caso, las aplicaciones de terceros pueden acudir al rescate. La mayoría de ellos funcionan según el principio de una impresora virtual, es decir, envían un archivo de Excel para imprimir no a una impresora física, sino a un documento PDF.
Uno de los programas más convenientes y simples para convertir archivos en esta dirección es FoxPDF Excel to PDF Converter. A pesar de que la interfaz de este programa está en inglés, todas las acciones en él son muy simples e intuitivas. Las instrucciones a continuación ayudarán a que trabajar en la aplicación sea aún más fácil.
Después de instalar FoxPDF Excel to PDF Converter, inicie este programa. Haga clic en el botón más a la izquierda en la barra de herramientas "Agregar archivos de Excel" ("Agregar archivos de Excel").

Luego de eso, se abre una ventana donde deberás buscar en tu disco duro, o medio removible, los archivos de Excel que deseas convertir. A diferencia de los métodos de conversión anteriores, esta opción es buena porque le permite agregar varios archivos al mismo tiempo y, por lo tanto, realizar una conversión por lotes. Por lo tanto, seleccione los archivos y haga clic en el botón "Abrir".

Como puede ver, después de eso, los nombres de estos archivos aparecen en la ventana principal de FoxPDF Excel to PDF Converter. Tenga en cuenta que hay marcas de verificación junto a los nombres de los archivos preparados para la conversión. Si la casilla de verificación no está marcada, luego de iniciar el procedimiento de conversión, el archivo con la casilla de verificación sin marcar no se convertirá.

De forma predeterminada, los archivos convertidos se guardan en una carpeta especial. Si desea guardarlos en otra ubicación, haga clic en el botón a la derecha del campo con la dirección de guardado y seleccione el directorio deseado.

Cuando haya terminado con todos los ajustes, puede iniciar el proceso de conversión. Para hacer esto, haga clic en el botón grande con el logotipo de PDF en la esquina inferior derecha de la ventana del programa.

Después de eso, se realizará la conversión y podrá usar los archivos terminados como desee.
Conversión usando servicios en línea
Si no convierte archivos de Excel a PDF con mucha frecuencia y no desea instalar software adicional en su computadora para este procedimiento, puede utilizar los servicios de servicios en línea especializados. Considere cómo convertir Excel a PDF usando el popular servicio SmallPDF como ejemplo.
Después de ir a la página principal de este sitio, haga clic en el elemento del menú "Excel a PDF".

Después de llegar a la sección correcta, simplemente arrastramos el archivo de Excel desde la ventana abierta del Explorador de Windows a la ventana del navegador, al campo correspondiente.

Puede agregar un archivo de otra manera. Pulsamos sobre el botón "Seleccionar archivo" del servicio, y en la ventana que se abre, seleccionamos el archivo o grupo de archivos que queremos convertir.

Después de eso, comienza el proceso de conversión. En la mayoría de los casos, no toma mucho tiempo.

Una vez completada la conversión, solo tiene que descargar el archivo PDF terminado a su computadora haciendo clic en el botón "Descargar archivo".

En la gran mayoría de los servicios en línea, la conversión se realiza exactamente de acuerdo con el mismo algoritmo:
Como puede ver, hay cuatro opciones para convertir un archivo de Excel a PDF. Cada uno de ellos tiene sus propias ventajas y desventajas. Por ejemplo, con la ayuda de utilidades especializadas, puede convertir archivos por lotes, pero para esto necesita instalar software adicional y para la conversión en línea, se requiere una conexión a Internet. Por lo tanto, cada usuario decide por sí mismo qué método usar, teniendo en cuenta sus capacidades y necesidades.