Cómo editar un contrato en modo de edición. Cómo hacer una reseña en Word. Eliminar revisiones y comentarios de un documento. Configuración del modo de reparación
A veces sucede que varios usuarios tienen que trabajar con el mismo documento al mismo tiempo. En este caso nos ayudarán las herramientas de revisión y edición del editor de texto, recogidas en la cinta. "Revisar".
en panel "Seguimiento" existen herramientas que le permiten realizar un seguimiento de los cambios realizados en el documento. Para hacer esto, debe configurar el botón "Correcciones" al estado "presionado".
Botón de llamadas:
- "Mostrar revisiones en llamadas"- las notas y correcciones se mostrarán como leyendas;
- "Mostrar todas las correcciones en el texto"- todas las correcciones y notas se mostrarán directamente en el texto;
- "Mostrar solo notas y formato en llamadas"- los globos mostrarán solo las notas y el formato del documento.

Botón de verificación de área abre un panel adicional que muestra anotaciones y revisiones cronológicas.

Usando la lista desplegable superior, puede configurar la visualización de cambios en el documento:
- documento original;
- correcciones en el documento original;
- documento modificado;
- correcciones en el documento modificado.
Para salir del modo de seguimiento de cambios, presione el botón "Correcciones".
Si desea ocultar las correcciones realizadas en el documento, desmarque las casillas correspondientes en la lista desplegable "Mostrar arreglos".
Sobre el Panel de ediciones botones recopilados que le permiten navegar entre los cambios realizados en el documento, así como aceptar o rechazar los cambios realizados.


Para agregar (y luego administrar) notas a un documento, use el panel. Para crear una nota, debe colocar el cursor en el lugar correcto del documento y hacer clic en el botón "Crear nota". En este caso, el fragmento de texto se resalta en rojo y aparece un campo para ingresar notas en los márgenes, y los botones de navegación y eliminación están disponibles en el panel.

El panel se utiliza para proteger el documento de los cambios. "Proteger". Después de presionar el botón "Proteger documento" aparece una barra vertical en el borde derecho de la ventana "Restringir formato".

casilla de verificación y en opciones "Ajustes.." especificar qué elementos de diseño se pueden formatear cuando se trabaja con el documento.

Para restringir la edición, marque la casilla "Permitir solo la forma especificada de editar el documento" y seleccione de la lista desplegable "Correcciones de grabación". Con esto permitimos agregar comentarios al documento, borrar, insertar y mover texto. Si queremos permitir que otros usuarios solo dejen notas, entonces debemos seleccionar el elemento .
Para habilitar la protección, presione el botón "Sí, activa la protección".
Para quitar la protección, presione el botón "Proteger documento" y desmarque la casilla en la lista que aparece. "Restringir formato y edición".
El editor de texto de Microsoft Word no solo es una excelente herramienta para escribir y formatear texto, sino también la herramienta más conveniente para su posterior corrección y edición. Pocas personas conocen esta verdadera función de "edición", por lo que decidimos revelarte este secreto.
La forma más fácil de editar el texto en papel: muchos lectores se opondrán a mí. De hecho, tomando un bolígrafo rojo, siempre puede tachar una frase incómoda y escribir algo mejor en la parte superior. Puedes dejar comentarios maliciosos, mostrando al autor del texto que está equivocado. Y lo más importante: con tal edición, el texto de origen no cambia y el propio autor decide si acepta o no las correcciones. Pero tales correcciones no se pueden enviar por correo electrónico y existen en un solo formulario.
Usando las herramientas de revisión del editor de texto de Word, puedes insertar comentarios en los márgenes de la misma manera con un bolígrafo casi rojo y corregir lo que escribió el autor tachando el texto original. Pero al mismo tiempo, el documento con todas las correcciones y notas existirá en formato electrónico, lo que significa que estará disponible para enviar por correo electrónico. Y el autor del documento, habiendo estudiado las correcciones, literalmente con un clic de un botón puede aceptarlas, y no corregir cada marca manualmente, o, por el contrario, rechazarlas, quedándose sin convencer.
Las herramientas para insertar notas y correcciones se colocan en la barra de herramientas "Revisar". Puede mostrarlo seleccionando " Vista(Ver) -> Barras de herramientas(barras de herramientas) -> revisión por pares(Revisando)".
Si de repente, mientras lees el texto, tienes ganas de comentar un momento en particular que te gusta o viceversa, un mal momento, puedes usar la herramienta "Nota". Para hacer esto, seleccione el fragmento de texto deseado y haga clic en el botón "Añadir la nota"(Insertar comentario) en la barra de herramientas. En el campo a la derecha del texto principal, aparecerá una ventana para ingresar una nota. Después de escribir el texto, haga clic en el costado de la ventana para ingresar una nota.

El campo de comentario aparecerá a la derecha del texto del documento.
Después de guardar y volver a abrir el texto, el fragmento que tiene una nota en la pantalla se resaltará en un color diferente. Y si pasas el mouse sobre ella, puedes ver el texto de la nota, su autor y la hora en que se agregó. Es conveniente moverse entre las notas agregadas usando botones especiales ubicados en la barra de herramientas "Revisar".

Visualización del texto de la nota
La siguiente herramienta disponible para editar es el modo de corrección.
Cuando este modo está habilitado, se registran todos los cambios realizados en el documento. Además, tanto los cambios en su contenido (se registrará la eliminación y adición de texto), como los cambios en el formato del documento (cambios en las fuentes, configuración de página, etc.). Es muy fácil cambiar al modo de grabación de corrección: simplemente haga doble clic en el botón con la inscripción "ISPR", que se encuentra en la barra de estado del editor de texto. La segunda forma es hacer clic en el botón (Control de cambios) en la barra de herramientas "Revisar".
Dependiendo de la configuración de Word, las correcciones se mostrarán en un color diferente o no se mostrarán en absoluto, pero se colocará una nota junto a cada corrección, que indicará exactamente qué cambios se realizaron en el documento.

Todas las correcciones y notas se muestran claramente en el margen derecho del documento
Para ver todas las revisiones, muestre la ventana Cambiar visor en la pantalla. Para hacer esto, presione el botón "Ventana de vista" en la barra de herramientas Revisar. En la parte inferior de la pantalla se mostrarán todas las correcciones y comentarios realizados al documento. Con esta ventana, puede resaltar las notas y correcciones añadidas en el texto del documento una por una. Para ello, haga doble clic en la línea que separa una nota de otra.
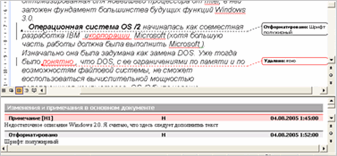
El siguiente paso después de revisar los cambios realizados es decidir si guardarlos. Para eso están las listas. "Aceptar corrección resaltada" y "Rechazar corrección resaltada". Al hacer clic en el botón correspondiente, puede expandir la lista y seleccionar el elemento deseado con el que puede aceptar o rechazar esta corrección en particular. Y seleccionando "Rechazar todos los cambios" o "Aplicar todos los cambios" puedes decidir si editar todo el documento.
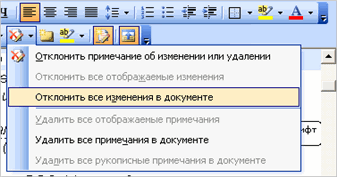
Microsoft Word es una buena herramienta no solo para escribir y formatear, sino también una herramienta extremadamente conveniente para editar, editar y editar más tarde. No todos usan el llamado componente "editor" del programa en su trabajo, por lo que en este artículo decidimos hablar sobre el conjunto de herramientas que pueden y deben usarse para tales fines.
Las herramientas discutidas a continuación pueden ser útiles no solo para el editor o autor de escritura, sino también para todos aquellos usuarios que usan Microsoft Word para colaborar. Esto último implica que varios usuarios pueden trabajar simultáneamente en un documento, su creación y modificación, cada uno de los cuales tiene acceso constante al archivo.
Un kit de herramientas de edición avanzada se recopila en una pestaña "Revisar" en la barra de herramientas de acceso rápido. Vamos a describir cada uno de ellos en orden.
Este grupo contiene tres herramientas importantes:
- Ortografía;
- Tesauro;
- Estadísticas.
Ortografía- una gran oportunidad para revisar el documento en busca de errores gramaticales y ortográficos. Más detalles sobre cómo trabajar con esta sección están escritos en nuestro artículo.

Tesauro- una herramienta para encontrar sinónimos de una palabra. Simplemente seleccione una palabra en el documento haciendo clic en ella y luego haga clic en este botón en la barra de herramientas de acceso rápido. Aparecerá una ventana a la derecha "Tesauro", que mostrará la lista completa de sinónimos de la palabra que ha elegido.

Estadísticas- una herramienta con la que puede contar el número de oraciones, palabras y caracteres en todo el documento o en su parte separada. Por separado, puede encontrar información sobre caracteres con espacios y sin espacios.

Idioma
Solo hay dos herramientas en este grupo: "Traducción" y "Idioma", el nombre de cada uno de ellos habla por sí solo.
Traducción- le permite traducir el documento completo o una parte separada del mismo. El texto se envía a un servicio en la nube de Microsoft y luego se abre como un documento traducido en un documento separado.

Idioma- la configuración de idioma del programa, de la que, por cierto, también depende el corrector ortográfico. Es decir, antes de verificar la ortografía en un documento, debe asegurarse de que el paquete de idioma apropiado esté disponible y que esté habilitado actualmente.

Entonces, si tiene habilitado el idioma ruso de verificación y el texto está en inglés, el programa lo subrayará todo, como un texto con errores.

notas
Este grupo contiene todas las herramientas que pueden y deben utilizarse en el trabajo editorial o colaborativo sobre documentos. Esta es una oportunidad para señalar inexactitudes al autor, hacer comentarios, dejar deseos, sugerencias, etc., sin modificar el texto original. Las notas son una especie de notas marginales.

En este grupo, puede crear una nota, moverse entre las notas existentes y mostrarlas u ocultarlas.
Grabación de correcciones
Usando las herramientas de este grupo, puede habilitar el modo de edición en el documento. En este modo, puede corregir errores, cambiar el contenido del texto, editarlo como desee, mientras que el original permanecerá sin cambios. Es decir, después de realizar las ediciones necesarias, habrá dos versiones del documento: la original y la modificada por el editor u otro usuario.


Comparación
Las herramientas de este grupo le permiten comparar dos documentos de contenido similar y mostrar la llamada diferencia entre ellos en el tercer documento. Primero debe especificar la fuente y el documento modificado.

Además, en el grupo "Comparación" es posible fusionar correcciones hechas por dos autores diferentes.
Proteger
Si desea prohibir la edición del documento con el que está trabajando, seleccione en el grupo "Proteger" párrafo "Restringir edición" y especifique los parámetros de restricción necesarios en la ventana que se abre.

También puede proteger el archivo con contraseña para que solo el usuario con la contraseña que estableció pueda abrirlo.
Eso es todo, hemos cubierto todas las herramientas de revisión contenidas en Microsoft Word. Esperamos que este artículo le sea útil y le simplifique enormemente el trabajo con los documentos y su edición.
El modo de edición se compara favorablemente con la edición en el sentido de que puede ver todo el proceso intermedio de trabajar en un documento directamente en su texto. Se utiliza cuando varios usuarios trabajan juntos en el mismo documento.
Visualmente, todas las ediciones están resaltadas en rojo, tienen su propia designación en una fuente especial con leyendas que contienen información sobre cada una de ellas. Por ejemplo, la eliminación de texto se resaltará con un tachado o una llamada con el texto eliminado, según el modo de visualización de edición seleccionado.
Cómo habilitar el modo de edición de parches
El registro de todas las correcciones en el editor de texto de Word se realiza en la pestaña "Revisar" a través de un grupo de comandos en las secciones "Registrar correcciones" y "Cambios".
En la edición de 2003 de Word, el conjunto de funciones "Revisiones" se encuentra en la sección "Herramientas", y muestra los comandos disponibles en la barra de herramientas.
Una forma alternativa de llamar al modo de edición es la combinación "Ctrl" + "Shift" + "E".
Después de habilitar este modo, puede realizar cambios en el texto.
Cómo activar la desactivación del seguimiento
Como se indicó anteriormente, todas las correcciones cuando el modo "Correcciones" está habilitado se rastrean y marcan en el texto. Para evitar correcciones no controladas al texto, el autor del documento debe habilitar la desactivación para desactivar el seguimiento de revisión.
Esta acción se lleva a cabo de la siguiente manera:
- Seleccione la pestaña de menú "Revisar".
- Expanda la lista del botón "Correcciones" en el bloque de comando "Registrar correcciones".
- Seleccione el comando "Prohibición de deshabilitar el seguimiento";
- En la ventana Registro de bloque que aparece, ingrese la contraseña dos veces.
- Confirme su intención con el botón "Aceptar".
Para eliminar la prohibición establecida, el usuario debe ingresar una contraseña.
Mostrar revisiones en un documento
Hay 3 modos para mostrar correcciones, cada uno de los cuales asigna la apariencia de mostrar ediciones en la pantalla, limita ciertos tipos de correcciones.
Los comandos se encuentran a la derecha del comando Cambios en la sección Revisar.
Cada modo tiene varias opciones, que se seleccionan haciendo clic en la flecha de la derecha y seleccionando la opción deseada de la lista desplegable.
Pantalla para verificación
Permite ver el texto en diferentes ediciones. Cuando esta opción está habilitada, el usuario puede elegir:
- Documento modificado: mostrar revisiones. Las ediciones se muestran en relación con la revisión final del texto, se resaltan en color y se muestran en llamadas en los márgenes de la derecha. Este modo se utiliza para ver el texto después de realizar ediciones.
- documento modificado. En este modo, la pantalla muestra la versión final del documento sin correcciones. Se utiliza para facilitar la lectura del documento revisado.
- Documento fuente: mostrar cambios. La edición original con una visualización de todos los cambios realizados. Esta versión del texto es la más difícil de leer, ya que está sobrecargada de información, pero le permite ver visualmente la imagen completa de las correcciones en su conjunto.
- Texto de origen. Muestra el texto original antes de realizar cualquier edición. Le permite volver a la versión original sin tocar las correcciones existentes.
Todas las correcciones
Este modo controla qué tipos de correcciones deben mostrarse en el texto. Para seleccionar, marque las casillas junto a los tipos requeridos o nombres de revisores individuales.
Verificar área
Muestra ediciones en una ventana de pantalla separada como una lista. El panel Alcance de revisión muestra un resumen y una lista de revisiones en orden cronológico, con detalles completos de cada revisión realizada en el texto. Cuando este modo de visualización de edición está habilitado, el usuario puede elegir colocar el panel en la parte inferior de la pantalla o a la izquierda de la pantalla de texto.
Nota. La inclusión de los modos anteriores está marcada en amarillo.
Cómo aceptar o rechazar revisiones en un documento
Debe aceptar o rechazar las revisiones para completar la función Reparaciones. Para aceptar correcciones, debe realizar el siguiente algoritmo de acciones:
- Seleccione la edición deseada o coloque el cursor al principio del documento.
- Seleccione el menú "Revisar".
- En el bloque de comando "Cambios", abra la lista de opciones posibles para el comando "Aceptar": para todo el documento o para la corrección actual con opciones para pasar a la siguiente corrección o no.
La transición secuencial de una corrección a otra se realiza mediante los botones "Siguiente" o "Atrás".
Si las correcciones no son pertinentes, deben rechazarse utilizando el algoritmo descrito anteriormente, pero utilizando el botón "Rechazar".
Puede rechazar o aceptar la corrección mientras lee el texto. Para esto necesitas:
- Coloque el cursor en la corrección actual.
- Haga clic derecho para abrir el menú contextual.
- Seleccione la opción adecuada "Aceptar" o "Rechazar".
Cuando se complete el trabajo de aprobar o rechazar cambios, el texto del documento volverá a su forma normal.
Cómo eliminar correcciones en un documento
La información detallada sobre cada corrección se encuentra en una leyenda ubicada en los márgenes a la derecha del texto:
- nombre del revisor;
- hora y fecha;
- tipo de corrección (supresión, adición, cambio de formato);
- texto o especificar el formato de edición.
La desventaja de mostrar las correcciones con llamadas es que limitan el campo de texto y, por conveniencia, se pueden ocultar haciendo lo siguiente:
- abra la pestaña "Revisar" en el menú;
- vaya a la sección "Mostrar todas las correcciones";
- en la línea "Llamadas", seleccione el elemento "Nunca".