Escribe el menú de inicio no funciona. Reinscripción del menú Inicio en Windows. Soporte técnico de Microsoft
Después de que los usuarios comenzaron a cambiar a un nuevo sistema operativo de Microsoft - Windows 10, muchos comenzaron a aparecer diferentes problemas para trabajar con él. Algunos de estos problemas mencioné en mi revisión en este sistema operativo, y ahora me gustaría permanecer en cómo resolver uno de ellos, lo que realmente se reúne a menudo de los usuarios y no permite que funcione normalmente. Y este problema radica en el hecho de que el menú "Inicio" se niega periódicamente a trabajar. Esos. Haga clic en el icono "Inicio", simplemente note nada sucede. Por lo general, junto con esto de inmediato, algunas otras funciones del sistema se deja de funcionar de inmediato, por ejemplo, es imposible ir a los parámetros. Además, el problema puede aparecer como después del reinicio, y justo en el proceso de trabajo en el sistema, desde donde no toma y, a veces, no ayuda incluso algunos reinicios. Ahora voy a tomar varias formas de ayudar a ciertos usuarios a derrotar este problema.
¿Por qué dije a "Usuarios definidos"? Y porque el 100% de la forma de trabajo de resolver este problema (en otras cosas, como muchos otros), lo que ayudaría a todos, no. El problema está satisfecho con extenso y puede surgir de una variedad de razones diferentes y, en consecuencia, se trata de diferentes maneras. Por ejemplo, alguien tiene el menú "Inicio" de que deja de trabajar después de limpiar el sistema de basura con programas especialesPor ejemplo, CCleaner, y alguien tiene una consecuencia de varias fallas del sistema.
En mi computadora y la computadora de mi padre, surgió el problema como si fuera, sin razones. El menú de inicio ya está después de la actualización de Windows 8.1 a Windows 10, trabajó constantemente con interrupciones. Deja de trabajar inmediatamente después del reinicio, derecho durante el uso de Windows y, al mismo tiempo, no se produjo ningún sistema de limpieza global con programas especiales. Simplemente ni siquiera tenía tiempo, porque solo había actualizado el sistema e inmediatamente comenzó el problema :) Basado en esto, los vinos de Windows 10 desarrolladores son claramente visibles ...
Maneras de solucionar problemas con el menú "Inicio" en Windows 10
Entonces, ahora enumeraré las formas básicas que pueden ayudarlo a eliminar este problema y el menú finalmente lo ganará correctamente. Pero las garantías, desafortunadamente, no puedo dar, porque hay todas las situaciones individuales. Realice las opciones enumeradas a continuación a su vez hasta que su problema desaparezca.
Configuración de las últimas actualizaciones de Windows
Sí, esta es una cosa tan banal como las actualizaciones simples para Windows pueden resolver muchos problemas. Y todo esto es porque las actualizaciones son varias correcciones para el sistema, las aplicaciones integradas, los controladores, así como todo tipo de mejoras.
En dos computadoras en mi familia, el problema con el menú "Inicio" decidió actualización simple Windows y esto significa que el problema con el menú "Inicio" aún se encontraba desde la versión de Windows 10, y en la siguiente actualización se corrigió. Por lo tanto, lo primero que debe intentar hacer es actualizar su sistema a través de una herramienta especial de actualización de Windows. De repente, no se ha descargado durante mucho tiempo y no se instalaron actualizaciones y para su sistema y, como resultado, no lo usa, no la versión más ejecutada en este momento.
Para obtener detalles sobre cómo configurar las actualizaciones en Windows 10, contada en un artículo por separado:
Si se encontraron actualizaciones, después de su instalación, asegúrese de reiniciar la computadora para verificar el rendimiento del menú "Inicio", ¡incluso si esto no requiere el sistema!
Consulte los archivos del sistema para su integridad y cambios (si es necesario)
Esta operación escanea todos los archivos del sistema en su computadora y, si alguno de ellos resultan modificado o remoto, su actualización se hará a las versiones originales.
Ejecutar la línea de comandos. Para hacer esto, debe hacer clic en el teclado, la combinación de las teclas WIN + X y seleccione "Línea de comando (administrador)" en el menú que aparece.
Aparece esta ventana, que es - la línea de comandos de Windows:
Elija esta opción en particular, y no solo una "línea de comandos", de lo contrario, es posible que no sean suficientes derechos para realizar ninguna acción.
Ingrese el comando SFC / SCANNOW allí y presione la tecla ENTER para ejecutarla.
El escaneo del sistema comenzará, lo que puede tomar aproximadamente media hora y más:
Si algunos archivos están dañados, el sistema los reemplazará automáticamente con versiones originales.
Después de completar este procedimiento, realice un reinicio y verifique si el menú "Inicio" ganó.
Haciendo cambios en el Registro de Windows
A veces, se produce el problema con el menú "Inicio" debido a cualquier programa de cambio al conjunto de registro de Windows especial. Registro de Windows Es una combinación de varias ventanas, programas, controladores, divididos en categorías en un programa separado. Incluso un usuario experimentado, la mayoría de los parámetros serán simplemente desconocidos, porque simplemente hay una cantidad increíble allí. En general, allí se romperá el maldito pie :) Nuestra tarea es durante el menú de no trabajo "Inicio" (a menos que, por supuesto, no ayudó los 2 métodos descritos anteriormente), marque un parámetro en el registro y realice cambios si es necesario. .
Entonces, abre el registro. Para hacer esto, presione la combinación de las teclas Win + R y en la cadena "Ejecutar" que el comando Regedit (1) está escribiendo (1), luego presione "OK" (2).
Un programa para editar el registro:
Ahora abriendo la carpeta en la carpeta en la ventana izquierda, debe ir a la siguiente manera:
HKEY_CURRENT_USER \\ SOFTWARE \\ Microsoft \\ Windows \\ Currentversion \\ Explorer \\ Avanzado
Compruebe si no hay parámetro en la ventana derecha llamada EnableXamlstartMenu.
Si no tiene un parámetro, debe crearlo. Para hacer esto, haga clic en el botón derecho del mouse (en adelante, la carpeta "Avanzada" en la ventana izquierda y seleccione "Crear"\u003e "Parámetro DWORD (32 bits)".
La lista aparecerá un nuevo parámetro:
Ahora le cambiamos el nombre. Para hacer esto, selecciónelo en la ventana, presione la tecla F2 en el teclado y cambie el nombre estándar en EnableXamlstartMenu.
Queda por verificar que este parámetro tiene un valor cero. Para hacer esto, haga clic en el PCM en el parámetro creado y seleccione "CAMBIAR".
En la ventana que se abre, verifique "0" en el campo "Valor" y, si no es así, si no es así, luego cambie a "0" y haga clic en "Aceptar" (2).
Ahora reinicie su computadora y vea si algo ha cambiado con el rendimiento del botón "Inicio" ...
Menú de reinscripción "Inicio" en Windows
Esta es la última de las principales formas de resolver el problema con la pantalla del menú "Inicio" en Windows. Después de la reinscripción del menú "Inicio", alguien comienza a funcionar normalmente, por lo que es necesario probar este método también, si los 3 anteriores no ayudaban.
Operación de registro de reembolso El menú Inicio se realizará a través de la consola de administrador de Specal Power Shell.
Por lo tanto, primero, abra el Administrador de tareas, presionando las teclas CTRL + MAYÚS + ESC, luego haga clic en el menú "Archivo" y seleccione "Ejecutar una nueva tarea".
En la ventana que aparece en el campo "Abrir", escribimos el equipo de PowerShell (1) y asegúrese de tomar nota de la opción "Crear una tarea con los derechos de administrador" (2). Si no enciende el inicio del administrador, ¡el comando de seguimiento del comando para la reinscripción puede no ser ejecutado!
Se abre la consola de PowerShell:
Debe copiar el comando a continuación y pegarlo en la ventana de PowerShell:
Get-appxpackage -all * ShellexPerience * -PackageTypek Bundle |% (ADD-appxpxpackage -cheRegister -disabledEvalCommentMode ($ _. Installlocation + "\\ appxmetadata \\ appxbundlemanifest.xml")
Para insertar, simplemente haga clic con el botón derecho en la ventana de PowerShell y el comando aparecerá allí.
Cuando se ejecuta el comando, no recibirá ninguna notificación. Simplemente aparece nueva línea Con la pantalla Ruta a la carpeta "SYSTEM32":
Después de eso, reinicie la computadora y verifique si el rendimiento normal "Inicio" no se ha recuperado.
Si no ayudó al método 4 anterior para eliminar el problema con abrir el menú "Inicio" en Windows 10, entonces, quizás, tal vez, nada sigue siendo cómo esperar actualizaciones de Windows Con correcciones para su caso. Pero si el "desglose" no es causado por los desarrolladores, pero cuando usa algún programa, entonces no puede esperar las actualizaciones con la corrección. Luego, solo permanece para revertir las ventanas a la configuración de fábrica, o usar puntos de control para la recuperación de windows Rollback Para un día específico, cuando un problema similar no fue arreglado. Pero todos estos son varios materiales para artículos individuales. ¡Y espero que las formas descritas anteriormente todavía lo ayudarán!
¡Que tengas un buen día y un excelente estado de ánimo! Hasta que;)
Usuarios actualizada la versión sistema operativo (OS), se queja de que el menú de inicio no funciona a menudo en Windows 10, hace que sea difícil controlar la computadora (PC).
Errores emergentes regularmente asociados con la perfección insuficiente versión técnica OS. Las dificultades existentes serán eliminadas por los desarrolladores gradualmente, ya que la versión operada se actualiza.

Mientras que los ingenieros trabajan en la mejora del sistema operativo, los usuarios ordinarios deberán eliminar los defectos del menú "Inicio" 10 de forma independiente.
Restauramos las funciones a través de PowerShell.
La falla resultante está relacionada con el hecho de que la configuración del Registro de la Regéditación, creada por defecto por los desarrolladores, ha dejado de operar en el modo correcto. El método más accesible se restaura utilizando el administrador de tareas.
Es necesario actuar de acuerdo con el siguiente algoritmo:
- desplegando línea de comando - debe mantener la combinación de las teclas R + Windows o haga clic en la barra de tareas, ejecutando el despachador;
- la transición a la "nueva tarea" la subsección se encuentra en la sección "Archivo";
- introducción PowerShell Comandos en la ventana que aparece: una marca de verificación adicional que confirma el uso de tareas con los derechos administrativos.
¡Atención! Configuración del menú "Inicio" sin derechos administrativos es imposible.
El botón funcionará después de crear la tarea correspondiente en la ventana PowerShell, introduciendo un código de software en un campo especialmente previsto capaz de restaurar la funcionalidad perdida:
Get-AppXPackage -all * ShellexPerience * -PackageType Bundle |% (ADD-appxpxpackage -.register -DisabledEvalCommentMode ($ _. Installlocation + "\\ appxmetadata \\ appxbundlemanifest.xml")).
Existe un método alternativo que le permite restaurar la funcionalidad del menú "Inicio" de Windows 10, que consiste en el simple reinicio del archivo Explorer.exe en la PC. Es necesario trabajar de acuerdo con el siguiente algoritmo:
- para mantener la combinación de ESC + Shift + CTRL, hace que el Administrador de tareas sea de una mezcla;
- transición al subpárrafo "Leer más";
- apertura de la pestaña Procesos;
- haga clic en el proceso "Explorer" para el propósito del reinicio posterior.
¡Atención! El método especificado Configuración del menú "Inicio" no siempre se lleva a cabo, pero solo en los casos en que existe en realidad no hay serio error del sistema.
Creando un nuevo usuario
Lograr la funcionalidad normal Pro Windows 10, tal vez, utilizando la generación de un nuevo usuario, utilizando la sección "Panel de control". Se resuelve una tarea simple. de la siguiente manera:
- presionando la combinación de Win + R;
- introducción del comando de control;
- imprimir en el nombre de usuario de la línea de comandos.
En su mayoría, el botón de menú "Inicio" en el nuevo modo de usuario funciona correctamente. Izquierda para transferir archivos requeridos Y desactivar la cuenta pendiente.
Restaurando el sistema operativo
El método cardinal capaz de agitar el Pro Windows 10 es mantener el procedimiento de recuperación del sistema operativo modo seguro. Es necesario devolver el sistema a su condición original, eliminando así el error más tarde que el error. Se recomienda trabajar en tecnología simple:
- sección "notificaciones";
- subsección "Todos los parámetros";
- subpárrafo "Seguridad con actualización";
- cuente "Restauración".
¡Atención! Independientemente del método seleccionado, la configuración se desactivará.
Minimizar posibles errores En el proceso de operación, puede aplicarse a otro método de recuperación del sistema operativo. Será necesario realizar una serie de acciones elementales:
- iniciar una PC sin iniciar sesión en el sistema, en el lugar de la introducción de la contraseña prevista, sujetando simultáneamente y sostiene el botón de encendido junto con la tecla Mayús;
- transición a la subsección "Diagnóstico";
- "Regreso al estado inicial".
¡Consejo! Se recomienda que se recomienda este método porque no se necesita ninguna necesidad en la distribución del sistema, en el proceso de reinstalación se realiza en modo automatico Con minimizando la probabilidad de una serie de errores.
Rollback a la versión anterior del sistema operativo.
Los usuarios originalmente operados por OS 8.1 y que realizan el procedimiento de actualización a Windows 10 pueden regresar a la versión anterior. Trabajaremos de acuerdo a un esquema simple:
- ir a la sección "Todos los parámetros";
- seleccione el subpárrafo "Seguridad con actualización";
- ir a la subsección "Restaurar".
Haciendo clic en la tecla de acceso rápido "Inicio" en la columna "Volver a versión previa"Y especificando el motivo de la reversión, el usuario devolverá el sistema operativo en el menor tiempo posible el estado inicial Y obtener la oportunidad de actualizar de nuevo.
Conclusión
Estas metodologías ayudarán a lograr la correcta operación del menú de inicio. Se recomienda al usuario para probar los métodos propuestos, pasar de una manera sencilla a una versión compleja.
La restauración del sistema o Rollback a la versión anterior sirve como medida extrema utilizada en la negativa de otras variaciones.
Al elegir un método, debe diagnosticar el sistema operativo, escanear los archivos del sistema abriendo la línea de comandos e ingresando a CMD. El procedimiento continúa durante media hora y está diseñado para eliminar los errores.
Si la situación no se recuperó, entonces el caso en el Registro y es necesario lograr la formación de nuevos parámetros en el directorio.
Tendrá que llamar a la línea de comandos e ingresar registros ADD "HKCU \\ Software \\ Microsoft \\ Windows \\ Currentversion \\ Explorer \\ Advanced" / v enablexamlstartmenu / t reg_dword / d 0 / f.
Actuando sobre las instrucciones, el usuario podrá hacer frente a la tarea y obtener un resultado aceptable.
El menú de inicio no funciona y otros paneles en Windows 10
Solución de problemas: el menú de inicio no funciona en Windows 10
En Windows 10, Microsoft regresó a las fuentes y en numerosas solicitudes devolvieron el botón "Inicio". Además, ha sufrido cambios significativos, se ha vuelto más funcional, hermoso y fácil de usar.
Windows 10 se actualiza constantemente y no se actualiza en casos raros cuando está instalando una nueva actualización, el botón "Inicio" deja de funcionar, no responde a presionar tanto el mouse como al teclado. Si no trabaja el botón de inicio en Windows 10, lo más probable es que la falla se haya convertido en una curva de renovación o cambios en el registro.
Hay algunos formas simples Soluciones a este problema. Considere todas las soluciones a partir de lo más fácil y finalizado con lo más difícil.
Reiniciando explorer.exe Explorer.
Programa Explorer (es el mismo proceso explorer.exe) es uno de los principales en operativos. sistemas WinDOVS Y muchos otros programas dependen de ello. Reiniciar el conductor se puede realizar de dos maneras.
Presione el acceso directo del teclado Ctrl + Alt + del Teclas y seleccione "Administrador de tareas". También puede llamarlo haciendo clic derecho en la barra de tareas.

En la ventana Administrador de tareas que aparece en el depósito "Proceso", encuentra el "Explorador" ( Explorador de Windows. En Inglés versión de Windows 10). Haga clic en él, haga clic con el botón derecho y haga clic en "Reiniciar". También puede reiniciarlo presionando el botón en la esquina inferior derecha. 
Después de eso, intente ejecutar el menú Inicio. Si el método no ayuda, luego lee más.
Restaurar el menú "Inicio" editando el registro de Windows
Esencia este método Es para editar la clave de registro responsable del menú "Inicio".
Presione la combinación de teclas Win + R. En la ventana que aparece, escriba la clave de registro de Regedit y haga clic en Aceptar.

En la ventana del Registro que se abre, vaya a la siguiente sucursal:
HKEY_CURRENT_USER \\ SOFTWARE \\ Microsoft \\ Windows \\ Currentversion \\ Explorer \\ Avanzado

Ahora necesitamos crear un nuevo parámetro. Para hacer esto, haga clic en la ventana derecha en cualquier lugar, haga clic con el botón derecho y seleccione "Crear" - "Parámetro DWORT (32 bits)".

Nombra un nuevo parámetro Enablexamlstartmenu.. Haga clic en dos veces en este parámetro y asigne el valor 0 .

Después de eso necesitas reiniciar la computadora. Asegúrese de que después de reiniciar el botón de inicio comenzó a comenzar.
Utilizamos PowerShell para resolver el problema con el menú "Inicio"
Presione el icono de la lupa junto al menú "Inicio" y escriba PowerShell allí. Mirando la búsqueda aplicación de Windows Potencia Shell. Haga clic en él, haga clic con el botón derecho y ejecute en nombre del Administrador.

Si no logró encontrar en la aplicación Búsqueda de Windows PowerShell, vaya a la carpeta C: \\ Windows \\ System32 \\ WindowsPowershell \\ V1.0, haga clic con el botón derecho en la aplicación PowerShell.exe y ejecute en nombre del administrador.

En la ventana de Poweshell abierta, inserte el siguiente código:
Get-appxpackage -all * ShellexPerience * -PackageTypek Bundle |% (ADD-appxpxpackage -cheRegister -disabledEvalCommentMode ($ _. Installlocation + "\\ appxmetadata \\ appxbundlemanifest.xml")
Presione Entrar y reiniciar la computadora. Compruebe el botón de inicio.
Utilidad oficial de Microsoft corrigiendo el problema con el menú "Inicio"
Los chicos de Microsoft son conscientes de los problemas emergentes con el menú "Inicio" en Windows 10 e incluso lanzados utilidad especialque se desencadena casi siempre.
Para iniciar, descargar (la descarga se realiza desde el sitio web oficial de Microsoft) y ejecute la utilidad.
Haga clic en el artículo "Opcional".

Asegúrese de que la "Aplique Aplique Aplique" automáticamente esté instalada. Después de eso, haga clic en "Siguiente".

La ventana de Solución de problemas aparecerá con el menú Inicio.
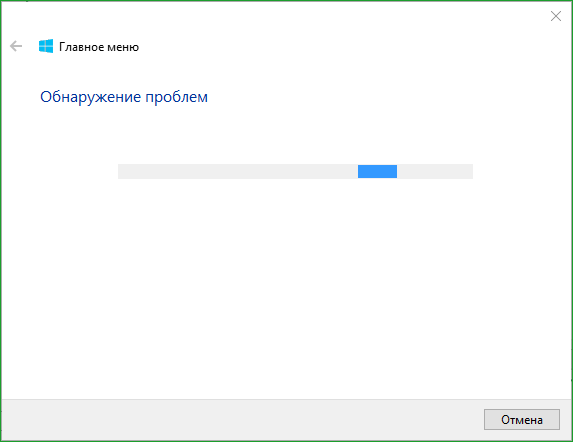
Si no hay problemas con el menú "Inicio", aparecerá el siguiente mensaje. Si hubiera problemas, la utilidad los fijará automáticamente y comenzará el botón "Inicio" debe interferir.

Creación de un nuevo usuario con un menú de inicio "Inicio"
Si ninguna de las formas lo ayudó, puede resolver el problema para ser radicalmente y crear un nuevo usuario de computadora.
Al ingresar a un nuevo usuario, una nueva rama de registro se crea responsable de configurar este nuevo usuario y, en consecuencia, en él, el menú "Inicio" debe funcionar.
Solo tendrá que transferir archivos de la cuenta anterior a la nueva.
Para crear una nueva cuenta, escriba "Panel de control" y haga clic en él.

Vaya al menú "Cuentas de usuario".

Seleccione "Administrar otra cuenta".

Haga clic en "Agregar un nuevo usuario".

El menú se abre Configuración de Windows. En la parte inferior de la ventana, seleccione "Agregar usuario a esta computadora".

En la página siguiente, especifique que no tiene datos para iniciar sesión en un nuevo usuario para que no tenga que especificar la dirección correo electrónico O un número de teléfono para la autorización en una computadora.

Windows de forma persistente quiere que adjuntemos una cuenta a sus servicios. Haga clic en Usted desea agregar un usuario sin una cuenta de Microsoft.

Y finalmente llegamos al punto final. Especifique el nombre de usuario y la contraseña del nuevo usuario de la computadora.

Después de eso, reinicie la computadora y vaya bajo un nuevo usuario. Compruebe el botón de inicio. Si todo funciona, simplemente transfiera archivos de la carpeta de usuario antigua a la nueva carpeta de usuario de la computadora.
Soluciones de video a problemas con el botón "Inicio"
Especialmente para aquellos que son más fáciles de percibir el material que no está en el formulario de texto, me propongo familiarizarme con el video, cómo devolver el rendimiento del botón "Inicio".
Sistema operativo Windows ya Hace mucho tiempo que ha sido bien probado entre los usuarios. Sin embargo, es cómodo, comprensible y confiable, y a veces se estrella. Por ejemplo, algunas personas que se han establecido. computadora de Windows 10, logró enfrentar una falla extremadamente incómoda. Simplemente no funcionan el menú de inicio, es decir, el botón los presionó, pero no sucedió nada, incluso la pantalla de inicio ni siquiera apareció. Es extremadamente desagradable y complica el uso del sistema. Por lo tanto, si el menú de inicio no se abre en Windows 10, el problema debe intentar resolverlo lo antes posible. Y puedes hacer esto de varias maneras.
La disputa sobre si necesita un inicio o sin él sin él, comenzó incluso cuando se eliminó en Windows 8. Luego, muchos usuarios comenzaron a expresar el descontento, aunque hubo aquellos que incluso les gustó esta decisión. Como resultado, los desarrolladores regresaron a todos los comienzos habituales, y en Windows 10 incluso se mejoró.

Sin embargo, si no funciona. menú estándarNi la pantalla de inicio, entonces ya se está convirtiendo en un problema. No se puede abrir rápidamente programas requeridosVaya a ciertas carpetas, fáciles de configurar el sistema y realizar otras acciones. De acuerdo, debido a esto, se vuelve menos agradable trabajar en una computadora, por lo menos, al menos, al menos, intente resolver el problema. Por cierto, por qué se produce una falla de este tipo: es bastante difícil de decir. Probablemente se debe al hecho de que Windows 10 aún no se ha finalizado, por lo que surgen fallos diferentes. Afortunadamente, la mayoría de las personas pueden ser eliminadas con éxito por su cuenta.
Resolviendo un problema con la edición del registro.
Habiendo encontrado que el botón de inicio repentinamente dejó de funcionar en primer lugar para verificar la integridad. archivos del sistema. Hazlo extremadamente simple. Será necesario activar la línea de comandos en nombre del administrador, luego ingrese: SFC / Scannow. Ahora es necesario esperar el resultado. Puede mostrar que no hay trastornos de integridad. En este caso, tendrá que probar el método que se describe a continuación.

En primer lugar, deberá abrir el Editor del Registro. Para hacer esto, debe hacer clic en Windows + R. La ventana abrirá el nombre "Ejecutar". Se crea específicamente para abrir varios programas y servicios. En la puntada "abierta", debe ingresar lo siguiente: Regedit. Si todo se hace correctamente, se abre el Editor del Registro.
Instrucción:
- Lo primero en el Editor del Registro es necesario ir a HKEY_CURRENT_USER \\ SOFTWARE \\ Microsoft \\ Windows \\ Currentversion \\ Explorer \\ Advanced. La última carpeta, que se necesita, se encuentra en este camino. Por lo tanto, no tiene sentido buscarlo en otras secciones.
- Apertura la carpeta deseadaTendrá que crear un parámetro en él. Para hacer esto, haga clic en el área vacía en el botón derecho del ratón. Esto causará el menú contextual. Allí es necesario seleccionar Crear: el parámetro DWORD (32 bits). Este archivo debe recibir un nombre específico - enablexamlstartmenu. Se pedirá que establezca un valor: es necesario dejar 0. Puede suceder que el parámetro creado ya es ya. Luego, debe abrirse y cambiar el valor a 0. El sistema de cálculo debe seleccionarse hexadecimal.
- Ahora puede hacer clic en Aceptar, cierre el editor y reinicie la computadora.

En la mayoría de los casos, este método ayuda y el botón de inicio comienza a funcionar, pero algunos usuarios señalan que el problema sigue siendo. Pero esto no es una razón para desesperarse, porque hay otras formas de resolver problemas.
Iniciar el menú de reinscripción
Como ya se mencionó, el problema asociado con el hecho de que el lanzamiento deja de funcionar en muchos usuarios. Algunos de ellos comienzan a acostumbrarse a usar el dispositivo sin él, otros están buscando la causa de la falla. Pero lo más importante es, en este momento, inténtelo a todos. métodos disponibles Resuelve este problema.
Uno de formas efectivasGracias a que el botón se iniciará el botón nuevamente, se considera el reinscripción del menú. Se hace de forma simple y rápida, por lo que no debería haber problemas. Primero necesitas ir al "administrador de tareas". Puede llamarlo, por ejemplo, a través del menú contextual.
Allí es necesario flotar el cursor a la sección de archivos y seleccionar Ejecutar una nueva tarea. Esto se hará en esto. Ahora debe ingresar al bloqueo para abrir "PowerShell" y poner una marca en el punto en que la tarea se crea con los derechos de administrador. Después de haberlo hecho, debe hacer clic en OK.
En la ventana que aparece, deberá introducir lo siguiente como precisión:
Get-appxpackage -all * ShellexPerience * -PackageTypek Bundle |% (ADD-appxpxpackage -cheRegister -disabledEvalCommentMode ($ _. Installlocation + "\\ appxmetadata \\ appxbundlemanifest.xml")

Es deseable copiar todo esto, y no volver a escribir manualmente, ya que la probabilidad del error es excelente. Ahora debe hacer clic en Entrar y esperar hasta que se ejecute con éxito el comando. Después de eso, se puede cerrar y reiniciar la computadora.
Ahora los problemas deben ser resueltos. Sin embargo, hay una pequeña nota. Si esta acción ha ejecutado a un usuario que no tiene derechos de administrador, este método puede no ayudarlo. En este caso, debe comunicarse con una persona que tenga derechos de administrador. Es de su cuenta y tendrá que hacer todas las acciones anteriores.
Puede suceder que, después de eso, el problema no se resolverá. Luego, ya solo hay un fiel, pero una solución asequible. Será necesario actualizar y reinstalar el sistema operativo, ya que es probable que tenga un fallo, lo que no puede ser corregido por acciones convencionales. Por supuesto, todo esto no es particularmente agradable, ya que tomará mucho tiempo, pero es necesario si el inicio dejó de funcionar, y sin él no funciona.
También puede ver la solución a este problema en el video a continuación.
Conclusión
Es imposible decir seguro si los métodos anteriores ayudarán o el botón aún no funcionará. Todo depende de la situación de una persona en particular, ya que no hay una sola razón para la cual ocurre la falla. Algunas personas las arreglan con éxito para hacer frente al problema, y \u200b\u200botros tienen que contactar. centro de servicio. En cualquier caso, si haces suficiente esfuerzo, se eliminará la falla. En cuanto a las razones de su apariencia, pueden ser causadas como fallo de sistemay el hombre mismos. ¿Cuál de estas opciones es mejor: es difícil de decir? En cualquier caso, el problema es mejor no dejar no resolverse, ya que puede traer muchos problemas.
En contacto con
Las actualizaciones en Windows 10 causan constantemente las inconvenientes a los usuarios, lo que obliga a los que pasan el tiempo en busca de causas de mal funcionamiento y su eliminación. Muchos, reiniciando la computadora después de instalar la siguiente parte de las actualizaciones desconocidas, enfrentó el hecho de que el botón no funciona iniciando Windows 10.
El menú no se abre haciendo clic en el mouse sobre el icono de inicio y no responde a la clave de ganar (con el emblema de la ventana). A veces, además de esto, es posible que el menú "Parámetros" no se abra y otros menús de gráficos pueden no operar. Para corregir el problema, lea el artículo propuesto hasta el final y siga las instrucciones en ella.
Curiosamente, en el verano de 2016, Microsoft se designó para liberar la solicitud para buscar y deshacerse de los factores que bloquean la apariencia del inicio.
Reiniciando el proceso responsable de la interfaz gráfica de Windows.
Explorer.exe es un archivo que es una cubierta gráfica de Windows. Gracias a él, el conductor trabaja, todas las ventanas y el menú del sistema operativo. En el proceso de su funcionamiento, puede ocurrir un mal funcionamiento (por ejemplo, conflictos con direcciones memoria de acceso aleatorio). Si el inicio no funciona en Windows 10, en primer lugar, debe reiniciar el proceso "Explorer.exe".
1. Llame "Administrador de tareas" combinando CTRL + MAYÚS + CLAVES ESC o menú de contexto Paneles de tarea.
2. Vaya a la pestaña "Procesos", si la ventana se ha abierto en otro.
Si el despachador comenzó en una ventana simplificada, haga clic en el botón "Más".
3. Encuentre el proceso "Explorer" o "Explorer" y llame al comando "Reinicio".

4. Confirme su intención de intervenir en el funcionamiento del proceso del sistema.
Funciona que el método no siempre es, por lo tanto, no es necesario esperar su consistencia.
Cambie el valor de una de las claves de registro clave.
El siguiente paso que se debe hacer para obligar al principio a trabajar es cambiar el valor de uno de los parámetros responsables de la operación del menú (en ausencia de una clave, será necesario crear).
- Llamamos al Editor del Registro integrado en la "docena" (realice "Regedit" en la barra de búsqueda o intérprete de comandos).
- Entramos en la sección con los parámetros del usuario actual - HKCU.
- Vaya a lo largo de la ruta del software \\ Microsoft \\ Windows \\ CurrentVersion \\ Explorer.
- Encontramos la clave "enablexamlstartmenu" y cambiamos su valor a "cero". En ausencia de un parámetro, cree una clave de tipo DWORD con un nombre y un valor.
- Llevamos a cabo el reinicio del proceso "Explorer.exe" para la entrada de la nueva configuración en vigor.

Otros métodos rápidos para forzar comienzo a trabajar.
Algunos usuarios notaron la apariencia del problema después de crear un nuevo cuentaEl camino al que contiene caracteres cirílicos (el nombre de usuario fue en ruso). En este caso, debe usar la herramienta de administración de la computadora y cambiar la ruta al directorio de usuario (cambie el nombre de la carpeta en la que se almacena la información de la cuenta).
A veces, a veces ayuda a la función del mantenimiento automático del sistema operativo. Para activarlo, ingrese a las "Propiedades" del sistema, donde en el menú ubicado a la izquierda, vaya al enlace "Servicio y seguridad" ubicado en la parte inferior. Implementamos el servicio "Servicio" y hicimos clic en el botón "Ejecutar". En un futuro cercano (los recursos más libres, más rápidos) buscarán Windows 10 y corrigan todos los problemas en la computadora. Ayuda a una opción de este tipo también con poca frecuencia, pero es necesario buscar una solución adecuada.
Crea una cuenta nueva
Sucede que las opciones anteriores no dan los resultados esperados, en particular, cambiando el nombre del directorio del usuario. Intente crear un nuevo usuario cuyo nombre no debe contener caracteres rusos.
- Llame a la ventana "Ejecutar" (haga clic en Win + R).
- Ingrese "Control" y ejecute el comando.
- Después de abrir el applet, cree una nueva cuenta e vaya a Windows desde debajo de ella.
Básicamente, comienza y todos los demás elementos gráficos funcionan correctamente. Si es así, importe todas las configuraciones y transfiera archivos desde el directorio de la cuenta anterior y elimínelo.
Resort para ayudar a PowerShell
Finalmente, se mantuvo menos método seguro Hacer un comienzo para funcionar. Sin embargo, el uso de PowerShell (línea de comando extendida) puede llevar a un mal funcionamiento con las aplicaciones.
Antes de realizar los pasos de las instrucciones dadas, se recomienda crear un punto de reversión del sistema.
Para iniciar la herramienta, vaya al directorio \\ System32 \\ WindowsPowershell \\ v1.0, ubicado en la carpeta del sistema operativo y ejecute el archivo PowerShell.exe en nombre del administrador.

No menos opción simple Llamar a una línea de comando extendida es la ejecución del comando "POWERSHELL" en la línea de comandos que se ejecuta con privilegios de administración.
Inserte el siguiente comando a la cadena de texto insertando el siguiente comando y ejecutelo:
Get-appxpackage -all * ShellexPerience * -PackageTypek Bundle |% (ADD-appxpxpackage -cheRegister -disabledEvalCommentMode ($ _. Installlocation + "\\ appxmetadata \\ appxbundlemanifest.xml")
Las operaciones de realización tomarán unos segundos, después de lo cual verifique si se abre el lanzamiento. Si fallas, vaya más lejos.
Utilizamos la utilidad oficial de Microsoft, causada para resolver el problema desde el menú Inicio
El pequeño programa funciona en el mismo principio que la herramienta de solución de problemas, pero en relación con los elementos gráficos, en particular el inicio.
- Vamos al sitio web de Microsoft y cargamos la aplicación.
- Lo lanzamos y hago clic en "Siguiente" leyendo el trabajo realizado.

Los problemas encontrados se corrigieron automáticamente, ya que el usuario se notificará en la ventana con los resultados del programa. Puede convertir esta opción con anticipación para eliminar el (los) problema (s) por su cuenta. También en la ventana final puede parecer un mensaje que la herramienta no encontró ninguna desviación en el sistema.

Para obtener detalles con los detalles de la utilidad, vaya al enlace "Ver información adicional".

La última edición de la aplicación realiza los siguientes cheques:
- la presencia y el funcionamiento normal de ShellexperienceHost y Cartany;
- comprueba si hay este usuario Derechos para acceder a la sucursal del registro en la que se almacenan los datos requeridos para el trabajo del gráfico windows Shells 10;
- compruebe la integridad de la base de datos en la que se almacenan los azulejos del programa;
- puntuación Manifiesto Aplicaciones por daños.
Puede descargar la utilidad por directo enlace http://aka.ms/diag_startmenu. No se preocupe de que en su dirección no haya palabra "Microsoft", es solo una versión reducida de la dirección de almacenamiento del archivo del programa.
Nada ayudó
Incluso en el caso, cuando ninguno de los artículos no ayudó a devolver el lanzamiento, no vale la pena desesperarse. La mayoría de los usuarios han activado la creación de puntos de control en Windows 10, lo que hace posible recuperar el sistema a un estado anterior. Los mismos puntos son obligatorios creados antes de la actualización del sistema operativo, que se convierte en la causa principal de la falla del inicio.
En casos extremos, no está prohibido restablecer las "docenas" o la reversión a su estado original.