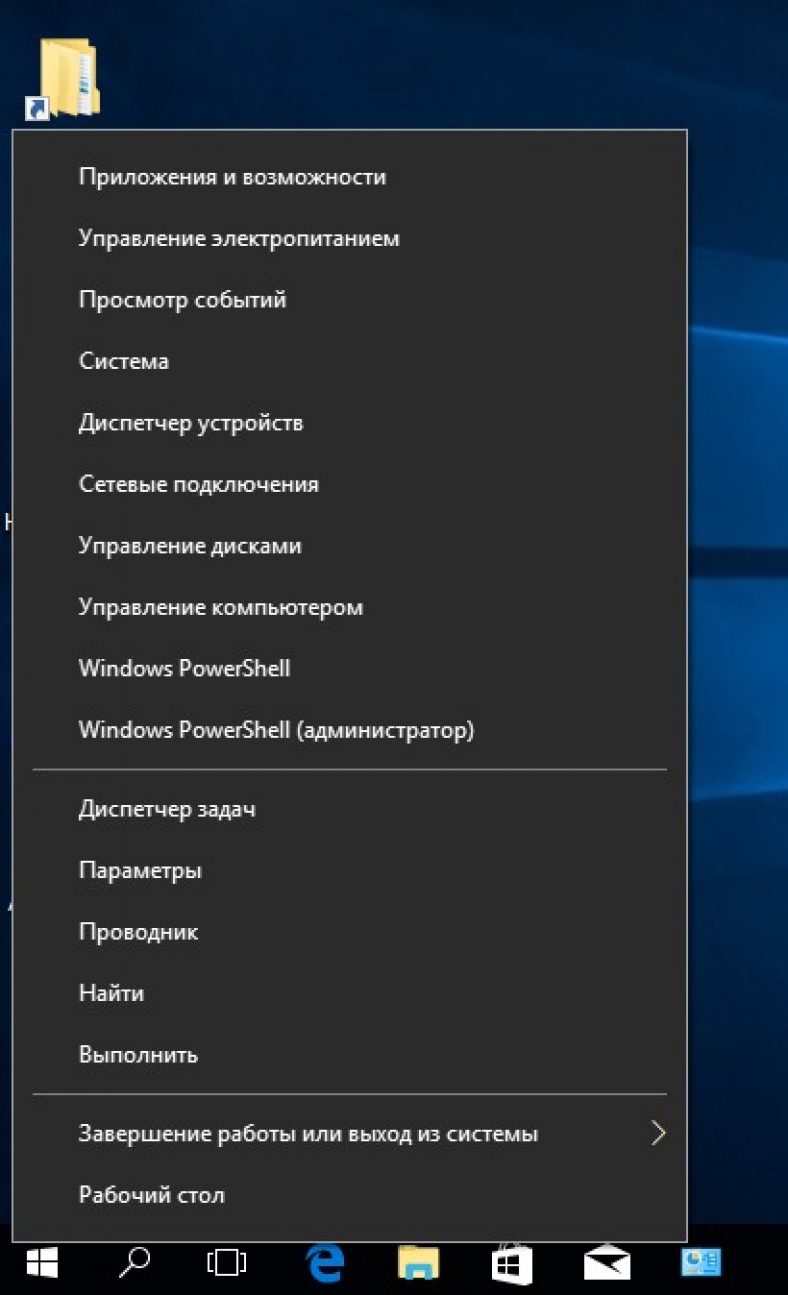Лучшие программы для автоматического обновления драйверов Windows. Обновление драйверов видеокарты Как обновить все драйвера на компьютере windows 7

Как автоматически обновить драйвера на windows 7/8/10
Заметили, что после установки новой операционной системы на нашем ПК, дисплей с разрешением 1080р HD показывает какое-то странное разрешение 480p, и например, не работают динамики; Компьютер постоянно показывает вам всплывающее сообщение,что то вроде:»Ваш драйвер устарел». Так в чем собственно проблема?
Давайте выясним это;
Драйвер — это программа, которая управляет определенным устройством, подключенным к компьютеру. Главным образом аппаратный драйвер, представляет собой всего лишь набор файлов, который позволяет осуществлять связь между аппаратными устройствами и операционной системой.
В отличие от других приложений и программ;
Драйверы устройств, как правило, не имеют пользовательского интерфейса.
Он в основном вступает в игру, когда какая либо программа вызывает его для взаимодействия с оборудованием.
Драйверы устройств фактически работают как переводчик между программой, с которой работает пользователь и аппаратным обеспечением, которое программа должна использовать для предоставления желаемого результата пользователю.
На обычном языке, так же как ваш автомобиль нуждается в водителе(драйвере) для перемещения, так наш компьютер также нуждается в определенном типе драйвера для запуска определенного типа оборудования.
Отсутствие драйвера устройства может привести к нестабильности работы системы или неисправности / зависанию оборудования, в том числе и к большинству системных ошибок тоже.
# Итак, теперь давайте посмотрим, как автоматически устанавливать драйверы в компьютер:
Я знаю, что установка драйверов — это нудная задача!
Вам понадобятся часы, чтобы искать одни и те же драйверы и даже когда вы их нашли, эти драйверы могут не поддерживаться в вашей операционной системе. Естественно, проблема в таком случае не решается.
Однако, вы можете сделать этот процессор намного проще
.
Вам нужно будет установить только одно программное обеспечение на вашем компьютере или ноутбуке, а затем подключить этот компьютер к Интернету, и сразу после этого программное обеспечение автоматически загрузит и обновит все драйверы вашего компьютера.
На самом деле, в Интернете доступно гораздо больше ПО для обновления драйверов, и если вам нужно мое мнение;
Тогда « Driver Reviver » от reviversoft является лучшим в своем роде. Программа очень проста в использовании, автоматически создает резервные копии старых драйверов и точку восстановления. Вы сможете обновить автоматически драйвера видеокарты на виндовс 7/8/10.
Итак, давайте посмотрим на инструкции сейчас;
Шаг 1 — Загрузите программное обеспечение для обновления драйверов со своего официального сайта.
Что делать, если все же требуется обновление вручную?
- Заходим в меню Пуск →Диспетчер устройств .
- В открывшемся окне видим список адаптеров, контроллеров и т.д., за которые отвечают наши драйверы.
- Выбираем пункт, в зависимости от того, какой компонент нам необходимо обеспечить драйверами. Жмем правую кнопку мыши и видим контекстное меню.
- Если новое устройство неопознано, тогда выбираем пункт Свойства и переходим ко вкладке Драйвера .
Чаще всего, Windows сам подбирает драйвера на вашем устройстве или в сети Интернет. Иногда может запросить указать путь к файлу с драйвером на компьютере .
А порой и вовсе предлагает первый или второй варианты вам на выбор.
Если же возникли проблемы с установкой драйверов, то:
- необходимо закрыть настройку;
- зайти снова в Свойства адаптера или компонента в Диспетчере устройств ;
- перезагрузить или заново подключить устройство;
- снова выполнить установку или обновление через кнопку Обновить во вкладке Драйвера .
Если же обновленные драйвера не устраивают своей работой, то можно сделать отмену последнего обновления до предыдущей версии (откат).
Доступ к возврату версии драйвера имеют пользователи с правами Администратора.
С помощью кнопки Отключить можно выключить использование устройства.
Необходимо помнить, что отключать можно те компоненты, которые точно не важны в работе вашего ПК, иначе вы можете и вовсе потерять важный для вас функционал.
Если есть устройство или компонент, которым вы не планируете больше пользоваться, или хотите заменить его другим, то можете первый удалить, тем самым освободив место второму.
Установка драйверов при помощи специализированных программ
Использование сторонних программ значительно облегчит вам процесс установки драйверов.
Такие программы способны проверять драйверы на наличие обновлений, скачивать их с официальных сайтов производителей и самостоятельно внедрять их в систему.
DriverPack Solution
Эта программа может устанавливать и обновлять драйвера даже при отсутствии постоянного доступа в Интернет.
При наличии доступа к Сети, нужно загрузить специальную веб-версию (порядка 2-3 Мб), после установки и сканирования провести либо автоматическую установку, либо - вручную.
Второй вариант позволит вам выбрать нужные компоненты самостоятельно.
Отрицательный момент в использовании программы в том, что часто, по причине невнимательности пользователей, кроме обновления нужных драйверов происходит инсталляция постороннего программного обеспечения.
СайтDriver Booster
У программы Driver Booster есть платная и бесплатная версии. В бесплатной - обновлять драйвера можно только по очереди, а не все сразу. И есть лимит по скорости скачивания.
В платной версии, соответственно, можно обновлять драйвера все вместе при максимальной скорости.
Программа дает возможность полного сканирования Windows на предмет устаревших драйверов, выполнить их обновление в автоматическом режиме и плюс ко всему - сделать резервную копию системы на случай, если потребуется провести восстановление.
Как и в предыдущей программе, здесь возможна установка как всех найденных драйверов, так выбор нужных компонентов вручную.
СайтSlim Drivers
Эта программа отличается способностью отыскивать нестандартные драйверы для специфичного оборудования. Например, для дисководов оптических дисков на ноутбуках .
Иногда, в силу разных обстоятельств, обновление драйверов приводит к ухудшению работы всего устройства или отдельной программы .
Следовательно, улучшать драйверы не всегда необходимо.
Если Windows обновляет драйвера автоматически, нужно просто отключить эту функцию. Для этого скачайте с официального сайта специальную утилиту.
СайтПервый способ
- Запустите утилиту, кликнете Далее и дождитесь, пока программа просканирует систему.
- Дождитесь окончания сканирования и выберете Hide Updates .
Выбираем «Hide updates»
- В выпавшем перечне поставьте галочки напротив программ, для которых автоматическое обновление должно быть выключено. Нажмите Далее .
Второй способ
Выключение обновлений через утилиту от Microsoft срабатывает не всегда. Периодически программа сбрасывает все установки после обновления системы или перезагрузки компьютера.
Для этого существует второй способ - отключить обновление через редактирование параметров компьютера.
1 Откройте меню Пуск →Панель управления →Система и безопасность .
Выбираем «Система и безопасность»
2 Откройте подменю Система .
Драйвера - это особые конфигурационные файлы, благодаря которым могут работать различные устройства, подключённые к ПК. Многие знают, что периодически их нужно обновлять. Поэтому важно знать, как это правильно сделать.
Когда наступает «Час X»?
Прежде всего, следует запомнить некое «золотое правило»: никогда не нужно лишний раз трогать то, что и так работает.
Если же определённые элементы компьютерного оборудования (веб-камера, клавиатура, мышь, колонки и т. д.) функционируют некорректно, стоит задуматься об
Обычно гадать о том, нужно устанавливать новое программное обеспечение или ещё нет, не приходится. К примеру, если проблемы возникают со звуковой или видеокартой, различные игры и программы начинают выдавать соответствующие сообщения (о том, что некий необходимый файл не найден).
Будет ли устройство работать лучше?
Не стоит думать о том, что сразу после того, как вы установите нужные файлы, оборудование станет функционировать в несколько раз лучше и быстрее. Драйвер - это всего лишь специальная программа, которая не в состоянии изменить технические характеристики устройства. Существующие ограничения всё равно останутся, но примерно на 15-20% производительность может возрасти.

Базовая инструкция
Перейдём к самому главному. Итак, как Во-первых, нам потребуется скачать необходимые файлы. Лучше всего искать их на официальных сайтах производителей оборудования - так вы гарантированно не подхватите никакие вирусы, а устройства будут работать на 100% корректно.
Кроме того, необходимое программное обеспечение может быть записано на компакт-диск, поставляющийся вместе с самой техникой.
Вы уже нашли нужные файлы? Тогда самое время узнать,
- Для начала заходим в панель управления и ищем в ней пункт под названием «Диспетчер устройств».
- Выбираем то оборудование, которое нам необходимо. Подводим к соответствующей иконке и нажимаем на правую кнопку.
- Выбираем пункт «Свойства ->> Драйвер» и жмём на кнопку «Обновить».
- На экране появятся два пункта. Windows предложит автоматически провести поиск подходящего ПО в сети или найти необходимые файлы на компьютере. Нам подходит второй вариант.
- Следующий шаг в решении задачи, как обновлять драйвера, - прописать путь к папке, в которую вы их сохранили, и подождать, пока они полностью установятся.
- При желании вы можете не качать ничего заранее, а сразу выбрать пункт автоматического поиска ПО в интернете - в этом случае система сама найдёт, проверит и установит нужные файлы.
Теперь вы знаете, как обновлять драйвера при помощи стандартных инструментов Windows. Но есть и другой способ...
Специализированные программы
Это, так сказать, вариант «для ленивых». Суть его заключается в том, как обновить драйвера на или других версиях популярной ОС при помощи особых программ. Правда, нужно учитывать, что далеко не все они работают корректно.
Пользуются популярностью у пользователей, отличаются простым и понятным интерфейсом, мало весят и отлично справляются со своими функциями такие утилиты, как:
- Carambis Driver Updater;
- SlimDrivers;
- DriverMax;
- 3DP Chip.
При помощи них вы сможете обновить драйвера видеокарты Windows 7 или любого другого оборудования на любой версии ОС.

Вам помогла эта статья? Оставьте комментарий и поделитесь ссылкой! Мы рады вам помочь!
Как обновить драйвера на компьютере Windows 7, самостоятельно, вручную.
Хотите узнать как стабильно зарабатывать в Интернете от 500 рублей в день?
Скачайте мою бесплатную книгу
=>>
Операционная система Виндовс 7, или, как её ещё ласково называют — семёрочка, пришлась по вкусу многим пользователям. Она так удобна, легка в применении, что люди не спешат переходить, даже на десятку, несмотря на то, что лицензионная операционная система Windows 10 распространялась бесплатно.
Однако, рано или поздно, всё устаревает, прекращает нормально работать, даже семёрочка не исключение. Если вовремя не обновлять операционную систему, драйвера, то начинаются разнообразные проблемы.
В принципе, если ОС Виндовс семёрка с лицензией, то у вас стоит галочка автоматического отслеживания и обновления системы, то проблем возникнуть не должно. Система сама определит, какой драйвер следует обновить, для корректной работы.
А вот что же делать, если у вас стоит запрещение на автоматические обновления? Сегодня разберёмся с этим вопросом, и я расскажу, как переустановить драйвера для ОС Windows 7.
Прежде всего, давайте объясню простым языком, что такое драйвер и для чего он нужен.
Драйвер
Драйвер является посредником между оборудованием подключаемым к компьютеру и операционной системой.
Другими словами, без соответствующего драйвера операционная система не сможет распознать, к примеру ту же мышку, или принтер, и другое оборудование и комплектующие. К примеру, для определения видеокарты также нужен специальный драйвер.
Когда драйвер устаревает, система перестаёт распознавать комплектующие и начинаются сбои в работе. То есть, драйвер — это программа обеспечивающая нормальную работу устройства.
И у каждого устройства есть свой драйвер. Когда вы покупаете оборудование для ноутбука или компьютера, то, чаще всего вам продают диск с программным обеспечением, который показывает системе, что это за устройство и какие функции оно выполняет.
Обновление драйверов
Как я уже говорил, если у вас лицензионная Винда, и стоит галочка автоматически обновлять систему, то в переустановке и обновлении драйверов потребности не будет. Система сама выполнит всю работу за вас.
В том случае, когда система не обновляется автоматически, требуется ручное обновление драйверов. Чем мы сейчас и займёмся.
Для начала следует зайти в диспетчерскую всех установленных устройств, находящийся на панели управления.

Откроется окно с перечнем устройств. По очереди — клик справа, мышкой, по каждому устройству, выбирайте пункт — обновить драйверы.

Если такого пункта нет, то клик на свойства, далее выбрать драйвер, затем — обновить.

Указывайте только автоматический поиск, обновление драйвера, система сама найдёт соответствующее программное обеспечение.

Ваша операционная система Windows 7, самостоятельно отыщет, затем, заменит необходимый драйвер.Однако, это ещё не всё, таким образом вы поменяли драйвер на одном устройстве, а для того, чтобы заменить все драйвера на компьютере Windows 7, следует проделать те же действия со всеми устройствами из списка.
Интересные статьи:
P.S. Прикладываю скриншот моих заработков в партнёрских программах. И напоминаю, что так зарабатывать может каждый, даже новичок! Главное — правильно это делать, а значит, научиться у тех, кто уже зарабатывает, то есть, у профессионалов Интернет бизнеса.
Заберите список проверенных Партнёрских Программ 2018 года, которые платят деньги!
Скачайте чек-лист и ценные бонусы бесплатно
=>> «Лучшие партнёрки 2018 года»
Для поддержания нормальной работоспособности компьютера необходимо время от времени обновлять драйвера, но искать и устанавливать их вручную — занудно и долго. Да и зачем? Ведь эту работу несложно автоматизировать. Сегодня рассмотрим десять лучших программ для обновления драйверов на ПК и ноутбуках любых марок и моделей.
Intel Driver Update Utility Installer — фирменная утилита для поиска и обновления драйверов любой продукции Intel (процессоров, системной логики, сетевых устройств, накопителей, серверных компонентов и прочего). Совместима с Windows XP, 7, а также более новыми выпусками этой системы.
Оборудование ПК, на котором она установлена, утилита распознает автоматически. Проверка новых версий драйверов на сайте Intel осуществляется нажатием кнопки «Поиск», загрузка и установка — по желанию пользователя.
Помимо того, Intel Driver Update Utility Installer позволяет находить и загружать драйвера любых других интеловских устройств по выбору из списка (опция»Поиск вручную»).
Разработчики предупреждают, что приложение устанавливает только типовые драйвера, которые не учитывают особенностей конкретной марки компьютера. Поэтому прежде чем его запускать, стоит посетить сайт производителя вашего ПК или ноутбука и проверить, нет ли чего подходящего там.
AMD Driver Autodetect
AMD Driver Autodetect — аналогичное фирменное средство от AMD. Предназначено для поддержания драйверов видеокарт этой марки в актуальном состоянии (кроме AMD FirePro).

После установки утилита будет следить за актуальностью видеодрайверов и обеспечивать их своевременное обновление. Она автоматически определяет модель видеокарты, установленной на ПК, а также разрядность и версию операционной системы. Будучи запущенной, она проверяет, нет ли на сайте AMD свежего драйвера. Если есть — сообщает об этом и предлагает его скачать. Чтобы начать инсталляцию, пользователю достаточно подтвердить свое согласие кликом по кнопке «Установить».
AMD Driver Autodetect также выпускается исключительно в Windows-версии.
NVIDIA Update

NVIDIA Update — фирменная Windows-утилита для установки драйверов на устройства NVIDIA. Как и AMD Driver Autodetect, она самостоятельно распознает модели оборудования и проверяет наличие свежего драйвера на сайте производителя. Решение об инсталляции остается за пользователем.
DriverPack Solution
DriverPack Solution — палочка-выручалочка для сервисных инженеров, системных администраторов и тех, кто подрабатывает, оказывая услуги по установке Windows и программ. Приложение представляет собой огромную коллекцию драйверов к устройствам всевозможных марок и моделей, а также модуль для их установки.

DriverPack Solution выпущен в двух версиях — онлайн и офлайн.
- Дистрибутив онлайн предназначен для использования на ПК, который имеет подключение к Интернету. Его отличие — малый размер файла (285 Kb). После запуска программа сканирует Windows на наличие установленных драйверов и актуальности их версий, после чего подключается к базе (на собственном сервере) и производит автоматическое обновление.
- Дистрибутив офлайн (размер 10,2 Gb) предназначен для инсталляции драйверов на машину, не подключенную к Интернету. Кроме установщика в его комплектацию входит база из 960 000 драйверов для Windows 7, XP, Vista, 8 (8.1) и 10, причем как на 32 bit, так и на 64 bit. После запуска модуль сканирования распознает типы устройств и устанавливает драйвера из собственной офлайн-базы.
Онлайн-версия DriverPack Solution удобна для постоянного домашнего использования. Кроме слежения за актуальностью драйверов, она дает пользователю возможность автоматически устанавливать и обновлять отдельные приложения, удалять программный мусор, просматривать список оборудования, сведения об операционной системе и безопасности компьютера.
Офлайн-версия — это решение на экстренный случай. Его задача — подбор не наилучшего, а просто подходящего драйвера, чтобы запустить устройство. И в дальнейшем обновить его через Интернет.
DriverPack Solution и перечисленные выше фирменные утилиты полностью бесплатны.
Driver Genius

Driver Genius — универсальное средство управления драйверами. Последняя редакция программы — шестнадцатая, оптимизирована для Windows 8 и 10, но способна запускаться и на более старых системах.
Помимо актуализации версий установленных драйверов, Driver Genius умеет:
- Создавать резервные копии драйверов и сохранять их в виде архивов — обычных и самораспаковывающихся, а также в виде программы-инсталлятора (exe). Для восстановления из бэкапа использовать Driver Genius не обязательно.
- Удалять неиспользуемые и сбойные драйвера.
- Отображать информацию об оборудовании компьютера.
Функция резервирования — настоящий клад для тех, кто часто переустанавливает Windows. Однако сама программа — отнюдь не подарок: стоимость одной лицензии составляет $29.95. Пользоваться ею бесплатно можно лишь 30 дней.
Snappy Driver Installer
Snappy Driver Installer — приложение, созданное одним из разработчиков DriverPack Solution и имеющее с последним много общего. Также выпускается в двух вариантах: SDI Lite и SDI Full.

- Вариант SDI Lite представляет собой модуль распознавания устройств и поиска подходящих драйверов в Интернете. Его размер — 3,6 Mb. Собственной базы не имеет.
- Вариант SDI Full — это установочный модуль плюс база (31,6 Gb). Предназначен для установки драйверов независимо от наличия доступа в Интернет.
Особенности Snappy Driver Installer:
- Работает без инсталляции (только переносная версия, можно запускать с флешки или DVD).
- Полностью бесплатный — не содержит премиум-функций и рекламы.
- С усовершенствованным алгоритмом подбора, в основу которого заложен принцип «не навреди».
- Отличается высокой скоростью сканирования.
- Перед установкой драйвера создает точку восстановления системы.
- Позволяет менять темы оформления по выбору пользователя.
- Мультиязычный (есть версия на русском, украинском и прочих национальных языках).
- Адаптирован для Windows 10.
Driver Booster
iObit Driver Booster — приложение, любимое приверженцами компьютерных игр. Выпускается в редакциях Free — бесплатной, и Pro — платной. Стоимость подписки на последнюю составляет 590 рублей в год.

Driver Booster имеет одну-единственную функцию — сканирование системы на наличие неактуальных драйверов и установку обновлений в один клик. И не простых обновлений, а (по словам разработчиков) тюнингованных для повышения быстродействия игр.

— бесплатная и очень простая утилита для установки и обновления драйверов ПК на базе Windows 7, 8 и 10. В ее базу входят только оригинальные, подписанные драйверы с официальных сайтов производителей оборудования.
Приложение рассчитано на пользователей без опыта. Поддержка русского языка, минимум настроек и однокнопочное управление практически исключают вероятность что-то перепутать или сломать. А если новый драйвер окажется неподходящим, DriverHub удалит его из системы и вернет на место старый.
Все возможности DriverHub:
- Поиск отсутствующих, обновление устаревших драйверов и дополнительного софта. Автоматическая установка.
- Простой и экспертный режим работы. В экспертном режиме пользователь может выбрать драйвер из нескольких доступных, в простом — программа сама подбирает оптимальную версию.
- Ежедневное пополнение базы драйверов.
- Хранение истории загрузок.
- Восстановление — откат драйверов на предыдущие версии.
- Отображение основной информации о компьютере.
- Запуск системных утилит Windows из своего интерфейса.
DriverMax Free

DriverMax — бесплатная, незамысловатая, англоязычная утилита, главное назначение которой — всё то же обновление драйверов. В отличие от иных бесплатных приложений в ней присутствует еще одна полезная опция — создание точки отката системы и бэкап установленных драйверов по выбору пользователя. А также восстановление из бэкапа.
После установки DriverMax настойчиво напоминает о том, что неплохо бы зарегистрироваться на сайте и купить платную лицензию с расширенными функциями, одна из которых — полностью автоматическая работа. Годовое использование стоит от $10,39.
Driver Magician

Driver Magician — последний герой сегодняшнего обзора. Имел в недалеком прошлом 2 версии, одна из которых была бесплатной. Нынче осталась только платная с 13-дневным пробным периодом. Стоимость лицензии — $29,95.
Русского языка в Driver Magician нет, но пользоваться им несложно. Набор возможностей — примерно такой же, как в Driver Genius:
- Сканирование и обновление.
- Создание резервных копий драйверов с возможностью восстановления как с использованием, так и без использования программы (бэкап сохраняется в виде zip-архива или приложения-установщика).
- Деинсталляция драйвера.
- Резервирование и восстановление отдельных папок пользователя — Избранное Internet Explorer, Рабочий стол и Документы, а также — системного реестра (одним файлом).
- Опознавание неизвестных системе устройств.
В триальном периоде программа полностью функциональна. Совместима с любыми версиями Windows.
Вот, пожалуй, и все. Выбирайте, что вам больше по душе, и пользуйтесь.