Kuidas helistada Windowsi abisüsteemi. Viide. Kiirpäringute kasutamine
Lihtsaim viis Windows 7 spikri leidmiseks on kasutada sisseehitatud spikrit. Selleks klõpsake nuppu Start ja valige käsk Abi ja tugi.
Riis. üks . Kus asub Windows 7 spikker
Pärast seda avaneb aken "Abi ja tugi", kus ülaosas näeme järgmisi nuppe:

Riis. 2. Windows 7 kasutamise nupud Spikker
Ülaltoodud joonisel 2 on Windows 7 spikri juhtimiseks mõeldud nummerdatud nuppudel järgmine eesmärk.
1 joonisel fig. 2 - tagasi
2 – edasi
3 – Abi- ja tugikeskus – avab Windows 7 spikri lehe algajatele
4 - Trüki. Kui printer on sisse lülitatud ja sellel nupul klõpsatakse, prinditakse ekraanil kuvatav abileht.
5 joonisel fig. 2 – Abikõne – see nupp korraldab kõik abiteemad teemade kaupa.
Windows 7 jaoks vajaliku abi leidmine
Leidma vajalikku teavet, peaksite sisestama ühe või mitu märksõnad Abi ja tugi akna ülaosas oleval real Search Help.
Näiteks alloleval joonisel 3 on sisestatud päring "Ikoonid". Sellele päringule saadi 30 tulemust. Päringule kõige lähemal asuvad tulemused on ülaosas.
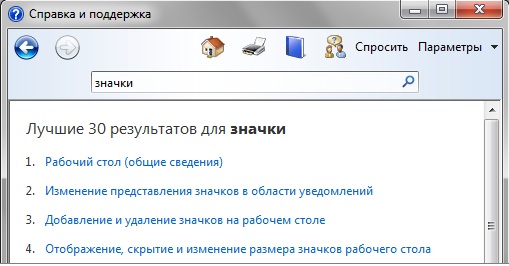
Riis. 3. Windows 7 spikri otsimise näide
Kui spikker aknasse ei mahu, siis vertikaalsed ja horisontaalsed kerimisribad võimaldavad seda täismahus vaadata.
Abis navigeerimiseks saate kasutada nuppe Edasi, Tagasi ning Abi- ja tugikeskus.
Kui te ei leia otsitavat teavet, peaksite oma taotluse teistmoodi ümber sõnastama. Näiteks kui sisestate üldise päringu "Ikoonid" asemel konkreetse päringu "Muuda ikoone", saate 23 tulemust, mis on üldisest päringust täpsemad.
Kopeerimine ja printimine Windows 7 spikker
Esiteks valime ja kopeerime teabe ühel kahest allpool soovitatud viisist.
1) Kui teil on vaja kopeerida kogu abiaknas esitatud teave, paremklõpsake (paremklõps). Avaneb kontekstimenüü kus klõpsake nuppu "Vali kõik". Kogu teave tõstetakse esile, seejärel paremklõpsake seda uuesti (paremklõps) ja valige "Kopeeri". Seega kopeeritakse esiletõstetud teave ja asetatakse ootel olevale lõikelauale edasine tegevus sinult.
2) Kui teil on vaja kopeerida ainult osa viiteteave, on vaja seda osa esile tõsta. Selleks asetage hiirekursor algusesse teavet, mida vajate... Seejärel valige vajalik teave ilma hiire vasakut nuppu vabastamata. Nüüd klõpsake RMB-ga (hiire parem nupp) valitud teabel ja valige "Kopeeri".
Jääb üle avada dokument, kuhu kopeeritud info paigutatakse, viia kursor info sisestamise kohta ja valida menüüst Redigeerimine käsk Kleebi. Seega tõmmatakse lõikepuhvrisse kopeeritud teave sealt välja. Jääb üle vaid dokument salvestada.
Selle dokumendi teabe saate printida menüü Fail - Prindi abil.
Aknas Abi ja tugi kuvatava teabe printimiseks printerisse kasutage akna ülaosas asuvat nuppu Prindi, mida on juba eespool mainitud.
Alustamise aken

Riis. 4. Windows 7 alustamise spikker
Kui alles hakkate Windows 7 valdama, kasutage aknas "Alustamine" kuvatavaid programme. Siin on loend ülesannetest, mida võib vaja minna arvuti seadistamiseks.
Selle akna leidmiseks klõpsake nuppu Start ja allosas asuvale otsinguväljale sisestage päring "Alustamine".
Windows 7 spikri kohandamine

Riis. 5. Windows 7 spikri konfigureerimine
Windows 7 spikri sätete avamiseks klõpsake suvandit Options (1 joonisel 5).
Avaneb aken "Abi sätted", kus saate tühjendada või märkeruudud valikute kõrval:
- "Otsimisel kasutage veebiabi (soovitatav)" (2 joonisel 5) ja
- "Osalege abi parandamise programmis."
Arvutipädevuse harjutused:
1) Kopeerige abitekst aknas "Abi ja tugi" ja asetage see mis tahes saadaolevasse kohta tekstiredaktor(Märkmik, Word jne), salvestage.
2) Printige spikker aknast Spikker ja tugi oma printerisse.
Tõenäoliselt on ühel hetkel arvutis probleem või arusaamatu ülesanne. Selle probleemi lahendamiseks peate teadma, kuidas leida vastavat abi.
See artikkel annab ülevaate paremaid viise otsi abi.
Windowsi spikri ja toe kasutamine
Windowsi spikker ja tugi On Windowsi sisseehitatud abisüsteem. Siit saate kiiresti vastused levinud küsimustele, tõrkeotsingu näpunäiteid ja juhiseid teatud toimingute tegemiseks.
Kui vajate abi seoses mõne programmiga, mida Windows ei sisalda, peaksite kasutama selle programmi abi.
- Windowsi spikri ja toe avamiseks klõpsake nuppu Start ja seejärel nuppu Abi ja tugi.
Uusima abisisu hankimine
Kui teie sõprade või pereliikmete seas on keegi arvutiteadlik, paluge sellel inimesel kaugabifunktsiooni abil oma arvutiga ühendust luua. Seejärel näeb see inimene teie arvutiekraani ja arutleb teiega veebis, mida te mõlemad näete.
Assistent saab loal isegi arvutit kaugjuhtida ja seejärel probleemi otse lahendada.
Interneti-ressursside kasutamine
Kuna Internet sisaldab suurel hulgal teavet, on suur tõenäosus, et vastus teie küsimusele leitakse miljardite veebilehtede hulgast. Üldine Interneti-otsing on hea algus probleemi lahendamisel.
Kui üldine otsing ei andnud soovitud tulemusi, proovige otsida Windowsi saite või saite, mis keskenduvad arvutiprobleemide lahendamisele:
- Windowsi veebisait. See sait sisaldab kõigi Windowsi spikri jaotiste võrguversiooni, samuti videoklippe koos juhistega, üksikasjalikud ülevaated ja muud kasulikku teavet.
- Microsofti abi ja tugi. Leidke levinud probleemide lahendamise viise, jaotisi praktilisi nõuandeid, veaotsingu juhised ja uusimad allalaadimised.
- Microsoft TechNet. See sait sisaldab infotehnoloogia ekspertide ressursse ja tehnilisi andmeid.
Abi saamine ekspertidelt
Kui muu ei aita, võite abi saada teenindustöötajalt tehniline abi... Selle inimese ülesanne on parandada arvutiprobleeme. Toega saab tavaliselt ühendust telefoni teel, e-mail või veebivestlus.
Kellega ühendust võtta, sõltub sellest, kuidas te Windowsi hankisite. Kui ostate uue arvuti, kus Windows on juba installitud, pakub arvuti tootja tuge. Kui ostsite Windowsi eraldi, pakub Microsoft tuge.
Tugi võib olenevalt teie ostutingimustest ja varasematest tugikõnedest olla tasuta või tasuline.
Et teada saada, millised tarbijatoe võimalused on teie arvuti jaoks saadaval, ja telefoninumbrid tugi, klõpsake Windowsi spikri ja toe akna ülaosas nuppu Küsi.
Õppetund 2. Abisüsteemiga töötamine.
Lülitage arvuti uuesti sisse, monitorile ilmub alguskuva.
Kõigepealt lõpetame sõrmedega töötamise kirjelduse. Abisüsteemis Windows sellise töö kirjeldus on olemas. Näitame teile, kuidas seda arvutis helistada. Kahjuks ei saa seda avakuvalt kutsuda, nii et läheme töölauale, klõpsates nimega ristkülikut Töölaud... Töölauale minnes vajutage klahviF1 .

Töölauale ilmub abisüsteemiga aken, nagu on näidatud ülaltoodud joonisel. Aken hõivab osa ekraanist ja selle sees on kolm režiimidega ristkülikut: Alustamine, Internet ja võrgud ja Turvalisus ja privaatsus.
Abisüsteemi saate helistada muul viisil. Paremklõpsake avakuva ja all paremale ilmub nupp nimega Kõik rakendused ... Seejärel liigutame ekraani paremale, nii et ilmuvad nähtamatud režiimid, ja valime režiimiAbi ja tugi.

Klõpsake pealdisel Töö algus(või puudutage seda sõrmega).

Ilmub selle režiimi leht koos peatükkide loendiga.

Sektsioonides Tutvumine Windowsja Puutesisend: kerimine, puudutamine ja palju muud seal on kirjeldus, kuidas süsteemiga töötada. Klõpsake pealdisel Puutesisend: kerimine, puudutamine ja palju muud.

Jõuame selle jaotise lehele.

Nagu jooniselt näha, ei kuvata aknas kogu teavet. Seda näitab kerimisjoon aknast paremal. Allolev joonis näitab seda joont joonisel.
Järgmisena kirjeldame hiire ja klaviatuuriga töötamist. Alloleva vaatamiseks peate klõpsama linnukese nuppu, mis asub kerimisriba allosas (). Ekraanile ilmub akna all olev tekst ja kerimisriba liugur () läheb allapoole.

Kui klõpsate mitu korda alumisel nupul (), tõuseb tekst kõrgemale ja nii edasi. Selleks, et tekst langeks alla, see tähendab, et ekraanile ilmub tekst, mis pole nähtav ja asub akna ülaosas, seejärel klõpsake kerimisreal () ülemist nuppu. Seega saab teksti vaadata.
Aknas teksti kerimiseks on veel üks viis. Selleks viige hiirekursor liugurile (), vajutage hiire vasakut nuppu ja ilma seda vabastamata liigutage see kerimisreal mõnda teise kohta.
Kui tekst ei mahu vasakule või paremale, siis ilmub akna allossa sama kerimisjoon, nagu on näidatud alloleval joonisel. Saate teksti liigutada ka liuguri või vasakul ja paremal asuvate märkeruutude nuppude abil.
Teksti saate liigutada ka klaviatuuri nooleklahvide abil.
Akna paremas ülanurgas on kolm nuppu.
![]()
Kui klõpsate ristiga nupul (), kaob aken ja töö abisüsteemiga lõpetatakse. Kui klõpsate ristkülikuga nupul (), avaneb aken täisekraanile ja kolm nuppu saavad järgmise kuju.
![]()
Nagu näete, on keskmine nupp muutunud. Kui nüüd sellel klõpsate, väheneb aken ja see võtab eelmise vormi.
Akna paremal küljel on nupp (), mis võimaldab muuta abisüsteemi sätteid. Kui klõpsate sellel, ilmub parameetritega aken.

Akna vasakus ülanurgas on kaks nuppu (). Kui vajutate vasakpoolset nuppu (), liigute eelmisele vaadatud lehele. Kui lähete sellele, muutub paremnool teist värvi () ja kui klõpsate sellel, lähete lehele, millelt üleminek toimus.
Kui tekst on halvasti nähtav, võite klõpsata pealdisel - 100%, mis asub akna paremas alanurgas.

Sellele nupule vajutades ilmub režiimidega paneel, kus saab valida erinevaid tekstisuurusi.

Nii saab vaadata erinevaid abilehti.
Akna ülaosas on väli, millel asub kiri - Otsing.

Sisestame sinna, mida peame leidma, näiteks Kiirklahvid ja vajutage klahviSisenema.

Neid sõnu sisaldavate jaotiste pealkirjad kuvatakse allpool. Näiteks jaotises Klaviatuuri otseteed Otsige üles klaviatuuri otseteid, mida saate oma süsteemis kasutada. Kiirklahvid on võtmed, mida saate kasutada mitmesuguste režiimide käivitamiseks. Neid režiime kirjeldatakse peamiselt allpool, kuid neid saab kutsuda mitte ainult allpool kirjeldatud meetodite, vaid ka kiirklahvide abil.
Abisüsteemiga töötamise lõpus klõpsake ristiga nuppu () ja aken kaob ekraanilt, programm lõpetab oma töö. Seejärel lülitage arvuti välja, nagu kirjeldatud eelmises õppetükis.
Windowsi operatsioonisüsteemi kümnenda versiooni, nagu ka kõigi teiste, käsutuses on viitematerjalid, mida on soovitatav uurida, et saada teavet operatsioonisüsteemi kasutamise ja selle põhifunktsioonide kohta, kuigi see pole kohustuslik. Abisüsteem ise erineb mõnevõrra sellest, mis talle varem helistamiseks pakuti, st standardmeetod klahvi F1 vajutamise näol ei anna see tulemust (õigemini ilmub brauserisse viimase päringu vastuse otsimise veebiversioon, mis alati süsteemile ei kehti). Küll aga saad abi teistelt. lihtsad meetodid... Tänaseks on neid vähemalt neli.
Kuidas saada abi opsüsteemis Windows 10: otsingumootor
Nagu juba selge, ei tööta süsteemi eelmistes versioonides olnud standardtehnika kümnendas modifikatsioonis. Tegelikult on abiosa ise muutunud interaktiivsemaks ja ei sisalda kõvakettal olevaid abifaile (kunagi kasutati nn spikrifaile).
Just abisüsteemi kui sellise puudumine enamiku kasutajate jaoks tekitab üsna tõsiseid raskusi küsimuses, kuidas Windows 10-s abi saada.
Kuid on mitmeid meetodeid. Lihtsamal juhul peate pöörduma otsingusse, helistades selle menüüsse, klõpsates paneeli vasakus allosas asuval suurendusklaasi ikooni kiire juurdepääs, või helistades sektsiooni, paremklõpsates nuppu "Start". Otsinguväljale tuleb lihtsalt sisestada huvipakkuv küsimus ja süsteem ise leiab päringule sobivaima vaste. Kuid see on liiga üldine valik, kuna enamikul juhtudel ei kuvata teavet mingi juhendi kujul, vaid pöördumine süsteemi enda vastavate sätete poole.
Eelvaate jaotise kasutamine
Juhul, kui on vaja saada abi Windows 10-s nii-öelda terviklikumas versioonis, kus kirjeldataks näiteks uuendusi või teatud funktsioonide või parameetrite kasutamise küsimusi, tuleks kasutada teistsugust metoodikat.

Abisüsteemile pääseb ligi kaudu standardmenüü"Start", milles valitakse nn usaldusväärne rakendus " Windowsi pood"Pealkirjaga" Alusta ". Selle leiate ka ülaltoodud otsinguriba kaudu.

Siin kuvatakse peamised jaotised, mis käsitlevad süsteemi võimalusi või viimased uudised sellega seotud. Kuid kui kuvatavate vahekaartide hulgast ei leitud midagi kasutajat huvitava küsimuse jaoks sobivat, saate uuesti otsingut kasutada, kuid juba rakenduses endas. Selleks on paneeli vasakus servas sama suurendusklaasi ikooniga nupp, millele klõpsates tuleb sisestada päring, misjärel kuvatakse programmi aknas sobivaimad tulemused. Muide, siin seisneb töö mugavus selles, et saate viidata artiklite ülevaatele ja video vaatamisele. Aga paraku töötlemise osas otsingupäringud ka see süsteem osutub kaugeltki mitte parimaks ja enamikul juhtudel päringut nagu "Kuidas teha seda ja teist?" te ei saa oma küsimusele vastust.
Kuidas saada Windows 10 jaoks abi ja tuge seotud teenusest?
Sellises olukorras peate otse ühendust võtma Microsofti ressurssidega. Kuidas ma saan sel viisil Windows 10 puhul abi? Lihtne.

Kõigepealt peab teil olema püsiv Interneti-ühendus. Edaspidi kasutame menüüs "Start" tehnilise teenindusega ühendust võtmist Windowsi tugi Andke tagasisidet (või leidke see otsingu kaudu), looge päring (sõnastage küsimus) ja seejärel klõpsake nuppu Jätka. Pärast seda peate valima ligikaudse küsimuste ala ( operatsioonisüsteem, tarkvaratooted Microsoft Corporation jne) ja kõige sobivam meetod vastuse saamiseks. Pärast kõigi nende toimingute tegemist jääb üle vaid oodata ühenduse loomist operaatoriga. Sel juhul saate olemasoleva probleemi spetsiifikat täpsustades objektiivset ja täielikku teavet selle lahendamise või kõrvaldamise kohta.
Kiirpäringute kasutamine
Lõpuks saab küsimuse, kuidas saada abi Windows 10 puhul, lahendatud ka arvutikogukonna tasandil. Teisisõnu, päring ei saadeta Microsofti teenustele, vaid teistele süsteemi kasutajatele Sel hetkel võrgus.

Menüüle Start avamiseks valige kiirabi jaotis või otsige see uuesti üles otsingumootor, mille järel, mis selle meetodi ebamugavust tegelikult tekitab, peate jätkamiseks sisestama ettevõtte antud 6-kohalise turvakoodi. Pärast selle sisestamist on võimalik vormistada päring. Mitte eriti mugav, kuid mõnikord piisavalt tõhus. Tõsi, pakutavad lahendused võivad olla üsna erinevad üldtunnustatud meetoditest konkreetse probleemi kõrvaldamiseks.
Järelsõna asemel
Nagu juba selge, on uue OS-i abisüsteem muutunud sõna otseses mõttes interaktiivsemaks ja lihtsalt Internetti migreerunud. Seetõttu standardtehnika ei tööta. Muide, ei tööta ka vananenud rakendus Winhelp32.exe, mida sai veel kaheksandas versioonis kasutada. Seetõttu, nagu öeldakse, on meil see, mis meil on. Üldiselt võite minna isegi lihtsalt Microsofti veebisaidile, kus on ka mõned Windows 10-ga seotud materjalid.
Kest Windows on hästi struktureeritud spikri alamsüsteem suure hulga abitekstidega. Abi alamsüsteemi ülesehitamise põhimõte võimaldab erinevates olukordades abi saamisel säilitada tegevuse ühtsuse. Jaotis "Spikri kasutamine" sisaldab spetsiaalset abi sellega töötamise meetodite kohta. Abi saate erinevatel viisidel. Kõige mugavam on nn kontekstikõne, kasutades klahvi F1. Selle mõiste all peitub referentsi alamsüsteemi mugav omadus – selle võime helistamise hetkel määrata, millist viidet antud olukorras vaja on. Olles selle kindlaks teinud, leiab alamsüsteem kettalt vajaliku faili, laadib selle ja kuvab ekraanile valitud spikri. Rakenduste akendel on menüüribal vajalik element viide abi alamsüsteemile juurdepääsuks. V dialoogibokse nupu "Abi" jaoks on spetsiaalne väli. V Peamenüü(Alusta) on üksus viide... Abisüsteem on tehtud temaatiliste jaotiste kujul, millest igaüks sisaldab teavet konkreetse teema kohta.
Abi saate sisu kohta, kasutades teemaregistrit ja otsingukasti.
Teine viis abi saamiseks Osuti võimaldab hankida teavet konkreetse termini kohta tähestikulises järjekorras.
Kolmas meetod võimaldab saada abi tekstiväljale sisestatu kohta Otsing märksõna.
Lisaks loetletud abivalikutele pakub Windows ka kontekstitundlikku abi. Seda saab kasutada näiteks nuppude määramisel abi saamisel Tööriistaribad... Selleks liigutage hiirekursor soovitud nupule Tööriistaribad ja selle kõrval kuvatakse vihje selle nupu eesmärgi kohta.
1.4. Graafilise kasutajaliidese seadistamine
Kohandage tegumiriba ja menüü Start. Tegumiriba saab oma maitse järgi kohandada. Seda saab teha kahel viisil.
Esimene viis –
kasutades Peamenüü(Alusta):
START - SEADISTAMINE - TEGMUPANEEL JA START MENÜÜ.
Teine viis –
kontekstimenüüd kasutades. Selleks peate määrama hiirekursori olekusse Tegumiriba, vajutage parem nupp hiirega ja valige käsk Omadused.
Pärast valimist ilmub dialoogiboks kahe lisaga: Tegumiriba valikud; Menüü seadistus (joonis 3).
Sisesta Tegumiriba valikud tutvustab järgmisi valikuid:
täpsustab asukohta Tegumiribad kõigi akende peal, mis on kõige mugavam multitegumtöötlusrežiimis töötamisel;
seab automaatse "hiilimise" Tegumiribad ekraanilt;
määrab menüü üksuste nimede kuvamise Alusta väikesed ikoonid, mis on kasulikud, kui punkte on palju;
määrab digitaalkella kuva lõppu Tegumiribad.
Sisesta Menüü seadistus pakub menüü kohandamist Alusta; vahendid peamenüü muutmiseks; vahendid dokumentide menüü muutmiseks. Klahv Lisa lisab peamenüüsse uusi üksusi. "Kustuta" - eemaldab peamenüüst olemasolevad üksused (programmid). "Täpsem" - avab akna Dirigent, mis annab võimaluse rakendusi ühest menüüelemendist suvaliselt teisaldada Alusta ja selle alammenüüst teise, samuti mis tahes faili, kausta või rakenduse kustutamine.
Üksuste lisamiseks menüüsse Alusta peaksite järgima samme järjestuses:
1) START – SEADISTUS – ÜLEMINE PANEEL – MENÜÜ SEADISTAMINE;
2) klõpsake avanevas dialoogiboksis nuppu Lisama ja nupp Ülevaade;
3) leidke järgmises avanevas dialoogiboksis soovitud programm, topeltklõpsake selle ikoonil ja klõpsake Edasi;
4) leidke ja topeltklõpsake soovitud kaust avanenud menüüstruktuuris;
sisestage väljale menüüsse lisatud uue käsu nimi ja vajutage klahvi Valmis.
Kustutusprotseduur viiakse läbi samal viisil: menüüs START - SEADED - TEGEVUSPANEEL - MENÜÜ SEADED vajutage nuppu. Kustuta; ilmuvast struktuurist otsige üles kustutatav kaust või programm, valige see ja vajutage nuppu Kustuta... See eemaldab ainult menüüs loodud otsetee. Programm ise jääb kettale.
Kontrollpaneel... Windowsi saab kohandada vastavalt teie harjumustele ja soovitud võimalustele. Selleks on Windowsil mitmeid tööriistu – utiliidid "Juhtpaneel" ja "Wizards" uute välisseadmete ja programmide installimiseks. Kontrollpaneel on Windowsi ressursside peamine juhtimiskeskus. See võimaldab kohandada liidese välimust, määrab fontide (fondide) tüübi, pealdiste suuruse ja värvi, tööakna tausta ning võimaldab kohandada erinevaid välisseadmeid. Number sisaldub Kontrollpaneel utiliidid sõltuvad Windowsi installimisel tehtud valiku täielikkusest. Joonisel fig. 5 näitab akent Kontrollpaneel.
Aknas Kontrollpaneel iga ikoon vastab utiliidile, mis muudab süsteemi sätteid. Utiliidi kutsumisel kuvatakse suvandite seadistuste dialoogiboks. Need aknad on saanud nimed Meistrid või Mustkunstnikud(Võlurid) enamiku installatsioonide lihtsuse ja intuitiivsemaks muutmiseks.
Joonis 3. Aken Kontrollpaneel
Ekraani seadistus... Ekraani kohandamist saab teha utiliidi helistades Ekraan:
START - SEADISTAMINE - JUHTPANEEL - EKRAAN.
Kasulikkus Ekraan Võimaldab määrata Windowsi välimuse valikuid.
Märge. AkenOmadused: Ekraan saab avada kontekstimenüü abil. Selleks seadke hiirekursor asendisseTöölaud Omadused .
Dialoogiboksis on viis vahekaarti.
Vahekaardil Teemad(joonis 3) saate valida taustapildi, helide komplekti, ikoonid ja muud töölaua elemendid, mida kasutatakse arvuti välimuse oma maitse järgi kohandamiseks. Ekraan pritsekraan On dünaamiline pilt, mille taasesitus algab automaatselt, kui määratud aja jooksul ei toimu ühtegi kasutaja poolt põhjustatud sündmust. Vahekaardil Ekraanisäästja saate valida ekraanisäästja tüübi ja ajavahemiku, mille möödudes kaetakse kogu ekraan lendavate Windowsi embleemide või muude objektidega. Pealegi Ekraanisäästja Seda kasutatakse arvuti ümberlülitamiseks säästlikumale energiatarbimise režiimile, kui arvutis teatud aja jooksul tegevust ei tehta. Siin saate sisestada ka parooli, mis sisestatakse iga kord pärast ekraanisäästja ilmumist. See on vajalik juhuks, kui te ei soovi, et keegi teine teie arvutit teie äraoleku ajal kasutaks. Tab Ekraanisäästja on näidatud joonisel fig. 3.


Joonis 3. Dialoogiaken Omadused: Ekraan vahelehed Teema ja Ekraanisäästja
Tab Registreerimine(joon. 4). Siin saate määrata aknakaunistuse skeemi värvid, kasutades Microsofti disainerite koostatud standardseid värvikomplekte, fondi suurust. Saate määrata oma skeeme, määrata värve ja nii edasi.


Joonis 4. Vahekaardid Registreerimine ja Töölaud
Tab Parameetrid(joon. 5) määrab värvide arvu ja ekraani eraldusvõime.

Joonis 5. Vahekaardid Parameetrid
Hiire seadistamine... Hiire konfigureerimiseks peate helistama utiliidile Hiir.
Start - Seaded - Juhtpaneel - Hiir.
Dialoogiboksi vaade Omadused: Hiir on näidatud joonisel fig. 6.
Dialoogiboksis on kolm vahekaarti. Vahekaardid on näidatud joonisel fig. 6 ja 7.
Tab Hiirenupud(joonis 6) võimaldab valida hiire peamise vasaku või parema nupu (vasaku- või paremakäelistele), samuti valida nupul topeltklõpsu kiirust.
Tab Ratas(joon. 6) reguleerib ratta kerimist.
Tab Osutajad(joonis 6) võimaldab valida erinevate režiimide jaoks hiirekursori kuvamisskeemi.
Tab Osuti parameetrid(Joonis 7) võimaldab valida kursori kiirust ja hiirekursori tsükli kuva.
Tab Varustus(joon. 6) võimaldab ühendada erinevat tüüpi hiiri.



Joonis 6. Vahekaardid Hiirenupud, Osutajad ja Ratas


Joonis 7. Tab Osuti parameetrid ja Varustus
Märge. Sama akent saab avada kontekstimenüü abil. Selleks peate määrama hiirekursori keeleindikaatorile pealTegumiribad , paremklõpsake ja valige käskOmadused .
Klaviatuuri kohandamine... Klaviatuuri konfigureerimiseks peate helistama utiliidile Klaviatuur:
KÄIVITAMINE – SEADISTAMINE – JUHTPANEEL – KLAVIATOR.
Dialoogiboksi vaade Omadused: Klaviatuur on näidatud joonisel fig. kaheksa.
Dialoogiboksis on kaks vahekaarti: Varustus ja Kiirus.
Tab Kiirus võimaldab määrata klaviatuuri kiirust.
Tab Varustus võimaldab ühendada erinevat tüüpi klaviatuure.
Paigaldamine tänane kuupäev ja aeg... Praeguse kuupäeva ja kellaaja määramiseks peate helistama utiliidile päev ja aeg:
KÄIVITUS – SEADISTUS – JUHTPANEEL – KUUPÄEV JA KELLAAEG.
Dialoogiboksi vaade Omadused: kuupäev ja kellaaeg on näidatud joonisel fig. 9.
Märge. Süsteemi kuupäeva kasutatakse failide loomise ja muutmise aja määramiseks.


Joonis 8. Vahekaardid Kiirus ja Varustus

Joonis 9. Dialoogiaken Omadused: kuupäev ja kellaaeg
Keele- ja riiklike standardite kehtestamine... Windowsi operatsioonisüsteem võtab suures osas arvesse riiklikke erinevusi, mis on seotud numbrite, kuupäevade, kellaaegade, rahasummade, füüsiliste ja rahaliste väärtuste mõõtühikute salvestamise vormingutega.
Tavaliselt konfigureeritakse operatsioonisüsteemi lokaliseeritud versiooni installimisel riiklikud standardid ja vormingud automaatselt, vastavalt installiprogrammis olevale asukohariigile. Neid sätteid saab aga muuta dialoogiboksi vahekaartidel. keele- ja piirkondlikud standardid, mida utiliit kutsub Keel ja standardid:
KÄIVITAMINE – SEADISTAMINE – JUHTPANEEL – KEEL JA STANDARDID.