How to edit a contract in edit mode. How to do a review in Word. Remove revisions and comments from a document. Setting the repair mode
Sometimes it happens that several users have to work with the same document at the same time. In this case, the review and editing tools of the text editor, collected on the ribbon, will help us. "Review".
On panel "Tracking" there are tools that allow you to track changes made to the document. To do this, you need to set the button "Corrections" to the "pressed" state.
Callouts button:
- "Show revisions in callouts"- notes and corrections will be displayed as callouts;
- "Show all corrections in text"- all corrections and notes will be displayed directly in the text;
- "Show only notes and formatting in callouts"- balloons will display only the notes and formatting of the document.

Check Area button opens an additional panel that displays chronological revisions and annotations.

Using the top drop-down list, you can configure the display of changes in the document:
- original document;
- corrections in the original document;
- modified document;
- corrections in the modified document.
To exit the change tracking mode, press the button "Corrections".
If you want to hide the corrections made in the document, uncheck the corresponding boxes in the drop-down list "Show Fixes".
On the Edits panel collected buttons that allow you to navigate between the changes made to the document, as well as accept or reject the changes made.


To add (and subsequently manage) notes to a document, use the panel. To create a note, you need to place the cursor in the right place in the document and click the button "Create note". In this case, the text fragment is highlighted in red, and a field for entering notes appears in the margins, and navigation and deletion buttons become available on the panel.

The panel is used to protect the document from changes. "Protect". After pressing the button "Protect Document" a vertical bar appears at the right edge of the window "Restrict Formatting".

Check box and in options "Settings.." specify which design elements can be formatted when working with the document.

To restrict editing, check the box "Only allow the specified way to edit the document" and select from the dropdown list "Recording Fixes". By this we allow adding comments to the document, deleting, inserting and moving text. If we want to allow other users to only leave notes, then we must select the item .
To enable protection, press the button "Yes, turn on protection".
To remove protection, press the button "Protect Document" and uncheck the box in the list that appears. "Restrict formatting and editing".
The Microsoft Word text editor is not only an excellent tool for typing and formatting text, but also the most convenient tool for its further correction and editing. Few people know about this truly "editing" feature, so we decided to reveal this secret to you.
The easiest way to edit the text on paper - many readers will object to me. Indeed, taking a red pen, you can always cross out an awkward phrase, and write something better on top. You can leave malicious comments, showing the author of the text that he is wrong. And most importantly: with such an edit, the source text does not change, and the author himself decides whether to accept the corrections or not. But such corrections cannot be sent by e-mail, and they exist in a single form.
Using the review tools of the Word text editor, you can insert comments in the margins in the same way with an almost red pen and correct what the author wrote by crossing out the original text. But at the same time, the document with all corrections and notes will exist in electronic form, which means it will be available for sending by e-mail. And the author of the document, having studied the corrections, literally with one click of a button can accept them, and not correct each mark manually, or, conversely, reject them, remaining unconvinced.
Tools for inserting notes and corrections are placed on the toolbar "Review". You can display it by selecting " View(View) -> Toolbars(Toolbars) -> Peer review(Reviewing)."
If suddenly, while reading the text, you have a desire to comment on a particular moment you like or vice versa, a bad moment, you can use the tool "Note". To do this, select the desired piece of text and click the button "Add note"(Insert Comment) on the toolbar. In the field to the right of the main text, a window for entering a note will appear. After you have typed the text, click on the side of the window to enter a note.

The comment field will appear to the right of the document text.
After saving and reopening the text, the fragment that has a note on the screen will be highlighted in a different color. And if you hover over it with the mouse, you can see the text of the note, its author and the time it was added. It is convenient to move between the added notes using special buttons located on the "Review" toolbar.

Viewing Note Text
The next tool available for editing is the correction mode.
When this mode is enabled, all changes made to the document are recorded. Moreover, both changes regarding its content (deletion and addition of text will be recorded), and changes in the document format (changes in fonts, page settings, etc.). It is very easy to switch to the correction recording mode - just double-click on the button with the inscription "ISPR", which is located in the status bar of the text editor. The second way is to click on the (Track Changes) button on the "Review" toolbar.
Depending on the Word settings, corrections will either be displayed in a different color or not displayed at all, but a note will be placed next to each correction, which will indicate exactly what changes were made to the document.

All corrections and notes are clearly displayed on the right margin of the document
To view all revisions, display the Change Viewer window on the screen. To do this, press the button "View window" on the Review toolbar. At the bottom of the screen, all corrections and comments made to the document will be displayed. Using this window, you can highlight the added notes and corrections in the text of the document one by one. To do this, double-click on the line separating one note from another.
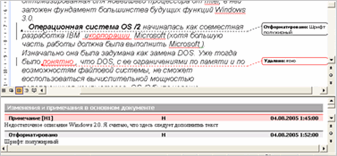
The next step after reviewing the changes made is to decide whether to save them. This is what lists are for. "Accept highlighted fix" and "Reject highlighted fix". By clicking the appropriate button, you can expand the list and select the desired item with which you can accept or reject this particular correction. And by selecting "Reject all changes" or "Apply all changes" you can decide whether to edit the entire document.
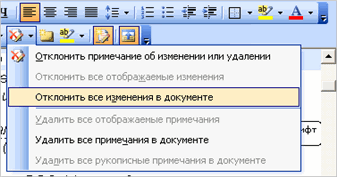
Microsoft Word is a good tool not only for typing and formatting, but also an extremely convenient tool for later editing, editing and editing. Not everyone uses the so-called "editor" component of the program in their work, so in this article we decided to talk about the set of tools that can and should be used for such purposes.
The tools discussed below can be useful not only to the editor or writing author, but to all those users who use Microsoft Word for collaboration. The latter implies that several users can work simultaneously on one document, its creation and modification, each of which has constant access to the file.
An advanced editing toolkit is collected in a tab "Review" on the Quick Access Toolbar. We will describe each of them in order.
This group contains three important tools:
- Spelling;
- Thesaurus;
- Statistics.
Spelling- a great opportunity to check the document for grammatical and spelling errors. More details about working with this section are written in our article.

Thesaurus- a tool for finding synonyms for a word. Just select a word in the document by clicking on it, and then click on this button on the quick access toolbar. A window will appear on the right "Thesaurus", which will show the full list of synonyms for the word you have chosen.

Statistics- a tool with which you can count the number of sentences, words and characters in the entire document or its separate part. Separately, you can find out information about characters with spaces and without spaces.

Language
There are only two tools in this group: "Translation" and "Language", the name of each of them speaks for itself.
Translation- allows you to translate the entire document or a separate part of it. The text is sent to a Microsoft cloud service and then opened as a translated document in a separate document.

Language- the language settings of the program, on which, by the way, the spell check also depends. That is, before checking the spelling in a document, you need to make sure that the appropriate language pack is available, and that it is currently enabled.

So, if you have the Russian language of verification enabled, and the text is in English, the program will underline it all, like a text with errors.

Notes
This group contains all the tools that can and should be used in editorial or collaborative work on documents. This is an opportunity to point out inaccuracies to the author, make comments, leave wishes, hints, etc., while leaving the original text unchanged. Notes are a kind of marginal notes.

In this group, you can create a note, move between existing notes, and show or hide them.
Recording corrections
Using the tools of this group, you can enable the editing mode in the document. In this mode, you can correct errors, change the content of the text, edit it as you like, while the original will remain unchanged. That is, after making the necessary edits, there will be two versions of the document - the original and modified by the editor or another user.


Comparison
The tools of this group allow you to compare two documents that are similar in content and show the so-called difference between them in the third document. You must first specify the source and modified document.

In addition, in the group "Comparison" it is possible to merge corrections made by two different authors.
Protect
If you want to prohibit editing the document you are working with, select in the group "Protect" paragraph "Restrict Editing" and specify the necessary restriction parameters in the window that opens.

You can also password protect the file so that only the user with the password you set can open it.
That's all, we have covered all the review tools contained in Microsoft Word. We hope this article will be useful for you and will greatly simplify the work with documents and their editing.
The editing mode compares favorably with editing in that you can see the entire intermediate process of working on a document directly in its text. It is used when several users work together on the same document.
Visually, all edits are highlighted in red, have their own designation in a special font with callouts containing information on each of them. For example, the deletion of text will be highlighted with a strikethrough, or a callout with the deleted text, depending on the selected edit display mode.
How to enable patch edit mode
Registration of all corrections in the Word text editor is performed on the "Review" tab through a group of commands in the "Record corrections" and "Changes" sections.
In the Word 2003 edition, the "Revisions" feature set is located in the "Tools" section, displaying the available commands on the toolbar.
An alternative way to call the edit mode is the combination "Ctrl" + "Shift" + "E".
After enabling this mode, you can make changes to the text.
How to turn on disable tracking
As noted above, all corrections when the "Corrections" mode is enabled are tracked and marked in the text. To avoid uncontrolled corrections to the text, the author of the document should enable the disable to turn off revision tracking.
This action is carried out as follows:
- Select the "Review" menu tab.
- Expand the list of the "Corrections" button in the "Record corrections" command block.
- Select the command "Prohibition of disabling tracking";
- In the Block Registration window that appears, enter the password twice.
- Confirm your intention with the "OK" button.
To remove the set ban, the user must enter a password.
Display revisions in a document
There are 3 modes for displaying corrections, each of which assigns the appearance of displaying edits on the screen, limits certain types of corrections.
The commands are located to the right of the Changes command in the Review section.
Each mode has several options, which are selected by clicking the arrow on the right and selecting the desired option from the drop-down list.
Display for verification
Allows you to see the text in different editions. When this option is enabled, the user can choose:
- Modified document: show revisions. Edits are shown relative to the final revision of the text, highlighted in color, and displayed in callouts in the margins to the right. This mode is used to view the text after making edits.
- modified document. In this mode, the screen shows the final version of the document without corrections. Used to make the revised document easier to read.
- Source document: show changes. The original edition with a visual display of all the changes made. This version of the text is the most difficult to read, as it is overloaded with information, but it allows you to visually see the whole picture of the corrections as a whole.
- Source text. Displays the original text before any edits are made. Allows you to return to the original version without touching existing fixes.
All fixes
This mode controls which types of corrections should be displayed in the text. To select, check the boxes next to the required types or names of individual reviewers.
Check area
Display edits in a separate screen window as a list. The Review Scope panel displays a summary and list of revisions in chronological order, with full details for each revision made to the text. When this edit display mode is enabled, the user can choose to position the panel either at the bottom of the screen or to the left of the text screen.
Note. The inclusion of the above modes is marked in yellow.
How to accept or reject revisions in a document
You must accept or reject the revisions to complete the Fixups feature. To accept corrections, you must perform the following algorithm of actions:
- Select the desired edit or place the cursor at the beginning of the document.
- Select the "Review" menu.
- In the "Changes" command block, open the list of possible options for the "Accept" command: for the entire document or for the current correction with options to move to the next correction or not.
Sequential transition from one correction to another is performed using the "Next" or "Back" buttons.
If corrections are not relevant, they must be rejected using the algorithm described above, but using the "Reject" button.
You can reject or accept the correction while reading the text. For this you need:
- Set the cursor to the current fix.
- Right-click to open the context menu.
- Select the appropriate "Accept" or "Reject" option.
When the work of approving or rejecting changes is completed, the text of the document will return to its normal form.
How to remove corrections in a document
Detailed information about each correction is contained in a callout located in the margins to the right of the text:
- name of the reviewer;
- time and date;
- type of correction (deletion, addition, format change);
- text or specify the edit format.
The disadvantage of displaying corrections with callouts is that they limit the text field and, for convenience, can be hidden by doing the following:
- open the "Review" tab in the menu;
- go to the "Show all fixes" section;
- in the "Callouts" line, select the "Never" item.