Installing programs from any MAC source. How to install third-party software on a new Mac. How to get permission to install any programs
From this article, you will learn how to install third-party software in Mac OS X (software). Mac OS Sierra is marked as unregistered, so you need to perform a number of actions to make the ability to install any programs. You can resolve a single installation or generally disable the installation block of new programs.
Steps
1 How to get permission to install one program
- 1 Download software (as usual) from the Internet. If the system is asked if you want to save the file, answer the affirmative. Please note that you can save the file only if you are confident in its reliability and safety.
- 2 Run the downloaded file. A pop-up window will appear on the screen with the following error message: "The [Name] program cannot be launched, because it was not downloaded from App Store.».
- 3 Click OK. The popup window will be closed.
- 4 Open Apple menu.
- 5 Click System settings.
- 9 Click Open. This option is located near the name of the downloaded file.
- 10 Click Open when the query appears. The installation file will be opened, which will allow you to install the program.
2 How to get permission to install any programs
- 1 Open Spotlight. To do this, click the icon in the form of a magnifying glass in the upper right corner of the screen. To allow installing any programs, you first need to activate the installation option, which is locked in Mac OS Sierra.
- 2 Enter the terminal and then click the Terminal icon. It will be displayed directly under the search string of the Spotlight.
- 3 In the terminal, enter the sudo spctl --master-disable and press ⏎ RETURN. Using this command, you can enable the installation option.
- 4 Enter password. Enter the password you use to enter Mac OS X. The installation option will be activated in the "Protection and Security" menu.
- 5 Open Apple menu. To do this, click the Apple logo in the upper left corner of the screen. The drop-down menu opens.
- 6 Click System Settings. This option is at the top of the drop-down menu.
- 7 Click Protection and Safety. This option is at the top of the "System Settings" window.
- 8 Click the icon as a lock. It is located in the lower left corner of the window.
- 9 Enter the password, and then click Unlock. Now you can edit the menu items.
- 10 Check the option from the option of any source. It is in the "Allow the use of programs loaded from" at the bottom of the window. The pop-up window opens.
- 11
Click Allow from any source when the query appears. Now you can install any programs without the need to confirm their origin.
- If no third-party program has been set for 30 days, you will have to enable the installation option.
- Click the icon in the form of a lock to prevent further changes.
- 12 Install the software. Now you can install the program (as usual).
- Some third-party programs Registered in the App Store, but their number is relatively small.
- If you downloaded installation file.But you can not open it, because the system prohibits working with third-party developers, go to the "Downloads" section in Finder. Click right-click Mice on the downloaded file and in the menu, select "Open". Then enter the administrator password.
Warnings
- Always check the downloaded file to viruses before installing it in Mac OS X.
Apple's developers with each update of their operating systems (Whether iOS or Mac OS) traditionally take care of increasing the stability and security of these users of their devices. We are talking and regularly updating security systems, and to prevent the possibilities of penetration into the malware. However, oddly enough, it does not always play the hand to users.
We will analyze one of the similar situations with which any user of the new Mac OS Sierra operating system may occur. The fact is that this version of the OS software is configured so that the safety mechanism built into Mac OS does not allow installing applications From any sources - the user selection is limited to a set of programs from the Mac App Store and applications from developers, officially received permission from Apple. But very often developers useful programs For Mac, you do not post your applications in the Mac App Store or simply do not have the status of the "installed" Apple developer. Accordingly, applications cannot be installed, without allowing the operating system to install applications from any source.
In all previous version Mac OS This restriction could be bypass resolving the installation of applications from any source In the security settings of the operating system.

Now this item is not there. But do not be upset - the possibility of installing programs from any sources in Mac OS Sierra did not disappear without a trace and in order to enable this feature you need to use command line Terminal applications.
What if Mac OS does not allow installing applications?
Run the Terminal program (you can find it by going to the "Utilities" folder in the list installed programs Through Launchpad, or in Finder) and enter the following command:
Sudo spctl --master-disable
Please note that before the team - "Master" go two signs "-", and not one long.
Then enter the administrator password and confirm the changes. After that, in the settings of the operating system, the item will again appear with the possibility of selecting permissions to install programs from different sources and you can set what is needed.
After you install the program you need, we recommend returning back security settings and select or "App Store" or "App Store and from installed developers" to save security settings for your poppy.
Have a good use of this feature!
Please put like and make a repost if our article helped you!
If you still failed to install yourself need app on Mac OS Sierra, then our experts will help to perform this operation. Contact our nearest service center.
After buying a new computer, many users choose two ways: restore saved data from backupsor their transfer to external carriers or using a computer from scratch. If you recently bought new Mac And they chose the second way for themselves, then this note is for you.
The standard software is installed on your computer, and I am practically sure that sooner or later you will come across the need to install third-party software on your Mac. For example, I'm after longtones and throwing all the same as the main browser on the Mac. If before this on the usual PC you used chrome and synchronized all browser data with your account Gmail.Surely express the desire to continue to use Chrome on Mac.
But before you need to download Chrome from the official website of Google. After the installation package is loaded on your computer and you have already started installing new browserYou will come across such a problem. It is called.

Gatekeeper blocks installation software From non-identified developers whose applications are not signed by the relevant Developer ID. This is done as you understand, to reduce the risk of infection of your Mac with any virus or trojan. Apple is counting on the fact that once having seen such a message, you don't try to download programs not from.

But we know what we want from life, so we wage this restriction. To do this, simply go to the "System Settings", in the "Protection and Security" section. There, select the "General" tab and put a tick on the row "Allow downloads of programs from any source". After that, the theoretical probability that your Mac will pick up, however, in practice, this means only that you are no longer limited to the possibility of downloading software with third-party resources. However, despite the fact that the OS X is the most secure desktop operating system, yet we recommend that you closely monitor what, from where and how hits your computer. Vigilance at the head of the corner, comrades!
As everyone knows, Apple is very careful about the safety of users, it is especially observed in mobile system iOS for iPhone and iPad. But this company does not stop, she also decided to secure and users of the desktop system on their own computers MAC.. Starting with MacOS Sierra, the operating system has a ban on installing applications from any sources, now programs can be downloaded only from the official shop MAC. App Store or install them from installed developers who are registered in Apple.
Users who updated their Mac to Macos Sierra or above, or purchased computers with the latest versions of the operating system, when installing a program from an unidentified developer will see such a message:

IN early versions OS X The elimination of this problem was very simple, for this you needed to go to "System Settings" → "Protection and Security" and choose Allow the use of programs loaded from any source In the "Basic" tab.

But the users Sierra and recent versions MacOS there is no place, and among the options GateKeeper the choice is only between App Store. and App Store and from installed developers.
To return the ability to install an application from any source, do the following - Open the "Terminal" and enter the command:
After that enter your administrator password ( account) And the missing item will appear in the settings, just close and re-open the "System Settings" program to display it. After some time, this item will disappear again, it is possible to return it in the same way.
In addition, you have the opportunity to run a program from an unidentified developer and without activation of the "Any Source" item
How to add a program from an unidentified developer in exceptions
Step 1 Press the keyboard ^ Control and holding it down, click on the program you want to open or just click on it right mouse button
Step 2 appears in front of you context menu, select Open
Step 3 Now click the Open button.
After the steps done, the program will open and will be added to the list of exceptions. In the future, you can open it like any other program, simple double-click Mice.
Hope this material It was useful for you. If so, tell me about it and your friends, share with them a reference to the article in social networks. Also join us in
Starting the use of a computer with an Apple Mac OS operating system after another OS user, as it is not difficult to guess, faces some problems associated with various devices operating systems and their settings, including security settings.
How to solve some of them we have already written in previous instructions:, etc. Today we consider how to solve another common time - not opens downloaded not from the AppStore program on poppy.
Although Apple is an excellent and convenient application store, not all the necessary software can be found there, and sometimes it has to download from the developer's website or even torrents. But for the first time, by downloading the application not from the AppStore, it is likely to not open and give an error.
Indeed, many are faced with a situation where the program for Mac has just been loaded from any unofficial site not opens with an error message: " The program "***. App" cannot be opened, as its author is an unidentified developer."

This message does not mean that the software malicious or contains viruses, such a warning OS gives out for any program downloaded not from the official AppStore store.
Solve this problem can be literally a couple of clicks. Instructions in pictures are attached.
1. Discover the Mac OS tincture
In the upper left corner on the desktop, click "Apple" and select "System Settings".

Select the "Protection and Security" menu item in the system settings menu that opens.

3. Allow the use of any programs.
In the opening and security settings window from the bottom left, in the "Allow the use of programs loaded from:" Install the checkbox to the "any source" item (if all of these three items are inactive, unlock the settings by pressing the lock from below and the introduction of your login and password) . Confirm this setting by pressing the "Resolve Owls" button in the warning that opens.

This is all as a result of the actions described above now all programs will open normally, it is enough to click in the Warning window when opening the software "Open" button.
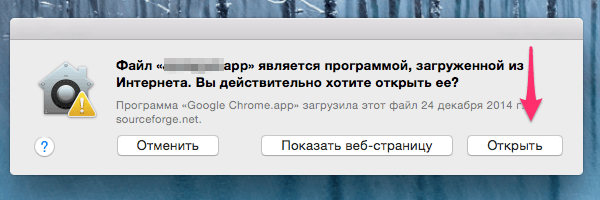
If you do not have a item with the name "any source", start the terminal and enter the following command in it.
sudo spctl --master-disable
After its execution, the required item will appear in the list.