Sierra launch from any source. How to install third-party software on a new Mac. What to do if Mac OS does not allow installing applications
After buying a new computer, many users choose two ways: restore saved data from backupsor their transfer with external carriers or using a computer from scratch. If you recently bought new Mac And they chose the second way for themselves, then this note is for you.
On your computer installed standard softwareAnd I am practically sure that sooner or later you will come across the need to install third-party software on your Mac. For example, I'm after longtones and throwing all the same as the main browser on the Mac. If before this on the usual PC you used chrome and synchronized all browser data with your account Gmail.Surely express the desire to continue to use Chrome on Mac.
But before you need to download Chrome from the official website of Google. After the installation package is loaded on your computer and you have already started installing new browserYou will come across such a problem. It is called.

GateKeeper blocks software installation from non-identified developers whose applications are not signed by the relevant developer ID. This is done as you understand, to reduce the risk of infection of your Mac with any virus or trojan. Apple is counting on the fact that once having seen such a message, you don't try to download programs not from.

But we know what we want from life, so we wage this restriction. To do this, simply go to the "System Settings", in the "Protection and Security" section. There, select the "General" tab and put a tick on the row "Allow downloads of programs from any source". After that, the theoretical probability that your Mac will pick up, however, in practice, this means only that you are no longer limited to the possibility of downloading software with third-party resources. However, despite the fact that the OS X is the most secure desktop operating system, yet we recommend that you closely monitor what, from where and how hits your computer. Vigilance at the head of the corner, comrades!
One of the security measures in MacOS is a dialog box that appears when you first start just downloaded from the Internet of the application: "The file is a program loaded from the Internet. Are you valid you want to open it? "
This warning is possible to keep the average user from running randomly downloaded from the Internet application with malicious code. But a more experienced user may want to get rid of such a warnings once and on always, provided that it complies with all security rules regarding the applications that it downloads from the Internet and launches on its device. For a given case, there are various solutions and in this manual we will show you everything and against each of them.
Option 1: Run the application with the right mouse button
This option is the easiest and safe way Avoid the appearance of the GateKeeper dialog box. Time it does not save and avoid the appearance of a warning window will not be completely disappeared, but this option will allow you to quickly launch the application at which you do not have to turn off the security service.
For opening a blocked service " Gatekeeper.»File without turning off in" System Settings"Just click on this file right-click Mouse (or apply the key combination " ctrl-Click.", If you like it better), and in the menu that appears, select the command" Open" The next window will appear to confirm this action. Select " Open"Once again and your application will start.

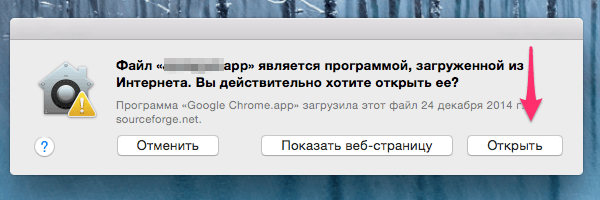
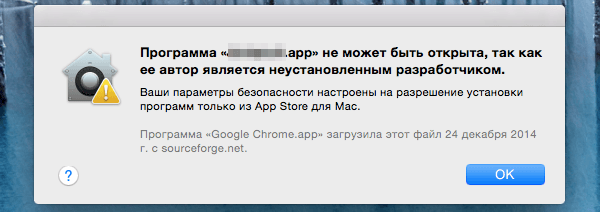 In the future, this application will be launched without confirmation, since its launch has already been approved in the security system. This option is applied only once - when you first start and applied in both cases, the appearance of the following dialog boxes: "The file is a program loaded from the Internet. Are you valid you want to open it? " And "the program cannot be opened, since its author is an unidentified developer." Gatekeeper Security Service remains enabled all the time.
In the future, this application will be launched without confirmation, since its launch has already been approved in the security system. This option is applied only once - when you first start and applied in both cases, the appearance of the following dialog boxes: "The file is a program loaded from the Internet. Are you valid you want to open it? " And "the program cannot be opened, since its author is an unidentified developer." Gatekeeper Security Service remains enabled all the time.
Option 2: Allow start to "System Settings"
This action is identical to the previous option, but it takes more actions and time, therefore it is less preferable. Just should be taken into account that it is available. So, twice click on the application. After the warning window appears, click " Cancel"And launch" System settings"Where you choose the panel" Protection and security", In the tab" Maintenance»You will see a blocked application. To run them, select the command " Resolve" As in the previous case, this action will have to be performed only once, when the application is first launched.

Option 3: Turning off the security system "GateKeeper" completely
This option will help to imagine the warning dialog boxes On its screen, but has one substantial deficiency for quite understandable reasons: the lack of any security protection. For this reason, I do not recommend using this method, except in cases where you really understand what you do and know other ways to check the origin and integrity of the downloaded file.
To transfer the GateKeeper security service in a fully helpless position, follow these steps:
1) Run the application " Terminal"Which can be found in / Applications / Utilities
Sudo spctl --master-disable
3) Press the " ENTER"For its execution and then, run the application" System settings».
4) Select the panel " Protection and security"And then bookmark" Maintenance" There you will see that the third option has appeared, which was not previously: " Allow the use of programs loaded from: any source».

As you can see, now your system is in "Allow the use of programs loaded from: any source", and means that the GateKeeper security system is completely turned off. The operating system will no longer disturb you with warning messages when starting applications downloaded from unknown sources. This method saves time when starting unknown applications and is also the least safe. existing way. Caution when used.
To include security system " Gatekeeper.", Just select one of the options offered, in the form of switches. After closing System settings, option " Any source"It will again disappear and for its secondary activation will need to repeat the steps described in paragraph 2.
Option 4: Turning off quarantine / insulation mode
This option has the same result as Option 3, but it works somewhat differently. I do not recommend using this method for the reason that it is not documented by anywhere, unlike the option 3, which leads to the same result. IN this publication This method is included only for the purpose of enlightenment.
The whole meaning of this method is to turn off the quarantine mode for downloaded using such applications as browsers, postal applications And even the AIRDROP services of files that are usually assigned to quarantine attribute. It is the presence of this attribute that drives the security service "GateKeeper". The GateKeeper Security Service does not check the file without the quarantine attribute. That is, the whole work of the GateKeeper security service is based on the presence or absence of the Quarantine checkbox.
When using Option 3, the GateKeeper security service is deactivated and the file checks are not performed even by the presence of the quarantine attribute in them. When using this method (option 4), the assignment mechanism of the quarantine attribute file and the GateKeeper security system believes that there is no need to check this file For security. The security system itself remains active, working condition.
Both methods lead to the same results, although the various mechanisms are used. As I mentioned above, with this method You have to use a not quite ordinary procedure and is not ideal to use.
To turn off the quarantine mode for downloaded files, you must do the following:
1) Run the application " Terminal"Which can be found in / Applications / Utilities, or run through the search service "Spotlight".
2) In the terminal window, type and execute the following command:
Defaults Write Com.apple.LaunchServices Lsquarantine -Bool False
3) Press the " ENTER"For its execution.
4) To check the settings, type and run the following command:
For correct settings, the result will be the command line: lsquarantine \u003d 0.

5) Restart the computer to perform changes by force.
6) After restarting the computer, try to run any application downloaded from the Internet.
If you decide to turn on quarantine mode back (which in fact, you really need to do), follow these steps:
1) Run the application " Terminal».
2) In the terminal window, type one of the following commands:
Defaults Write Com.apple.LaunchServices Lsquarantine -Bool True Defaults Delete Com.apple.LaunchServices
The first command switches the initially modified parameter to the value "True" and returns warning messages. The second command completely removes the initially modified parameters and also leads to the appearance of warning windows. The end result of both commands will be the same, you can use any of the proposed options.
3) To verify the correctness of the settings, you must again enter the command to request O state:
Defaults Read Com.apple.LaunchServices.
If you used the "-Bool True" setting in paragraph 2, then the query result will be a line:
Lsquarantine \u003d 1 - meaning the activation of warning messages.

If you prefer to delete settings using the second command, the result of the query will be the following line:
Which means that the parameter has been completely removed and the system returns to a standard procedure for conducting checks with a display of warning messages.
4) Restart the computer
To remove the quarantine flag for one separate file.You must execute the terminal command below. This can be useful, since you do not change the settings for assigning a quarantine mode for downloaded files, and do not change the operating modes of the GateKeeper security system, but for a separate file you make an exception from the general action algorithm and turn off the warning messages for the selected file. For example, you have an application downloaded from a proven source, and which you want to install on a variety of computers. To disable warning messages on each computer, you must turn off the quarantine attribute for this application by following the following in the Terminal application:
Xattr -d com.apple.quarantine / path-to-quarantined-file
Replace / paath-to-quarantined-file on the location of your file or simply drag required file. On the terminal window in the appropriate part of the command line. Now this application All "traps" of the GateKeeper system will be avoided and will have the status of a "proven file".
This is how these problems are solved. Using the power of the command line, overcome small inconveniences created by the presence of a security system.
Do not skip apple news - Subscribe to our Telegram channel, as well as on
From this article, you will learn how to install third-party software in Mac OS X (software). Mac OS Sierra is marked as unregistered, so you need to perform a number of actions to make the ability to install any programs. You can resolve a single installation or generally disable the installation block of new programs.
Steps
1 How to get permission to install one program
- 1 Download software (as usual) from the Internet. If the system is asked if you want to save the file, answer the affirmative. Please note that you can save the file only if you are confident in its reliability and safety.
- 2 Run the downloaded file. A pop-up window will appear on the screen with the following error message: "The [Name] program cannot be launched, because it was not downloaded from App Store.».
- 3 Click OK. The popup window will be closed.
- 4 Open Apple menu.
- 5 Click System Settings.
- 9 Click Open. This option is located near the name of the downloaded file.
- 10 Click Open when the query appears. The installation file will be opened, which will allow you to install the program.
2 How to get permission to install any programs
- 1 Open Spotlight. To do this, click the icon in the form of a magnifying glass in the upper right corner of the screen. To allow installing any programs, you first need to activate the installation option, which is locked in Mac OS Sierra.
- 2 Enter the terminal and then click the Terminal icon. It will be displayed directly under the search string of the Spotlight.
- 3 In the terminal, enter the sudo spctl --master-disable and press ⏎ RETURN. Using this command, you can enable the installation option.
- 4 Enter password. Enter the password you use to enter Mac OS X. The installation option will be activated in the "Protection and Security" menu.
- 5 Open Apple menu. To do this, click the Apple logo in the upper left corner of the screen. The drop-down menu opens.
- 6 Click System Settings. This option is at the top of the drop-down menu.
- 7 Click Protection and Safety. This option is at the top of the "System Settings" window.
- 8 Click the icon as a lock. It is located in the lower left corner of the window.
- 9 Enter the password, and then click Unlock. Now you can edit the menu items.
- 10 Check the option from the option of any source. It is in the "Allow the use of programs loaded from" at the bottom of the window. The pop-up window opens.
- 11
Click Allow from any source when the query appears. Now you can install any programs without the need to confirm their origin.
- If no third-party program has been set for 30 days, you will have to enable the installation option.
- Click the icon in the form of a lock to prevent further changes.
- 12 Install the software. Now you can install the program (as usual).
- Some third-party programs Registered in the App Store, but their number is relatively small.
- If you downloaded installation fileBut you can not open it, because the system prohibits working with third-party developers, go to the "Downloads" section in Finder. Right-click on the downloaded file and select "Open". Then enter the administrator password.
Warnings
- Always check the downloaded file to viruses before installing it in Mac OS X.
Apple's developers with each update of their operating systems (be it iOS or Mac OS) traditionally take care of increasing the stability of the work and security of these users of their devices. We are talking and regularly updating security systems, and to prevent the possibilities of penetration into the malware. However, oddly enough, it does not always play the hand to users.
We will analyze one of the similar situations with which anyone's new user may encounter. operating system Mac OS Sierra. The fact is that this version The default OS is configured so that the safety mechanism built into Mac OS does not allow installing applications from any sources - the user selection is limited to a set of programs from Mac App. Store and applications from developers officially received permission from Apple. But very often developers useful programs For Mac, you do not post your applications in the Mac App Store or simply do not have the status of the "installed" Apple developer. Accordingly, applications cannot be installed, without allowing the operating system to install applications from any source.
In all previous version Mac OS This restriction could be bypass resolving the installation of applications from any source In the security settings of the operating system.

Now this item is not there. But do not be upset - the possibility of installing programs from any sources in Mac OS Sierra did not disappear without a trace and in order to enable this feature you need to use command line Terminal applications.
What if Mac OS does not allow installing applications?
Run the Terminal program (you can find it by going to the "Utilities" folder in the list installed programs Through Launchpad, or in Finder) and enter the following command:
Sudo spctl --master-disable
Please note that before the team - "Master" go two signs "-", and not one long.
Then enter the administrator password and confirm the changes. After that, in the settings of the operating system, the item will again appear with the possibility of selecting permissions to install programs from different sources and you can set what is needed.
After you install the program you need, we recommend returning back security settings and select or "App Store" or "App Store and from installed developers" to save security settings for your poppy.
Have a good use of this feature!
Please put like and make a repost if our article helped you!
If you still failed to install yourself need app On Mac OS Sierra, our experts will help to perform this operation. Contact our nearest service center.