How to debug a profile created in Tasker. Use Tasker to a complete coil. Start the application at a specified time
In the middle of the summer, the number of applications in the official store Google Play. reached one million. And perhaps the most functional among them is Tasker. Despite the fact that the application does not apply to the category "Games", despite the fact that it requires a lot of time to master, yet it is consistently held in the top of the most popular paid programs in Google Play.
In the fact that the Tasker has a huge audience of admirers, there is nothing surprising, because the app allows everyone to find its ways to use. If we talk in general, Tasker is an automation application. It is based on the idea that many actions that the user performs on their mobile device are, firstly, repeatable, and secondly, related to certain events. For example, when you come to the theater or in medical Centeryou turn off the sound on the phone, and when you find yourself at home - turn on wi-Fi Tablet. All such actions Tasker can perform in automatic mode, unloading the head of the owner of a mobile device for other, more important cases.
Tasker is not the only application for automating devices with Android, and many of its capabilities can also be found in ON (X), Locale programs and them like. However, others are so functional applicationslike Tasker does not exist. The program comes far beyond the usual templates - having some of its use skills, you can invent almost any scripts for automation containing many levels, and even create your own applications based on Tasker.
But for the first time by downloading Tasker (a free trial version operating for seven days is available on the developer's website, you will most likely be disappointed. The application resembles a box with a designer, in which there are many different details. At the same time, not all the details are suitable for each other, and there are no ready-made use scripts in the application.

Therefore, even in order to create the most simple chain of action, you need to pre-figure out the Tasker terminology and the principles of its work.
⇡ Main terminology
To work with the application, seven major terms are used: tasks, actions, contexts, profiles, projects, scenes, variables. At the heart of any operations that can perform the program is based on the formula: "If an Event X occurred, you need to automatically execute Y".
Y In this formula, this is an action that the application automatically performs under certain conditions. The action may be sending SMS, turning off the signal when entering incoming calls, output to the notification screen and so on. In total, more than two hundred actions are offered. Most of them have settings and can be interconnected.

X In the formula, this is a context, that is, a certain event or condition, when the tasker is triggered. The appendix provides several types of contexts: time, date, place, event and condition.

If the smartphone was outside the city, this is the context of the place, and 7:15 in the morning - the context of time. Event context is, for example, admission incoming call from the specified number. A state context is a certain condition that is active for a certain period of time. And during this time, the specified actions are performed.
Neither the actions nor contexts exist by themselves. Actions are controlled by tasks, and contexts - profiles. One task may contain any number of actions, and one profile is up to four contexts and up to two tasks. Thus, within the framework of one operation, you can perform a whole set of actions.
Tasks can contain any number of actions and even be multi-level. The Tasker provides an action that starts the task. Therefore, you can create a task that will include an action that launches another task. Tasks can be launched within the profile, as well as themselves, for example, with the help of widgets or shortcuts, through third-party applications.
The profile includes contexts and tasks, and if there are several contexts in the profile, then only one of them can be the context of the event, because the simultaneous operation of two contexts is impossible at the same time. Profile has own settingsWith the help of which you can select the task start priority, include "quiet" operation mode (when the profile trigger information is not visible in the Android status bar), specify the maximum number of its positives and choose the minimum allowable time interval that can pass between the two launches.

Also in Tasker there is an opportunity to create user interface elements that are called scenes. The concept of the project is used to organize all tasks, profiles and scenes in one place, for exporting and creating on-based Taskler settings of individual applications.
⇡ Getting started
The first thing to be done after starting Tasker is to switch to normal mode in the application settings. By default, it starts in a beginner mode and has a simplified interface. On the relevant tabs, you can create profiles, tasks, scenes and view the list of already available.
An orange icon in the form of lightning in the top of the window is designed to quickly turn on / off all active profiles. Built-in search can be used to detect previously created tasks, profiles, scenes, application settings, as well as to obtain reference information by program ( last opportunity It works only online).
For an example, create a simple profile that will automatically run the Skype application when the headset is connected to the device. On the Profile tab, click on the creation button of the new application element and select the "Equipment → Headphones" status context. In the "Type" list, select the Microphone option so that the application reacted only to connect the headset.

Return to the list of profiles and add a new task to the profile.

You will need to come up with an arbitrary name for it, say "Launch Skype". Add a new action to the task. For the convenience of the organization, they are divided into groups of which more than twenty.

Go to the "Signal → Menu" category. Now you need to configure the action. To do this, in the Items field, click on the add button of the new item, then click on the action button. Specify the category "Appendix → Start the application", and then select Skype in the list of all installed applications that will be displayed.
New profile is ready to use. By default, all newly created in Tasker profiles are turned on immediately after creation, so if you do not plan to work with it yet, use the switch opposite the profile name.

All tasks created by the user are saved on the Tasks tab. They can be edited, and also to be reused when creating new profiles. The list of available tasks is shown each time when adding a task to a new profile. By the way, if the list is randomly selected not that task, you can quickly return to the selection window using the Switch Event button. Such a button - Switch state - is displayed when adding context.
If it is necessary that the profile contains several contexts or tasks, it is enough to touch the context already existing in it (tasks) and hold the finger for a while. A menu appears in which you can select the addition of a new item. This menu also makes it possible to delete current items, cloning contexts (it is convenient if you need to add two sub-contexts with a bit changed settings), change tasks to others.
⇡ Launch tasks using a widget in manual mode
As already mentioned above, tasks can be launched not only automatically, within profiles, but also at the request of the user. One of convenient ways Manual launch - Creating a task widget on the start screen. In this case, to start the task of compliance, no conditions will be required.
To create a widget for starting a task, go to the Android widget list. Touch the Tasker element and hold your finger until the widget is transferred to the start screen. This will arise the task selection menu. It can be possible or choose from already available, or create a new task. After that, Tasker will offer you the opportunity to add additional actions to the task and select an icon to display the widget. After completing the setting, it can be seen on the start screen.
Despite the fact that the Tasker provides the possibility of manual launch, yet the main purpose of the application is to perform tasks in automatic mode. Therefore, consider examples of creating several sought-after profiles.
⇡ Enabling Energy Saving Functions with Low Battery Charge
Some functions of smartphones are convenient, but strongly affect the time autonomous work Devices. If it is not possible to recharge your smartphone and you need it to work as long as possible, you can configure the automatic shutdown of some functions using Tasker. To do this, the status context and the task containing several actions are used.
Add the context "Status → Charging → Battery Charging Level". In its settings, indicate the charge level in which the task will be triggered.

Create a new task and add the "Screen → Display Brightness" action. Reduce the display brightness to the desired level. Return to add actions and add one more, for example "Network → Change Wi-Fi status." Make sure that the "Disable" option is selected in the action settings. Now Tasker will also disable Wi-Fi connection.
You can also disable autosynchronization. To do this, add the "Network → AutoSynchronization" action and select the "Turn off" option in the Installation list.
You can add other actions that will help extend the battery life of the device.

⇡ Beep in case of battery overheating
Overheating of the battery can cause a device output, so it would be nice to know about it as early as possible to adequately react. To create such a profile, an event context "Charging → Battery overheating" is used. The task used in the profile will include the action "Signal → Notification with Sound".

Setting the action is reduced to the selection of the audio file (it can be any audio file stored in the device's memory or on the SD card, as well as a signal from the Tasker sound collection). You can also configure the output of the text notification on the device screen. The text must be entered in the "Title" field.
⇡ Sending location-based notifications
If the device is equipped with a GPS module, you can use the "location" context. It is very useful for forgetful. For example, if you forget to go to the bank all the time to pick up a new card, you can configure Tasker in such a way that it gives you an SMS as soon as you find yourself within the five hundred meters from the office.
The "location" context works based on Google maps. When you choose it, you need to specify the coordinates of the bank, as well as a context response radius. To get an SMS with a reminder, you need to use the task with the action "Phone → Send SMS". In the "Message" field, write the text of the reminder, and add your own phone number in the "Number" field.
The context of the "place" can work without GPS, using network settings. But the definition of the location in this case occurs less accurately.
⇡ Automatic response to SMS and missed calls
To implement some actions in Tasker, variables are used. Without them, it is not necessary, for example, if you need to use a smartphone as an answering machine, sending messages on all numbers from which SMS received or received calls. Suppose sending messages should not be carried out around the clock, but only at a time when you cannot respond independently: no time and night. To implement such a task in the profile you need to use two context, since you need to create a complex launching condition: "If I get SMS at a time when I sleep or rest with my family ...". By the way, it is impossible to create one profile that would be intended for answers and calls, and on SMS. The receipt of calls and enter incoming messages are two separate event context, which we remember cannot simultaneously be used in one profile.
Add the context "Time" and specify the period of time during which it will be active. Now create a task with the action "Phone → Send SMS". In the "Message" field, write the text of the automatic response to SMS. In the "Number" field, specify the "SMS from the number" variable. Now messages will be sent to those numbers from which SMS is received.
After setting up the action, go back to the profile list and add a second context to the profile - "Event → Telephone → Text message received."

To add a similar profile to respond to missed calls, you need to clone this profile, then change some of its settings. Go to the Context settings "A text message received" and change it to the context "Event → Phone → Call". Now go back to the profile list, go to the action settings and in the "Number" field change the variable to% CNUM. Messages will be sent to those numbers from which you called.
⇡ Turn on the silent mode when the smartphone is turned off the down screen
Using Tasker, you can configure the smartphone in such a way that it will automatically switch to a silent mode at a specified time, and then return to normal mode. But situations in which the loud call is undesirable, can occur and spontaneously. It is impossible to foresee them all possible, so better stock profile that will turn off the call when the simple condition is triggered: the device is turned upside down.
To create such a profile, add the context "Status → Sensor → Orientation". In its settings, expand the list "Position" and select the "screen down" option.

Create a new task with the action "Audio → Silence Mode". In the action settings, select the "Silence" option in the "Mode" list.
⇡ Conclusion
We reviewed only a few simple examples of working with Tasker. But the program can be successfully used in hundreds of other cases. It can run applications at a predetermined time, display a music player, as soon as you insert headphones in the nest, congratulate the birthday of all friends and relatives, automatically sending SMS on the right days, wake up your favorite romantic esmes in the morning and still hundreds of other things who will definitely come to your mind as soon as you start using Tasker. Good luck in mastering!
"Is there something like that of Tasker in iOS?" - Often this question negates any disputes about mobile operating systems. None in iOS Windows Mobile There is no tool, even from afar resembling this application. For many advanced users, Tasker has long been a tool from the discharge of Must Have, able to replace dozens of paid applications. He is dedicated to whole sites and forums, but in our magazine about Tasker wrote only once.
What is Tasker? This is a smartphone automation tool that allows you to program the device's response to a systematic and not very event. Tasker, for example, can respond to the coup of the smartphone the screen down and turn off the sound in response. It can work at the moment of falling the battery level up to 30% and translate the smartphone to 2G mode. Using Tasker can be programmed gPS switching on In response to launch google Apps Maps or the inclusion of the flight mode at night.
Virtually any system event associated with sensors or a device status can be used by Tasker to start a particular action, application, output to the information screen or generating dialog boxes with different controls. In terms of the level of opportunities, Tasker has already become a full-fledged visual programming environment, which can be expanded due to numerous plug-ins available in the market.
Do you want to create your own voice teams? There are no problems in the market there is a plugin Autovo. Need the ability to automatically remote control Another device or PC? There is a autoremote for this. What about access to the Low-level Android settings? To your services Secure Settings.
How Tasker works
As I said earlier, the principle of work Tasker is based on the reaction to certain events and changes in the state of the smartphone. In Tasker terminology, they are called context. To the context, you can bind one or another task that consists of one or more actions. Action can be anything, from the launch of the application before changing certain settings. In case if we are talking About a long context (from nine in the morning to five in the evening, location, etc.), and not a single event (the launch of the application, for example), there may also be a "output task" that will work after the context is completed.
Together a bunch of context, tasks and sequences of actions are called a profile. Immediately after launching Tasker, it will offer to create the first profile - press "plus" at the bottom of the screen and select the desired event or context (for example, time). Next, he will offer to bring a task to him, give it a name and determine the necessary actions. After determining the action, the profile will become active. At any time, you can export the profile and put it on the network so that others can use it.
In addition to profiles, contexts and tasks, there is a "scene" concept in Tasker. It's a kind of svaskin dialog boxes with buttons, sliders and other elements android interface. Scene can be created using visual editorWith a third tab of the Tasker's main screen, and then tie with contexts and tasks, thus obtaining almost a full-fledged application. With the Tasker App Factory, you can pack it in the APK package and lay out on Google Play.
The set of built-in Tasker actions can be significantly expanded with third-party plug-ins, which are available in a huge amount available in Google Play. I have already told about some of them above, we will look later. Tasker plugins are included in many well-known applications, so they can also automate them. In particular, Tasker is able to manage applications such as Screen Filter, RSync Backup, Folder Sync, Dashclock.
How does Tasker work?
In his work, Tasker uses two key features Android: Messaging and open OS. Unlike many other OS, Android components are almost not connected with each other and the communication system uses to communicate. Messages can both be designed to separately taken an application / class and have a broadcast character (BroadcastIntent), which allows you to take them to any installed application.
Broadcast messages are used in Android, including for such tasks as notifying applications about system events: low level Battery charge, enable / disable GPS, receiving SMS and so on. Initially, all this was invented for more well-coordinated operation of the system and third-party applications, but Tasker uses such messages to implement the idea of \u200b\u200bthe "context".
In addition, Android is open enough for third-party applications, allowing them to control the brightness of the display, turn on or other settings, independently run applications and much more. This feature of the OS allows Tasker to realize the idea of \u200b\u200b"tasks" and "actions", and together with the concept of "contexts" they form "profiles", that is, sets of actions that are performed in response to a system event.
In iOS I. Windows Phone Analogue Tasker cannot exist due to small awareness of applications about system events and serious restrictions on managing the system from third-party applications.
Must Have Profiles
Let's start with the easiest, but often the vital profiles. You can create them in a few seconds, and the benefit will be much. Here are those at different times I used somehow.
- at the level of the capabilities of Tasker has already turned into a full-fledged visual programming environment
- Using the Tasker App Factory profiles can be packaged in APK package and lay out on Google Play
- There are dozens of variables that allow you to get the most different information ranging from the status of Bluetooth and ending with the current frequency of the processor
Control of wagging
In some branded firmware There is already a wave control function that allows you to switch songs or respond to a call by shaking the smartphone. Of course, similar functionality can be repeated and using Tasker. Here is the algorithm settings:
Context: Event -\u003e Sensor -\u003e Shake -\u003e Axis: Left-Right Task: Screen -\u003e Block
This is a description of the profile that will turn off the screen after shaking the smartphone in the hand left-right (AXIS: Left-Right). As a task, you can bind and any other Actions available in Tasker. For example, "Audio -\u003e Speakerphone"Or" Phone -\u003e Start Talk. " You can also configure the launch of the application using the application -\u003e Run the application.
Enable flight mode at night
There is no point to keep the smartphone on the night. On the other hand, automatic inclusion In the morning, it is impossible to set up too (there is such a function only in Chinese smartphones), but you can put the flight mode on the night. To do this with Tasker, you will have to install Secure Settigs plugin (starting with Android 4.2 Google blocked the ability to manage the flight mode third-party applications), And then adjust the profile thus:
Context: Time -\u003e From 1:00 to 7:00 Task: Plugin -\u003e Secure Settings -\u003e Root Actions -\u003e Airplane Mode
To select action in the plugin itself, press the pencil icon next to the inscription "Configuration". Instead of the flight mode, you can use "Audio -\u003e Silence Mode" to turn on the silent mode.
Starting a player when connecting headphones
One of the most popular profiles. Configuration:
Context: Status -\u003e Equipment -\u003e Headphones Connected Task: App -\u003e Run the application -\u003e Select the right player
Also in the task, you can add an additional action adjusting the volume (audio -\u003e playback volume).
Brightness management
On individual devices that do not often endorse the street (for example, tablets), brightness is more convenient to adjust manually. And even more convenient with Tasker. On my tablet, for example, there are two profiles:
Context: Time -\u003e From 9:00 to 20:00 Task: Screen -\u003e Display Brightness -\u003e 100 Context: Time -\u003e From 20:01 to 8:59 Task: Screen -\u003e Display Brightness -\u003e 0
During the daytime, the brightness is set by a third of the maximum (maximum - it is 255), with the rest of the time - at a minimum. Naturally, automatic brightness control should be disabled.
Starting USB tizering when connected to a PC
The perfect option for those who often spend time outside the house with a laptop behind the shoulder. Very simple and useful profile:
Context: Condition -\u003e Connected USB Task: Network -\u003e USB Internet 
Saving energy when achieving a 30% battery charge level
Honestly, I am not a fan of such energy saving methods, but many, as they say, like it. The point is to force the smartphone to automatically turn off 3G, GPS, Wi-Fi and set the minimum display brightness when the critical charge level is reached.
Context: Status -\u003e Charging Level -\u003e From 0 to 30 Task: Screen -\u003e Display Brightness -\u003e 0 Network -\u003e Mob. Data -\u003e 2G Network -\u003e Wi-Fi Status -\u003e Turn off Plugin -\u003e Secure Settings -\u003e System + Actions -\u003e GPS -\u003e OFF 
Automation depending on location
Obviously, depending on your location, your smartphone should act differently. For example, outside the house should be turned on on the lock screen and GPS, while Wi-Fi can be disabled. I don't need pin lock at home, but Wi-Fi is needed and the high volume of the call (so that you can hear the smartphone connected to the charger while in the kitchen). At work / learning it is better to enable vibration mode, and in some cases configure an automatic response to SMS.
Tasker has at its disposal several ways to determine location. This is information from GPS satellites, information from cellular steels, the fact of connecting to a Wi-Fi network with a certain name or even staying next to such a Wi-Fi network. The most economical and universal of them are information from the tag, however, if not too dense network coverage, they can give inaccurate information with a variation of several kilometers. In this case, it is better to apply orientation on Wi-Fi networks. Even in the constantly enabled Wi-Fi state, a much more economical GPS module, which will not be able to fall asleep if it is constantly kept Tasker.
Context: Status -\u003e Network -\u003e Connected to Wi-Fi-Networks -\u003e Network Name Task: Audio -\u003e Call Volume -\u003e 7 Network -\u003e Auto Synchronization -\u003e Turn off Plugin -\u003e Secure Settings -\u003e System + Actions -\u003e GPS -\u003e Off Plugin -\u003e Secure Settings -\u003e Root Actions -\u003e Wireless ADB -\u003e ON Plugin -\u003e Secure Settings -\u003e Dev Admin Actions -\u003e Password / Pin -\u003e Disabled
What makes this profile: Sets the maximum call volume, turns off autosynchronization (why receive notifications about the letters at home?), Disables GPS, includes ADB via Wi-Fi (to control the smartphone with PC) and disables the PIN code. Next profile for the street:
Context: Condition -\u003e Network -\u003e Connected to Wi-Fi-Networks -\u003e "If Not" Task: Audio -\u003e Call Volume -\u003e 4 Network -\u003e Auto Synchronization -\u003e Enable Plugin -\u003e Secure Settings -\u003e System + Actions -\u003e GPS -\u003e ON Plugin -\u003e Secure Settings -\u003e Root Actions -\u003e Wireless ADB -\u003e OFF Plugin -\u003e Secure Settings -\u003e Dev Admin Actions -\u003e Password / Pin -\u003e Enabled
The profile sets the settings opposite to the profile "Houses". Last profile "At work / study":
Context: Condition -\u003e Network -\u003e Connected to Wi-Fi-Networks -\u003e Network Name Task: Audio -\u003e Silence Mode -\u003e Vibration Network -\u003e Autosynchronization -\u003e Enable Plugin -\u003e Secure Settings -\u003e System + Actions -\u003e GPS -\u003e Off
It turns on the vibration instead of a call, synchronization remains on, the GPS is turned off. In some of these profiles (especially in the latter), it will be more convenient to use orientation on cellular tower. To do this, the context is enough to replace the "place". A card will open, and it will be possible to select the exact location and the context response radius. The GPS button at the bottom is better to turn off.
Antherior of own preparation
The market has a variety of a variety of applications to protect your smartphone theft. In no case will not insist on their removal and replacement on Tasker, and just show how to repeat the same functionality with the ability to accurately fit it under own needs. Make it very easy. Here is the simplest profile.
Context: Telephone -\u003e The text has been obtained. Message -\u003e Type: SMS, Sender: "+7 ...", Content: "Locate" Task: Plugin -\u003e Secure Settings -\u003e System + Actions -\u003e GPS -\u003e On Task -\u003e Wait -\u003e 30 seconds Miscellaneous -\u003e Get coordinates -\u003e Source: Any phone -\u003e Send SMS -\u003e Room: "+7 ...", message: "date:% Date% Time. Battery:% Batt. Location:% Loc »
Upon receipt of SMS from the number + 7 ... With the message "Locate", the smartphone will turn on GPS, will fall out for 30 seconds (so that the smartphone can find satellites) will receive coordinates and send them to the specified number in such format: "date: date time. Battery: Charge percentage. Location: Coordinates. " For accurate location on the map, the coordinates will sufficiently drive in Google Maps.
Please note that we used variables to form SMS. They are installed and updated the Tasker itself, so the variables can be used in any text box inside the application. In addition to those listed here, there are dozens of other variables that allow you to get the most different information, ranging from the Bluetooth status and ending the current frequency of the processor (their description can be found).
The profile can be expanded and modified to send SMS every five minutes (for this you can use the "Task -\u003e for" action, the current cycle), turn on the locking smartphone with a pin, as shown in the previous example, make the smartphone call the desired number (phone - \u003e Call), take a picture (media -\u003e photograph) and send it using MMS (Phone -\u003e Create SMS). If you wish, you can create a web application and communicate with it using HTTP POST and GET (Network -\u003e HTTP POST)!

Voice control
Google has an excellent voice analyzer, which works by default only in a bundle with Google Now. But we can use it and to create profiles for Tasker, getting the opportunity to run the actions you need using voice. To do this, you will need an AutoVoice plugin worth one dollar and a very slightly incistent. The simplest example Profile using Autovo will be:
Context: Condition -\u003e Plugin -\u003e AutoVoice Recognized -\u003e Event Behaviour: On, Command Filter: "Reply to the main question of life" Task: Signal -\u003e Emergency Message -\u003e Text: "42"
This profile will work when AUTOVOICE recognizes the phrase "answer to the main question of life." To start the recognition mechanism itself, you can use the AutoVoice widget, which displays the standard dialog "Speak ..." and starts the desired profile on the recognition. Another way: Create a new profile that will work, for example, when unlocking the screen and launches the action "Plugin -\u003e AutoVoice Recognize". In this case, the dialog will be displayed automatically.
An even more interesting way to use Autovo is a "permanent recognition" mechanism, which works all the time while the smartphone screen is turned on. In this case, the commands can be pronounced by anyone, and if the AutoVoice recognizes them, automatically work the necessary profile. To enable "Permanent recognition", you need to activate access external applications in the Tasker settings -\u003e Allow external access), and then enable the "Continous -\u003e Toggle Listener" setting in AutoVoice. Lack of method: permanent data exchange with Google (or need to switch to offline speech recognition engine).

Info
- Autovo depends on the application " Google Search"And without it refuses to work.
- Autovo is able to integrate on Google Now. To make it do it, you need to install the Xposed framework and download Google Now API through AutoVoice settings.
- Tasker can be associated with the Minimalistic Text widget to display its own information.
Remote control
Autoremote is another interesting plugin from the author AutoVoice. It allows you to control the smartphone remotely multiple in different ways, such as a web interface, a browser plugin, an application for Windows / Linux, or with the help of another smartphone on android database or iOS. Using Autoremote, you can create profiles that will be triggered when the signal is received from the outside or generate such a signal as a result of any system event. Two autoremote copies installed on different devicesAll will allow them to exchange information in automatic mode, including the possibility of sending notifications, messages and activation of certain functions on one smartphone in response to an event on another.
Immediately warn that the cost of the plug-in is four dollars, but there is also in the market free version, the only limitation of which is the length of commands up to two characters. In most cases, this will be quite enough to return such commands, how to "disable the smartphone" or "Get the coordinates" (for this, and one symbol is enough), but in case of the possibility of sending notifications, receiving information from a smartphone and organization of something like chat You have to upset.
Like the plugin from the previous section, Autoremote is also a full-fledged application. After it starts, the link and QR code will appear on the screen. The link can be opened in the browser to access the smartphone management web interface, and the QR code is scanning another smartphone with Autoremote installed and link two gadgets to the network. Next, Autoremote can be used to use in their profiles.
For example, connect using the AutoreMote tablet (name in Autoremote: Tablet) and the phone (name: phone) and create a set of profiles by which your smartphone will tell the tablet that it received SMS. On the smartphone we create such a profile:
Context: Event -\u003e Telephone -\u003e Discovered Text Post Task: Plugin -\u003e Autoremote Message -\u003e Device: "Tablet", Message: "SS"
On the tablet:
Context: Status -\u003e Plugin -\u003e Autoremote -\u003e Event Behaviour: On, Message Filter: "SS" Task: Signal -\u003e Notification -\u003e Name: "SMS", Text: "Received SMS"
Now, when SMS comes to the smartphone, a notification will appear on the tablet. Having full version Autoremote, profiles can be extended by turning on the sending information about the sender and text message (variables% SMSRF and% SMSRB).
conclusions
Tasker makes a smartphone a truly smart device. Using it and many plug-ins, you can program almost any aspect of the device. Examples shown in the article only a small part of that iceberg, which hides behind a simple and pleasant user interface.
Millions of people spend the abyss of time to perform routine tasks. This applies, among other things, the use of a computer and smartphone. We constantly turn on the GPS, turn off Wi-Fi, run applications - do tens different operations. And no matter how convenient is the interface, the precious invoicable resource is spent on all these actions - time. And between those, if you figure it out, you can always find a pattern in the execution of routine operations: for example, the GPS module turns on when the smartphone is used in the car, and Wi-Fi - when the device is at home. Similar patterns and underlie the work of Tasker. This utility is not the only automation tool for Android, but other programs (for example, ON (X) and Locale) compared to the hero of our article - just children's toys.
It can be entrusted almost anything: the application will regularly filter incoming SMS, turn on and off the smartphone at a specified time and under the set conditions, wake up the phone host among the night if certain Number I received a call, and storing his sleep if the calls come from any other numbers. Tasker can B. opening time To go online, interested in the weather forecast and display a notification that today it will not hurt to take a umbrella. The program can also be obliged to follow the battery saving saving, control the ring volume, screen brightness and other parameters. By and large, Tasker can cope with almost any task, including the creation of independent applications for Android. At the heart of any script that performs Tasker, it is a simple rule: "If an event occurs, you need to automatically execute Y".
The widest possibilities of automation are both the most important advantage, and the main disadvantage of the application: to deal with the utility not easy: all scenarios have to create with pure sheet. The developer compares his brainchild with a huge box designer LEGO, from parts of which you can collect anything. However, there are many examples of using Tasker and even ready-made scenarios.
The basic concepts of Tasker
As already mentioned, time will need time for the development of Tasker, and first of all should be examined by the program terminology. The application uses seven major terms, each of which has a strictly defined value - these are tasks, profiles, projects, contexts, scenes, variables and actions.
Actions
Under action implies what the application must execute when complying with certain conditions. That is, Y in the formula "If X occurred, you need to make Y," will be actions. Action is to disable Wi-Fi, turning on the alarm, output to the notification or reminder screen, etc. In total, the program is sewn more than two hundred actions, most of which can be flexible to customize and communicate with each other.
Tasks
Actions are grouped into tasks. The task may contain one action, ten or a hundred - it all depends on what result needs to be achieved. Tasks can be run by actions. Also, the task may contain several actions that run tasks in each of which, in turn, are given some actions. Thanks to this, you can group actions in the task and refer to such sets of actions in different tasks. An example of a task may be a set of actions, as a result of which the brightness, volume and other parameters of the device change in a certain way. Each parameter is controlled by a specific action, but a group of actions forms a task that can be used both by itself and within other, more complex tasks. Tasks can be launched using contexts, widgets, through third-party applications, as well as directly, using shortcuts.
Contexts and profiles
Context is a condition for launching a problem (x in the aforementioned formula). Connect to certain wi-Fi network, enter an incoming message, the launch of the application - all these are examples of context.
In contrast to tasks, contexts cannot exist separately, they are always a part of some profile. The profile is a script, in fact, what connects tasks and contexts, determining which task must be run when the context is executed. The profile may contain up to four contexts and up to two tasks. Contexts can be several types: time, date, place, event and condition. With the first three more and more or less understandable: the condition is the onset of the specified time, the date or movement of the device to a certain place. But the contexts of states and events may be more complex for understanding, so we will consider them separately.
Context of state
When using the status context, the profile remains active all that time until the condition continues to be performed (for example, while connecting to a given Wi-Fi network). For permanent contexts, there are two types of tasks: incoming and outgoing. The first are performed when the condition is triggered and the profile becomes active, the second - when the profile is deactivated.
Context Event
Unlike the contexts of the state, the event contexts are never performed within a certain time. An example of such a context may be obtaining an SMS message. When an event context is triggered, the task is performed, and the profile stops being active. If the profile contains several contexts, then only one of them can be an event, since the simultaneous execution of two contexts is not possible. When using two or more contexts, it should be borne in mind that it is necessary to start a profile to work all. For example, if the Wi-Fi network state context is used and the event context of the SMS is used, then the starting condition will sound like this: "If I get SMS at a time when I'm connected to this network ..."
Variables
Variables are used to access the system information, to transfer data between the Tasker parts, and also work as settings. For example, the variable% Date specified in the preparation of reminders will always be replaced by the current date when the screen appears.
Scenes
The scene is user interface. Using Tasker, you can create menus, pop-ups, settings, and other interface elements.
Projects
Projects serve to place all Tasker settings in one place. The project can combine several tasks, profiles and scenes. Projects are also convenient to use when exporting, as they make it possible to create their own application based apparatus, scenes and profiles. Online you can find many ready-made custom projects.
BEGINNING OF WORK
Main window: Interface features
When you first start the application, the user sees an empty main window. A few tabs are located in the top panel, the names of which are already familiar to those who studied the Tasker terminology. In the future, already created profiles, tasks and scenes will be displayed in these tabs.

By default, Tasker starts in a simplified mode, but most of the online manuals and even the official application manual are based on the usual mode. Therefore, the first thing to be done after starting is to switch to normal mode. To do this, click on the button, go to the settings, open the Interface tab and uncheck the Beginner Mode Checkbox checkbox.
At the bottom of each tab is a button, clicking on which new items of the program are created (depending on which tab is currently active). To create a new project, click on the button and select Add.
At the top of the window displays the icon. In order to disable all active profiles, you need to click on it twice. When all profiles are disabled, the icon will become gray.
The application has a search not only for created profiles, tasks and scenes, but also by settings and (subject to a network connection) by user manual. Search is carried out by keywords. To find anything, click on the button and select the search option. For example, to search for content, make an active version of User Data and type the desired keyword In the search field.
Creating a new profile
Touching the button creating a new profile, you can see a list of six categories of contexts

For example, create a simple profile that will serve sound signal And send a notification in case of overheating of the battery.
Creating a profile begins with the addition of context, that is, the instructions for performing action. To create our profile, select Category Event\u003e Charging\u003e Battery overheating

If an error occurred and the wrong context was indicated, you can return to the selection window by clicking on the Switch State or Switch Event button (depending on the type of context).
Now click on the button and enter the name of the task. Click the button to add an action. The Tasker application contains more than twenty different categories of actions. For our profile, you will need to select a signal category. Different signal options, in turn, is available more than a dozen.

In order for the device to serve when overheating the battery, select a notification with sound from the options proposed options.
Now you need to configure the created action.
Enter the notification text in the name field. In field Sound file. You can select one of the options available signals or specify the path to any audio file located in the device's memory or on the SD card

If an incorrect action was wrong, it is possible to return to the selection window by clicking on the SWITCH button. To go to the profile list, tap the return button in the Android status bar. By default, each new profile automatically becomes active immediately after creation. To disable it, you need to set the switch opposite the name of the profile to the OFF position.
Tasks created once are saved on the Tasks tab and are available for editing. In addition, when creating new profiles, the program proposes to choose a task of the already existing

Thus, you can not spend time creating the same type of tasks. To enter an additional context in the already created profile, click on the profile name, then tap the line with the first context and hold your finger until the menu appears

Select Add.
In the interface settings, you can set the menu items that will be called short / long press on the context or task.
Similarly, adding a task to the profile. Using this menu, you can also create copies of contexts, delete them, rename and change the task tasks set in the profile. Profiles that this moment Active, stand out in the list of reduction color. In addition, they can be seen on the panel android notifications. If active profiles in currently No, a message appears on the notification panel.
Run tasks using a widget on the start screen
Despite the fact that Tasker has practically limitless setup capabilities, you can not always specify the conditions under which the automation tasks will be opened. Sometimes it is preferable to enable tasks manually, that is, use an action or a set of action without context. One of the convenient ways to run tasks in manual mode - Run with the widget made on the start screen. Consider in more detail how it can be done. To create a widget, go to the Android widget list. Click on Tasker and hold your finger until the widget is transferred to the start screen. In the task adding menu that appears

specify its name, and then click the button and add one or more action. Click the Select icon button to select the icon for the widget.
Click on the Return button in the Android status bar.
The new widget with the selected icon will appear on the start screen. Click the widget to check how the handle is working in manual mode.
Properties of profile
Link Properties will appear at the top of the screen if you hold your finger on the name of the profile within a few seconds. Using this link, you can view and change some of the current profile settings.

So, if you check the checkbox number of repetitions. You can specify the maximum number of profile responses. In the Time field between activation, you can set the minimum time interval between the profile triggering. If you remove the checkbox in the Show in Notification Pulldown checkbox, the information that the profile is active will not be displayed in the status bar.
Examples of using Tasker.
Every day performing the same actions, you may not even give yourself aware that they can be automated. Below are the most common examples of using Tasker to perform everyday tasks.
Starting a music application when connecting headphones
You connected headphones to your smartphone. The next action will almost certainly start the application to play audio files. Tasker can do it for you. Create a new profile and select Context Status\u003e Equipment\u003e Headphones are connected. Return to the list of profiles by clicking on the Return button, click the New Task link. Specify the name of the task, for example, start the player. Touch the button and select the Signal\u003e menu category. In the Items field, press the add button. Click the Action button. Select the Action category app\u003e Run the application. A list of installed applications will appear on the screen. Select the desired one. If you want to run multiple applications, return to the adding step in the Items field, click the Add Element button and add another application.
Disable some device functions with low battery charge
Android owners are very valued every opportunity to recharge mobile device. If there is no power source nearby, you can extend the battery life by disconnecting unnecessary functions. Create a profile that will automatically optimize the device to reduce the charge. Create a new profile and select Context Status\u003e Charging\u003e Battery Charging Level. Slider from translate to position 0, and slider up to - in position 20

Add a new task and name it, for example, actions at a low charge. Add network\u003e Edit Wi-Fi status. By default, the disable action is selected for it, in this case you do not need to change the settings.
Return to the Appendix Appendix window and add one more by selecting the Network category\u003e autosynchronization. In the Installation list, select Disable. Now, with a low battery charge, automatic synchronization will be disconnected. To save charge, you can also reduce the display brightness. To do this, go back to the Appendix window and select Category Screen\u003e Display Brightness. Set the desired brightness using the slider level. In addition, to optimize the battery operation, you can disable Bluetooth data transmission. To do this, add Network\u003e Bluetooth and in the Installation list, select Disable Option. Now our task contains four actions that will be performed every time the battery level decreases to 20%

Turning off the call during important meetings
This profile will be useful for those who use the calendar to plan meetings. During important meetings, it is customary to turn off the call so that the phone does not distract the participants. Tasker can translate the phone into a silent mode itself, and at the end of the meeting, turn on the usual again. To create such a profile, select Context Condition\u003e Appendix\u003e Record Calendar. Click the search icon next to the calendar field to select the desired one. By default, Tasker will respond to all records of the calendar, but you can use the availability filter. For example, the profile can become active only if a meeting was found in the calendar for which the user indicated that during its holding it will be unavailable. To create such a context in the list, you can select no option. If the option is not important, the profile will work on all records without exception. After completing the context setting, go back to the Profiles tab by clicking on the button, and click the New Task link. Enter its name, after which add a new action. Select the audio category\u003e silence mode. In the Mode list, select Silence

Start the application at a specified time
Previously, people did not think of themselves in the morning without fresh newspapers and cups of coffee. The habit of drinking coffee lived to the present day, but instead of the newspaper, many use a tablet. If you also start a day with a news reading or viewing the Friend Tape, configure Tasker so that it starts the RSS reader or another application at a specified time.
Create context time. In the section from specifying the time in which you usually get up. The time in the section must be the same as the action must be executed once. Now create a new task and add the application\u003e Run the application. Choose need app from the list.
Turning off the call when the smartphone is turned over the down
There are situations where the smartphone does not ring in time. Instead of apologizing to those present and search for controls that turn off the signal, you can proceed easier: create a profile that will translate the phone to "without sound" mode when the device is turned over the device down. This is how it is done:
Add a new context status\u003e Sensor\u003e Orientation. In the list Position, select the Option window down. Return to the Profiles tab and click on the New Task button. Enter the name of the task, then add a new action. Select the audio category\u003e silence mode. In the Mode list, select Silence.
Please note that the context of the orientation allows you to work with the most different positions of the device, including vertically up, the left side, the right side. However, the option is the most convenient screen - if you need to quickly react to an unwanted call, you definitely do not miss.
Sending SMS on schedule
Why do people send SMS? Very often - to congratulate on your birthday, when you do not want to call. And also - in order to say with his beloved before going to bed, that she is the only one. In order not to forget to send SMS on time, you can impose sending important text messages at a specified time on Tasker. Tell me more about how to do it:
Create a new profile and add a context day. Specify the send date of SMS. Here you can choose both the days of the month and the days of the week, allocate all the dates or only even / odd

Add a new task and select the phone\u003e Send SMS. In the Number field, enter the phone recipient. By clicking on the button, you can find contact in the address book. In the Message field, enter the SMS text.
Now you need to point exact time Sending a message. To do this, add a second context to the profile.
Return to the Profiles tab and click on the button. Click on the profile, and then tap the title of the date context and hold your finger for a while. Select Add and specify the Context. Set the message sending time. You can also configure the re-send SMS every few hours or every few minutes. To do this, check the Checkbox checkbox and specify the frequency of sending. Using the profile cloning function, you can configure the automatic mailing of congratulations to friends and relatives. Highlight the profile with a long press on it, click the Clone link at the top of the screen, and then - by the date context to change the date of sending the message. Navigate to the SMS Sending Action Properties and change the number to which the message will be sent.
Automatic response to missed calls and SMS
Using variables, you can direct automatic answers to calls and text messages if you cannot respond independently (for example, during sleep). To create such a profile, you need to use two contexts: time and event. First, select Context Time and specify the duration of time during which you cannot respond to the phone call. Now add a new task. Give it a name and add a phone\u003e Send SMS. In the Number field, specify the% CNUM variable (thanks to it, the messages will be sent to the numbers from which calls received). In the Message field, enter the response text. Here you can write, for example, the following: "I apologize, but now I can not answer your call. I'll call you back in the morning. "
Return to the list of profiles. To add a second context, click the name of the profile, and then tap the line with the first context and hold the finger until the menu appears. Select Add and add an event context\u003e Phone\u003e Call.
To create a profile, designed to automatically respond to incoming SMS, cloning the current profile. To do this, click on its name and hold the finger until the Clone button appears on the top panel. Make changes to the profile. Click the context skipped and click on the Switch Event button. Select the context received a text message.
Now go back to the list of profiles. Click the task, then on the action of sending a message. In the Number field, change the value of the NA% SMSRF variable. You can add its name manually or click on the button and select the SMS version from the variable list from the variable list.
Disable notifications about new letters on weekends
Your smartphone is smart enough to notify you about new letters in e-mailBut he obviously lacks the brains to think about whether you always want to receive these notifications. Maybe in the weekend you would prefer to forget about work? Tasker will help get rid of annoying reminders. Create a new profile and add a context day. Click the bottom of the month button and switch to the days of the week. Choose the days of the week in which you want to receive mail. Return to the list of profiles and create a new task. Add network\u003e autosynchronization. In the Add Setup list, select Enable.
Now you need to create a leaving task. To do this, return to the list of profiles, tap the string with the task and hold the finger until the menu appears. Select Add Exit Task. Create a new task and add the same action: Network\u003e Autosynchronization. Now in the Installation list, select Disable.
Location-based notifications
Despite the fact that our life is unthinkable without electronic organizers and shopping lists, there are things that we constantly forget. To get a reminder at the moment when it is most necessary, you can use the context. He works in conjunction with google maps. Choose on the map location of the store in which you constantly forget buy chocolate bars for a child. Set the value of the radius parameter of 50-100 meters. Click on the Capture button to specify the location on the map. Coordinates can be determined using GPS or on a network signal. The first option is more accurate, but the second more economically spends the battery charge.
Create a new task and add the phone\u003e Send SMS. In the Number field, specify your phone number. In the Message field, enter the text of the reminder.
Tasker android
"Contexts" determine the situation in which a certain action is performed. It can be time of day, location, phone status (for example, charging).
"Tasks" is a list of actions for any particular situation. This includes everything from turning on / off system settings before sending messages.
If the charge of your phone fell to 20 percent ("context"), Wi-Fi is turned off ("task").
There is an infinite set of combinations of situations and actions, both simple and complex, it all depends on you. Android Forums are full examples of interesting use Tasker.But if you are new in this case, first of all you will need some basic guide.
When you run Tasker., Pour the Profiles tab. This is the place where the combinations created by you are specified (contexts + tasks). At the bottom of the screen is a big plus - the button you will use when creating a new profile. Best way Get acquainted with the application - create several such profiles.
1. Enabling the music application when connecting headphones
With such a situation, every time you connect headphones, the menu will appear.
Click on plus to create a new profile. Name it, for example, "Music" and click Tick. In the context menu, select State\u003e Hardware\u003e Headset plugged. Then - a green tick. Next, the task selection menu appears. Select a new task (New Task), name it "Run music". Click on the blue plus. Basically, there is everything that your phone can make. Select Alert\u003e Menu. In the "Points" section, click Series "Action". Then App\u003e Load App and one of the music applications you want to download. To add another application, click on the green plus, the "Action" button and repeat the actions above. Upon completion, press Green Tick.
2. Disable certain processes at low charge
This task will turn off the energy-intensive processes at a low battery charge. Click on plus to create a new profile. Call it "Battery" and click Tick. In the context menu, select State\u003e Power\u003e Battery Level. Install the minimum level slider on zero, maximum - for twenty. Press the tick. In the task selection menu, click "New Task" and name it "Low battery charge". In the next window, click on the blue plus. Here you can choose the settings that will be disconnected at a given charge level. To turn off autosynchronization, do the following: NET\u003e Auto-Sync and click on the tick. In order to add another task - click on the blue plus. To turn off Wi-Fi - NET\u003e Wi-Fi\u003e Tick.
Repeat this procedure for any other processes you want to disable. For example, you can do it for Bluetooth (NET menu section) or display brightness (Display menu).
3. Run task from application icons on Humskrine
Tasks are usually associated with such contexts as a location, time, condition. However, you can associate a task with an icon on homework, it will be performed only when the latter is pressed. To create a widget, press and hold on homescreen, then click "Add to Home Screen". Then click on "Applications" and go to the widgets tab. This process may vary depending on your version. Android and OEM. Find the Widget Tasker. And add it to Humekrin. The task selection menu appears. You can choose here you need. Click "New Task", name it, then click on the blue plus to add your first task. The task selection is very large (from the message compiling, before turning off Wi-Fi and open the settings menu). You can add some tasks to the widget - just click on the blue plus.
What is Tasker? This is a smartphone automation tool that allows you to program the device's response to a systematic and not very event. Tasker, for example, can respond to the coup of the smartphone the screen down and turn off the sound in response. It can work at the time of the drop drop to 30% and translate the smartphone to 2G mode. Using Tasker, you can program the GPS turn on in response to the launch of the Google Maps application or the flight mode on the night.
Virtually any system event associated with sensors or a device status can be used by Tasker to start a particular action, application, output to the information screen or generating dialog boxes with different controls. In terms of the level of opportunities, Tasker has already become a full-fledged visual programming environment, which can be expanded due to numerous plug-ins available in the market.
Do you want to create your own voice teams? There are no problems in the market there is a plugin Autovo. Need the ability to automatically remote control to another device or PC? There is a autoremote for this. What about access to the Low-level Android settings? To your services Secure Settings.
How Tasker works
As I said earlier, the principle of work Tasker is based on the reaction to certain events and changes in the state of the smartphone. In Tasker terminology, they are called context. To the context, you can bind one or another task that consists of one or more actions. Action can be anything, from the launch of the application before changing certain settings. In the event that we are talking about a long context (from nine in the morning to five in the evening, the location, etc.), and not a single event (the launch of the application, for example), may also exist "output task" that will work after the context is completed.
Together a bunch of context, tasks and sequences of actions are called a profile. Immediately after launching Tasker, it will offer to create the first profile - press "plus" at the bottom of the screen and select the desired event or context (for example, time). Next, he will offer to bring a task to him, give it a name and determine the necessary actions. After determining the action, the profile will become active. At any time, you can export the profile and put it on the network so that others can use it.
In addition to profiles, contexts and tasks, there is a "scene" concept in Tasker. This is a kind of svascript dialog boxes with buttons, slides and other elements of the Android interface. The scene can be created using the visual editor, which is located on the third tab of the Tasker's main screen, and then tie with contexts and tasks, thus obtaining almost a full-fledged application. With the Tasker App Factory, you can pack it in the APK package and lay out on Google Play.
The set of built-in Tasker actions can be significantly expanded with third-party plug-ins, which are available in a huge amount available in Google Play. I have already told about some of them above, we will look later. Tasker plugins are included in many well-known applications, so they can also automate them. In particular, Tasker is able to manage applications such as Screen Filter, RSync Backup, Folder Sync, Dashclock.
In his work, Tasker uses two key features of Android: messaging and open OS character. Unlike many other OS, Android components are almost not connected with each other and the communication system uses to communicate. Messages can both be designed to separately taken an application / class and have a broadcast character (BroadcastIntent), which allows you to take them to any installed application.
Broadcast messages are used in Android, including for tasks such as notifying system events: Low battery charge level, enable / disable GPS, receiving SMS and so on. Initially, all this was invented for more well-coordinated operation of the system and third-party applications, but Tasker uses such messages to implement the idea of \u200b\u200bthe "context".
In addition, Android is open enough for third-party applications, allowing them to control the brightness of the display, turn on or other settings, independently run applications and much more. This feature of the OS allows Tasker to realize the idea of \u200b\u200b"tasks" and "actions", and together with the concept of "contexts" they form "profiles", that is, sets of actions that are performed in response to a system event.
In iOS and Windows Phone, Tasker cannot exist due to small awareness of applications about system events and serious restrictions on managing the system from third-party applications.
Must Have Profiles
Let's start with the easiest, but often the vital profiles. You can create them in a few seconds, and the benefit will be much. Here are those at different times I used somehow.
In terms of the level of opportunities, Tasker has already turned into a full-fledged programming environment.
- Using the Tasker App Factory profiles can be packaged in APK package and lay out on Google Play
- There are dozens of variables that allow you to get the most different information ranging from the status of Bluetooth and ending with the current frequency of the processor
1. Office of the wave
In some branded firmware, there is already a wave control function that allows you to switch songs or respond to a call by shaking your smartphone. Of course, similar functionality can be repeated and using Tasker. Here is the algorithm settings:
This is a description of the profile that will turn off the screen after shaking the smartphone in the hand left-right (AXIS: Left-Right). As a task, you can bind and any other Actions available in Tasker. For example, "Audio -\u003e Loud Communication" or "Phone -\u003e Start Talk." You can also configure the launch of the application using the application -\u003e Run the application.
2. Turning on the flight mode at night
There is no point to keep the smartphone on the night. On the other hand, the automatic switching on the mornings, it is also impossible to configure (this function is only in Chinese smartphones), but you can put the flight mode on the night. To do this using Tasker, you have to install the Secure Settigs plugin (starting with Android 4.2 Google blocked the ability to manage the flight mode third-party applications), and then adjust the profile thus:
To select action in the plugin itself, press the pencil icon next to the inscription "Configuration". Instead of the flight mode, you can use "Audio -\u003e Silence Mode" to turn on the silent mode.

3. Start the player when connecting headphones
One of the most popular profiles. Configuration:
Also in the task, you can add an additional action adjusting the volume (audio -\u003e playback volume).
4. Brightness management
On individual devices that do not often endorse the street (for example, tablets), brightness is more convenient to adjust manually. And even more convenient with Tasker. On my tablet, for example, there are two profiles:
During the daytime, the brightness is set by a third of the maximum (maximum - it is 255), with the rest of the time - at a minimum. Naturally, automatic brightness control should be disabled.
5. Starting USB tizering when connecting to PC
The perfect option for those who often spend time outside the house with a laptop behind the shoulder. Very simple and useful profile:

6. Saving energy when reaching a 30% battery charge level
Honestly, I am not a fan of such energy saving methods, but many, as they say, like it. The point is to force the smartphone to automatically turn off 3G, GPS, Wi-Fi and set the minimum display brightness when the critical charge level is reached.
Context: Condition - & gt; Equipment - & gt; from0 to 30. A task: Screen- & gt; Brightness - & gt; 0. Network- & gt; Mob. data- & gt; Only2g Network- & gt; StatusWi - Fi - & gt; Turn off |

7. Automation depending on the location
Obviously, depending on your location, your smartphone should act differently. For example, outside the house should be turned on on the lock screen and GPS, while Wi-Fi can be disabled. I don't need pin lock at home, but Wi-Fi is needed and the high volume of the call (so that you can hear the smartphone connected to the charger while in the kitchen). At work / learning it is better to enable vibration mode, and in some cases configure an automatic response to SMS.
Tasker has at its disposal several ways to determine location. This is information from GPS satellites, information from cellular steels, the fact of connecting to a Wi-Fi network with a certain name or even staying next to such a Wi-Fi network. The most economical and universal of them are information from the tag, however, if not too dense network coverage, they can give inaccurate information with a variation of several kilometers. In this case, it is better to apply orientation on Wi-Fi networks. Even in the constantly enabled Wi-Fi state, a much more economical GPS module, which will not be able to fall asleep if it is constantly kept Tasker.
Context: Condition - & gt; network- & gt; connectionsWi-FI - network- & gt; Ishiya A task: Audio & gt; Volume- & gt; 7. Network- & gt; Autosynchronization- & gt; Turn off Plugin- & gt; Secure Settings - & gt; System + Actions - & gt; GPS - & gt; Off Plugin- & gt; Secure Settings - & gt; Root Actions - & gt; Wireless ADB - & gt; ON. Plugin- & gt; Secure Settings - & gt; Dev Admin Actions - & gt; Password / Pin - & gt; Disabled. |
What makes this profile: Sets the maximum call volume, turns off autosynchronization (why receive notifications about the letters at home?), Disables GPS, includes ADB via Wi-Fi (to control the smartphone with PC) and disables the PIN code. Next profile for the street:
Context: Condition - & gt; network- & gt; connectionsWi-FI - network- & gt; "if not" A task: Audio & gt; Volume- & gt; four Plugin- & gt; Secure Settings - & gt; Root Actions - & gt; Wireless ADB - & GT; Off Plugin- & gt; Secure Settings - & gt; Dev Admin Actions - & gt; Password / Pin - & gt; Enabled. |
The profile sets the settings opposite to the profile "Houses". Last profile "At work / study":
Context: Condition - & gt; Network- & gt; ConnectionsWi-FI - network- & gt; Ishiya A task: Audio & gt; Registys- & gt; Vibration Network- & gt; Autosynchronization- & gt; Enable Plugin- & gt; Secure Settings - & gt; System + Actions - & gt; GPS - & gt; Off |
It turns on the vibration instead of a call, synchronization remains on, the GPS is turned off. In some of these profiles (especially in the latter), it will be more convenient to use orientation on cellular tower. To do this, the context is enough to replace the "place". A card will open, and it will be possible to select the exact location and the context response radius. The GPS button at the bottom is better to turn off.
7. Antherior of own preparation
The market has a variety of a variety of applications to protect your smartphone theft. In no case will not insist on their removal and replacement on Tasker, and just show how to repeat the same functionality with the ability to precisely fit it under your own needs. Make it very easy. Here is the simplest profile.
Context: Phone- & gt; Received. message- & gt; Type: SMS, Sender: "+ 7 ...", Content: "Locate" A task: Plugin- & gt; Secure Settings - & gt; System + Actions - & gt; GPS - & gt; ON. Task - & gt; Wait- & gt; 30 seconds Miscellaneous - & gt; Compare treated - & gt; Source: Any. Phone- & gt; Send sms - & gt; Number: "+ 7 ...", message: "Date:% Date% Time. Battery:% Batt. Location:% Loc » |
Upon receipt of SMS from the number + 7 ... With the message "Locate", the smartphone will turn on GPS, will fall out for 30 seconds (so that the smartphone can find satellites) will receive coordinates and send them to the specified number in such format: "date: date time. Battery: Charge percentage. Location: Coordinates. " For accurate location on the map, the coordinates will sufficiently drive in Google Maps.
Please note that we used variables to form SMS. They are installed and updated the Tasker itself, so the variables can be used in any text box inside the application. In addition to those listed here, there are dozens of other variables that allow you to get the most different information, ranging from the Bluetooth status and ending the current frequency of the processor (their description can be found).
The profile can be expanded and modified to send SMS every five minutes (for this you can use the "Task -\u003e for" action, the current cycle), turn on the locking smartphone with a pin, as shown in the previous example, make the smartphone call the desired number (phone - \u003e Call), take a picture (media -\u003e photograph) and send it using MMS (Phone -\u003e Create SMS). If you wish, you can create a web application and communicate with it using HTTP POST and GET (Network -\u003e HTTP POST)!
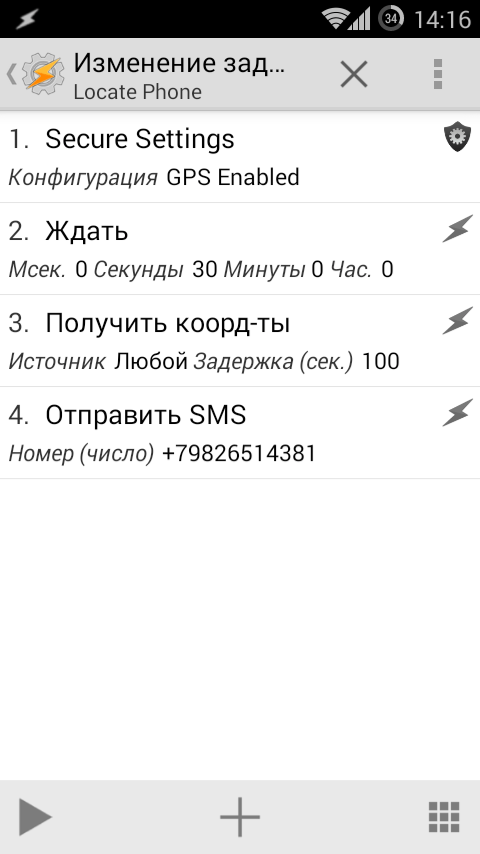
8. Voice control
Google has an excellent voice analyzer, which works by default only in a bundle with Google Now. But we can use it and to create profiles for Tasker, getting the opportunity to run the actions you need using voice. To do this, you will need an AutoVoice plugin worth one dollar and a very slightly incistent. The simplest example of the profile using Autovo will be:
questions »
Task: Signal - & gt; Equipment - & gt; Text: "42"
This profile will work when AUTOVOICE recognizes the phrase "answer to the main question of life." To start the recognition mechanism itself, you can use the AutoVoice widget, which displays the standard dialog "Speak ..." and starts the desired profile on the recognition. Another way: Create a new profile that will work, for example, when unlocking the screen and launches the action "Plugin -\u003e AutoVoice Recognize". In this case, the dialog will be displayed automatically.
An even more interesting way to use Autovo is a "permanent recognition" mechanism, which works all the time while the smartphone screen is turned on. In this case, the commands can be pronounced by anyone, and if the AutoVoice recognizes them, automatically work the necessary profile. To enable "Permanent recognition", you need to activate access external applications in the Tasker settings -\u003e Allow external access), and then enable the "Continous -\u003e Toggle Listener" setting in AutoVoice. Lack of method: permanent data exchange with Google (or need to switch to offline speech recognition engine).

- Autovo depends on the "Google Search" application and will refuse to work without it.
- Autovo is able to integrate on Google Now. To make it do it, you need to install the Xposed framework and download Google Now API through AutoVoice settings.
- Tasker can be associated with the Minimalistic Text widget to display its own information.
9. Remote control
Autoremote is another interesting plugin from the author AutoVoice. It allows you to control the smartphone remotely many different ways, such as a web interface, a browser plugin, an application for Windows / Linux, or with another smartphone based on Android or iOS. Using Autoremote, you can create profiles that will be triggered when the signal is received from the outside or generate such a signal as a result of any system event. Two Autoremote copies installed on different devices will allow them to exchange information in automatic mode, including the possibility of sending notifications, messages and activation of certain functions on one smartphone in response to an event on another.
Immediately warn you that the cost of the plug-in is four dollars, but there is a free version in the market, the only limitation of which is the length of commands up to two characters. In most cases, this will be quite enough to return such commands, how to "disable the smartphone" or "Get the coordinates" (for this, and one symbol is enough), but in case of the possibility of sending notifications, receiving information from a smartphone and organization of something like chat You have to upset.
Like the plugin from the previous section, Autoremote is also a full-fledged application. After it starts, the link and QR code will appear on the screen. The link can be opened in the browser to access the smartphone management web interface, and the QR code is scanning another smartphone with Autoremote installed and link two gadgets to the network. Next, Autoremote can be used to use in their profiles.
& gt; Notification- & gt; Name: "SMS", text: "Received SMS"Now, when SMS comes to the smartphone, a notification will appear on the tablet. Having a complete version of the Autoremote, the profiles can be expanded by turning on the sending information about the sender and text message (variables% SMSRF and% SMSRB).
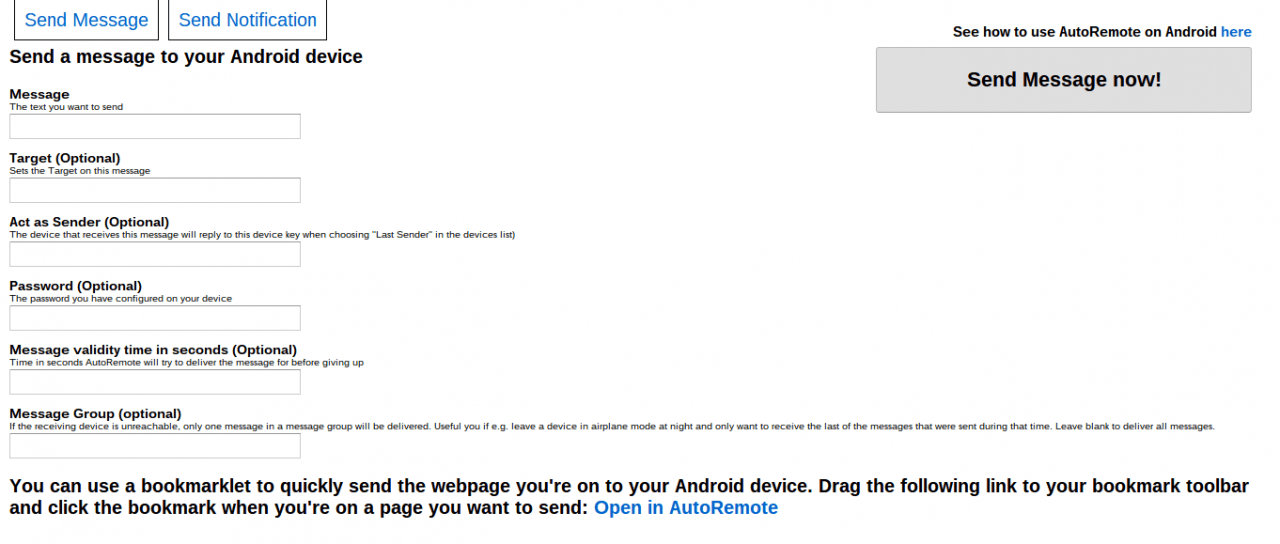
Last Updated by AT November 18, 2016.