How to call the windows help system. Reference. Using quick queries
The easiest way to find help for Windows 7 is to use the built-in help. To do this, click the Start button and select the Help and Support command.
Rice. 1 . Where is Windows 7 Help located
After that, the "Help and Support" window will open, where at the top we will see the following buttons:

Rice. 2. Buttons for operating Windows 7 Help
In Figure 2 above, the numbered buttons for managing Windows 7 Help have the following purpose:
1 in fig. 2 - Back
2 - Forward
3 - Help and Support Center - opens the Windows 7 Help page for beginners
4 - Print. If the printer is turned on and click on this button, the help page displayed on the screen will be printed.
5 in Fig. 2 - Help call - this button arranges all help topics by topic.
Finding the Help you need Windows 7
To find the information you need, enter one or more keywords in the Search Help line at the top of the Help and Support window.
For example, in Figure 3 below, the query "Icons" is entered. There are 30 results for this request. At the very top are the results that are closest to the query.
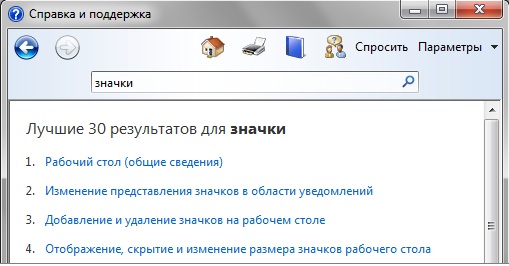
Rice. 3. An example of searching Windows 7 Help
If the help does not fit in the window, then vertical and horizontal scroll bars allow you to view it in full.
You can use the Forward, Back, and Help and Support Center buttons to navigate through Help.
If you cannot find the information you are looking for, you should reformulate your request in a different way. For example, if instead of the general query "Icons" you enter the specific query "Change icons", you will get 23 results that are more accurate than the general query.
Copying and Printing Windows 7 Help
First, we select and copy the information in one of the two ways suggested below:
1) If you need to copy all the information presented in the Help window, right-click (right-click). Will open context menu in which click "Select All". All information will be highlighted, then right-click on it again (right mouse button) and select "Copy". Thus, the selected information is copied and placed on the clipboard pending further action from you.
2) If you need to copy only part reference information, it is necessary to highlight this part. To do this, place the mouse cursor at the beginning the information you need... Then, without releasing the left mouse button, select the required piece of information. Now click on the selected information with RMB (right mouse button) and select "Copy".
It remains to open the document where the copied information will be placed, place the cursor at the insertion point and select the Paste command from the Edit menu. Thus, the information copied to the clipboard will be extracted from there. All that remains is to save the document.
You can print information from this document using the File - Print menu.
To print the information displayed in the Help and Support window to the printer, just use the Print button located at the top of the window, which has already been mentioned above.
Getting Started Window

Rice. 4. Windows 7 Getting Started Help
If you are just starting to master Windows 7, then use the programs presented in the "Getting Started" window. Here is a list of tasks that you might need to set up your computer.
To find this window, click Start and at the bottom, in the search field, enter the query "Getting Started".
Customizing Windows 7 Help

Rice. 5. Configuring Windows 7 Help
To go to the Windows 7 Help settings, click on the Options option (1 in Figure 5).
The "Help Settings" window will open, in which you can uncheck or check the boxes next to the options:
- “When searching, use online help (recommended)” (2 in Fig. 5) and
- "Participate in the Help Improvement Program."
Computer literacy exercises:
1) Copy the help text in the "Help and Support" window, place it in any available text editor(Notepad, Word, etc.), save.
2) Print the Help from the Help and Support window to your printer.
Probably, at some point, there will be a problem with the computer or an incomprehensible task. To solve this problem, you need to know how to find the related help.
This article provides an overview better ways search help.
Using Windows Help and Support
Windows Help and Support Is the built-in help system for Windows. This is where you can quickly get answers to common questions, troubleshooting tips and instructions on how to perform certain tasks.
If you need help about a program that is not included with Windows, you should use the help for that program.
- To open Windows Help and Support, click the Start button, and then click Help & Support.
Get the latest help content
If among your friends or family someone is computer savvy, invite that person to connect from their computer to yours using the remote assistance function. Then that person will be able to see your computer screen and discuss with you online what you both see.
With permission, the assistant can even remotely control the computer and then directly fix the problem.
Use of Internet resources
Since the Internet contains a large amount of information, it is highly likely that the answer to your question is among billions of web pages. A general Internet search is a good start in solving a problem.
If general search did not give desired results, try searching Windows sites or sites focused on solving computer problems:
- Windows website. This site contains an online version of all sections of Windows Help, as well as video clips with instructions, detailed reviews and other useful information.
- Microsoft Help and Support. Find ways to solve common problems, sections practical advice, troubleshooting instructions and latest downloads.
- Microsoft TechNet. This site contains resources and technical data for information technology experts.
Getting help from experts
If all else fails, you can get help from a service employee technical support... This person's job is to fix computer problems. Support can usually be reached by phone, e-mail or online chat.
Who to contact depends on how you got Windows. If you purchase a new computer with the Windows operating system already installed, support is provided by the computer manufacturer. If you purchased Windows separately, support is provided by Microsoft.
Support may be free or paid, depending on your purchase conditions and previous support calls.
To find out what consumer support options are available for your computer, and phone numbers support, click the Ask button at the top of the Windows Help and Support window.
Lesson 2. Working with the help system.
Turn on the computer again, the start screen appears on the monitor.
First, let's finish the description of working with fingers. In the help system Windows there is a description of such work. Let's show you how to call it on a computer. Unfortunately, it cannot be called from the start screen, so let's go to the desktop by clicking on the rectangle with the name Desktop... Going to the desktop, press the keyF1 .

A window with a help system will appear on the desktop, as shown in the figure above. The window occupies a part of the screen and inside it there are three rectangles with modes: Getting Started, Internet & Networking and Security and privacy.
You can call the help system in another way. Right click on home screen and a button with the name will appear on the bottom right All Apps ... Then move the screen to the right to reveal invisible modes and select the modeHelp & Support.

Click on the inscription Beginning of work(or touch it with your finger).

The page for this mode appears with a list of chapters.

In sections Acquaintance with Windowsand Touch input: scrolling, touching, and more there is a description of how to work with the system. Click on the inscription Touch input: scrolling, touching, and more.

We will get to the page of this section.

As you can see from the figure, not all information is displayed in the window. This is indicated by the presence of a scroll line to the right of the window. The figure below shows this line in the figure.
Next, we will describe how to work with a mouse and keyboard. In order to see what is below, you need to click on the checkmark button, which is located at the bottom of the scroll (). In this case, the text will appear on the screen, which is located below the window and the slider () in the scroll bar will go down below.

If you click on the lower button () several times, the text will rise higher and so on. In order for the text to go down, that is, a text appears on the screen that is not visible and is located at the top of the window, then click on the top button in the scroll line (). Thus, the text can be viewed.
There is another way to scroll the text in the window. To do this, move the mouse cursor to the slider (), press the left mouse button and, without releasing it, move it to another place on the scroll line.
If the text does not fit to the left or right, then the same scroll line will appear at the bottom of the window, as shown in the figure below. You can also move the text using the slider or the checkbox buttons on the left and right.
You can also move the text using the arrow keys on your keyboard.
There are three buttons on the top right of the window.
![]()
If you click on the button with a cross (), the window will disappear and work with the help system will be terminated. If you click on the button with a rectangle (), then the window will expand to full screen and three buttons will take the following form.
![]()
As you can see, the middle button has changed. Now if you click on it, the window will be reduced and will take the previous form.
In the right part of the window there is a button () that allows you to change the settings of the help system. If you click on it, a window with parameters will appear.

There are two buttons () on the top left of the window. If you press the left button (), you will go to the previous viewed page. If you go to it, then the right arrow will become of a different color () and if you click on it, then you will go to the page from which the transition occurred.
If the text is poorly visible, then you can click on the inscription - 100%, which is located at the bottom right of the window.

If you click on this button, a panel with modes will appear, where you can select different text sizes.

This way, different help pages can be viewed.
At the top of the window there is a field in which the inscription is located - Search.

We will enter there what we need to find, for example, Hotkeys and press the keyEnter.

The titles of the sections that contain these words will appear below. For example, in the section Keyboard shortcuts Find keyboard shortcuts that you can use on your system. Hotkeys are keys that you can use to invoke a variety of modes. These modes will mainly be described below, but they can be called not only by the methods described below, but also by keyboard shortcuts.
At the end of working with the help system, click on the button with a cross () and the window will disappear from the screen, the program will finish its work. Then turn off the computer as described in the previous lesson.
The tenth version of the Windows operating system, like any other, has at its disposal reference materials, familiarization with which for information on using the operating system and its main functions, although not mandatory, it is advisable to study. The help system itself is somewhat different from what was provided for calling it earlier, that is standard method in the form of pressing the F1 key, it does not give a result (or rather, a web version of the search for an answer to the last request appears in the browser, which does not always apply to the system). However, you can get help from others. simple methods... Today they can be counted at least four.
How to get Help in Windows 10: Search Engine
As is already clear, the standard technique that was present in previous versions of the system does not work in the tenth modification. Actually, the help section itself has become more interactive and does not contain help files on the hard disk (once so-called Help files were used).
It is the lack of a help system as such among most users that causes quite serious difficulties in the question of how to get help in Windows 10.
But there are several methods. In the simplest case, you need to turn to the search by calling its menu by clicking on the magnifying glass icon located at the bottom left of the panel quick access, or by calling the section through the right click on the "Start" button. In the search field, you just need to enter the question of interest, and the system itself will find the most suitable match for the request. But this is a too general option, since in most cases it is not information that is shown in the form of some kind of manual, but an appeal to the corresponding settings of the system itself.
Using the preview section
In the case when you need to get help in Windows 10, so to speak, in a more complete version, where, for example, innovations or questions of using certain functions or parameters would be described, you should use a different methodology.

The help system can be accessed via standard menu"Start", in which the so-called trusted application is selected " Windows Store"Entitled" Get Started ". You can also find it through the above search bar.

Here will be shown the main sections regarding the capabilities of the system or latest news associated with it. But if among the displayed tabs nothing suitable for the question of interest to the user was not found, you can again use the search, but already in the application itself. To do this, on the left of the panel there is the same button with a magnifying glass icon, which you need to click and enter a query, after which the most suitable results will be displayed in the program window. Here, by the way, the convenience of work lies in the fact that you can refer to the review of articles and to watch the video. But, alas, in terms of processing search queries this system also turns out to be far from the best, and in most cases when creating a query like "How to do this and that?" you will not receive an answer to your question.
How do I get help and support for Windows 10 from the related service?
In such a situation, you will have to contact Microsoft resources directly. How do I get help in Windows 10 in this way? As easy as pie.

First you need to have a permanent Internet connection. Further in the "Start" menu we use the section of contacting the technical service Windows support Feedback (or find it through the search), create a request (formulate a question), and then click on the continue button. After that, you will need to select an approximate question area ( operating system, software products Microsoft Corporation, etc.) and the most appropriate method of obtaining a response. Upon completion of all these actions, it remains only to wait for the connection with the operator. In this case, when specifying the specifics of the existing problem, you can get objective and most complete information on its solution or elimination.
Using quick queries
Finally, the question of how to get help in Windows 10 can be resolved at the computer community level as well. In other words, the request will not be sent to Microsoft services, but to other users of the system, in this moment on the network.

To access the Start menu, select the quick help section or find it again through search engine, after which, in fact, what is the inconvenience of this method, you will have to enter the 6-digit security code provided by the corporation to continue. After entering it, it will be possible to form a request. Not very convenient, but sometimes effective enough. True, the proposed solutions can be quite different from the generally accepted methods for eliminating a particular problem.
Instead of an afterword
As it is already clear, the help system of the new OS has literally become more interactive and simply migrated to the Internet. This is why the standard technique does not work. By the way, the outdated Winhelp32.exe application, which could still be used in the eighth version, does not function either. Therefore, as they say, we have what we have. By and large, you can even just go to the Microsoft website, where there are also some materials related to Windows 10.
Shell Windows has a well-structured help subsystem with a large amount of help texts. The principle of building the help subsystem allows you to maintain uniformity in actions when obtaining help in various situations. The section "Using Help" contains special help on methods of working with it. You can get help in different ways. The most convenient is the so-called context call using the F1 key. Under this term lies a convenient property of the reference subsystem - its ability to determine at the time of calling what kind of reference is needed in a given situation. Having determined this, the subsystem finds the required file on the disk, loads it and displays the selected help on the screen. Application windows have a required element in the menu bar reference to access the help subsystem. V dialog boxes there is a special field for the "Help" button. V Main menu(Start) there is an item reference... The help system is made in the form of thematic sections, each of which contains information on a specific topic.
You can get help on the content, using the subject index, and using the search box.
Second way to get help with Pointer allows you to get information about a specific term, listed alphabetically.
The third method allows you to get help on what is entered in the text field Search keyword.
In addition to the listed help options, Windows also provides context-sensitive help. It can be used, for example, when receiving help on the assignment of buttons Toolbars... To do this, move the mouse pointer to the desired button on Toolbars and a hint about the purpose of this button will pop up next to it.
1.4. Configuring the graphical user interface
Customize the taskbar and start menu. The taskbar can be customized to your liking. This can be done in two ways:
The first way –
using Main menu(Start):
START - SETUP - TASK PANEL AND START MENU.
Second way –
using the context menu. To do this, you need to set the mouse pointer to Task bar, press right button mouse and select a command Properties.
After selection, a dialog box appears with two inserts: Taskbar options; Menu setting (fig. 3).
Insert Taskbar options introduces the following options:
specifies the location Taskbars on top of all windows, which is most convenient when working in multitasking mode;
sets automatic "creeping" Taskbars from the screen;
sets the display of the names of items in the menu Start small icons, which is useful when there are a large number of points;
sets the display of a digital clock at the end Taskbars.
Insert Menu setting provides menu customization Start; means for modifying the main menu; tools for modifying the menu of documents. The Add key adds new items to the main menu. "Delete" - removes existing items (programs) from the main menu. "Advanced" - opens a window Explorer, which provides the ability to arbitrarily move applications from one menu position Start and its submenu to another, as well as deleting any file, folder or application.
To add items to the menu Start you should follow the steps in sequence:
1) START - SETTING - TASK PANEL - SETTING THE MENU;
2) in the dialog box that opens, click the button Add and the button Overview;
3) in the next opening dialog box find the desired program, double-click its icon and click Further;
4) find and double click desired folder in the opened menu structure;
enter the name of the new command added to the menu in the field and press the key Ready.
The deletion procedure is carried out in the same way: in the START menu - SETTINGS - TASK PANEL - MENU SETTINGS press the button Delete; in the structure that appears, find the folder or program to be deleted, select it and press the button Delete... This removes only the shortcut created in the menu. The program itself remains on the disk.
Control Panel... Windows can be customized to suit your habits and desired capabilities. For this, Windows has a number of tools - the "Control Panel" and "Wizards" utilities for installing new peripheral devices and programs. Control Panel is the main control center for Windows resources. It provides customization of the interface appearance, determines the type of fonts (fonts), the size and color of the inscriptions, the background of the working window, and allows you to customize various peripheral devices. Number included in Control Panel utilities depend on the completeness of choice when installing Windows. In fig. 5 shows a window Control Panel.
In the window Control Panel each icon corresponds to a utility that changes system settings. When the utility is called, a dialog box appears for setting options. These windows are named Masters or Wizards(Wizards) for the simplicity and intuitiveness of most installations.
Fig. 3. Window Control Panel
Screen customization... Screen customization can be done by calling the utility Screen:
START - SETUP - CONTROL PANEL - SCREEN.
Utility Screen Allows you to set options for the appearance of Windows.
Note. WindowProperties: Screen can be opened using the context menu. To do this, set the mouse pointer toDesktop Properties .
The dialog box has five tabs.
In the tab Themes(Fig. 3) you can choose a background picture, a set of sounds, icons and other elements of the desktop used to customize the look of the computer to your liking. Screen splash screen Is a dynamic image, the playback of which starts automatically when there are no events caused by the user for a specified time. In the tab Screensaver you can select the type of screensaver and the time interval after which the entire screen will be covered with flying Windows emblems or other objects. Besides Screensaver is used to switch the computer to a more economical power consumption mode when no activity is performed on the computer for a certain period of time. Here you can also enter the password, which is entered every time after the screen saver appears. This is necessary in case you do not want someone else to use your computer while you are away. Tab Screensaver is shown in Fig. 3.


Fig. 3. Dialog window Properties: Screen tabs Theme and Screensaver
Tab Registration(fig. 4). Here you can set the colors of the window decoration scheme using standard color sets prepared by Microsoft designers, font size. You can set your own schemes, define colors, and so on.


Fig. 4. Tabs Registration and Desktop
Tab Options(fig. 5) sets the number of colors and screen resolution.

Fig. 5. Tabs Options
Mouse setup... To configure the mouse, you need to call the utility Mouse.
Start - Settings - Control Panel - Mouse.
Dialog box view Properties: Mouse is shown in Fig. 6.
The dialog box has three tabs. The tabs are shown in Fig. 6 and 7.
Tab Mouse buttons(Fig. 6) allows you to select the main left or right mouse button (for left-handed or right-handed), as well as select the speed of double-clicking the button.
Tab Wheel(fig. 6) adjusts the scrolling of the wheel.
Tab Pointers(Fig. 6) allows you to select the display scheme of the mouse pointer for different modes.
Tab Pointer parameters(Fig. 7) allows you to select the pointer speed and the display of the mouse pointer loop.
Tab Equipment(fig. 6) allows you to connect different types of mouse.



Fig. 6. Tabs Mouse buttons, Pointers and Wheel


Fig. 7. Tab Pointer parameters and Equipment
Note. The same window can be opened using the context menu. To do this, you need to set the mouse pointer on the language indicator onTaskbars , right-click and select the commandProperties .
Keyboard customization... To configure the keyboard, you need to call the utility Keyboard:
START - SETUP - CONTROL PANEL - KEYBOARD.
Dialog box view Properties: Keyboard is shown in Fig. eight.
The dialog box has two tabs: Equipment and Speed.
Tab Speed allows you to set the speed of the keyboard.
Tab Equipment allows you to connect different types of keyboards.
Installation current date and time... To set the current date and time, you need to call the utility date and time:
START - SETTING - CONTROL PANEL - DATE AND TIME.
Dialog box view Properties: Date and time is shown in Fig. nine.
Note. The system date is used to determine when files were created and modified.


Fig. 8. Tabs Speed and Equipment

Fig. 9. Dialog window Properties: Date and time
Setting the language and national standards... The Windows operating system largely takes into account national differences associated with the formats for recording numbers, dates, times, monetary amounts, units of measurement of physical and monetary values.
Usually, when installing a localized version of the operating system, the national standards and formats are configured automatically, in accordance with the indication of the host country in the installation program. However, these settings can be changed on the tabs of the dialog box. Language and regional standards, which is called by the utility Language and standards:
START - SETUP - CONTROL PANEL - LANGUAGE AND STANDARDS.