Writes the Start menu does not work. Re-registration of the Start menu in Windows. Microsoft Technical Support
After users began to switch to a fresh operating system from Microsoft - Windows 10, many began to appear different problems in working with it. Some of these problem I mentioned in my review on this operating system, and now I would like to stay on how to solve one of them, which really often meets from users and does not allow working normally. And this problem lies in the fact that the "Start" menu periodically refuses to work. Those. Click on the "Start" icon just notice nothing happens. Usually, along with this immediately, some other functions of the system are immediately stopped working, for example, it is impossible to go to the parameters. Moreover, the problem may appear as after the reboot, and right in the process of working in the system, from where it does not take and sometimes does not help even a few reboots! Now I will sip several ways to help certain users to defeat this problem.
Why did I say to "defined users"? And because 100% of the working way of solving this problem (in other things, as many others), which would help absolutely everyone, no. The problem is satisfied with extensive and may arise on a variety of different reasons and, accordingly, is treated in different ways. For example, someone has the "Start" menu ceases to work after cleaning the system from garbage with special programs, for example, CCleaner, and someone has a consequence of various system failures.
On my computer and computer of my father, the problem arose as if without reasons. The Start menu is already after the update from Windows 8.1 to Windows 10 it worked constantly with interruptions. It ceases to work immediately after the reboot, right during the use of Windows and at the same time no global cleaning system with special programs was not produced. I simply did not even have time, because only I updated the system and immediately began the problem :) Based on this, Windows 10 developer wines are clearly visible ...
Ways to troubleshoot problems with the "Start" menu in Windows 10
So, now I will list the basic ways that can help you eliminate this problem and the menu will finally earn it properly. But the guarantees, unfortunately, I can not give, because there are all individual situations. Perform the listed options below in turn until your problem disappears.
Setting the latest Windows updates
Yes, this is such a banal thing as simple updates for Windows can solve many problems. And all this is because updates are various fixes for the system, embedded applications, drivers, as well as all sorts of improvements.
On two computers in my family, the problem with the "Start" menu decided simple update Windows and this means that the problem with the "Start" menu was still from the release of Windows 10, and in the next update it was corrected. Therefore, the first thing you need to try to do is to update your system through a special Windows update tool. Suddenly you have not been downloaded for a long time and updates were not installed and for your system and as a result you use it not the most executed version at the moment.
For details on how to configure updates in Windows 10, told in a separate article:
If updates were found, then after their installation, be sure to restart the computer to verify the performance of the "Start" menu, even if this does not require the system!
Check system files for their integrity and changes (if required)
This operation scan all system files on your computer and if any of them turn out to be modified or remote, their update will be made to the original versions.
Run the command line. To do this, you need to click on the keyboard the combination of Win + X keys and select "Command Line (Administrator)" from the menu that appears.
This window appears, which is - the Windows command line:
Choose this particular option, and not just a "command line", otherwise you may not be enough rights to perform any action!
Enter the SFC / ScanNow command there and press the ENTER key to execute it.
System scanning will start, which may take about half an hour and more:
If some files are damaged, the system will automatically replace them with original versions.
After completing this procedure, perform a reboot and check if the "Start" menu earned.
Making changes to the Windows registry
Sometimes the problem with the "Start" menu occurs due to any change program to the Special Windows Registry Set. Windows registry It is a combination of various Windows, programs, drivers, divided into categories in a separate program. Even an experienced user, most of the parameters will be simply unknown, because there are simply an incredible amount there. In general, there the damned foot will be broken :) Our task is during the non-working menu "Start" (unless of course did not help the 2 methods described above) check one parameter in the registry and make changes to it if necessary.
So, open the registry. To do this, press the combination of the Win + R keys and in the "Run" string that the REGEDIT (1) command is typing (1), then press "OK" (2).
A program to edit registry:
Now opening the folder at the folder in the left window, you need to go to the next way:
HKEY_CURRENT_USER \\ SOFTWARE \\ Microsoft \\ Windows \\ CurrentVersion \\ Explorer \\ Advanced
Check if there is no parameter in the right window named EnablexamlstartMenu.
If you do not have such a parameter, you need to create it. To do this, click on the right mouse button (hereinafter referred to as the "Advanced" folder in the left window and select "Create"\u003e "DWORD (32 bits)" parameter.
The list will appear a new parameter:
Now we change the name to him. To do this, select it in the window, press the F2 key on the keyboard and change the standard name on EnablexamlstartMenu.
It remains to check that this parameter has a zero value. To do this, click the PCM on the created parameter and select "Change".
In the window that opens, check "0" in the "value" field and if it is not so if it is not so, then change it to "0" and click "OK" (2).
Now reboot your computer and see if something has changed with the performance of the "Start" button ...
Re-registration menu "Start" in Windows
This is the last of the main ways to solve the problem with the "Start" menu display in Windows. After re-registration of the "Start" menu, someone starts to function normally, so it is necessary to try out this method too, if all 3 above did not help.
Re-log registration operation The Start menu will be made through the Special Power Shell Administrator Console.
So, first, open the task manager, pressing the Ctrl + Shift + ESC keys, then click on the "File" menu and select "Run a new task".
In the window that appears in the "Open" field, we write the PowerShell team (1) and be sure to note the option "Create a task with administrator rights" (2). If you do not turn on the start from the administrator, the command follow-up command for re-registration may not be executed!
PowerShell console opens:
You need to copy the command below and paste it into the PowerShell window:
Get-AppXPackage -all * SHELLEXPERIENCE * -PackageType Bundle |% (Add-AppXPXPackage -Register -DisableDevelopmentMode ($ _. InstallLocation + "\\ AppXMetadata \\ AppXBundleManifest.xml")
To insert, simply click right-click in the PowerShell window and the command will appear there.
When the command is executed, you will not receive any notifications. Just appear new line With the path display to the "System32" folder:
After that, restart the computer and check if the normal performance "Start" has not recovered.
If you did not help the 4 above method for eliminating the problem with opening the "Start" menu in Windows 10, then you already, perhaps, nothing remains how to expect windows updates With corrections for your case. But if the "breakdown" is not caused by the developers, but when you use any programs, then you can not wait for updates with correctness. Then it remains only to roll back Windows to factory settings, or use control points for recovery for windows rollback For a specific day, when a similar problem was not fixed. But all these are several materials for individual articles. And I hope that the ways described above will still help you!
Have a nice day and excellent mood! Until;)
Users updated version operating system (OS), complain that the Start menu does not work often in Windows 10, it makes it difficult to control the computer (PC).
Regularly emerging mistakes associated with insufficient perfection technical version OS. The existing difficulties will be eliminated by developers gradually, as the operated version is updated.

While engineers work on the improvement of the OS, ordinary users will have to eliminate the defects of the "Start" menu 10 independently.
We restore functions via PowerShell
The fault resulting is related to the fact that the registry setting of the REGEDIT, created by default by the developers, has ceased to operate in the right mode. The most accessible method is restored using the task manager.
It is necessary to act according to the following algorithm:
- deploying command line - you need to hold the combination of the R + Windows keys or click on the taskbar, running the dispatcher;
- the transition to the "New Task" subsection is located in the "File" section;
- introduction PowerShell commands in the window that appears - an additional check mark confirming the use of tasks with administrative rights.
Attention! Setting up the "Start" menu without administrative rights is impossible.
The button will operate after creating the corresponding task in the PowerShell window, by introducing a software code in a specially intended field capable of restore lost functionality:
Get-AppXPackage -all * SHELLEXPERIENCE * -PackageType Bundle |% (Add-AppXPXPackage -Register -DisableDevelopmentMode ($ _. InstallLocation + "\\ AppXMetadata \\ appXBundleManifest.xml")).
There is an alternative method that allows you to restore the functionality of the "Start" menu of Windows 10, which consists in the simple restart of the Explorer.exe file on the PC. It is necessary to work according to the following algorithm:
- to hold the combination of ESC + SHIFT + CTRL - causes the task manager to be unchivery;
- transition to subparagraph "Read more";
- opening the Processes tab;
- click on the process "Explorer" for the purpose of the subsequent restart.
Attention! The specified method setting the "Start" menu is not always carried out, but only in cases where there is in reality there is no serious system error.
Creating a new user
Achieve normal functionality PRO windows 10, perhaps, using the generation of a new user, using the "Control Panel" section. A simple task is solved in the following way:
- pressing the combination of Win + R;
- introduction of the Control command;
- print on the command line username.
Mostly the "Start" menu button in the new user mode works properly. Left to transfer required files And deactivate the outstanding account.
Restoring the operating system
The cardinal method capable of shaking the PRO Windows 10 is to hold the OS recovery procedure safe mode. It is necessary to return the system to its original condition, thereby removing the error later than the error. It is recommended to work on simple technology:
- section "Notifications";
- subsection "All Parameters";
- subparagraph "Security with update";
- count "Restoration".
Attention! Regardless of the selected method, the settings will be deactivated.
Minimize possible mistakes In the process of operation, it may apply to another OS recovery method. It will be necessary to perform a number of elementary actions:
- starting a PC without logging into the system - in the place of the intended password introduction simultaneously clamping and holds the power button in conjunction with the SHIFT key;
- transition to subsection "Diagnostics";
- "Return to the initial state."
Tip! It is recommended that this method is recommended because there is no need in the system distribution, in the process of reinstallation is carried out in automatic mode With minimizing the likelihood of a number of errors.
Rollback to the former version of the operating system
Users originally operated by OS 8.1 and which carried out the update procedure to Windows 10 can roll back to the preceding version. We will work according to a simple scheme:
- go to section "All Parameters";
- select subparagraph "Security with update";
- go to subsection "Restore".
By clicking on the Hot Key "Start" in the column "Return to previous version"And specifying the reason for the rollback, the user will return the OS in the shortest possible time the initial state And get the opportunity to update again.
Conclusion
These methodologies will help achieve correct operation of the Start menu. The user is recommended to try the proposed methods, moving from a simple way to a complex version.
The restoration of the system or rollback to the previous version serves as an extreme measure used in the refusal of other variations.
When choosing a method, you need to diagnose the OS, scanning system files by opening the command line and entering CMD. The procedure continues for half an hour and is designed to eliminate the errors.
If the situation did not recoup, then the case in the registry and it is necessary to achieve the formation of new parameters in the directory.
You will need to call the command line and enter Reg ADD "HKCU \\ Software \\ Microsoft \\ Windows \\ CurrentVersion \\ Explorer \\ Advanced" / V EnablexamlstartMenu / T reg_dword / d 0 / f.
Acting on the instructions, the user will be able to cope with the task and get an acceptable result.
Start menu does not work and other panels in Windows 10
Solving Problem: Start Menu does not work in Windows 10
In Windows 10, Microsoft returned to the sources and on numerous requests returned the "Start" button. Moreover, it has undergone significant changes, has become more functional, beautiful and user-friendly.
Windows 10 is constantly updated and no rare cases when when installing a new update, the "Start" button stops working, does not respond to pressing both the mouse and the keyboard. If you do not work the Start button in Windows 10, most likely the fault has become either a renewal curve, or changes in the registry.
There are some simple ways solutions to this problem. Consider all solutions starting from the easiest and ending with the most difficult.
Restarting Explorer.exe Explorer.
Program Explorer (it is the same EXPLORER.EXE process) is one of the main in operational wINDOVS systems And many other programs depend on it. Restarting the conductor can be carried out in two ways.
Press the keyboard shortcut Ctrl + Alt + Del keys and select "Task Manager". You can also call it right clicking on the taskbar.

In the task manager window that appears on the "Process" deposit, find the "Explorer" ( Windows Explorer In English windows version 10). Click on it right-click and click "Restart". You can also restart it by pressing the button in the lower right corner. 
After that, try running the Start menu. If the method does not help, then read further.
Restore the "Start" menu by editing the Windows registry
Essence this method It is to edit the registry key responsible for the "Start" menu.
Press the Win + R keys combination. In the window that appears, write the Regedit registry key and click OK.

In the registry window that opens, go to the next branch:
HKEY_CURRENT_USER \\ SOFTWARE \\ Microsoft \\ Windows \\ CurrentVersion \\ Explorer \\ Advanced

Now we need to create a new parameter. To do this, click on the right window anywhere right-click and select "Create" - "DWORD Parameter (32 bits)".

Name a new parameter Enablexamlstartmenu.. Click two times on this parameter and assign the value 0 .

After that you need to restart the computer. Make sure that after rebooting the Start button began to start.
We use PowerShell to solve the problem with the "Start" menu
Press the magnifying glass icon next to the "Start" menu and write PowerShell there. Looking at the search windows application PowerShell. Click on it right-click and run on behalf of the administrator.

If you failed to find in the Windows PowerShell search application, then go to the C: \\ Windows \\ System32 \\ WindowsPowerShell \\ v1.0 folder, right-click on the PowerShell.exe application and run on behalf of the administrator.

In the opened Poweshell window, insert the following code:
Get-AppXPackage -all * SHELLEXPERIENCE * -PackageType Bundle |% (Add-AppXPXPackage -Register -DisableDevelopmentMode ($ _. InstallLocation + "\\ AppXMetadata \\ AppXBundleManifest.xml")
Press Enter and restart the computer. Check the Start button.
Official Microsoft utility correcting the problem with the "Start" menu
The guys from Microsoft are aware of emerging problems with the "Start" menu in Windows 10 and even released special utilitywhich triggers almost always.
To start, download (downloading is done from the official Microsoft website) and run the utility.
Click on the item "Optional".

Make sure the "Automatically apply fix" is installed. After that click "Next".

The troubleshooting window will appear with the Start menu.
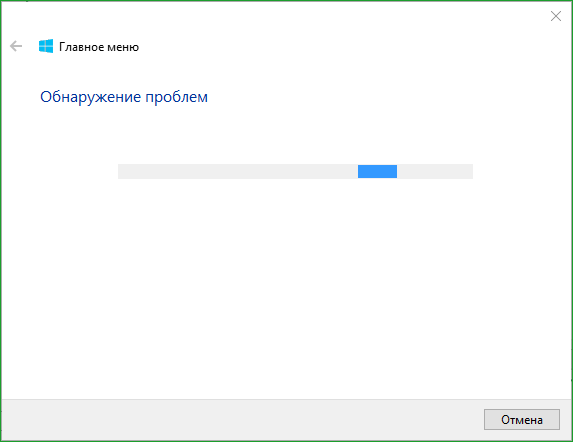
If there are no problems with the "Start" menu, the following message will appear. If there were problems, the utility will automatically fix them and start the "Start" button must interfere.

Creating a new user with a start menu "Start"
If none of the ways helped you, you can solve the problem to radically and create a new computer user.
When entering a new user, a new registry branch is created responsible for setting up this new user and, accordingly, under it, the "Start" menu should work.
You will only have to transfer files from the old account to the new one.
To create a new account, type "Control Panel" and click on it.

Go to the "User Accounts" menu.

Select "Managing Another Account".

Click "Add a new user."

The menu opens Windows settings. At the bottom of the window, select "Add user to this computer".

On the next page, specify that you do not have data for logging in a new user so that you do not have to specify the address email Or a phone number for authorization on a computer.

Windows persistently wants us to attach an account to their services. Click you want to add a user without Microsoft account.

And finally we reached the final point. Specify the username and password of the new computer user.

After that restart the computer and go under a new user. Check the Start button. If everything works, just transfer files from the old user folder to the new computer user folder.
Video solutions to problems with the "Start" button
Especially for those who are easier to perceive the material not in text form, I propose to get acquainted with the video, how to return the performance of the "Start" button.
Operating system Windows already It has long been well proven among users. It is comfortable, understandable and reliable, however, and it is sometimes crashes. For example, some people who have established themselves windows computer 10, managed to face extremely uncomfortable glitch. They simply do not function the start menu, that is, the button was pressed them, but nothing happened, even the starting screen did not even appear. It is extremely unpleasant and complicates the use of the system. Therefore, if the Start menu does not open in Windows 10, the problem must be tried to solve as soon as possible. And you can do this in several ways.
The dispute about whether you need a start or without it without it, it started even when it was removed in Windows 8. Then many users began to express discontent, although there were those who even liked this decision. As a result, the developers returned to everyone the usual start, and in Windows 10 it was even improved.

However, if it does not work standard Menunor the starting screen, then it is already becoming a problem. Cannot quickly open required programs, Go to certain folders, easy to configure the system and perform other actions. Agree, because of this, it becomes less pleasant to work on a computer, so at least at least try to solve the problem. By the way, why such a failure occurs - it's quite difficult to say. It is probably due to the fact that Windows 10 has not yet been finalized, so different glitches arise. Fortunately, most people can be successfully eliminated by their own.
Solving a problem with registry editing
Having found that the Start button suddenly stopped working first of all to check the integrity system files. Make it extremely simple. It will be necessary to activate the command line on behalf of the administrator, then enter it: SFC / SCANNOW. Now it is necessary to wait for the result. It can show that there is no integrity disorders. In this case, you will have to try out the method that is described below.

First of all, you will need to open the registry editor. To do this, you must click on Windows + R. The window will open the name "Run". It is created specifically in order to open various programs and services. In the "Open" stitch, you must enter the following: regedit. If everything is done correctly, the registry editor opens.
Instruction:
- The first thing in the registry editor it is necessary to go to HKEY_CURRENT_USER \\ SOFTWARE \\ Microsoft \\ Windows \\ Currentversion \\ Explorer \\ Advanced. The last folder, which is needed, is located on this path. Therefore, it makes no sense to look for it in other sections.
- Opening the desired folderYou will need to create a parameter in it. To do this, click on the empty area in the right mouse button. This will cause the context menu. There it is necessary to select Create - the DWORD parameter (32 bits). This file must be given a specific name - EnablexamlstartMenu. There will be asked to set a value - it is necessary to leave 0. It may happen that the parameter created already is already. Then it must be opened and change the value to 0. The calculus system must be selected hexadecimal.
- Now you can click on OK, close the editor and restart the computer.

In most cases, this method helps and the Start button starts to work, but some users note that the problem still remains. But this is not a reason to despair, because there are other ways to solve trouble.
Re-registration Menu Start
As already mentioned, the problem associated with the fact that the launch stops working in many users. Some of them begin to get used to using the device without it, others are looking for the cause of the fault. But most importantly at this moment try to all available methods Solve this trouble.
One of effective waysThanks to which the button will start the button again, the menu re-registration is considered. It is done simply and quickly, so there should be no problems. First you need to go to the "Task Manager". You can call it, for example, through the context menu.
There it is necessary to hover the cursor to the file section and select Run a new task. This will be done on this. Now you need to enter the Lock to open "PowerShell" and put a tick to the point that the task is created with administrator rights. Having done it, you must click on OK.
In the window that appears, you will need to introduce the following as accuracy:
Get-AppXPackage -all * SHELLEXPERIENCE * -PackageType Bundle |% (Add-AppXPXPackage -Register -DisableDevelopmentMode ($ _. InstallLocation + "\\ AppXMetadata \\ AppXBundleManifest.xml")

It is desirable to copy all this, and not to rewrite manually, as the probability of the error is great. Now you need to click on ENTER and wait until the command is successfully executed. After that, it can be closed and restart the computer.
Now problems must be solved. However, there is a small note. If this action has executed a user who has no administrator rights, then this method may not help. In this case, you need to contact a person who has administrator rights. It is from his account and will need to make all of the above actions.
It may happen that after that the problem will not be solved. Then there is already only one faithful, but an affordable solution. It will be necessary to update and reinstall the operating system, as it is likely to have a failure, which cannot be corrected by conventional actions. Of course, all this is not particularly pleasant, as it will take a lot of time, but it is necessary if the start stopped working, and without it it does not work out.
You can also see the solution to this problem in the video below.
Conclusion
It is impossible to say for sure whether the above methods will help or the button will still not work. It all depends on the situation of a particular person, since there is no single reason for which the failure occurs. Some people quite successfully manage to cope with the problem, and others have to contact service center. In any case, if you make enough effort, the glitch will be removed. As for the reasons for its appearance, they may be caused as system failureand the man themselves. Which of these options is better - it is difficult to say. In any case, the problem is better not to leave not solved, as it can bring a lot of trouble.
In contact with
Updates in Windows 10 constantly cause inconvenience to users, forcing those spending time in search of causes of malfunctions and their elimination. Many, restarting the computer after installing the next portion of unknown updates, faced the fact that the button does not work starting Windows 10.
The menu is not opened by clicking the mouse over the start icon and does not respond to the Win key (with the window emblem). Sometimes, in addition to this, the "Parameters" menu may not be opened and other graphics menus may not operate. To correct the Problem, read the proposed article to the end and follow the instructions in it.
Interestingly, in the summer of 2016, Microsoft deigned to release the application to search and get rid of factors blocking the appearance of the start.
Restarting the process responsible for the Windows graphical interface
Explorer.exe is a file that is a graphic shell of Windows. Thanks to him, the conductor works, all windows and menu of the operating system. In the process of its operation, malfunction may occur (for example, conflicts with addresses random access memory). If the Start does not work in Windows 10, first of all, you must restart the "Explorer.exe" process.
1. Call "Task Manager" by combining CTRL + SHIFT + ESC keys or context menu Task panels.
2. Go to the "Processes" tab, if the window has opened in other.
If the dispatcher started in a simplified window, click on the button "More".
3. Find the "Explorer" or "Explorer" process and call the "Restart" command.

4. Confirm your intention to intervene in the functioning of the system process.
It works the method is not always, therefore it is not necessary to hope for his consistency.
Change the value of one of the key registry keys.
The next step that should be done in order to force the start to work is to change the value of one of the parameters responsible for the operation of the menu (in the absence of a key it will be necessary to create).
- We call the registry editor integrated into the "dozen" (perform "Regedit" in the search bar or command interpreter).
- We go into the section with the parameters of the current user - HKCU.
- Go along the Software \\ Microsoft \\ Windows \\ CurrentVersion \\ Explorer path.
- We find the key "EnablexamlstartMenu" and change its value to "zero". In the absence of a parameter, create a DWORD type key with a name and value.
- We carry out the restart of the "Explorer.exe" process for the entry of the new configuration into force.

Other rapid methods to force start to work
Some users noticed the appearance of the problem after creating a new accountThe path to which contains Cyrillic characters (the username was in Russian). In this case, you need to use the Computer Management Tool and change the path to the user directory (rename the folder in which the account information is stored).
It also sometimes helps the function of automatic maintenance of the operating system. To activate it, go into the "properties" of the system, where in the menu located on the left, go to the "Service and Security" link located at the very bottom. We deploy the service "Service" and click on the "Run" button. In the near future (the more free resources, the faster) windows 10 will search and correct all problems on the computer. Helps such an option also infrequently, but it is necessary to look for a right solution.
Create a new account
It happens that the above options do not give the expected results, in particular, renaming the user's directory. Try creating a new user whose name should not contain Russian characters.
- Call the "Run" window (Click Win + R).
- Enter "Control" and execute the command.
- After opening the applet, create a new account and go to Windows from under it.
Basically, start and all other graphic elements work properly. If so, import all settings and transfer files from the old account directory and delete it.
Resort to help PowerShell
Finally, remained less safe method Make a start to function. However, the use of PowerShell (Extended Command Line) can lead to malfunctions with apps.
Before performing the steps of the instructions given, it is recommended to create a system rollback point.
To start the tool, go to the \\ System32 \\ WindowsPowerShell \\ v1.0 directory, located in the OS folder, and execute the PowerShell.exe file on behalf of the administrator.

No less simple option Calling an extended command line is the execution of the "PowerShell" command in the command line running with admin privileges.
Insert the following command to the text string inserting the following command and run it:
Get-AppXPackage -all * SHELLEXPERIENCE * -PackageType Bundle |% (Add-AppXPXPackage -Register -DisableDevelopmentMode ($ _. InstallLocation + "\\ AppXMetadata \\ AppXBundleManifest.xml")
Performing operations will take a few seconds, after which check whether the launch opens. If you fail, go further.
We use the official utility from Microsoft, caused to solve the problem from the Start menu
The tiny program works on the same principle as the troubleshooting tool, but relative to the graphic elements, in particular the start.
- We go to the Microsoft website and load the application.
- We launch it and click "Next" by reading the work performed.

Found problems will automatically be corrected, as the user will be notified in the window with the results of the program. You can turn this option in advance in order to eliminate the problem (s) on your own. Also in the final window a message may appear that the tool did not find any deviations in the system.

For details with the details of the utility, go to the "View Additional Information" link.

The latest edition of the application performs the following checks:
- the presence and normal functioning of SHELLEXPERIENCEHOST and Cartany;
- checks if there is this user Rights to access the registry branch in which the data required for the work of graphic is stored windows shells 10;
- check the integrity of the database in which the program tiles are stored;
- score manifesto applications for damage.
You can download the utility by direct link http://aka.ms/diag_startmenu. Do not worry that in its address there is no word "Microsoft", it is just a reduced version of the storage address of the program file.
Nothing helped
Even in the case when none of the items did not help return the launch, it is not worth a despair. Most users have activated the creation of checkpoints in Windows 10, which makes it possible to roll back the system to an earlier state. The same points are mandatory created before the update of the OS, which becomes the main cause of the failure of the start.
In extreme cases, it is not forbidden to reset "dozens" or rollback to its original state.