Installing Windows 10 on Samsung Laptop. Wear a hard disk
The installation of each new Windows release is performed easier than the previous one and requires less effort from the user. With Windows 10 output, this task has simplified nowhere: now to install an operating system on a computer, no special knowledge and ingenious applications need. I don't even need the "Windows" distribution - the installation program "I learned" to download it myself. She herself creates installation carrier - DVD or USB flash drive. The user remains only to respond to requests and execute instructions that are understandable even to those who do this for the first time.
Today we will tell how to clean installing Windows. 10 on any laptop and stationary PC. Under clean installation understand the installation of the OS on the carrier where there is no operating system (for example, on new computer or formatted hDD). Or where it is, but is subject to complete overwriting without saving the installed software, accounts and settings. By the way, do not worry about the license: if you put the system in return for legally activated, it can be saved. And we will not hide from you what to do for this.
What you need
- Boot media To write a Windows 10 distribution. It may be a USB flash drive to 3 or more GB, a DVD disk, a portable or internal hard disk. Since the absolute majority of users prefers to install Windows from a flash drive, consider this method as the main one.
- or file set.
- Utility for transferring system files to the installation media. If you are going to install Windows 10 on a PC with UEFI (advanced "BIOS"), without it you can do - the files and distribution folders are enough to copy to the USB flash drive. By the way, in Windows 8 and 10 iSO image You can open in the Explorer as a regular folder, but in earlier systems it will be necessary for this. special application, for example, any program-archiver.
- The computer on which you will prepare the loading flash drive.
Cooking a flash drive
If you do not have a pre-prepared distribution of "dozens", easier and more convenient to charge it to download Microsoft Media Creation Tools utility and write to the USB flash drive or DVD.

The utility does not require installation on a PC, just run it with administrator rights.
After launching Media Creation Tools:
- In the License Conditions window, click "Accept".

- To the question "What do you want to do?" Reply: "Create a media for another computer."

- In the "Select Parameters" section, we define the language of the system, the release ("home for one PC" or "Windows 10") and the architecture (bit rate) - 64 or 32. If the selection options are inactive, the "Use recommended parameters" checkbox should be removed.

- Further select Drive: USB - to create boot flash drive, or ISO file - to download the image that you will later record on the DVD.

- By selecting a USB device, press "Next" and we are waiting for 30-50 minutes, while the program downloads the distribution and creates an installation media. At this time, the computer is available for use.

- It's time to go to the installation, you will be informed by the message: "USB flash memory device is ready."

If you downloaded a distribution in advance or you have no stable Internet access, use to create an installation windows media 10 other tools. For example:
- RUFUS. Works without installing. To write the operating system on the USB flash drive, it is enough to specify the location of the distribution, as well as determine the scheme of the partition and the type of system interface: MBR for computers with BIOS (old), GPT for computers with UEFI (new, released later than 2013) or MBR for computers with UEFI ( If there are disks marked according to the MBR) on the PC with UEFI).

- . This utility is as simple as RUFUS. In the "Add to USB Disk" section, it is enough to mention the "Windows Vista / 7/8/10, etc." item, specify the way to the image of the winery 10 and click the "GO" button.

- Windows 7 USB / DVD DOWNLOAD TOOL. This brand microsoft utility able to transfer to USB flash drives and DVDs all windows versionstarting with "seven", just 4 steps.

In addition to these there are plenty of other free utilities To create installation media. You can use any - the result will be the same.
We start setting
Installation options
Starting Windows 10 installation is possible in two ways:
- From under the operating system. It can be used if you plan to reinstall or display the "dozen" from scratch to another disk section.
- When loading from the installation media (via BIOS). Universal version that is suitable for installing a system to a new computer and to reinstall old copy Windows.
When choosing the first option, open boot disk or flash drive in the explorer and run the setup.exe file.

When selecting the second - download the computer from the installation media.
How to upload a pc or laptop from a flash drive
BIOS SETUP utility on different computers It has a different interface. To enter it, it is necessary immediately after turning on the machine and appears on the manufacturer screensaver screen, press a specific key. What kind of screen saver window is usually indicated. Most often it is delete, F2 and Escape, sometimes F1, F3, F10, F12 or a combination of several keys.
Opening the utility, go to the "BOOT" section. IN bIOS version SETUP UTILITY shown in the screenshot is a separate tab in the top menu.

In other versions, it is not like that, and need settings Collected in the section " Advanced Bios. Features. " In order not to confuse anything in the most responsible moment, study the BIOS interface of your computer in advance and disperse that and where is located.
In the "BOOT" section you will see a list of devices from which the machine can be loaded. In the first place is usually a hard drive. You need to make it so that in the first place the computer checked the boot files is not on it, but on the flash drive. To do this, using the arrow keys, as well as F5, F6, plus and minus (the tip is located in the right half of the BIOS window), raise the USB device to the top of the list. To save the setting and exit the utility, press F10.
IN graphic versions UEFI The order of devices does not need to change, just click the mouse over the USB device. After that, the PC will restart and check the load from the selected media.

Main part installation
Most of the Windows 10 installation process takes place without active user participation. We'll have to work only at the beginning and a little at the end.
So, the first thing you have to do is choose the operating system language, time formats, monetary units, and key keyboard layout. If you downloaded Russian-speaking wINDOVS versionThe default here will stand Russian.

After defining language parameters, click the Install button.

Take the license terms. To go to the next task now and later click the Next button.

Now it is necessary to determine the type of installation - as an update or "selective" (in previous versions He was called "clean"). We, accordingly, need a second type.

Go to the selection of the place where the new Windows "set". If the hard disk is not broken into the sections or you want to change their proportions, highlight the desired area Disc and click "Create".

In the "Size" field, specify the number of megabytes that you assigned for the system partition. 64-bit Windows 10 requires no less than 32 GB. Click "Apply". If necessary, create other sections in the same way, then format them.
Attention! If you want to install a system while saving a license, do not format the disk, and install the installation in the same section where the previous one is activated copy of Windows. Second important factor Activation saving is a new system should be the same version as old. If you install Windows 10 Ultimate instead of HOME, it will not work without losing a license!

After the end of working with a disk can relax - the next 40-60 minutes process will go without your participation. If you want, just watch it.
Approximately 1/4 of the time will take copy files.

Following the computer will reboot and continue the installation. The main part of the time on the screen will hang windows logo and rotate the "wheel". At what stage is the process, you can understand the bottom of the screen.

It's time to move to active actions again, because the installation is nearing. When you see the offer to increase the speed of work, click the "Use Standard Parameters" button. If you wish, you can change them later.


After upgrading you have to create a first user account. By default, administrative rights will be appointed. Here everything is simple - specify the username and enter if you need, password.


Finally - the long-awaited desktop. Everything is ready, the installation of Windows 10 is finished. We hope that she is not tired of you too much, because now you have to set up the network, design of the desktop, installation of applications and other pleasant troubles on the "coherent" of the new OS.

If during the installation of Windows did not require the entry of the license key, check if the activation is on the spot. Open context menu Start buttons and go to system parameters.

Activation Information is at the bottom of the basic information about the computer. In our example, it was not fulfilled, since the "dozen" was established in virtual Machine with full zero.

If you managed to reinstall with the license saving, you can delete the C: \\ Windows.old folder in which the files of the previous copy of the system are located. They no longer need - the activation information was successfully transferred to the new one.
How to install a system from a hard disk
There are situations when neither flash drives or DVDs do not refuse. In short, nothing but a hard disk of the same computer to install Windows 10.
To install "dozens" from a hard disk, you must comply with 3 conditions:
- Have a distribution. More convenient - in the form of a set of files and folders. If you have only an ISO image, you will have to unpack it, for example, using the archiver application (WinRAR, 7-Zip and analogs) or windows Explorer (Only in the "eight" and "dozen").
- Have an additional partition on a hard disk with a capacity of 3 GB. Preferably free.
- The computer should be downloaded from the same disk. If not, then you will need a media C Live CD / Live USB (portable operating system), like Bartpe, Alkid Live CD, etc. Their images you can easily find on the network.
Carrier installation Files A hard disk will serve, more precisely, its additional section. The operating system will need to copy the distribution and creating its bootloader.
Installation order
- Load a computer from a hard disk or carrier with a portable OS.
- Copy Windows 10 distribution files and folders to the root of an additional partition (which is not in which the system will be installed).

- Rename the download file (BootMGR), for example, in "Win10". The length of his name should not exceed 5 characters.

Now you have to create a distribution loader using the Bootice utility. Instead, you can use other download management tools, but we have chosen Bootice, as we consider it the easiest and most convenient tool.
- Run the utility (installation it does not require). In chapter " Physical disk"(Physical Disk) Select from the DESTINATION DISC list of the computer. Computer Winchester. Click the MBR control button (Process MBR).

- Mark the "Grub4dos" item and click Install / Config (Install / Config).

- In the "Rename GRLDR" section, write the new name of the Windows loading file 10 (as you remember, we called it "Win10") and click "Save to Disk). Click OK in the message about the successful bootloader and close the utility.

It remains to restart the computer. The next time you start, the control will receive the Windows 10 installation program, and then it will be the same as when installing the system from the flash drive.
I will start with the fact that I was lucky to get a laptop of the initial level of ASUS R540SA, which comes and naturally sold in our stores without any operating system. I decided to install Windows 10 Pro on it, pursuing 3 goals: find out the installation process itself (I haven't been doing so for a long time), check the opportunity activation of Windows 10 The key from Windows 8 (good one key lay down the whole 3 years unclaimed), and also see how the system will behave on a rather middle laptop equipment. About everything in order.
A little about ASUS R540SA laptop

Despite its budget price, the laptop looks quite stylish. A dark chocolate lid made of durable plastic and a light brown housing look very nice together. I struck the lightness of the laptop, only 1.9 kg, as well as the thickness of the body of 25.4 mm, which is very unusual for budget laptops. Therefore, it is very light and convenient for transportation. It would seem that you can expect from a laptop for 6,000 hryvnia? But it is equipped with all the connectors you need. Here they are all located on the left side of the case: 3.5 mm connector for headphones, one by one uSB port 2.0, 3.0 and also a new connector USB Type-Cwhich can be quite rare to meet on the laptops of this price segment. The connectors of HDMI, VGA and LAN RJ-45 connectors are located, that is, you can connect to the Internet not only wireless interfaceSince the laptop is equipped with a Wi-Fi 802.11 A / B / G / N module, but also to use wired, which sure will delight many, because manufacturers lately For some reason, in budget laptops prefer to get rid of this connector.

Also ASUS R540SA Bluetooth 4.0 module, allowing to transmit data between devices at a speed of up to 1 Mb / s.
Special attention deserves a keyboard made by island type, which allows you to quickly and easily type the text, not risking whether the keys is kept, and a rather sensitive touchpad with an enlarged area that supports some of the gestures. Of course, it is not worth expecting that in such a laptop there is a modern stuffing.

The 15,6-inch ASUS R540SA has a standard 1366 × 768 resolution for an inexpensive laptop and a glossy surface, although the sun is not very glare, which allows it to work.
It is worth noting that the developers from ASUS managed even in such an entry level laptop to implement a whole range of software and hardware designed to improve the quality of the sound. Watch movies, TV shows, clips and listen to music on it is a pleasure. He will definitely work out his money in this regard. But with the camera for video calls, they are all sad: it is only 0.3 mp permission in our time !!! For me, such a camera is not very pleasant and convenient.
Even worse with its performance and memory. I understand that for such a price, it's still a divine, but still. In the laptop for performance answers 2-nuclear intel processor Celeron with maximum clock frequency 1.6 GHz (2.16 GHz in TURBO BOOST mode), 2 GB random access memory and built-in graphic kernel Intel HD Graphics. The processor is built on a modern 14-nm technical process, thanks to which it does not heat, and has low power consumption. Okay mid-level processor, but in 2016 2 GB of RAM is very small. I'm thinking about adding memory if the module is not soldered to the motherboard. It is worth mentioning that it supports low-voltage mode DDR3L 1.35V instead of 1.5 V, which are usually in DDR3 format.

In a laptop there is a non-removable lithium-ion batterywhich will give you to work up to 4 hours according to the manufacturer's assurances. I can say from personal experiencethat up to 3 hours is not more.
As you can see, I have a very mid-level laptop and yet without any operating system, about installing which I want to tell further.
Installing Windows 10 Pro
I have already written above that I have not been engaged in installing OS for such laptops, so it was very interesting exactly how the new Windows 10 will cope with this task. I, with your permission, I will improve the preparation of the ISO image of Windows 10. Already many times wrote about it in my articles. I note only that once again I was convinced that no extraneous utility, except the Mediacreationtool, is simply no need. She copes perfectly with the installation of the OS.
Since my laptop is completely naked and there is nothing on it, then my first step is my naturally to look into the BIOS. This, too, wrote many times and discussed. Let me only post the picture with possible key combinations to enter the BIOS for almost all laptops.

Entering the very BIOS, our main and only task is in the section Bootwhich is easy to go using the buttons up-down, right-leftfind here your boot flash drive that do not forget to insert into the connector USB laptop. Now you need to put it in the priority of the system loading using all the same keys up down, then press the key F10and ENTER.A convincing request, nothing more in BIOS is not pressed and not change.

That download starts, you will understand when you see a page with a choice of interface language, countries and versions of the operating system. That is, the procedure is actually similar to the clean installation of Windows 10. But I had one nuance, about whom I want to tell you. When choosing a disc to install the operating system, it turned out that I could not do this, since I have a disk sections have a format MBR, and for installation you need GPT. Many are confronted with this problem, so I think it is necessary to describe the ways to solve it.

Solve the problems of the charts of the MBR and GPT sections can be Command line which can be opened by a set of keys SHIFT +.F10. It is necessary to run the utility diskpart,then enter the command ListdISK.To display a list of physical disks connected to a computer. Next choose disc From the command that appears by the command sELECTdISK.N.where N-the number of your disk you want to convert. It must be cleaned by entering the command for this. clean.. It remains to enter the command convert.gPT.and the disc is ready to install the operating system. By this way, you can convert from GPT.in MBRBy changing the last word when converting. I also want to notice that last years I stopped breaking the hard disk into separate sections. Somehow I asked this question on the Microsoft Forum, to which I received an explanation that new HDD / SSDs do not require special divisions to the sections. If another HDD discs are used to break into partitions, but many manufacturers do not recommend ssd disks. I predicting your reaction to this phrase and therefore I draw attention, which is not recommended, does not mean it is impossible. It all depends on your personal desire and needs. I feel great everything works without dividing into sections and have never been force majeure.
I pleased the fact that the installation took me no more than 40 minutes. Just answer questions and click Next. There is one observation: Recently, when installing Windows 10, the system asks to enter instead password Wi-Fi PIN-code of the router, which can be easily found on the case of your device. I do not know what it is connected with, but the fact remains. And very strongly recommended when installing Windows 10, you must have access to the Internet. The reason for such a request is very prosaic: if there is an Internet connection, then Windows 10 itself installs drivers, providing digital signature. Simply put, you do not have to dig on the sites of manufacturers in the search required drivers. Forget about it if you bought a new laptop, even without an installed operating system.
After a while, the desktop will open and all will be downloaded to your laptop. preset programs And Microsoft applications, that is, you can safely use your device.
Activating Windows 10 licensed key from Windows 8

As I said above, after installation, the desktop opened, the system works fine, but it is necessary to activate it. This can be done in two ways: when the system is asking to enter the key at the activation itself (I simply missed this item) or via update and activation parameters. Since I did not have an activation key of Windows 10, I decided to try to activate the OS using the Windows 8 activation key, which was calm 3 years waited. I read that such a way is, but it was necessary to check.

To my surprise, everything went smoothly without surprises. Through literally, my Windows 10 Pro has been activated, which was written eloquently in the activation section. That is, there is this way to activate Windows 10. As far as this loophole will exist, I do not know, but she saved a decent amount.
At the end of 2019 with download windows 10 To install the methods described below, the version of Windows 10 1909 November 2019 UPDATE is loaded. If you have already been installed licensed windows 10 On a computer or laptop, obtained by any way, enter the product key when installing is not required (you should click "I do not have a product key" at the appropriate stage). More about the features of activation in the article: (you can work without activation, see). If you only need to fix the problems with the installed OS, while it starts, you can use a simpler method :.
- On the first screen of the installer, you will be asked to select a language, time format and a keyboard input method - you can leave the default values, Russian.
- The next window is the "Install" button, which should be pressed to continue, as well as the "System Restore" item below, which will not be considered within this article, but is very useful in some situations.

- You will fall into the product key input window to activate Windows 10. In most cases, except those when you separately acquired the product key, it is enough to press "I do not have a product key". Activation will automatically after connecting to the Internet, if a licensed Windows 10 has already been installed on this computer or laptop, additional action options and when to apply them are described in the section " Additional Information"At the end of the leadership.

- The next step (may not appear if the editorial board was determined by the key, including from the UEFI) - the choice of Windows 10 edition for installation. Choose the option that was previously set (if the activation of the fixed digital license is required).

- Read the conditions license Agreement And accept them. After it was done, click the Next button.
- One of the most important points - selection of the type of installation of Windows 10. There are two options: update (it is possible to execute only in the case of installation new systemwhen on disk installed old version OS) - In this case, all parameters, programs, previous files are saved installed systemAnd the old system itself is saved to the Windows.old folder (but this option is not always possible to run). I.e this process similar to simply updateHere will not be considered. Selecting Installation - This item allows you to perform a clean installation, without saving (or saving partially) user files, and during installation you can smash the discs to the partitions, format them, thereby clearing your computer from the files of the previous Windows. It is this method that will be described.

- After specifying the selective installation, you will be taken to the installation disk selection window. possible mistakes Installations at this stage are described below). At the same time, if it is not a new hard disk or SSD, you will see a much larger sections than before it was seen in the conductor, an example is shown in the screenshot. I will try to clarify options for action (also in the video at the end of the instructions I show in detail and tell me what and how can be done in this window).

- If there are several physical disks on your computer, they will be displayed as a disc 0, disk 1 and more. Everyone can have several sections. Regardless of which disc you install Windows 10, the 0 Disc will be used to record system files, hidden partitions and bootloader. Therefore, ideally, install an OS on the disk 0 (otherwise, if this disk is turned off, there will be no system on another disk). If, for example, you purchased a new SSD and it is displayed as a disk 1, you can try to find a separate item in BIOS to specify the sequence hard disks And put SSD to the first place, or change the SATA loops (if this interface is used) between two disks so that the desired disk becomes displayed in the installation program as a disc 0.
- If your manufacturer has been pre-installed Windows, then in addition system sections On the disk 0 (their number and dimensions may differ 100, 300, 450 MB), you will see another (usually) section of 10-20 gigabytes. I do not recommend to affect it in any way, as it contains an image of a system recovery that allows you to quickly return a computer or laptop in factory condition In case of such a need. Also should not change reserved system Sections (except those cases when you decide to completely clean the hard disk).
- As a rule, with a clean installation of the system, it is put on the partition corresponding to the C disk, with its formatting (or removal). To do this, select this section (it is possible to determine it in size), click "Format". And after that, by selecting it, click "Next" to continue installing Windows 10. When messages appear on the installation of installation to this section, click on the message to get error information (they are discussed later in the instructions). Data on other sections and discs will not be affected. If you have installed Windows 7 or XP on your computer before installing Windows 10, a more reliable option will delete the partition (but not format), select the unintended area (unoccupied disk space) and click "Next" for automatic creation The required system sections of the installation program (or the use of already available if available).
- If you skip formatting or deleting and selecting a section on which the OS is already installed, the previous Windows installation will be placed in the folder of Windows.old, and your files on the C are not affected by the drive (but there will be a lot of garbage on the hard disk).
- The optimal method: If there is nothing important on your system disk (disc 0), you can completely delete all sections of this disk one by one, select a single unoccupied space on the disk 0 and click the Next button, this will avoid almost any errors and problems. Create a D disk (if required) you can already install the system.
- If a previous System Installed on a section or disk C, and to set Windows 10, you will select another partition or disk, then as a result you will have two operating systems on your computer simultaneously with the choice of the computer you want.

Note: If you select a message when selecting the partition on a disk, you can not install Windows 10 to this section, click on this text, and then, depending on what the full text of the error is, use the following instructions :,
- After selecting your option to install, click the Next button. Copy will begin windows files 10 on the computer.

- After rebooting, some time of action will not be required from you - "Preparation", "Configuring components" will occur. At the same time, the computer can reboot, and sometimes "hang" with a black or blue screen. In this case, just expect this normal process - sometimes tightened on the clock. Important: If after restarting you again starts the Windows 10 installation program, simply check the hard disk or SSD boot into the BIOS or Windows Boot. Manager in UEFI, or disconnect the USB flash drive, or do not press any key when a request appears about it.

- The next step is to configure the main parameters of the system. The first point is the choice of the region.

- The second stage is a confirmation of the correctness of the keyboard layout.

- Then the installer will be offered to add additional keyboard layouts. If you do not require input options except Russian and English, skip this step (English is present by default).

- If there are active network adaptersYou will be prompted to connect to the Internet. You can do this, especially if you plan to use Microsoft account. If you need a local account - I would recommend not to connect to the network until the end of installing Windows 10. To do this, click on "I don't have the Internet" and "continue limited installation" in the next window.

- If there is a connection to the Internet, two options will be prompted. windows settings 10 - for personal use or for organization (use this option only if you need to connect the computer to working network, Domain I. windows servers In the organisation). You should usually select an option for personal use.
- At the next stage of the installation, the account windows records 10. If there is an active Internet connection, it is proposed to configure the Microsoft account or enter the existing one. You can click "Autonomous Account" at the bottom of the left to create a local account (in Windows 10 home recent versions There is no item "Autonomous Account", but its creation is still possible, see). In the absence of an Internet connection, a local account is created. When installing Windows 10 last versions after login and password entry, you will also need to set control questions To restore the password during the loss.

- When using Microsoft account, you will see the offer to use the PIN code to log in. It will also be prompted to configure ONEDRIVE.
- When you select a stand-alone account, you will tell you about the benefits of using the Microsoft account (refuse), and then you will need to enter the computer username. Do not enter the administrator name, as it is fixed behind a hidden system account. You created by the user with any name in any case will be windows administrator 10.

- Enter the password for your account, confirm it, and then select and specify the answers to the control questions that will be used in case you forget your password.

- You will be prompted to enable Windows 10 actions log - new featureStore history of programs used, documents, sites with the ability to access other devices with the same Microsoft account. Enable or disable - at your discretion.
- And the final setting step - setting parameters windows Privacy 10, including the transfer of location data, speech recognition, diagnostic data transmission and creating your advertising profile. Carefully read and disconnect what you do not need. I turn off all the items, but if you have a laptop or tablet, you can recommend to leave the location and device search enabled, it can help find it in case of loss.

- Following this, the last stage will begin - setting and installing standard applications, preparation of Windows 10 to launch, on the screen it will look like an inscription: "It may take a few minutes." In fact, it may take minutes and even hours, especially on the "weak" computers, should not be forced to turn off or restart it at this time.
- And finally, you will see a worker windows table 10 - The system is installed successfully, you can start it with its configuration and study.

Video Instructions for installing Windows 10 with USB USB
In the proposed video instruction, I tried to visually show all the nuances and the entire installation process of Windows 10 from start to the end.
Actions after installing OS on a computer
The first thing to be concerned after the clean installation of the system to the computer is to install the drivers. At the same time, Windows 10 will load many drivers of devices in the presence of an Internet connection. Most drivers will work properly, but just in case, consider that they can be downloaded:
- For laptops - from the official site of the laptop manufacturer, in the Support section, for your specific model laptop. At the same time, even if there are drivers on the official site only for Windows 8.1, 8 and 7, they can be installed in Windows 10, usually will work. Cm.
- For PC - from the manufacturer's site motherboard For your model.
- For a video card - with relevant NVIDIA or AMD sites (or even Intel), depending on which video card is used. Cm. .
The second one recommended by me - after successfully installing all drivers and activation of the system, but even before installing programs, (built-in OS facilities or with third-party programs) in order to significantly speed up in the future reinstalling Windows If necessary.
If, after a clean installation of the system to the computer, something does not work (for example,) or you need to configure something (for example,), with a high probability you can find possible solutions I have problems on the site, or use the search on the site in the menu by setting the question in your own words: with a high probability of solution will be found.
? " Many are asked by this question.
This operating system is more convenient and better and most of its "predecessors". On the this moment For sure.
Many as an alternative prefer to stay on the old, proven and stable version.
We will try to reveal the benefits of using new Windows. And then step by step and if possible, let us know in detail how to install Windows 10 on a laptop.
Windows 10 and its advantages
See also: Top 15 backup programs: Cut the data correctly | Windows + Android
Some amazing or unique innovations compared to the eight you will not meet. But in the controllability and speed of each component, the operating system added.
Here are some innovations or updates who will be interested in every laptop owner:
- the "Start" menu has become much more convenient and smarter in work. Returned the usual menu "Start", as in "Seven". To start some program, you only need to score two or three first letters of its name;
- improved applications Calendar and Mail will now allow full-time windows in Windows applications with mail;
- the setup menu has become more understandable for the user. Large-understood pictograms are provided with a brief list of basic points;
- one of the achievements that many really liked - much more convenient was the search for settings. Just writing the necessary word, get an approximate list of settings that will help you;
- in addition, it became more advanced and improved file synchronization. As with the repository on cloud onedriveSo and smartphones.
This is only part of all changes and innovations. We will proceed to install Windows 10 on a laptop. We will understand in step-by-step actions and the main points of this process.
Many users believe that the new operating system has succeeded. This became possible because this time Microsoft approached the development of several on the other.
Thanks to the presented windows program Insider Conventional users got the opportunity to express their opinion about the product.
Microsoft really took into account it in some aspects of the operating system.
By productivity new windows Of course, surpassed all his predecessors.
Start menu
See also: How to save passwords when reinstalling the system: Methods 2019
It was the start screen WINDOVS 8 was the cause of such a rejection of this operating system, although she herself was very good.
This was noted by many users who were able to get used to the new menu. That is why the developer emphasizes attention on a new start.
The start menu now combines both start from Windows 7 and the starting screen from the next, eighth version.

The updated launch menu by default is represented by the panel divided into parts.
Left displayed:
- list of frequently used applications;
- list "All applications" that displays all your programs. (ordered alphabetically);
- conductor;
- restart or turn off the computer.
On the right - all that you consider it necessary to add to the labels to run programs, active application tiles, any set of applications used most often.
They are ordered by groups. Elementally fixed in the menu, and with right button Mice You can change the size of the tiles, disable their update.
Conductor
See also: Windows Task Scheduler - How to configure and what can be disabled without damage to the system?
The conductor has several innovations, for example:
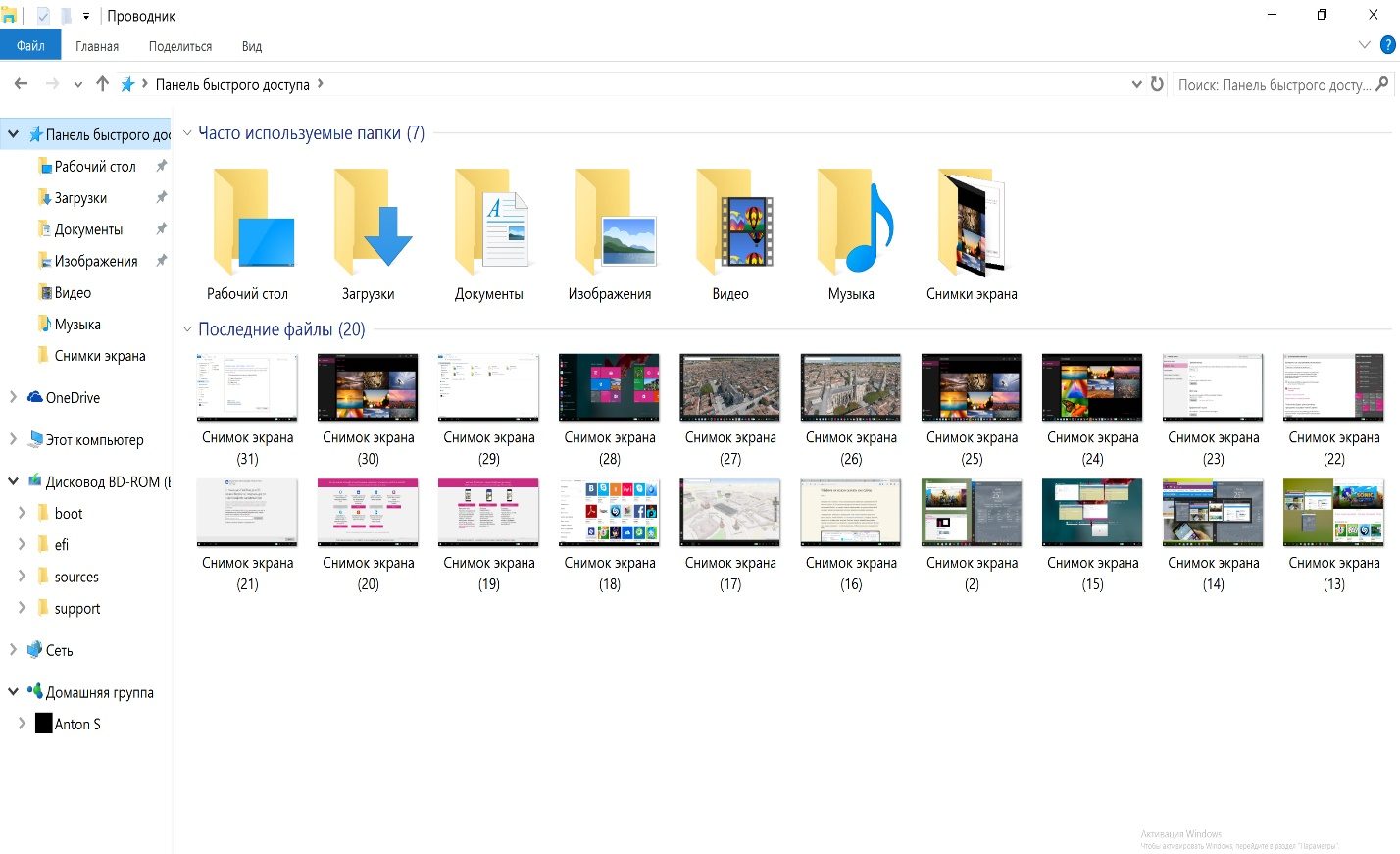
Browser Edge.
See also: How to speed up windows 10? Top 6 basic ways to overclock the operating system
Another interesting component, by which you can not pass - this is a browser.
The letter "E" on the taskbar now means not Explorer, but EDGE.
EDGE can also be found in all launch menu applications with Microsoft Edge.

The new browser is focused on an ordinary user. Its interface turned out to be very clear in use, large and contrast.
It is not overloaded with a variety of icons and menus.
I would like to say that today EDGE takes a more worthy place among competitors than it was at the time of release of Windows 10.
Many users will seem extremely useful one of its new features, which is called "pending tabs".
Let us dwell in more detail on this function that allows you to save all tabs of the current session.
For example, when you are looking for information on any topic on the network, you use search engines (For example, Google or Yandex).
According to the search results, open the sites in individual tabs that you are interested. If these sites are much, then you need to create bookmarks or folders for bookmarks.
But it is too many actions that are not always justified. You can save all tabs of the current session in EDGE and proceed to find something else.
And when you need to return to previously saved tabs, you only need to disclose the list of saved sessions and open from there or all tabs, or one of the sites of the saved session.
Well, it is probably quite important that saved tabs do not consume computer resources, that is, not in the memory of the computer. Only for this feature it is worth installing Windows 10.

In the section on a new browser, a few words want to say about Flash Player.. Microsoft B. new version Windows was seriously concerned about security and disabled Flash default in the browser.
If you go to any site using Flash content, you will have a warning about blocking this content in the browser's address bar. Allow playback of Flash content can be once or forever.
To establish Windows 10 to your laptop to solve certainly to you, but we hope this article will help assess the advantages of this operating system and make your choice.
Check your laptop
See also: Top 10 Best Budget Laptops 2019: We select Assistant for everyday tasks
Cutting with laptop characteristics
General requirements for the characteristics of your laptop for installation windows 10:
I note that most of the requirements have possess these requirements over the past few years. How the more old model behaves, whether the new Operation will support - here without guarantees.
You are definitely risking by setting on an old laptop "tenth" operating system.
Read that other users of your model are written online, which installed Windows 10. And decide for yourself.
No less than an hour need for older laptops with the usual HDD of 5,400 revolutions per minute.
It must be remembered for such features for the new version of Windows 10:
- during the installation of Windows 10 on a laptop, a permanent Internet connection is required. The installer will refer to the network to download device drivers and file required updates;
- check for drivers for this version of the operating system before installing it on, which is released more than five years ago. Some sound cardsFor example, not yet supported;
- the installation flash drive or disk is better to keep in case of a serious failure and the need to restore the system. Of course you can always make new Disc, therefore, users mostly retain it;
- Windows 10 is constantly updated in the process, so it is not recommended to use pirate installation sets for installation. In this case, timely and high-quality installation of updates is not guaranteed;
- the concept of applications and user data in the new operating system is further shared than in previous versions. Therefore, it is recommended not to post your photos and documents on the system disk. When full reset Systems, they can be removed. But even if damaged system files and applications, restore them really completely;
- most free antivirus software Already released their new versions under the "tenth", so it will not be too much to install on your laptop. After installing Windows 10
See also: Top 15 best data recovery programs from flash drive | 2019.
Please note that the source site must be official.
Load a program that will create a bootable flash drive by clicking "Download tool now". It is called "Media Creation Tool".
Now we take a flash drive with a capacity of at least 4 GB, insert into and run the program. The flash drive must be formatted.
- agree with the terms of licensing, preparation is carried out;
- in the menu "What do you want to do?" Choose "Create an installation media for another computer";

- in the menu that appears "Select language, architecture and release" We leave all the default parameters;
- in the next menu "Choose a medium" Choose "USB flash memory device";
- we choose the letter of the disk under which is located removable carrier on the menu "USB flash memory device".
Installation will begin software On the USB flash drive. This process may take quite a long time.
When the window appears "USB FLASH-memory device is ready" Press ready. The loading flash drive is created.
Creating a boot disk
See also: Top 10 disk cloning programs: their advantages and disadvantages
Despite the predominant use of USB media to install the operating system installation disk It may be a rather useful thing.
If the flash drives are regularly overwritten and constantly in use, the image of the operating system on the disk can lie and wait for its o'clock.
It can be useful not only for action to restore the system or reset the password, but also in order to establish
Hello dear visitors. In this lesson, I will show you how to install latest Windows 10 on your computer or laptop. I am glad that you got on this page and give me the right to teach you to install a dozen on your computer. Let's start!
We will install windows 10 from flash drivebecause it is much more convenient and faster than the use of classic DVD discs. Using installation flash drive With Windows, we will be able to install the system both on computers and on laptops and netbooks.
What do you need to do to install windows 10 from a flash drive?
Creating a loading flash drive
First of all, prepare a USB flash drive on 8 gigabytes and move EVERYTHING Important files on other discs. Next download from the official site Ultraiso program. We will use it to record the system. We will also need image of Windows. 10 and preferably in ISO format. You can also download it from the Internet.
Download Ultraiso, and launch it.


The program is paid, but fortunately Trial period Allows you to use it for 30 days. To install Windows 10 from a flash drive, we will need ultraiso just once.
When you start ULTRAISO, press the TRAPER period button.

The flash drive must already be inserted into the computer.
Now B. ultraiso program Click the File menu - Open.

In the window that opens, we specify where the image is lying on the computer with Windows 10 and click open.

Image files were successfully open. Now click the menu - Write a hard disk image.

In the window that opens, it is important to make sure that the flash drive you need is selected in the Disk Drive item. If this is not the case, then choose it manually from the drop-down list. You do not need to change the NCHHH! Click the Record button to start creating a bootable flash drive.



Recording Windows 10 on the USB flash drive usually lasts 10 minutes. Upon completion, close all the unnecessary windows and let's start up to the next step.
Put and BIOS download from flash drive
Getting Started with the Installation of the System, we need to go to the BIOS and put on the first place the download from the flash drive. Turn on your computer or reboot it if it is already enabled. To enter the BIOS immediately start pressing the Delete or F2 key (depending on the motherboard). Click the desired key A few seconds, until the BIOS itself see. About this way it looks like:

For this program, we can move, using the arrows and the Enter button on the keyboard.
Go to the Boot tab and find Hard Disk Drives there. Open it.

Get up to the first point and click Enter.

In the window that opens, choose your flash drive and now it will come first. Excellent!


Click the ESC key to return to the previous window. Now I choose the first Boot Device Priority item.

We become the first point and click ENTER.

We again choose a USB flash drive and now it is in the priority of downloads in the first place.

Excellent! Now the computer will boot from the flash drive. To save the changes made, press the F10 key and click Enter.

The computer reboots ...
It is worth saying that in some bios the interface is slightly different. In this case, you will have to look for similar buttons.
Installing Windows 10 from USB flash drive
If we did everything right, then after rebooting the computer, the data will start reading from the flash drive. This is said next windows icon:

A window indicates the beginning of the installation in which we will need to select the system, parameters and keyboard layouts. We leave Russian everywhere and click further.

In the next window, click the Install button that is located in the middle of the screen.


In the next step, we need to choose the type of installation. Choose the second item " Selective: only installing Windows". Just what we need.

Now a very important point! We need to choose a disc to which you need setWindows 10 . That disc on which the system has previously been installed has system type. If you have more other discs, it is better not to put the system on them not to lose important data.
As for the disc on which the system has already been installed, it is better to format it, that is, to remove old programs, Windows and other files. To do this, specify the disk and select item format.

You can certainly not format the disk, but in this case the previous files with system Disc Will be placed in new folder called Windows.old.
I usually format a disk to remove all the trash spacked on old system!
Regardless of the selection you have made, specify the installation disk and click Next.

This is the main window where Windows 10 in five stages are installed. Here the files are copied and installed, that is, the process of writing the system to our computer. Waiting will have to go about 15 minutes.

Attention is an important point! When you see that the 5 stages are completed and after a few seconds to reboot the computer. Be prepared to pull out a flash drive from the computer.

The computer begins to reboot, and we immediately take out the flash drive! If this is not done, then installing Windows 10. Can begin again.
Okay. The system is almost ready to work. It remains to perform some settings. After rebooting, we will be asked to connect to their wireless network. But note that this step can be skipped. To do this below there is a link " Skip this step".


I connected to Wi-Fi so on this Chase I also download and installed updates.

At the end, we need to choose a type of computer. Of course choose the item " This computer belongs to me".

Then enter the login and password from account Microsoft, if any. Or just click " Skip this step".

Let's give the name of the account and, if necessary, come up with a password for it.

Excellent! So we figured out how to install windows 10 from flash drive And configure it before the first launch.

RESULTS
Let's bring a brief summary. So to install windows system 10 from the flash drive, we need to perform the following tasks:
1. Create a loading flash drive
2. Put in BIOS download from a flash drive
3. Install the system from a flash drive
Here in general, that's all. On this, my lesson approached the end, I thank you for your attention and wait for your comments.